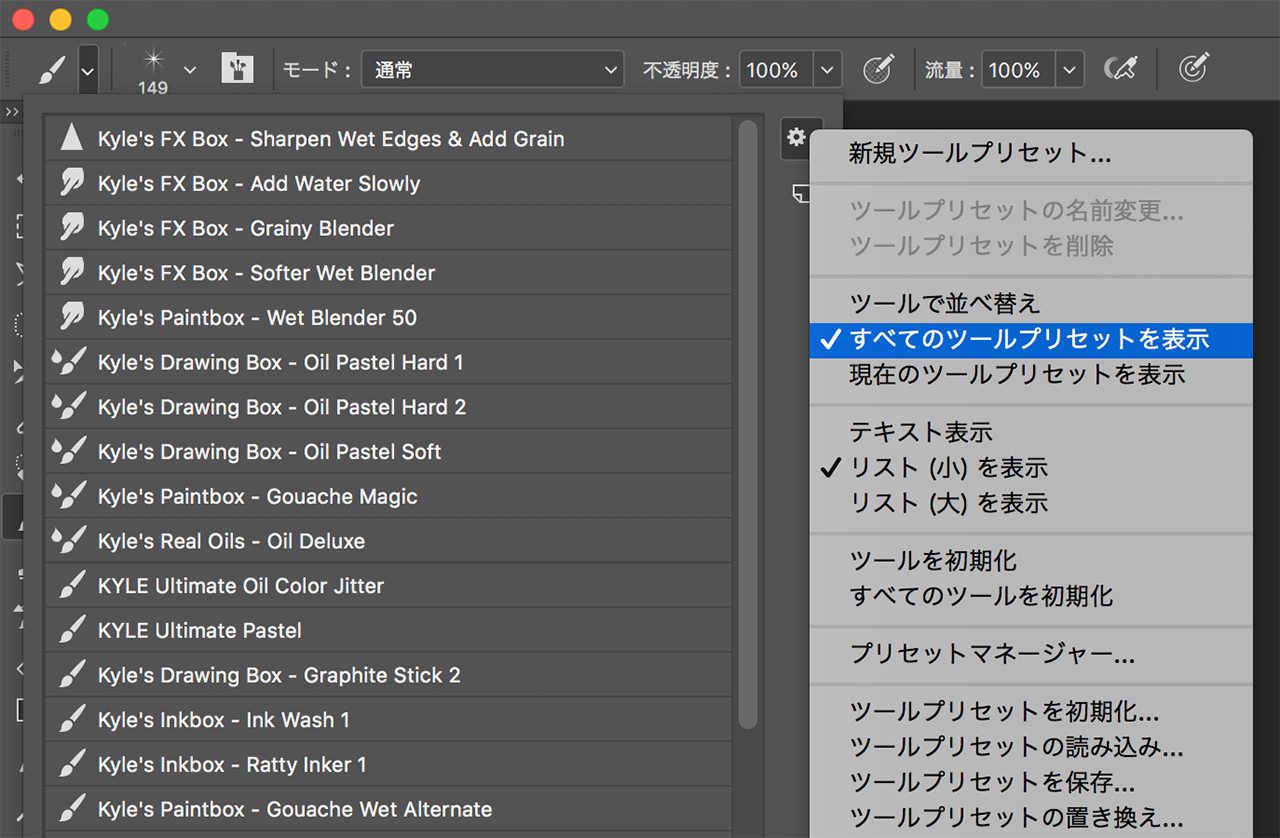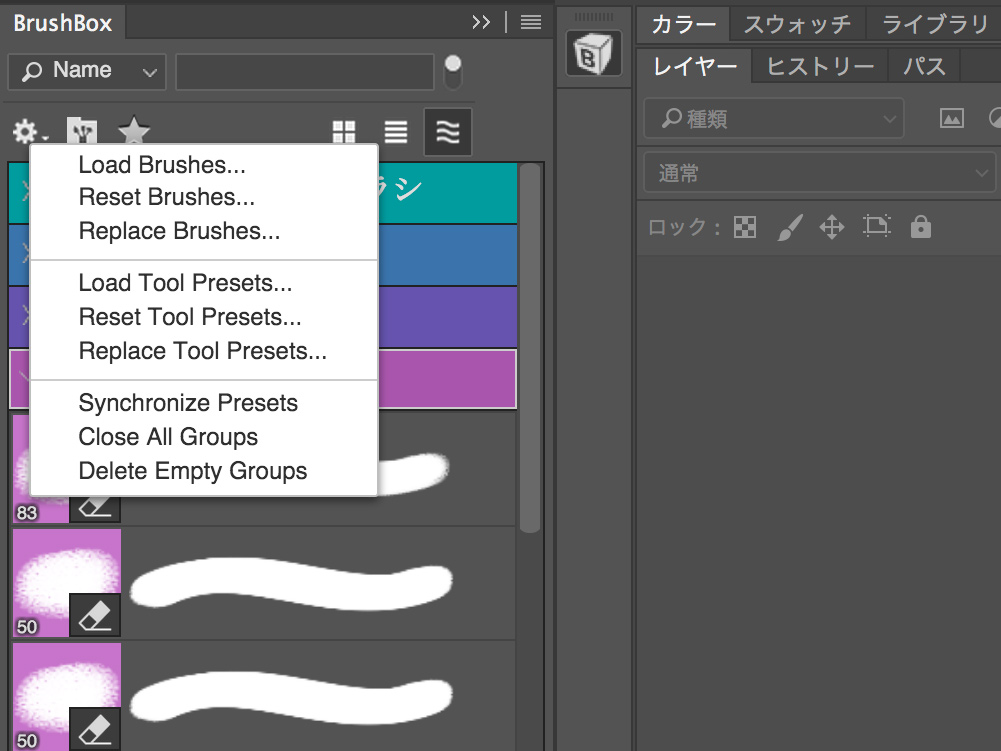【Photoshop】膨大な数のブラシを効率的に管理するプラグイン「BrushBox」
※当ブログのリンクには一部広告が含まれています。
Photoshopのブラシは、取り込んだブラシがカテゴリー分けできず、一緒くたに表示されてしまうところが不便だなぁとずっと思っていました。サムネールを大きく表示させても、サイズの小さいブラシは詳細が見えにくかったり…。
しかし、 今回ご紹介する「BrushBox」というプラグインのおかげでぐんと使いやすくなりました。
この記事では、Photoshopのプラグイン「BrushBox」の特徴や使い方を、画像を交えて説明します。

【この記事を書いた人】
Adobe使用歴20年以上、Webデザイナー歴15年以上、フリーランス歴10年以上のApple/運動好きな2児の母。Apple/クリエイティブ/運動/ライフスタイル関係の情報を発信中。プロフィール詳細
目次
BrushBoxってどんなプラグイン?
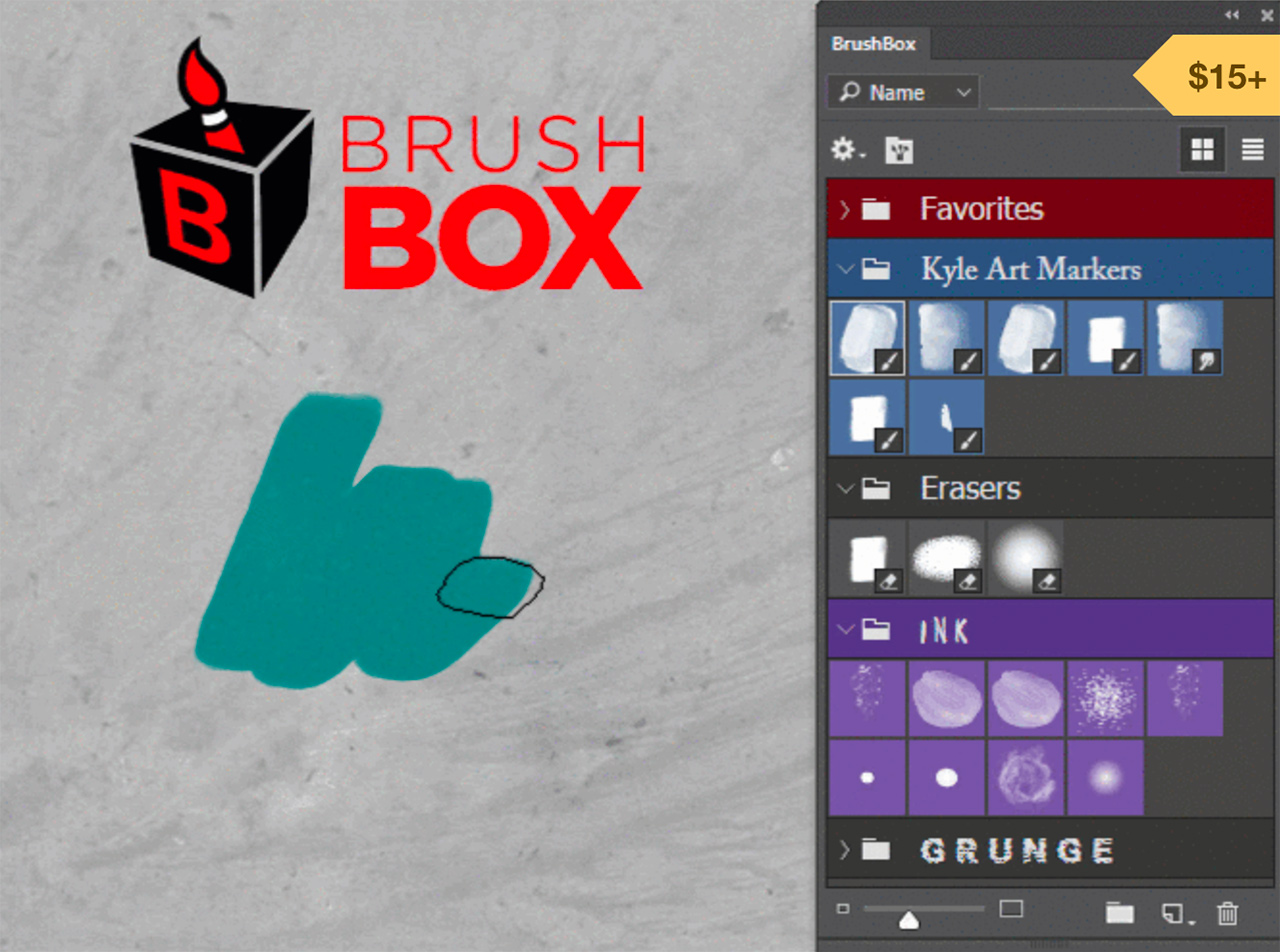
Photoshopのプリセットマネジャー「BrushBox」は、ブラシやツールプリセットをグループに分けて使いやすくカスタマイズできるプラグインです。WindowとMacのPhotoshop CC2015.1以上で使用可能で1ユーザー15ドルです。
BrushBox – A better preset manager for Adobe Photoshop
BrushBoxの主な特徴
BrushBoxの主な特徴は以下の通りです。
BrushBoxの主な特徴
- ブラシのサムネールのサイズが変更可能
- ドラッグ&ドロップで表示順序が変更可能
- お気に入り機能
- グループ分けしたパネルに色を付けられる
- グループのラベルのフォントをカスタマイズ可能
- グループ単位で書き出しが可能
- 複数のプリセットファイルを一度に取り込みできる
- カスタマイズしたプリセットを同期して別のPCで同じ条件で使用できる
BrushBoxの使い方
下記のサイトでユーザーライセンスの数を選択して、それに応じた金額を入力します。支払いはクレジットカードかPayPal(ペイパル)に対応しています。1ユーザー15ドルです。
便利で安全なPaPalのメリットや使い方は以下の記事でご紹介しています。海外のWebサービス支払いなどで大活躍しますよ!
使う前に以下のことを確認しましょう
- プリセットはPhotoshopのデフォルト機能で管理せず、必ずBrushBoxから設定を行う。
- 「ツールで並び替え」と「現在のツールプリセットを表示」をOFFにする。

パネルの歯車印をクリックするといくつかメニューが出現します。「Load Brushes」をクリックするとブラシを取り込むことができます。取り込んだブラシや設定等を複数のPCで使いたい時は、「Synchronize Presets」をクリックすると同期することができます。
ブラシを取り込むと、ブラシごとにグループ分けして表示されます。下図のように色分けしたり、グループ名のフォントを変えたり、グループ名の背景に画像を設定したりすることができます。
お気に入りボタン(下図赤枠1)やサムネール画像のサイズ変更(下図赤枠2)、リストなどの表示形式の変更(下図赤枠3)なども可能です。ブラシはドラッグ&ドロップで移動できます。
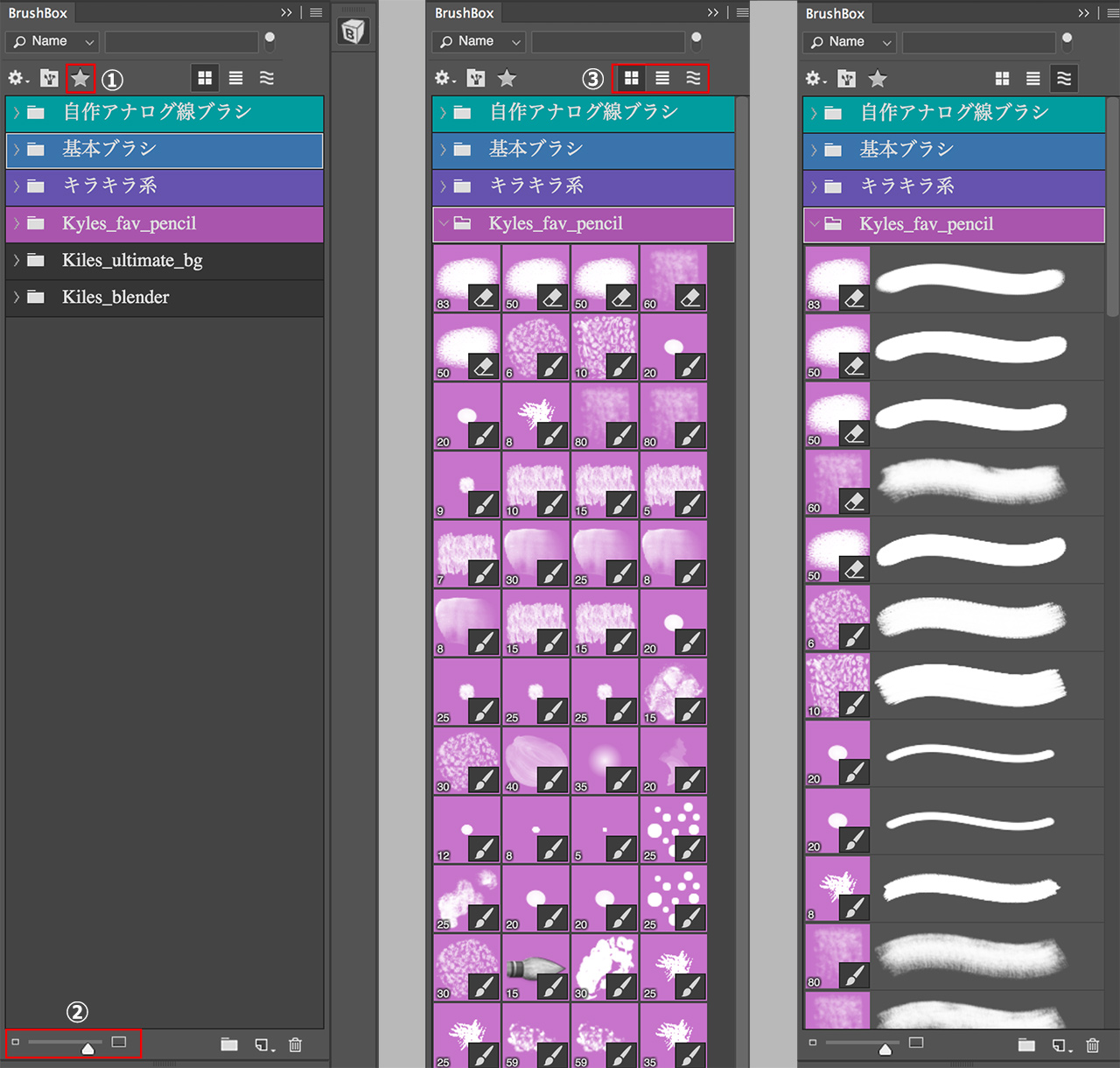
各グループ名の上で右クリックをするとサブメニューが表示されます。グループごとに.abrファイルとして書き出すことができます。
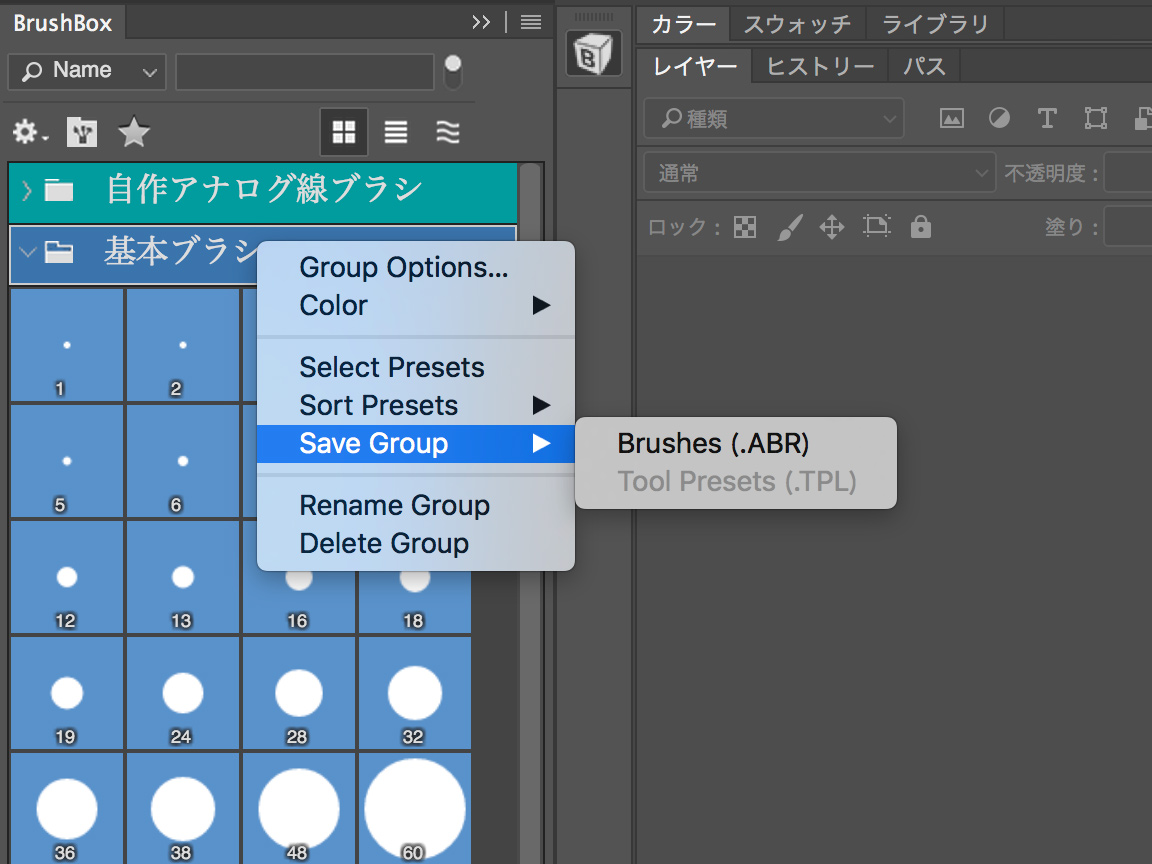
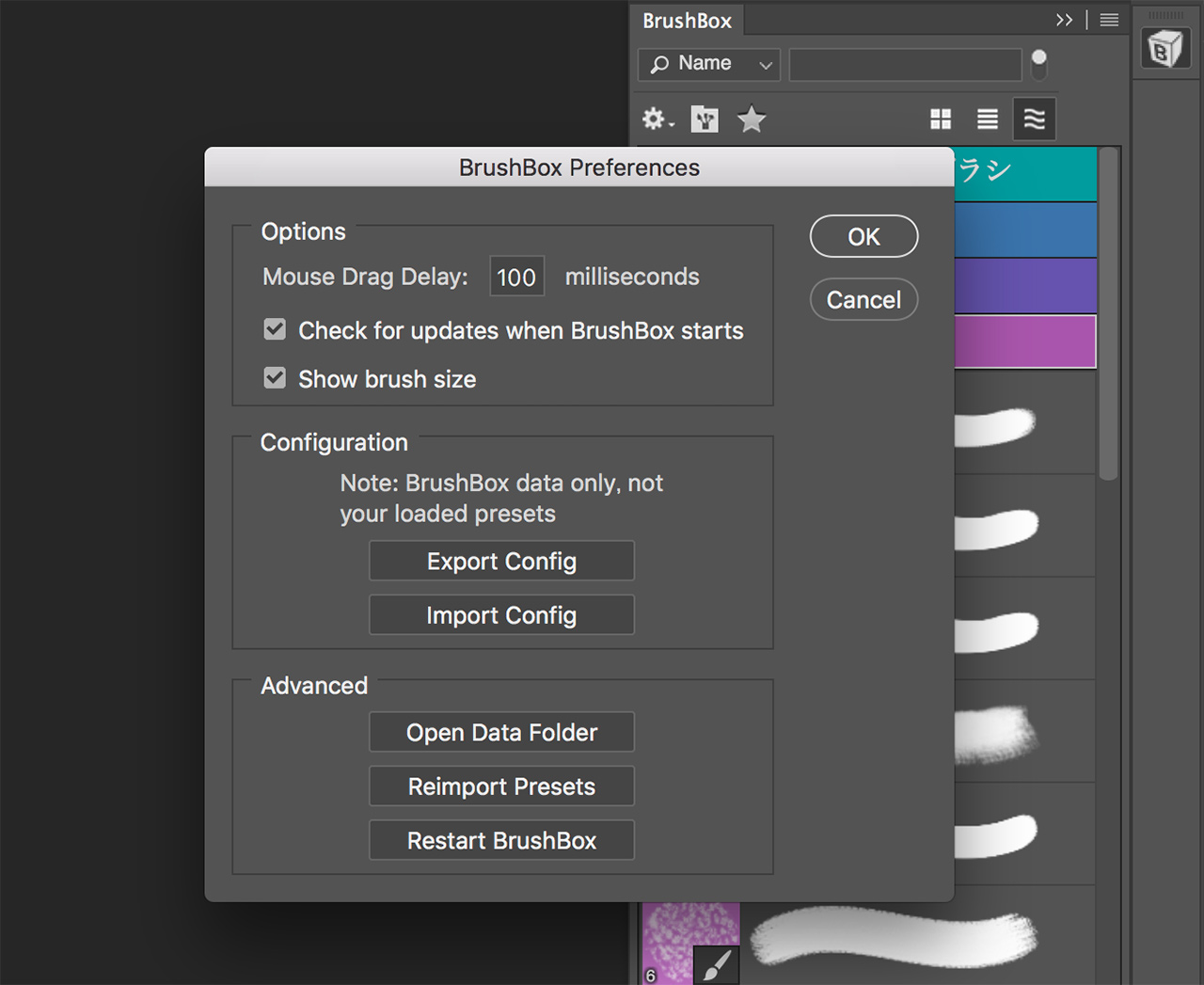
デメリット
今のところ特にないですが、起動までちょっと時間がかかるかもしれません。時々ブラシによって動作が遅かったり、photoshopが落ちたりしますが…こまめに保存しましょう…。
まとめ
このプラグインを知ったきっかけは、素材サイトCreative Marketで販売されているブラシの作成者の紹介でした。この方のブラシも使いやすくて重宝しているのですが、ブラシの数が多いので気に入ったブラシだけをまとめて表示することができず、自分でブラシをまとめてファイルを作っていましたが、このプラグインがあれば一度取り込んでから好きなファイルをまとめたりできるので、購入してよかったです。アップデートのお知らせもよく来ます。
破線などのよく使うブラシを登録してグループ分けおけば、使いたい時にさっと取り出せて便利ですよ〜。
【おすすめ】ブラシの種類が豊富なiPadのお絵描きアプリ
Apple Pencil対応のiPadとお絵描きアプリがあれば、様々なブラシで絵を描いたりデザインを作成したりできます。
アプリによって提供されるブラシは異なりますが、例えばAdobe FrescoやAdobe Photoshop Sketchは、デスクトップ版で使用しているブラシが読み込めたり、他のアプリでもブラシを自作したりすることもできます。
また、iPad版Adobe PhotoshopやProcreateのように、PSDファイルを読み込めるアプリもありますので、デスクトップと作業を共有することも可能です。
iPadのお絵描きアプリは、以下の記事でたくさん紹介しています。iPadを使うと、新しい世界が広がりますよ〜!
iPadの選び方や便利な活用方法については、以下の記事をご覧ください。
Adobe Creative Cloudを安く購入する方法
Adobe CCを安く購入する方法は、主に以下の3つです。
Adobeソフトを安く手に入れる方法
- Adobeの学割プランを利用する ★コンプリートプランが一番安い!
- Adobeのセールを狙う
- Amazon・楽天などで買う
以下の記事で詳細をまとめていますので、Adobe CCの購入を検討している人はぜひご覧ください。セールの詳しい情報も掲載しています。
Adobeソフトをもっと詳しく学びたい!という人は、以下の記事が役に立つかもしれません。無料で学べるサービスもありますので、チェックしてみてくださいね。