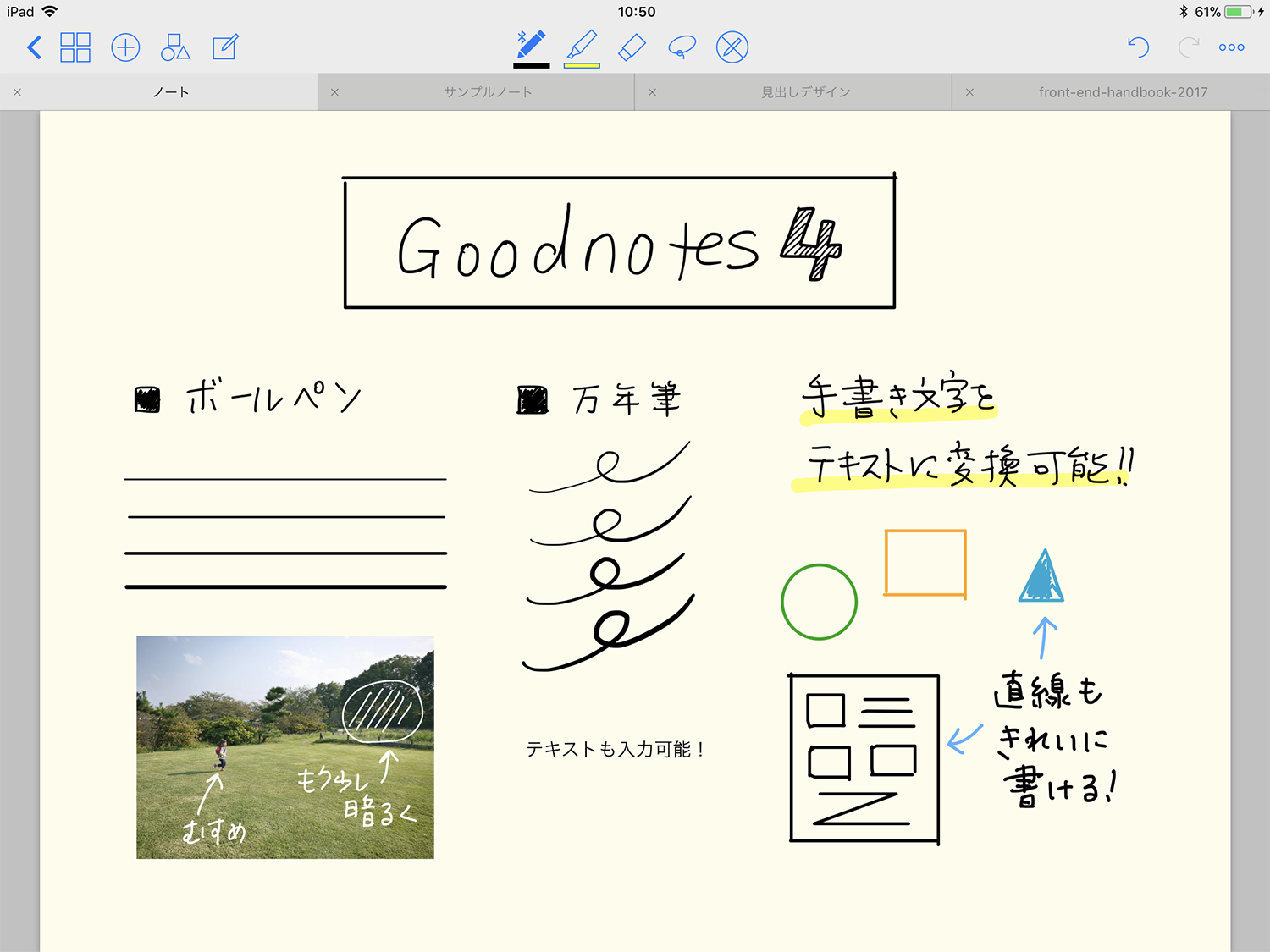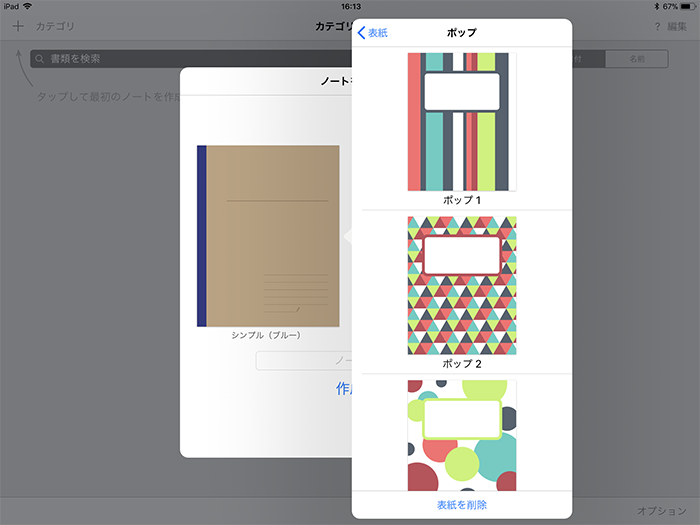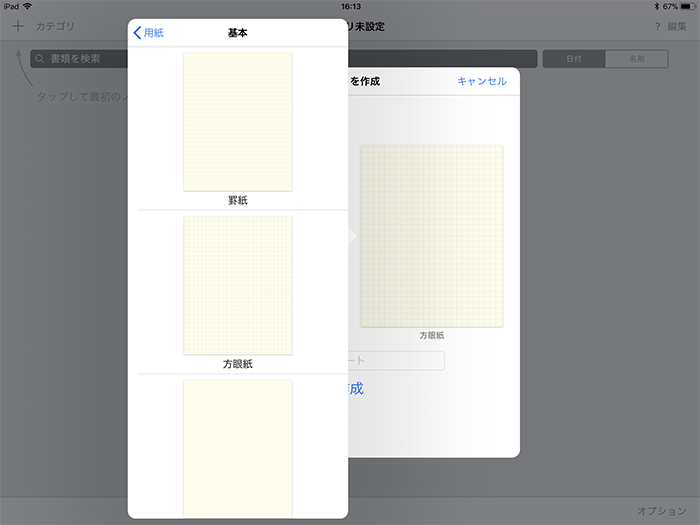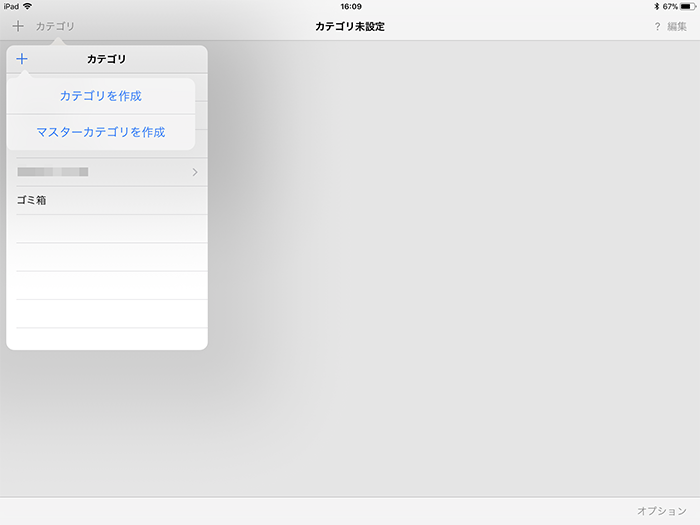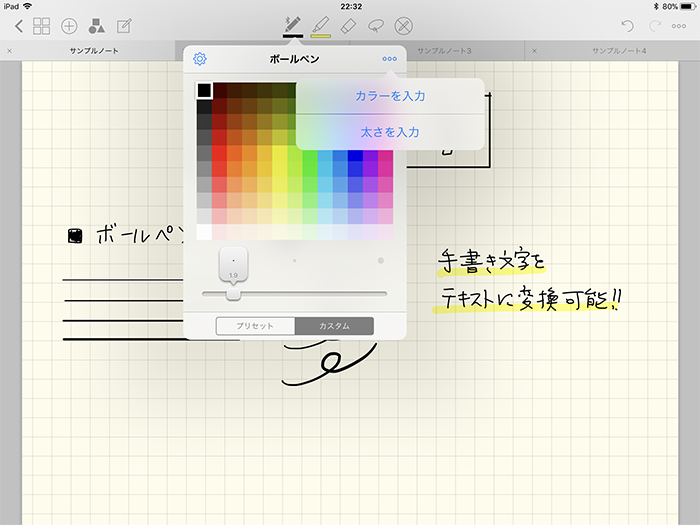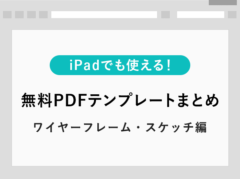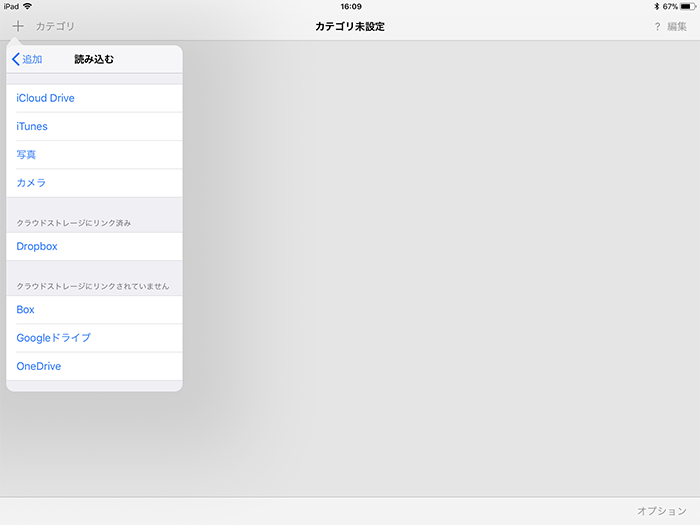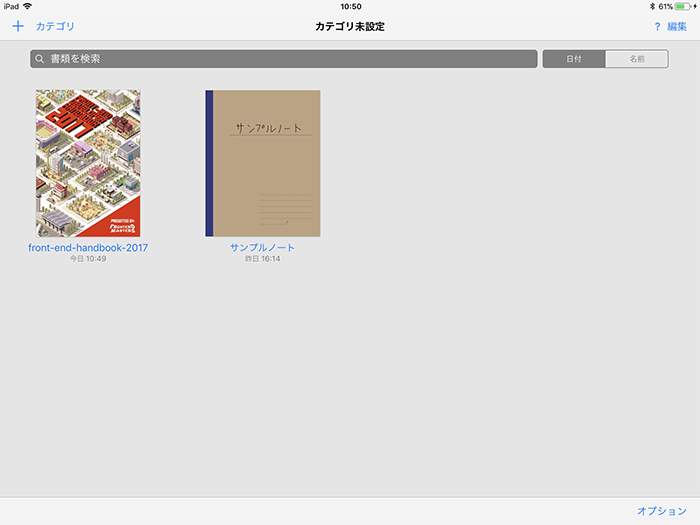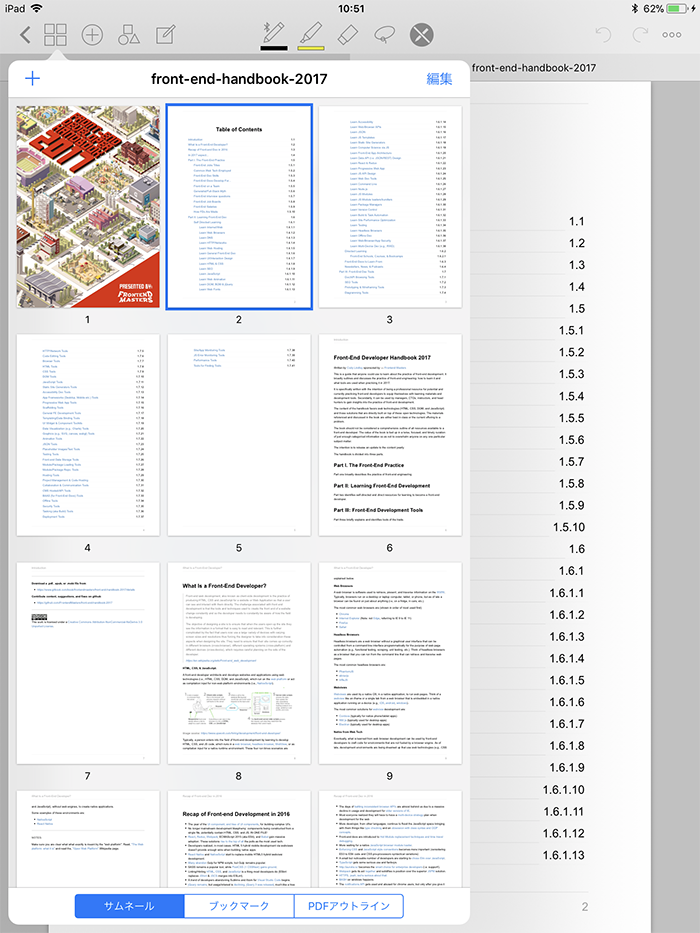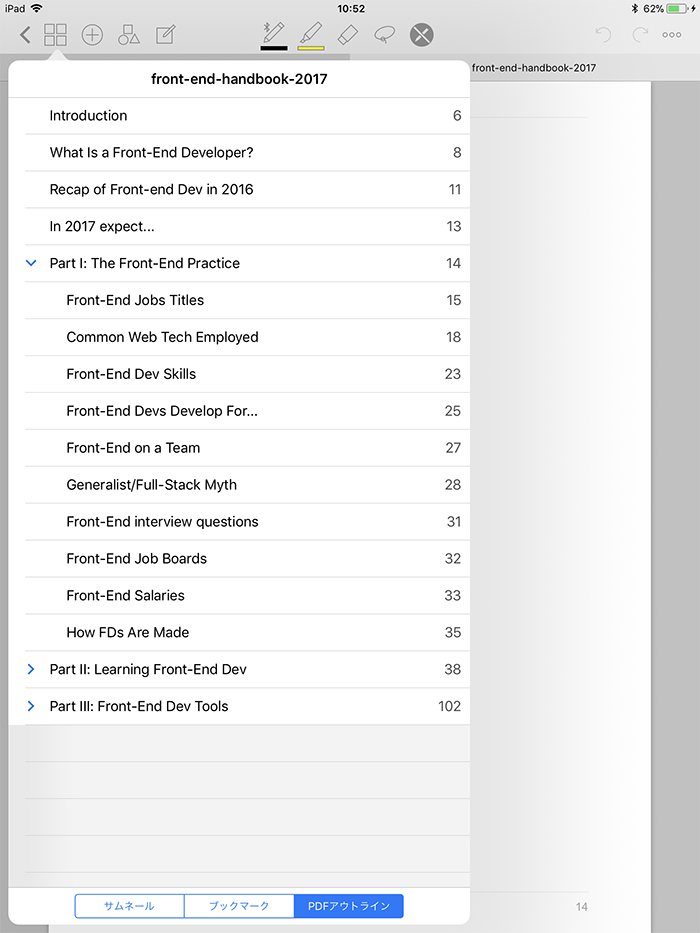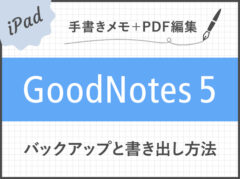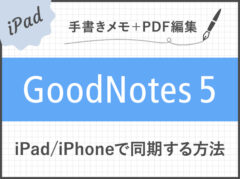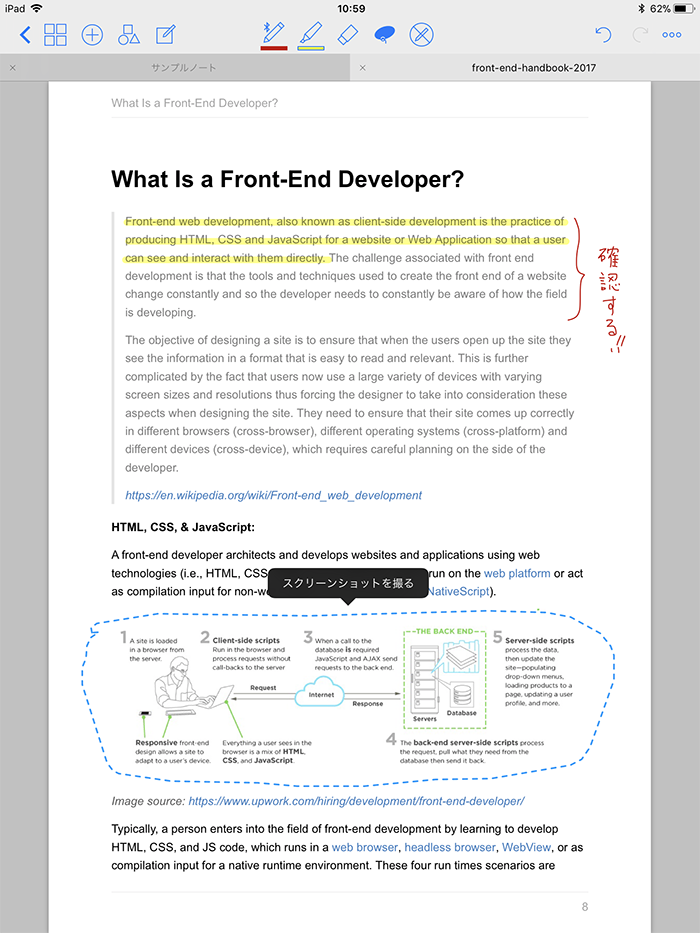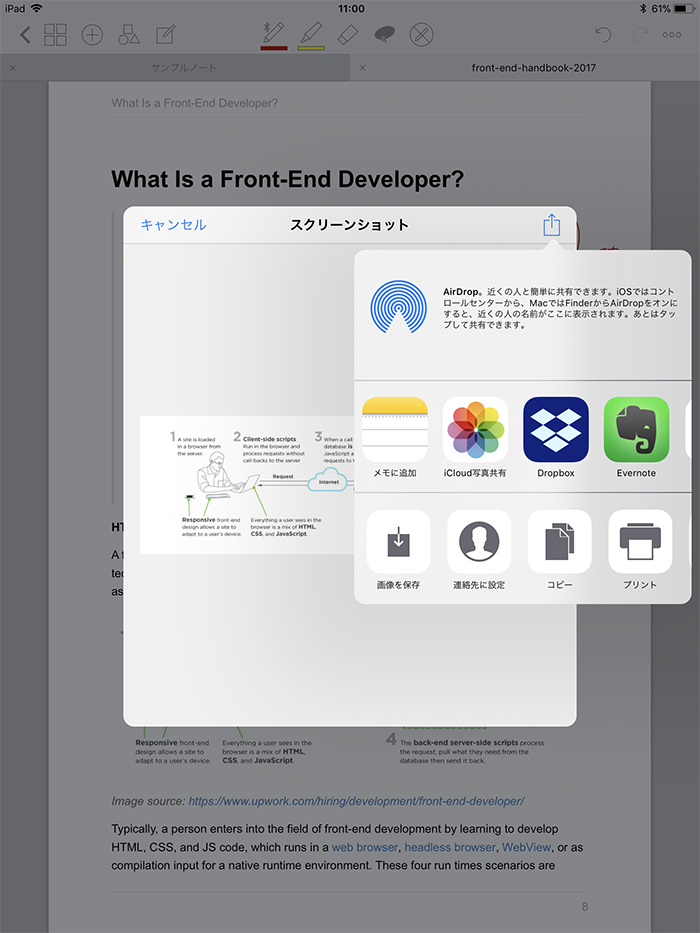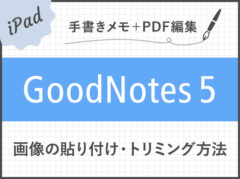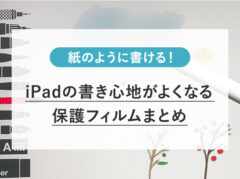GoodNotes 4は手書きメモやPDF編集/管理ができるスーパーアプリだった【レビュー】
※当ブログのリンクには一部広告が含まれています。
GoodNotes 4は2020年1月15日をもって販売終了となり、GoodNotes 5アップグレードバンドルでのアップグレードも利用できなくなりました。詳細は「【GoodNotes 4ユーザー必読】アップグレードするなら今!2020年1月15日から販売中止に」をご確認ください。
GoodNotes 4は簡単に言うと「ノートに手書きでメモがとれて」「PDFに注釈をつけて管理ができる」iPad/iPhone/Mac用アプリです。今回はiPad ProとApple Pencilを使ったノートの作成方法やPDFの管理方法などをご紹介します。
手書きノートアプリは他にも色々ありますが、GoodNotes 4は書き心地がとてもよく、遅延も全く気にならずスラスラ書けます。PDFに関する便利な機能も満載なので、PDFをよく使う方にもオススメです。
先日リリースされたGoodNotes 5は、ユーザーインターフェースのデザインが変わり、新機能も追加されましたが、ノートアプリとしての基本的な機能はGoodNotes 4と同じです。
目次
ノートの作成方法と使い方
まずはノートを作成してみます。一番初めに表示される画面の左上にある「+」をクリックすると、表紙、ノート名、用紙を選ぶ画面がポップアップで表示されます。
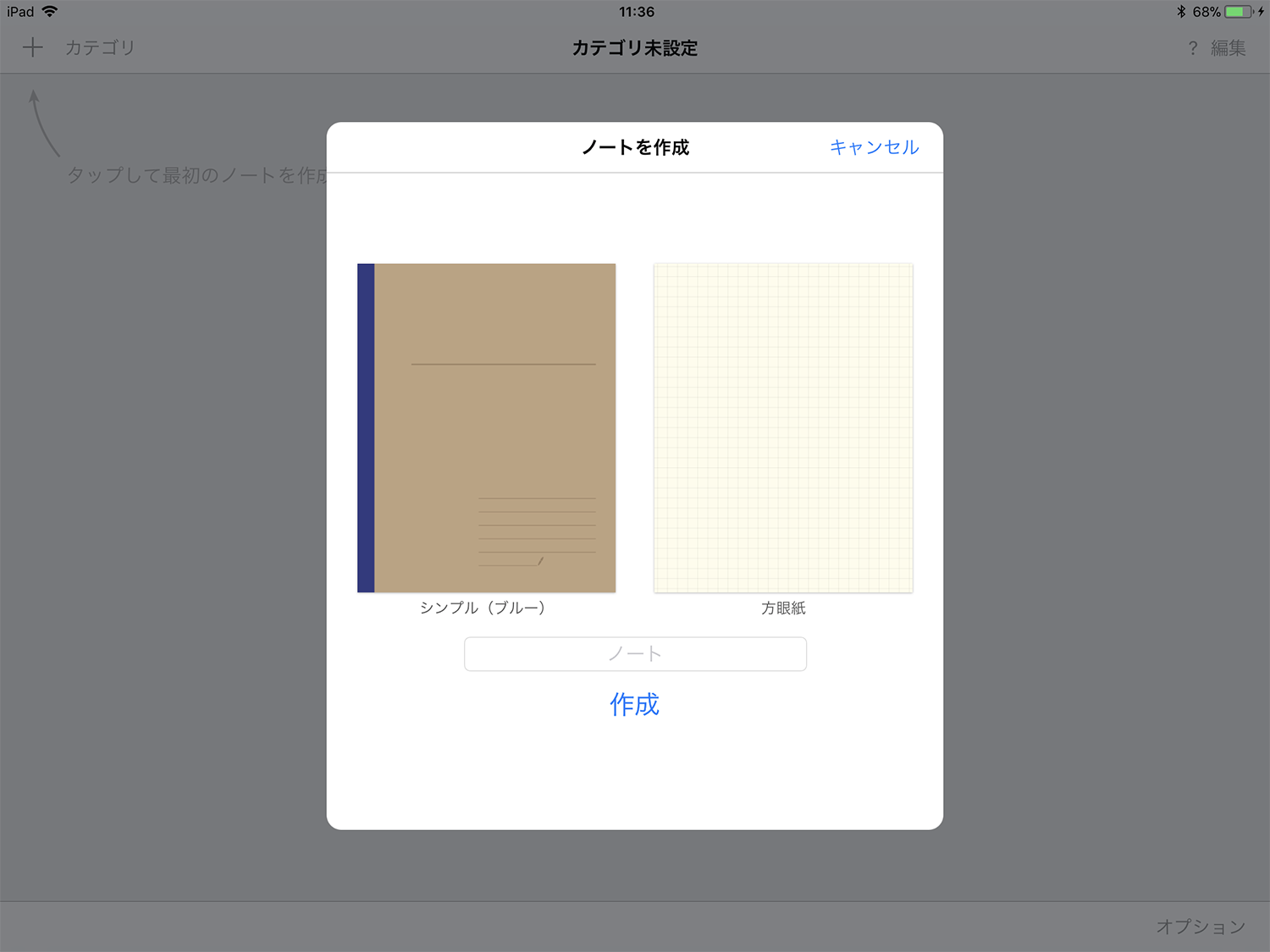
用紙は「罫紙・方眼紙・無地・コーネル式ノート・五線紙」などが揃っています。色は白の他に目に優しいクリーム系があります。
こちらのページでメールアドレスを登録すれば、GoodNotesが提供しているデフォルト以外の表紙と用紙が無料でダウンロードできます。
表紙と用紙の設定が終わると、すぐに書ける状態になります。画面上部にツールバーがありますが、シンプルで直感的に操作できるので、触っているうちに慣れてくると思います。
ペンは「ボールペン・万年筆・マーカー(蛍光ペン)」の3種類で、デフォルトでは4種類の太さと10色が用意されています。ペンの切り替えはペンのアイコン>歯車と2ステップ踏むのがちょっとだけ面倒です。
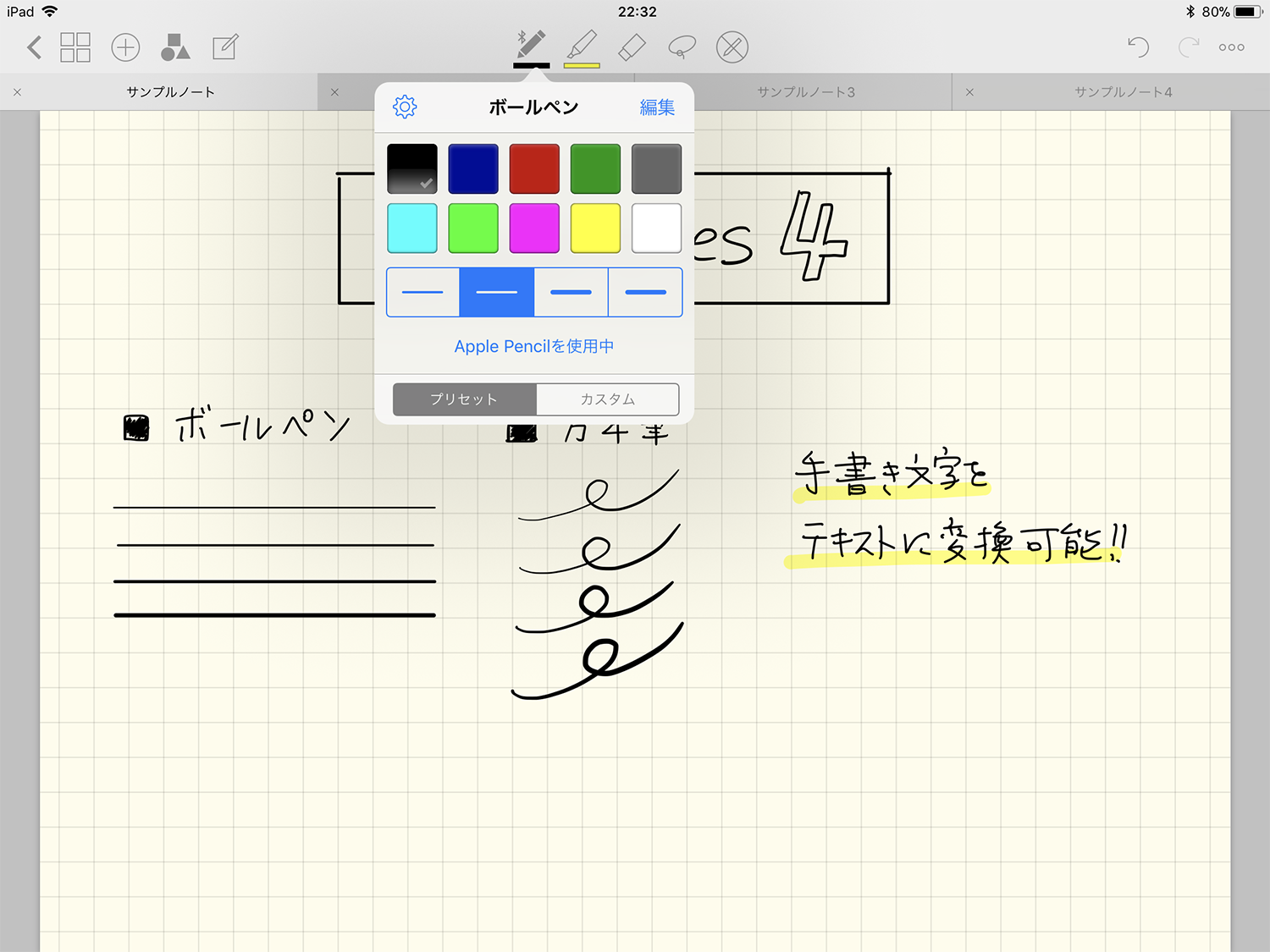
外部のテンプレートを追加する
外部のテンプレートも読み込めるので、好みのテンプレートがない場合は自作したり、以下の記事で無料のPDFテンプレートを探してみましょう!表紙も自作可能です。
テンプレートの追加方法は以下の記事でご紹介しています。
PDFへの注釈の書き込みと管理
GoodNotes 4はPDFの編集・管理も得意なんです!注釈やメモを書き込むだけではなく、テキストの検索やリンク先への移動も可能なので、大量の文字も処理しやすくなっています。
PDFを開き、画面左上のサムネールが並んだアイコンをクリックすると、PDFの全ページが表示されます。大量のページもこれなら探しやすい!ブックマーク機能もあるので、ページの途中でアプリを閉じてもすぐに開くことができます。
バックアップとノートの書き出し
GoodNotes 4では様々なバックアップ方法が用意されています。連携できるクラウドストレージは現時点では「Box/Dropbox/Google ドライブ/One Drive」の4種類で、データはiTunes、Eメールなどにも送れます。ノートの書き出しは「ノートごと・ページごと」で選べ、フォーマットは「PDF/イメージ/GoodNotes形式」の3種類。NoteshelfやEvernoteに送ることも可能です。GoodNotes形式で保存すれば、別の端末でも編集ができるので便利ですね。
バックアップやノートの書き出し方法については、以下の記事で詳しく解説しています。大事なノートを作成する前に是非ご一読ください!
iCloudでiPad/iPhone/Mac間の同期が可能
GoodNotes 4はiPad/iPhone/Macと3つアプリがあり、全ての端末でノートを同期することができます。iPadでノートを作ってiPhoneで確認する、なんてこともできちゃいます。同期のスピードも早いです。(Macは同期が遅いとの情報がレビューにありました)。ノートの同期方法は以下の記事で詳しく解説しています。
Goodnotes 4のここがすごい!
手書き文字を検索できる!
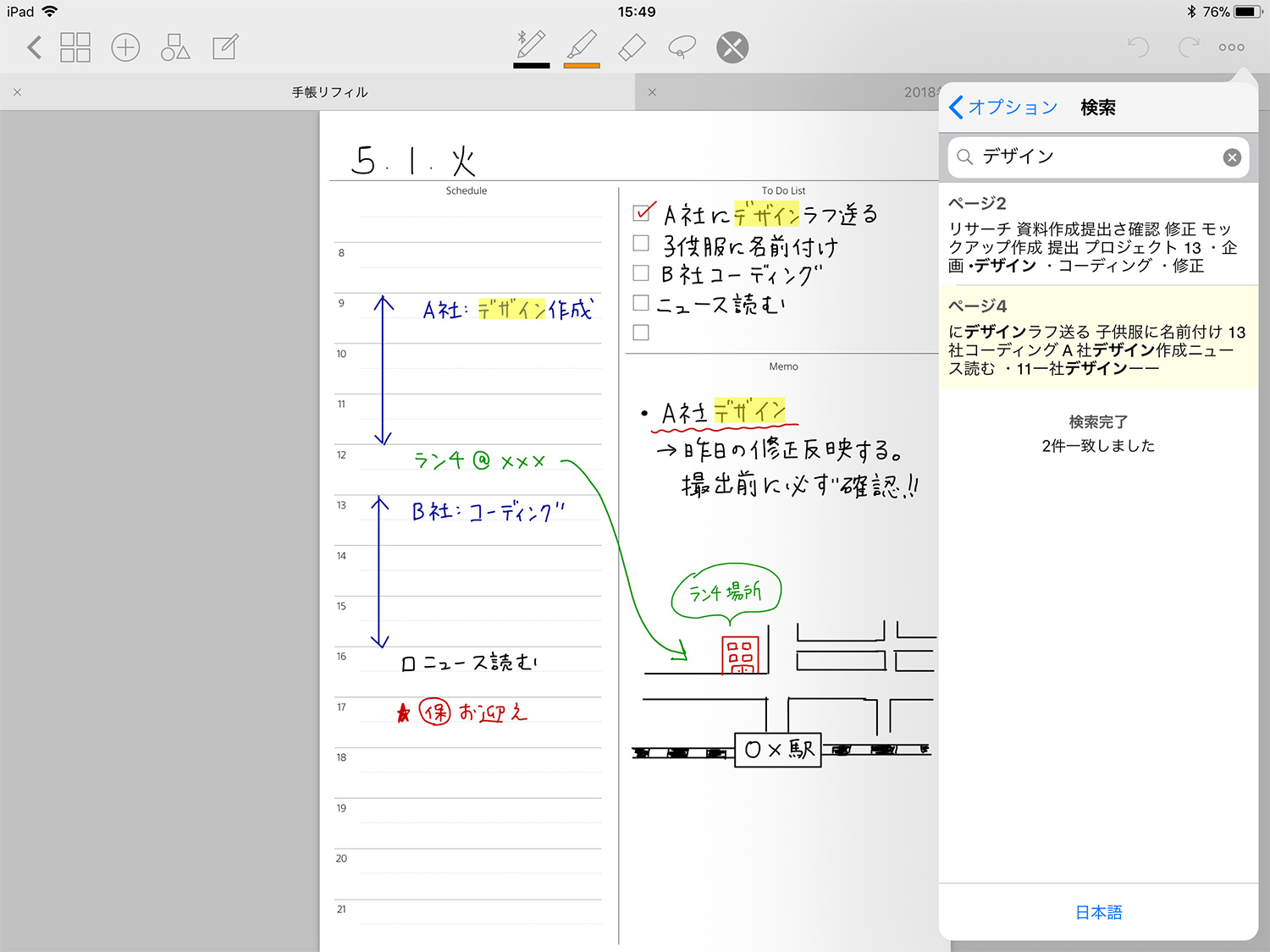
手書きだと検索できないんだよな〜と思っているみなさん!GoodNotes 4なら手書き文字がかなりの精度で検索できます!(Noteshelfもできますが…)これは本当に便利です。
手書きメモやPDFへの注釈の他にも、GoodNotes4ならではの機能がいくつかあります。そのために買ったといっても過言ではないくらい役に立ってます!
手書き文字をテキストに変換できる!
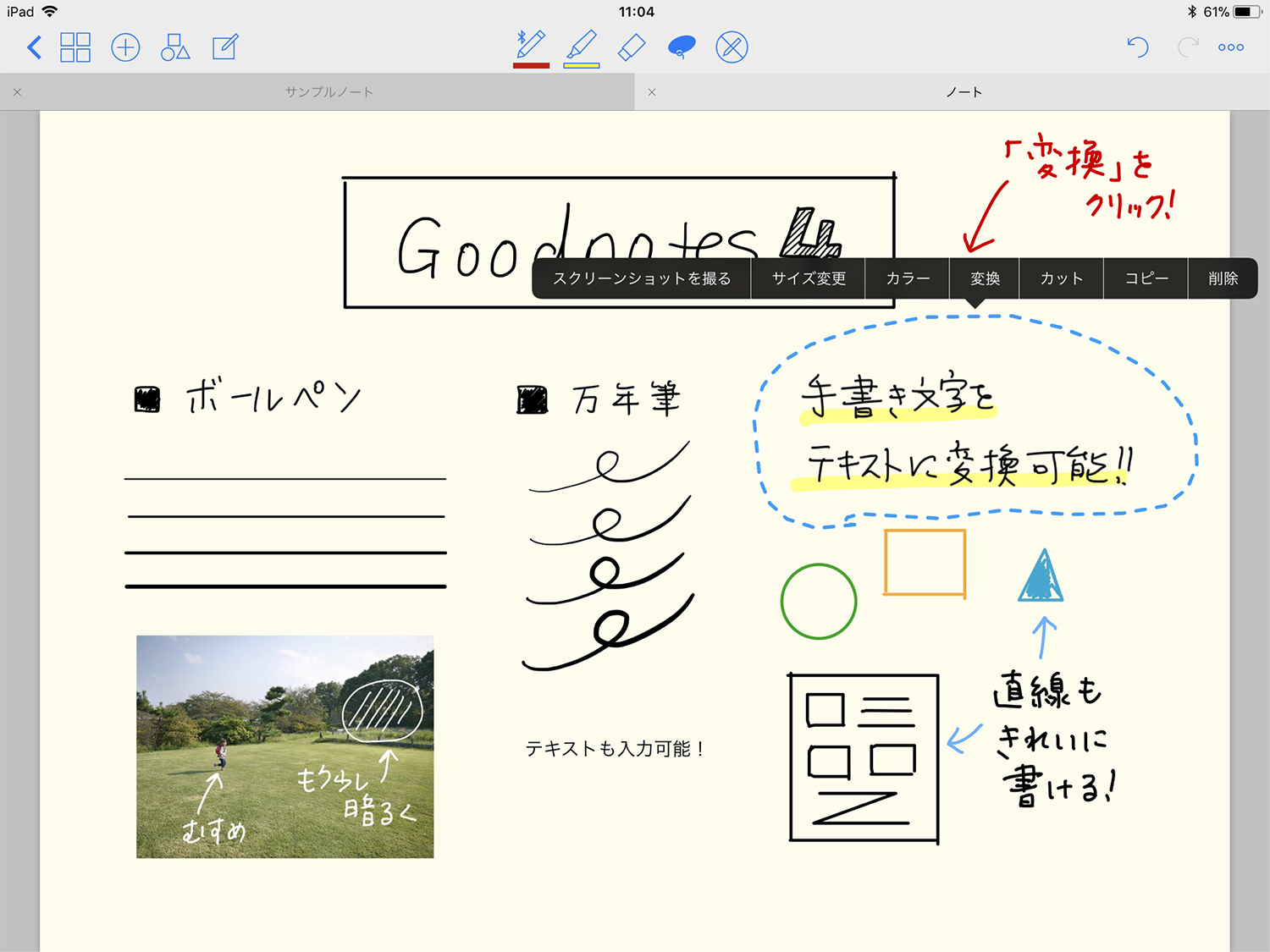
テキストに変換したい手書き文字を選択してタップすると、メニューが現れます。この中の「変換」をクリックすると、テキストに変換してくれるんです!これ、すごいですよね〜。どういう技術使ってるんでしょうか!?
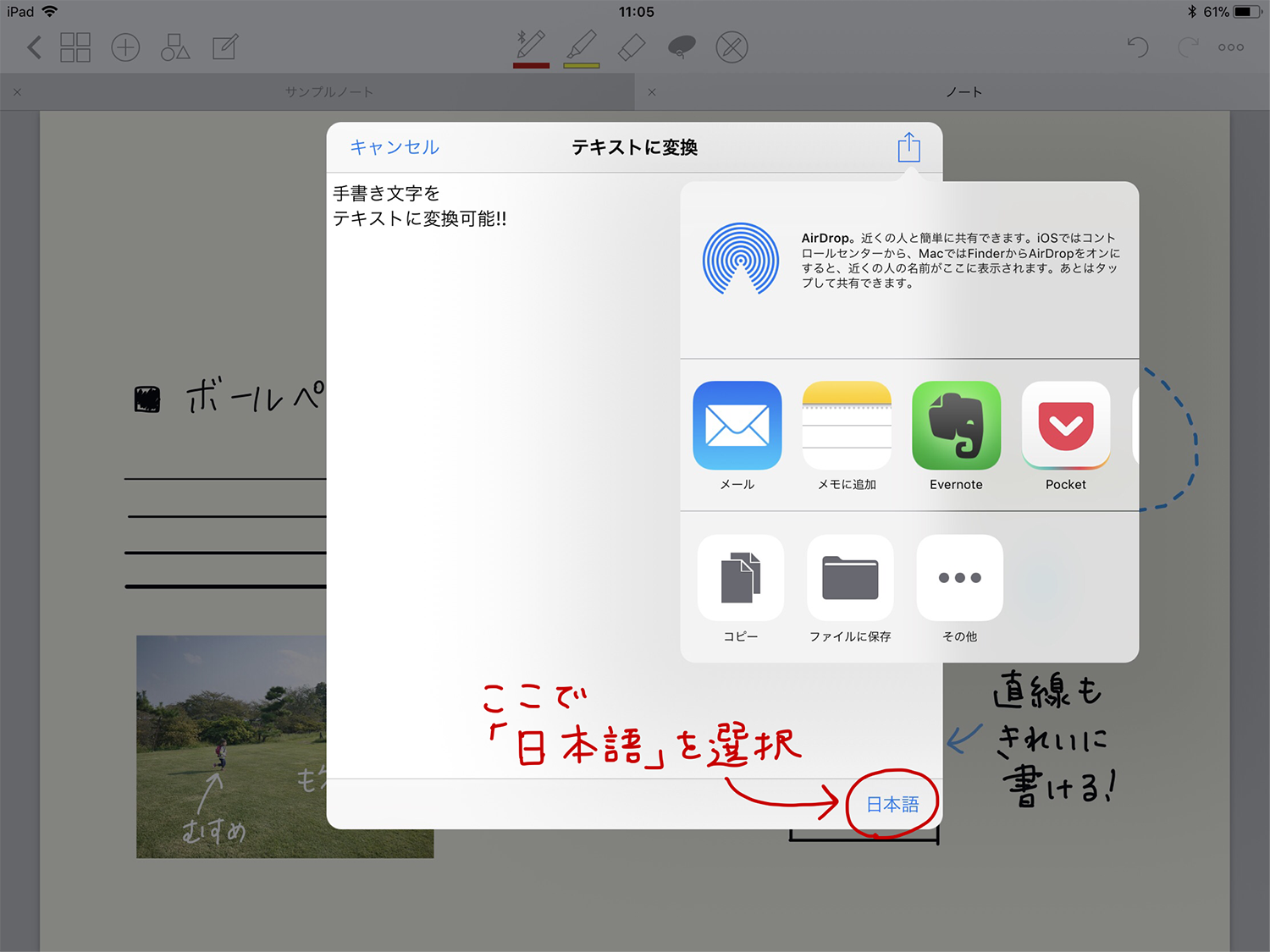
「変換」をクリックすると最初は文字化けして表示されますが、右下の言語を「日本語」に設定するときちんと表示されます。変換されたテキストはコピーするなり他のアプリに送るなり、好きなように料理しちゃってください。
選択した部分のスクリーンショットを簡単にとることができる!
これもかなり便利です。画像でもファイルでも何でもよいのですが、選択ツールで切り取りたい部分を囲むと「スクリーンショットを取る」というメニューが出てくるのでクリックします。すると、いい加減に囲んだ選択範囲も綺麗に整形され、コピーや保存、他アプリへ送信などができます。
Split View(スプリットビュー)やSlide Over(スライドオーバー)で作業効率UP!
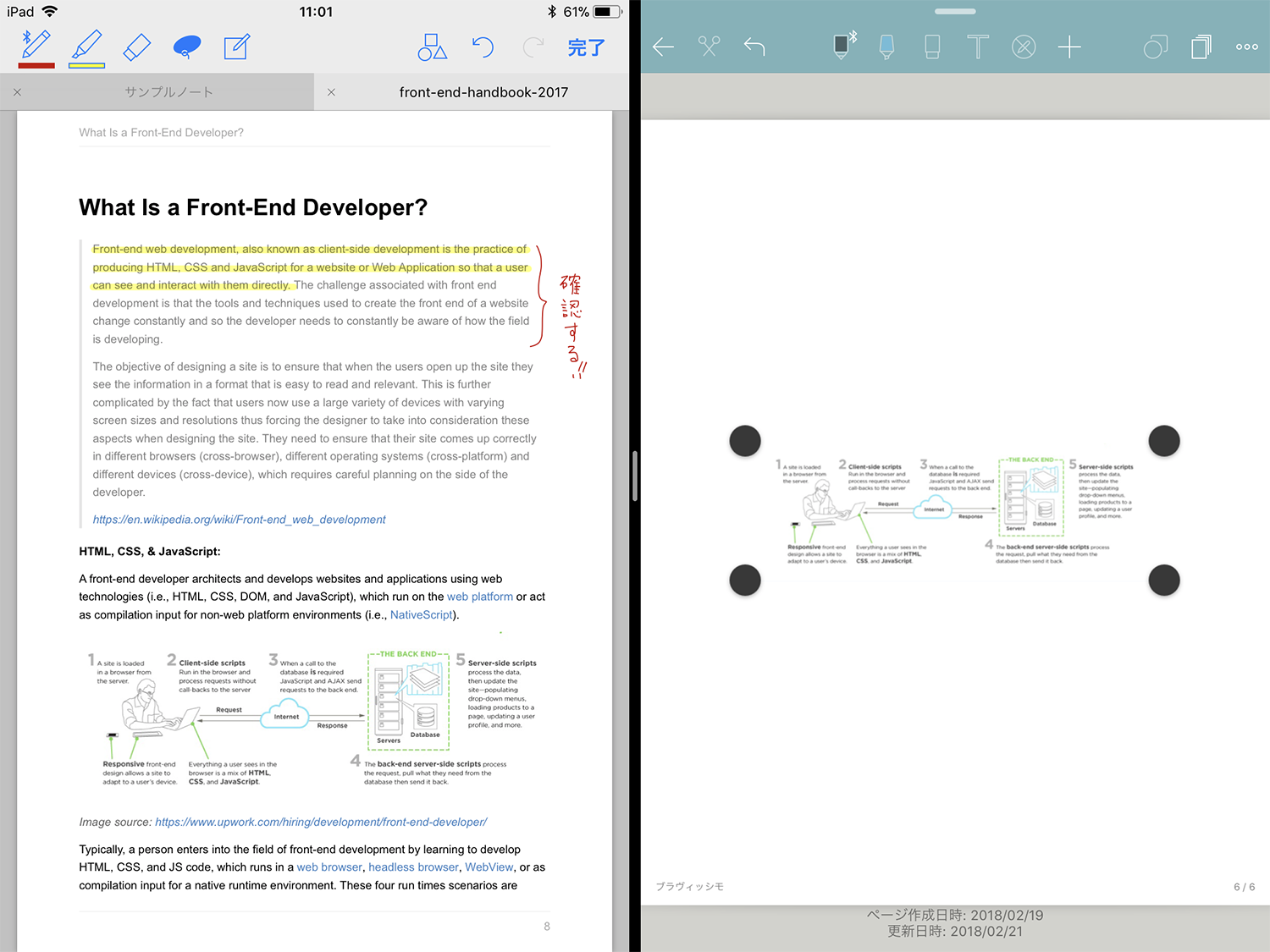
左のGoodNotes 4でとったスクショを右のNoteshelfに貼り付けたところ。
iPadでは、画面を分割して2つのアプリを同時に開く「Split View(スプリットビュー)」と、複数のアプリを小さなウィンドウで開く「Slide Over(スライドオーバー)」という機能があります。この機能を使うと、アプリ間での画像のコピーが簡単にできるようになります。
例えば左側にGoodNotes 4、右側に別のノートアプリ(画像はNoteshelf)を立ち上げて、GoodNotes 4でとったスクリーンショット画像を他アプリに貼り付ける、なんてこともできます。手書き文字も、テキストに変換して貼り付けることもできますね。
Split ViewやSlide Overのやり方については、以下の記事をご参照ください。※スプリットビューできないアプリもあり。
画像の貼り付けやトリミングも簡単にできる!
勉強のノートや仕事のメモ、日記などに、サイトの画像や自分で撮った写真を貼り付けることができます!(画像の著作権や使用方法については必ず確認をしましょう)デジタルノートならサイズ変更やトリミングも簡単にできちゃいます。
GoodNotes 4の使い方や特徴、他のノートアプリとの比較
GoodNotes 4は手書きでノートやメモが残せて、大量のPDFファイルもスムーズに読み込んでくれるので、仕事でもプライベートでもかなり頻繁に使っています。GoodNotes 4の特徴や活用方法について色々と書いているので、是非ご覧くださいませ〜。
【GoodNotes 4】 使い方シリーズ
私が実際に使っている/試したオススメのiPad手書きノートアプリを、以下の記事でまとめました。どのノートアプリを使おうか迷っている人、ちょっと他のアプリも試してみたいという人へ!
私はこう使っている!iPadやノートアプリの活用例
ノートアプリでは、仕事でアイディアやラフを描いたり、PDFの資料を管理する以外にも、子供の作品やプリント、マニュアルを管理したりと、色々な使い方をしています。
私のノートアプリの活用方法については、以下の記事で詳しくご紹介していますので、ぜひご覧ください!
イラストや絵を描きたいときは、お絵描き・イラスト制作アプリを使おう!
ノートアプリは、メモやノートを取ったり文書を管理するのには最適なのですが、イラストや絵を描くのにはあまり向いていません。(描けることは描けますが)イラストや絵を描く場合は、ブラシや素材が豊富なお絵描き・イラスト制作アプリをオススメします。
様々なシーンで大活躍!iPad活用法
スマートフォンともパソコンとも違う、iPadならではの楽しみ方や便利な使い方を、iPad使用歴の長いiPad大好きな私がご紹介します。読んだらちょっと欲しくなるかも?
iPadのノートアプリを更に使いやすくしてくれるオススメグッズ&アクセサリー
私が実際に使っているiPad用グッズをご紹介します!
紙のような描き心地が実現!保護フィルム
紙に描いているような描き心地を求めるなら、私も使っているiPadのディスプレイに貼る保護フィルム「ペーパーライク」がおすすめです。ペーパーライクのような表面にザラつきのあるフィルムを貼るとペン先に僅かな抵抗が生まれ、紙に描いている感覚に近くなります。細かいところも描きやすくなりますよ〜!
\様々な紙の質感・サイズが揃ってます!/
私が実際に試した保護フィルムを以下の記事で紹介しています。メーカーや紙のタイプによって書き心地がかなり違いますので、ぜひご覧ください。
iPad Proと一緒にApple pencilを持ち歩こう!
iPad Proを汚れや衝撃から守ってくれるケース(カバー)もあると安心ですよね。私が使っているApple Pencilも収納できるケースを下記のページでご紹介しています。スタンド機能もついているので、資料やノートを見ながら仕事したりとかなり重宝してます!