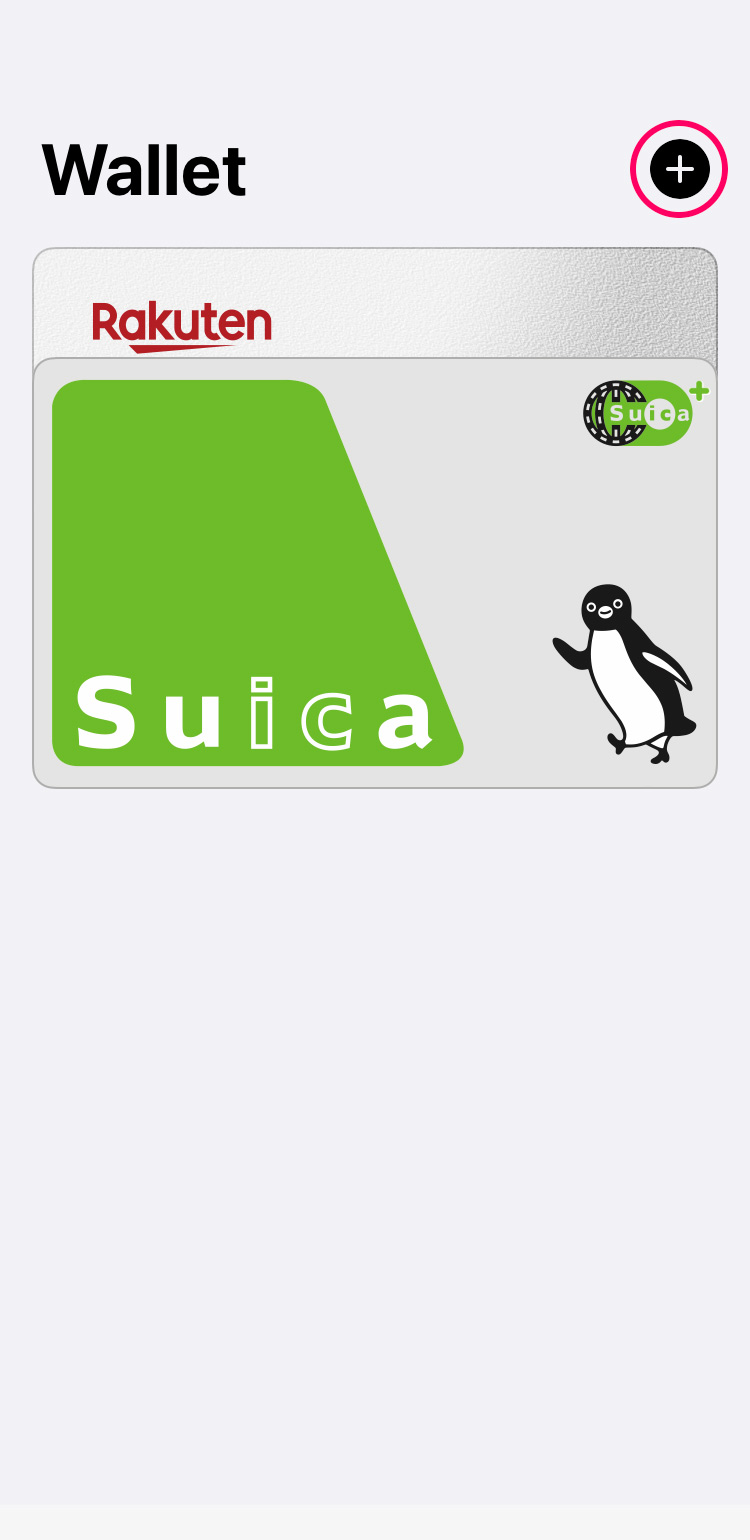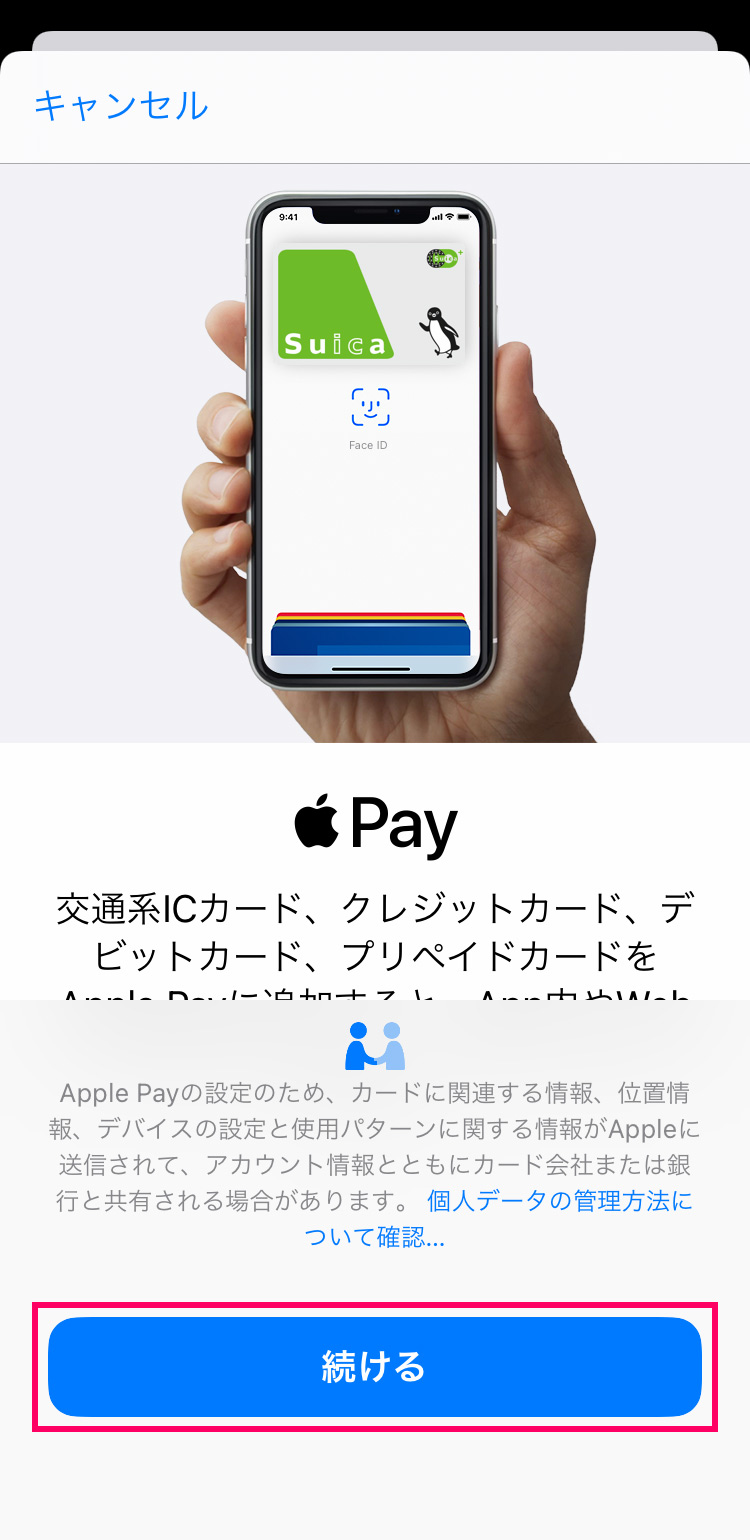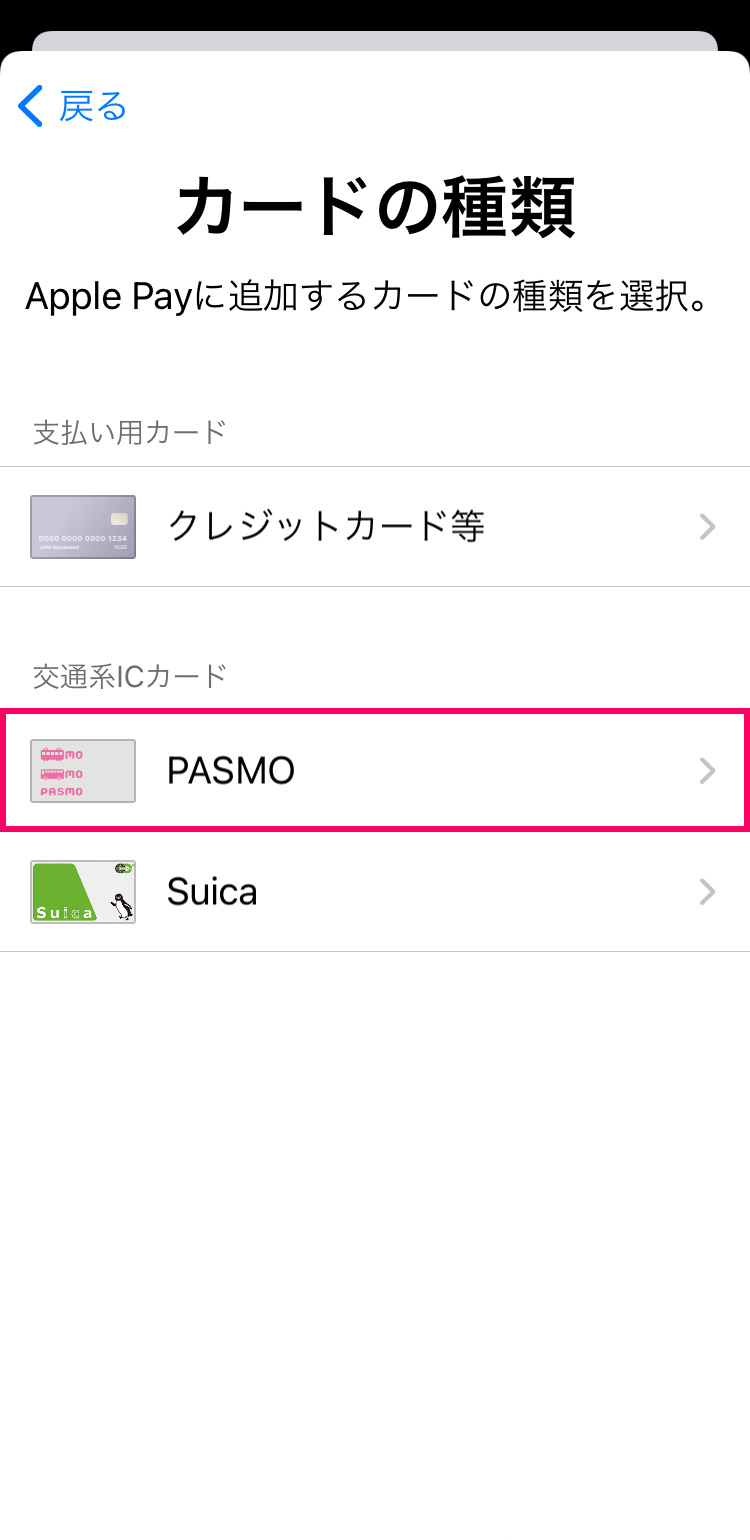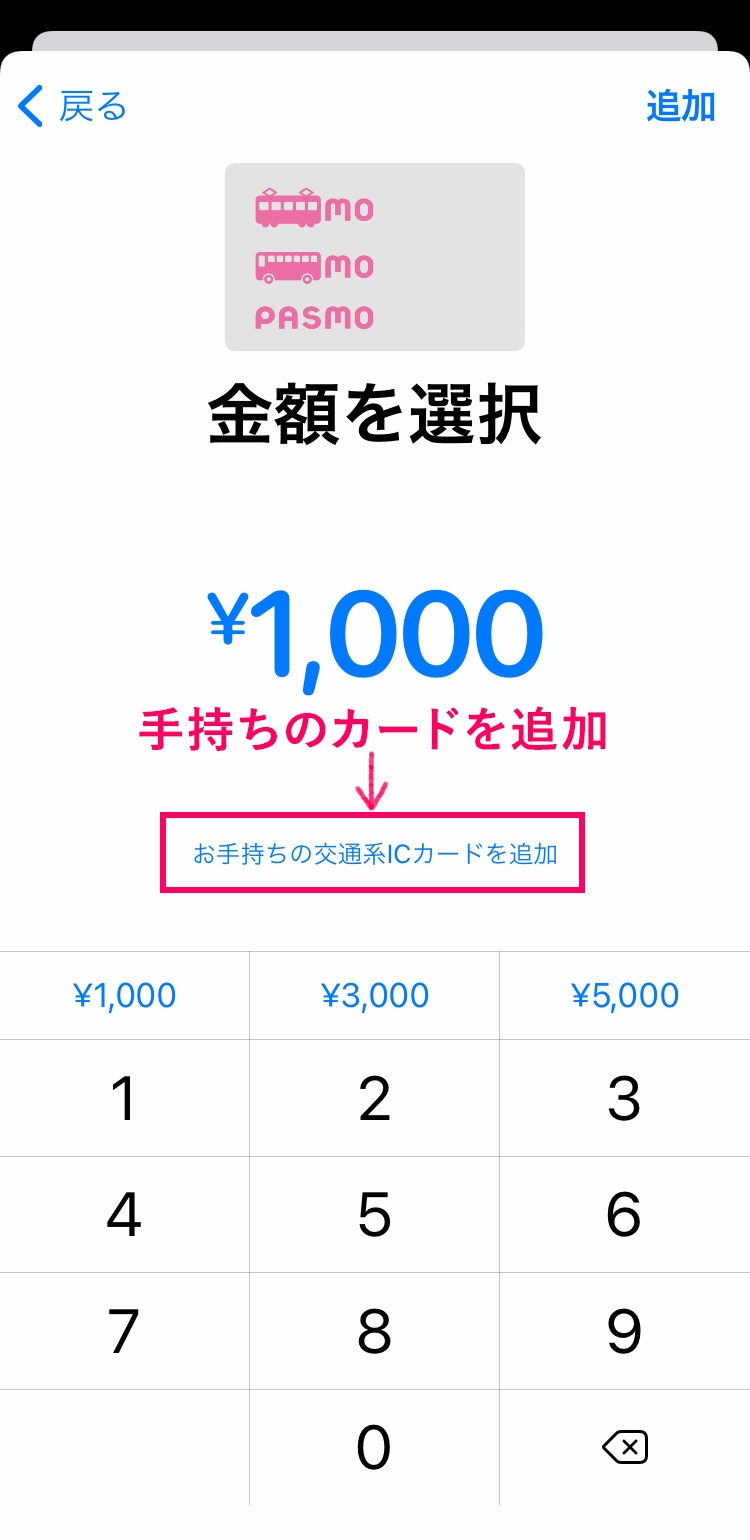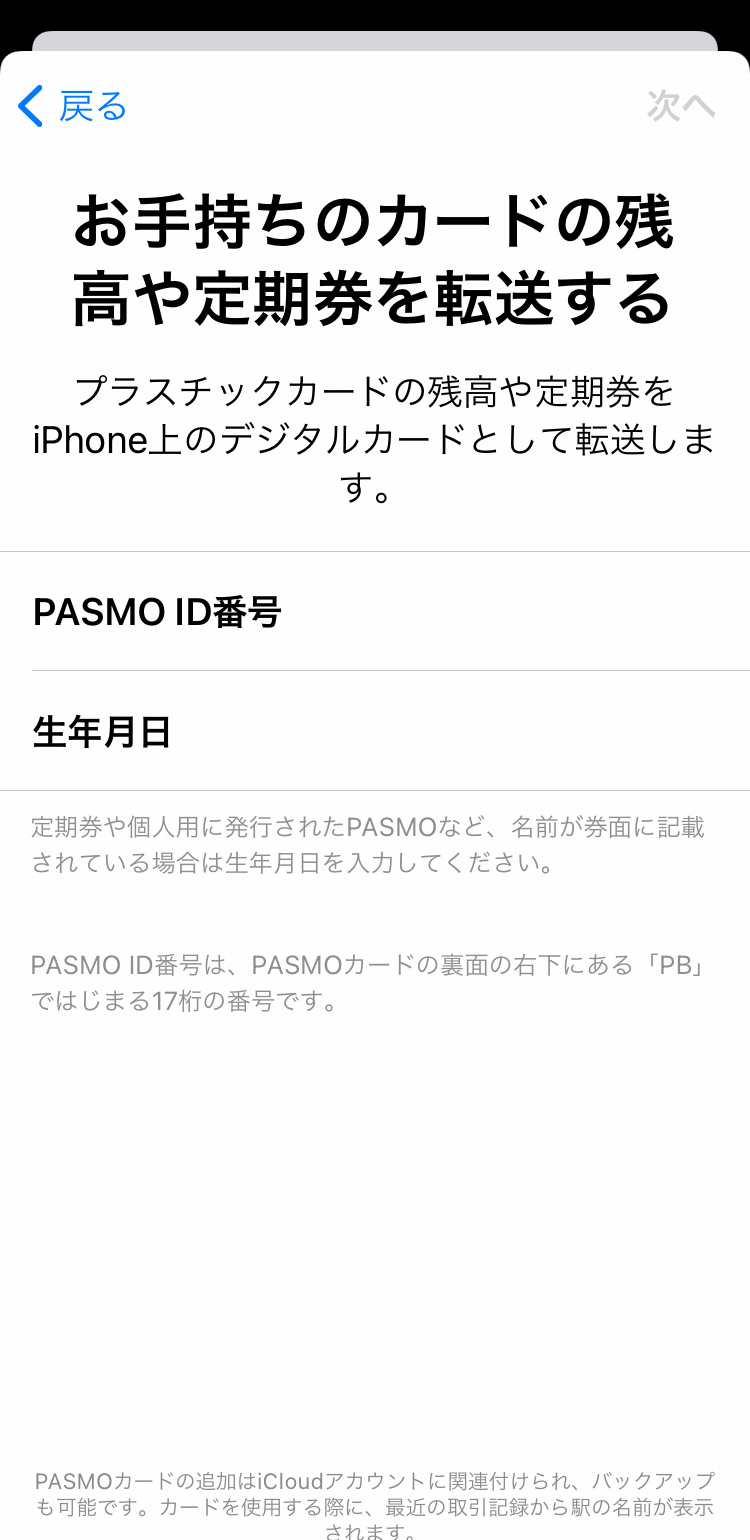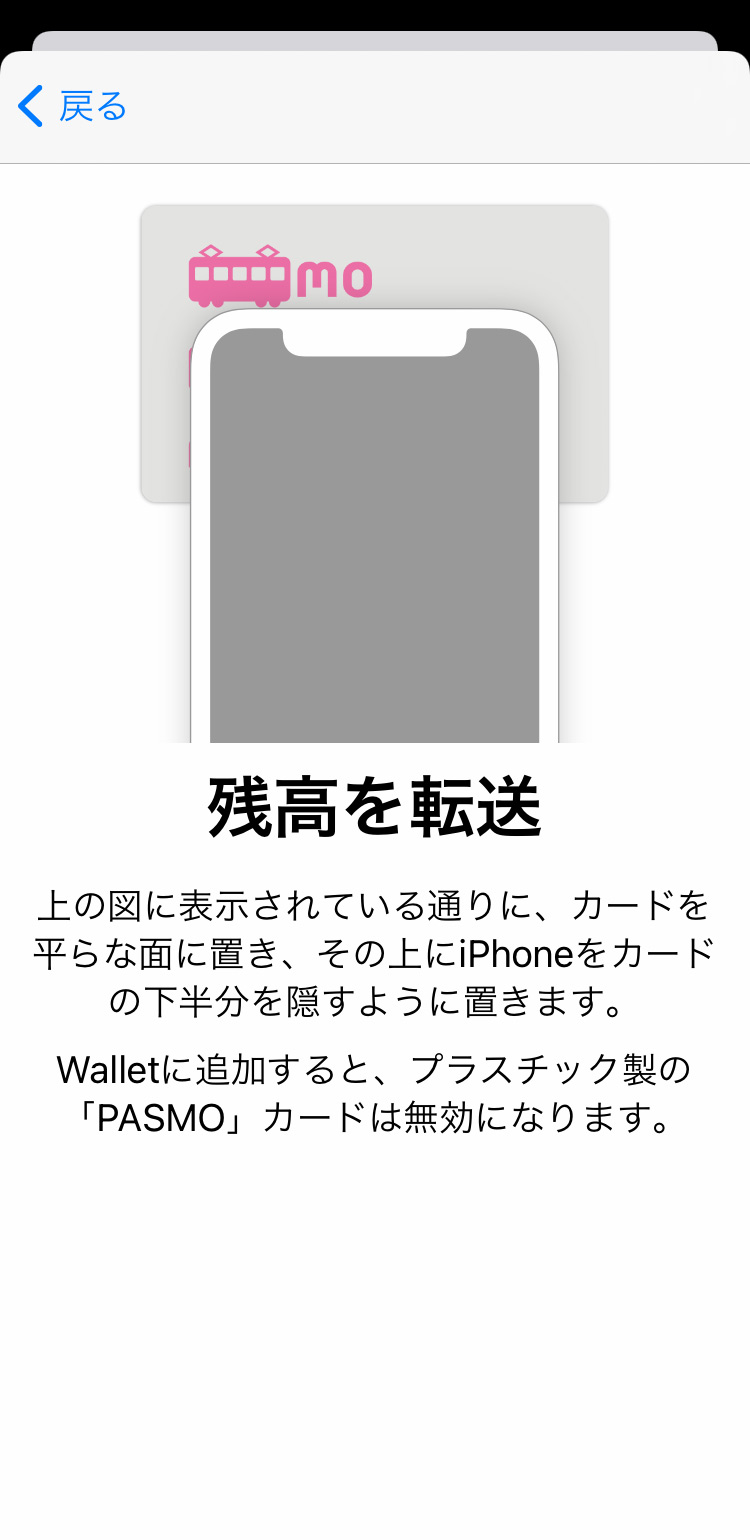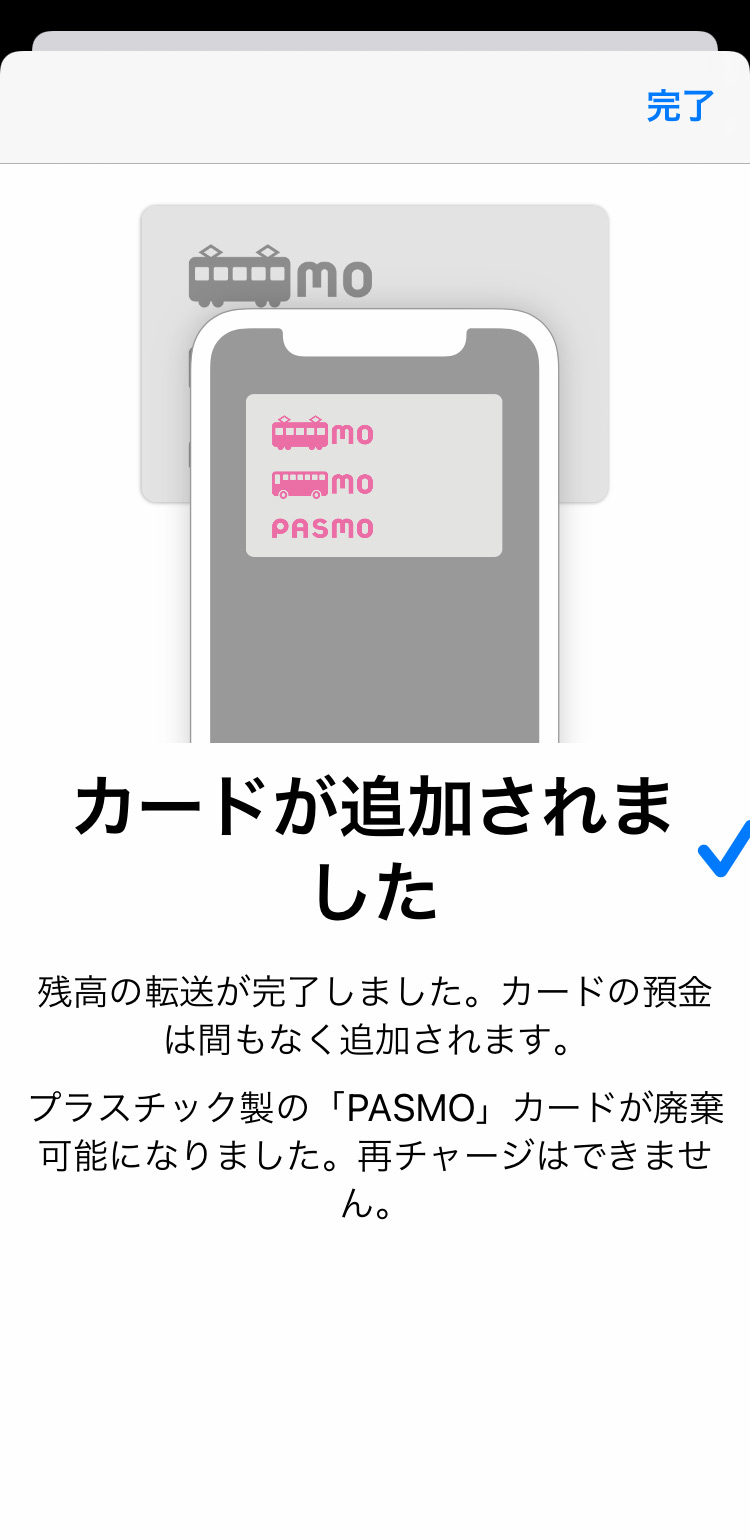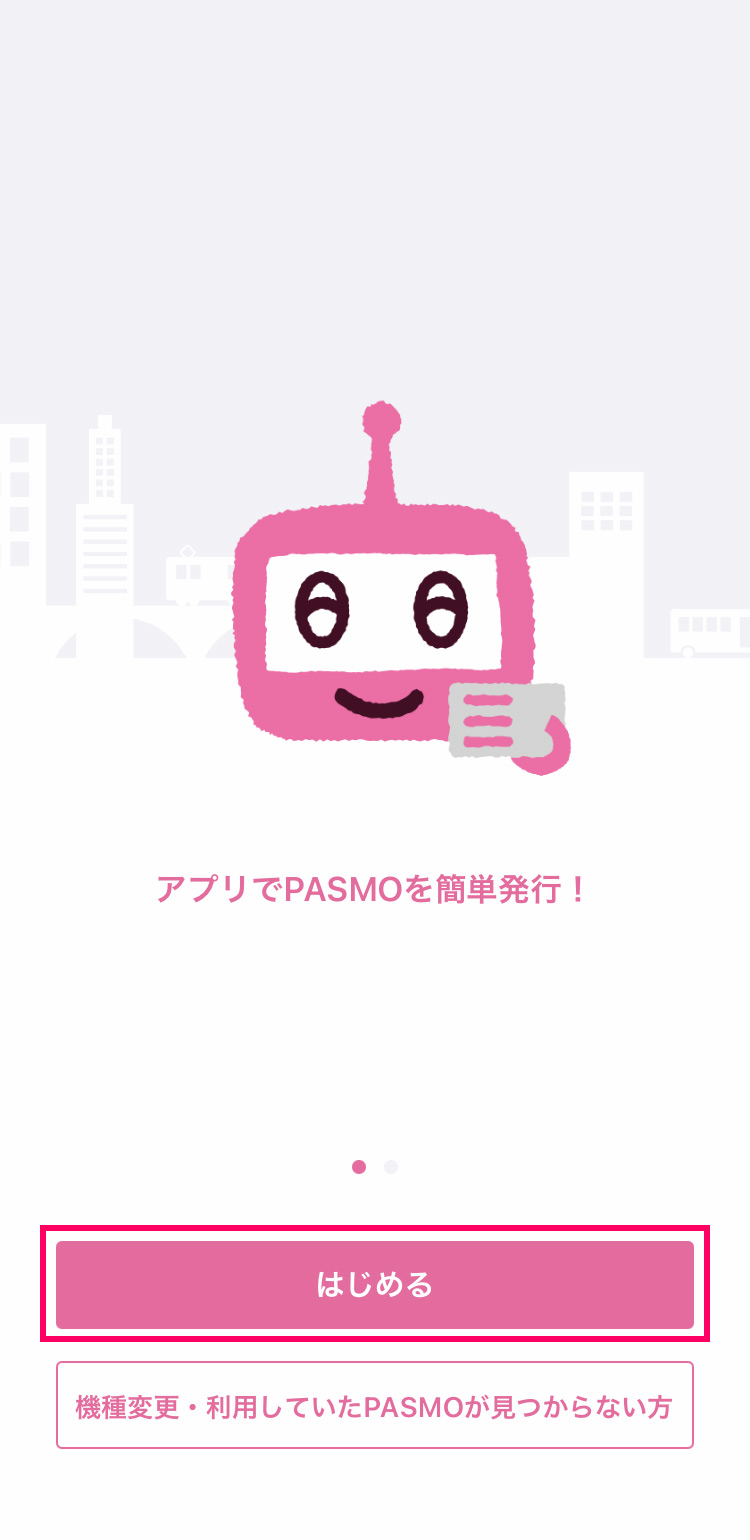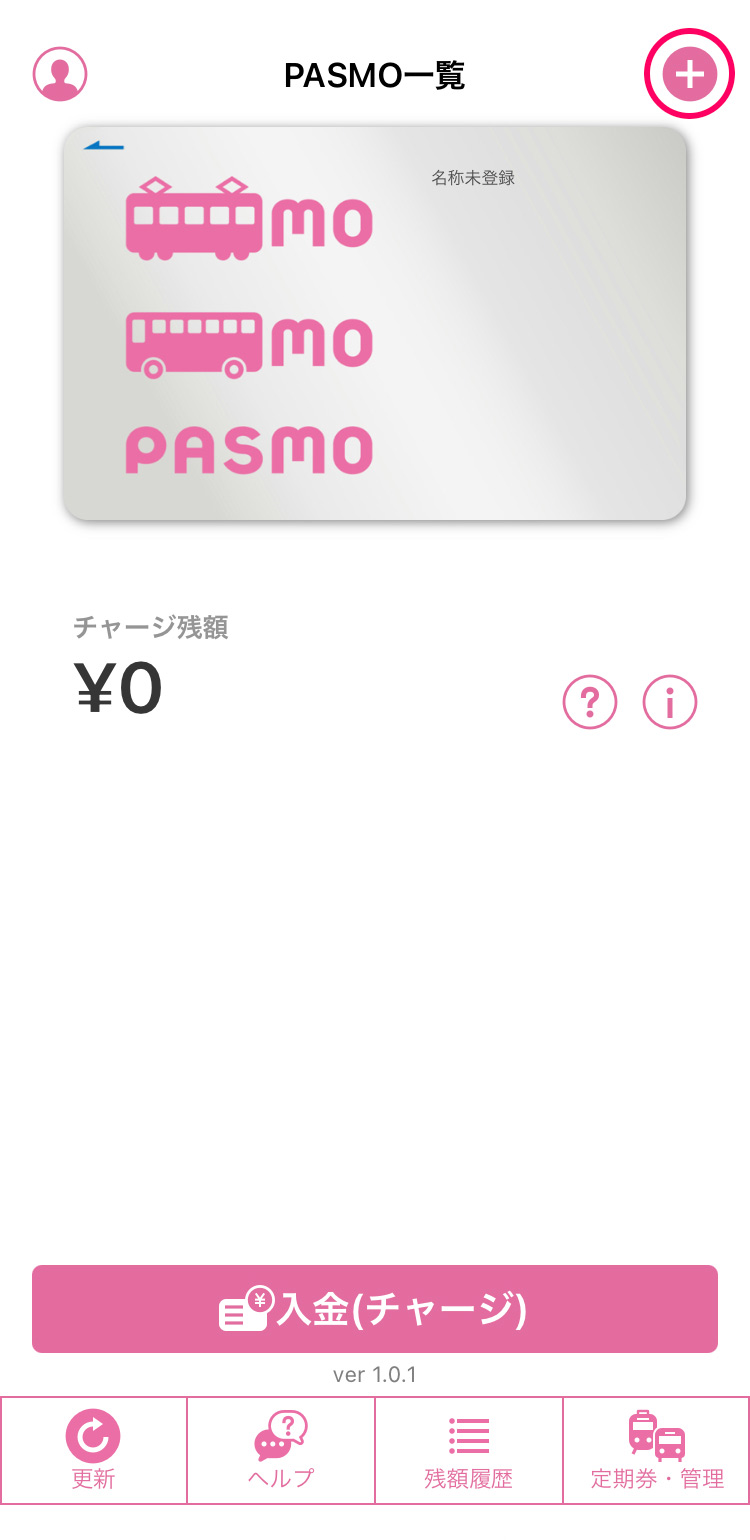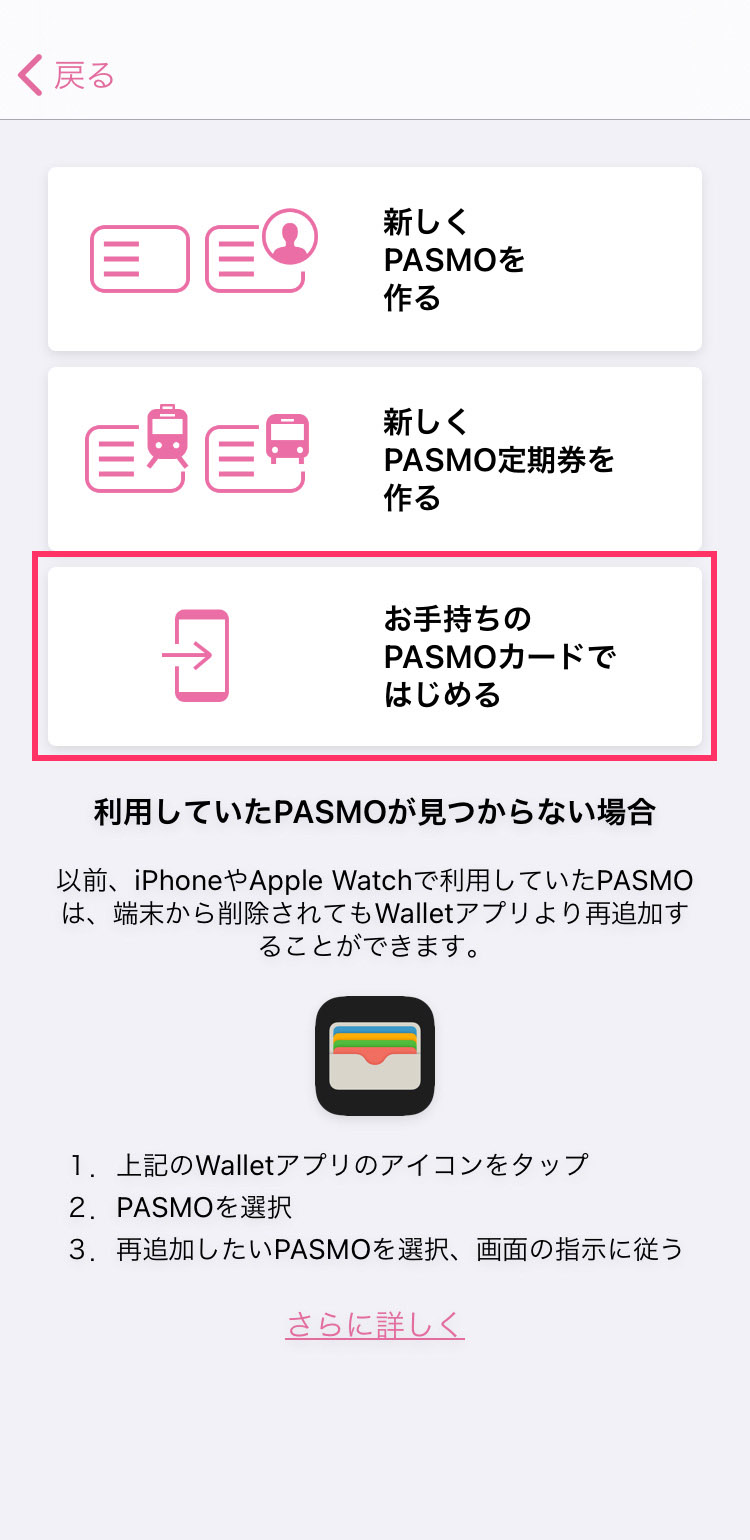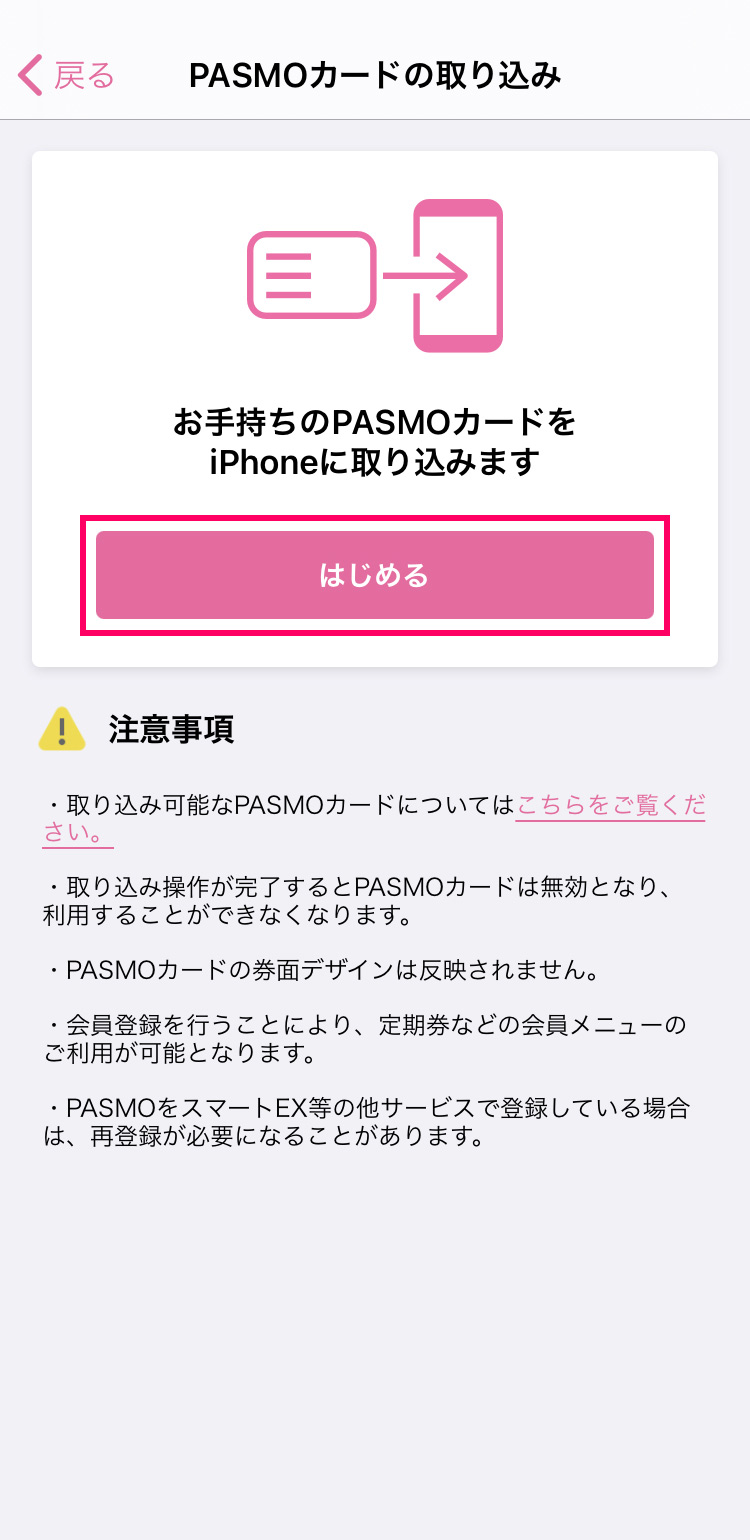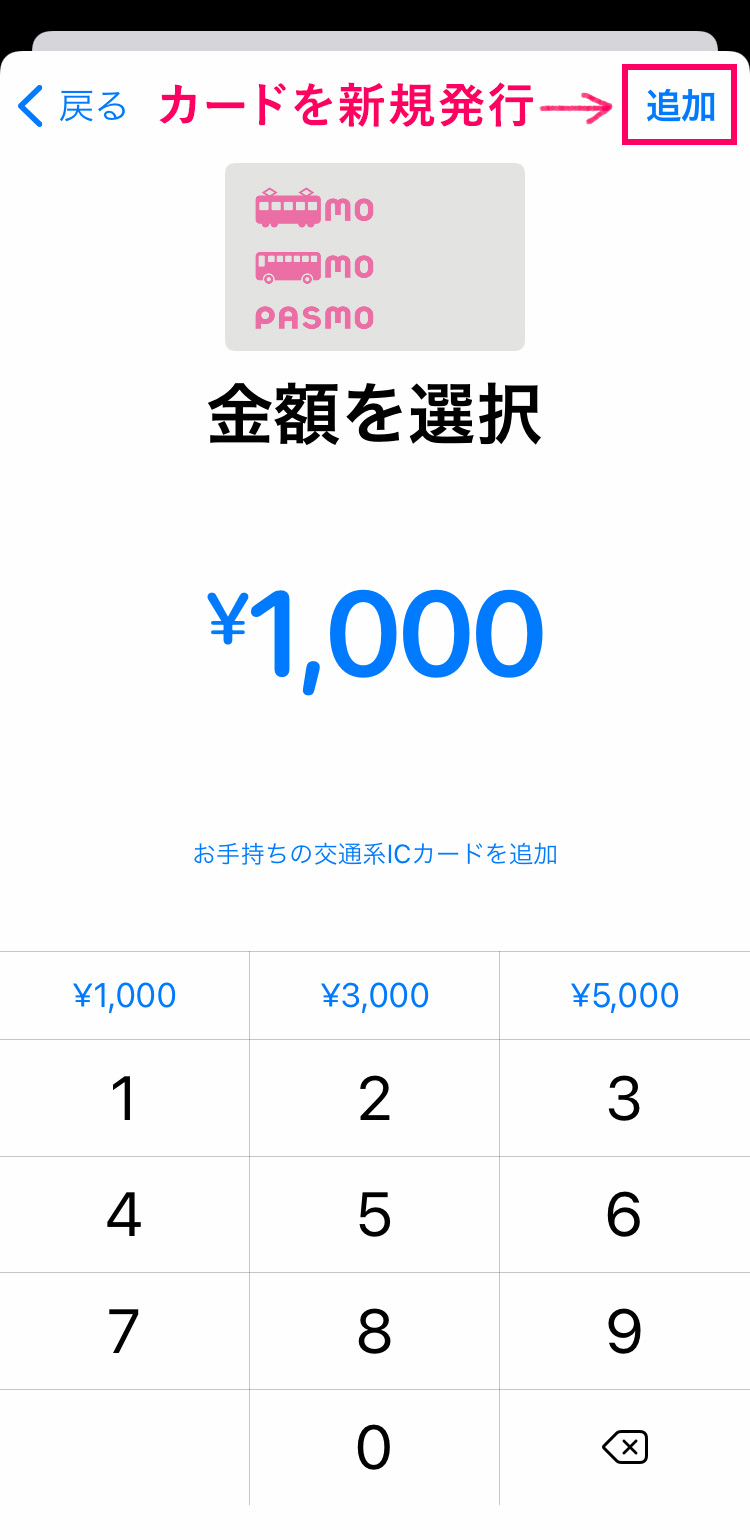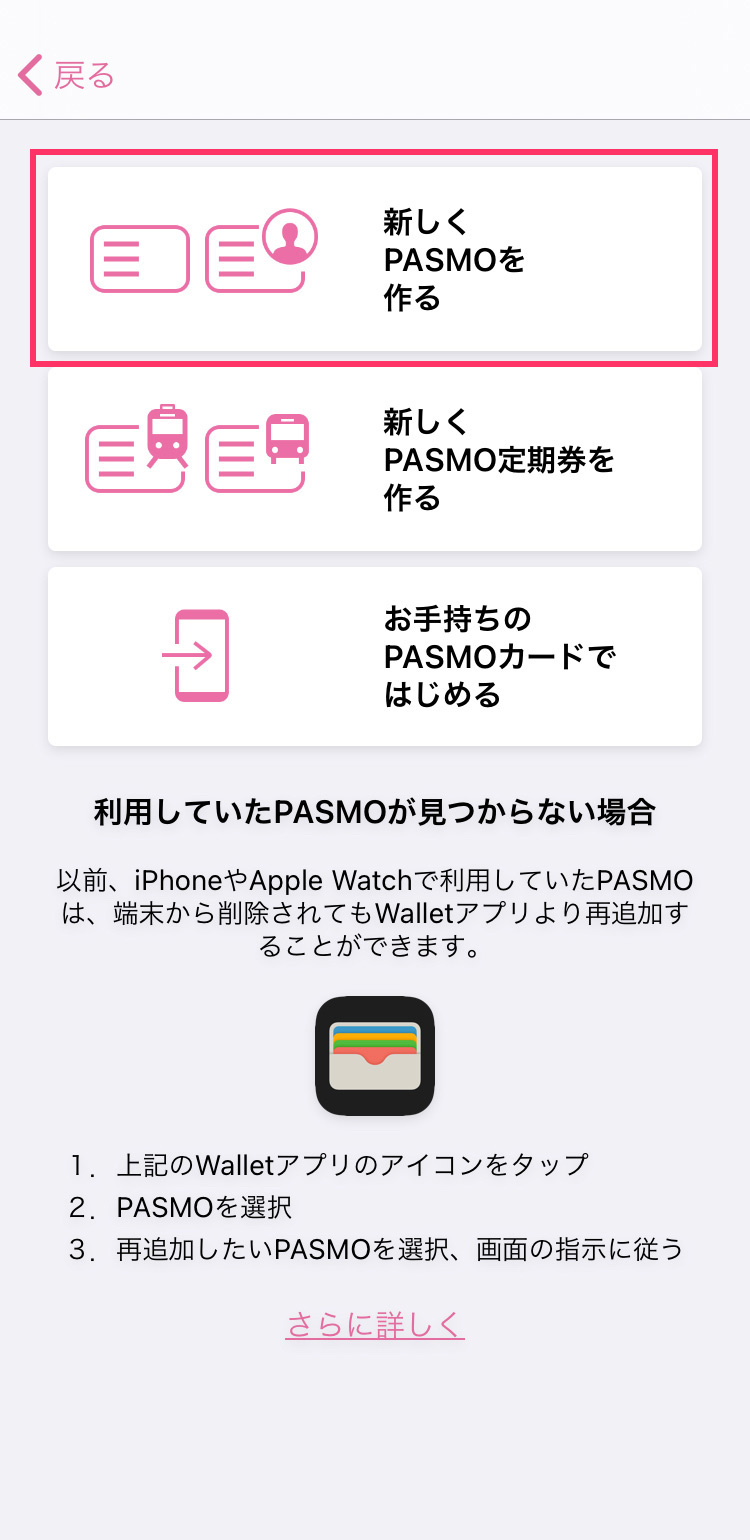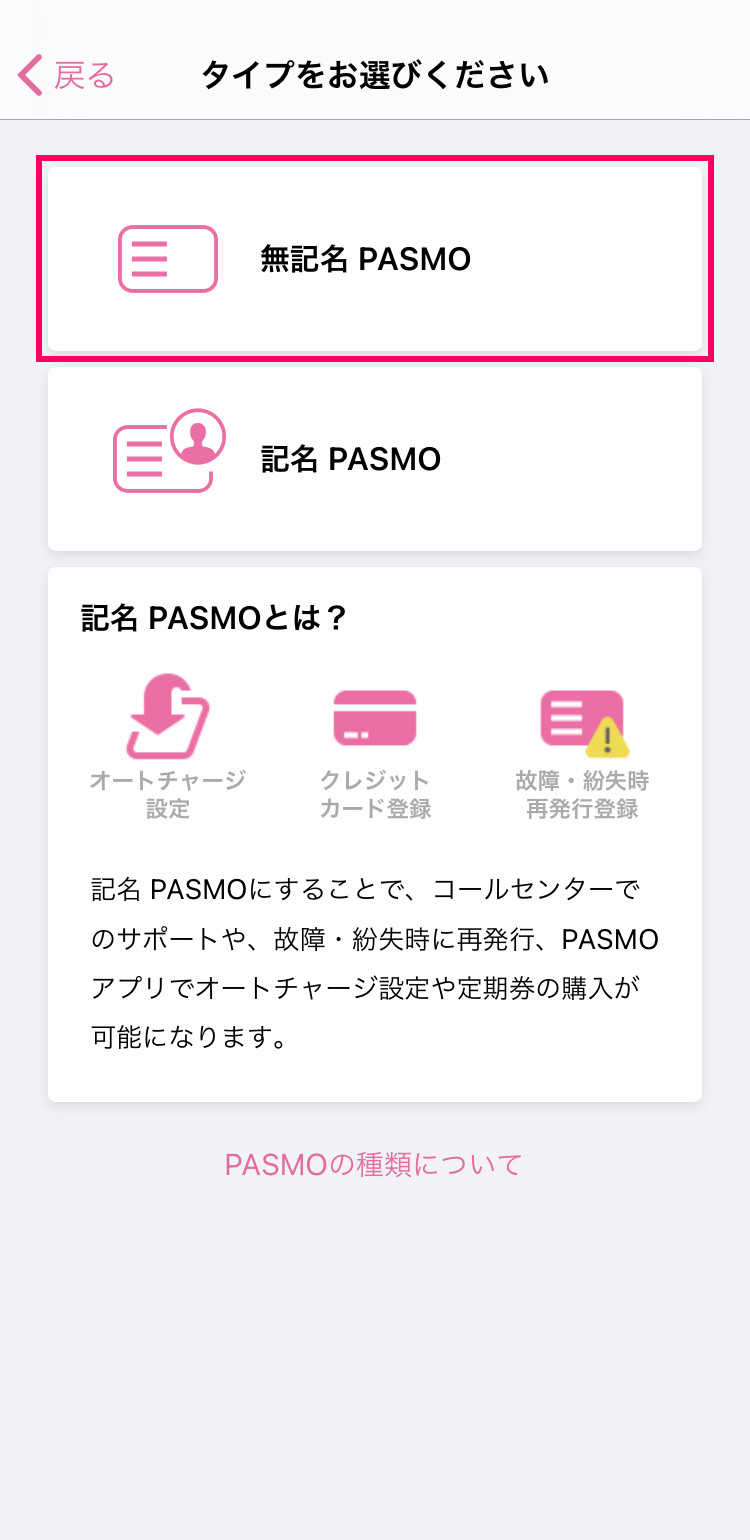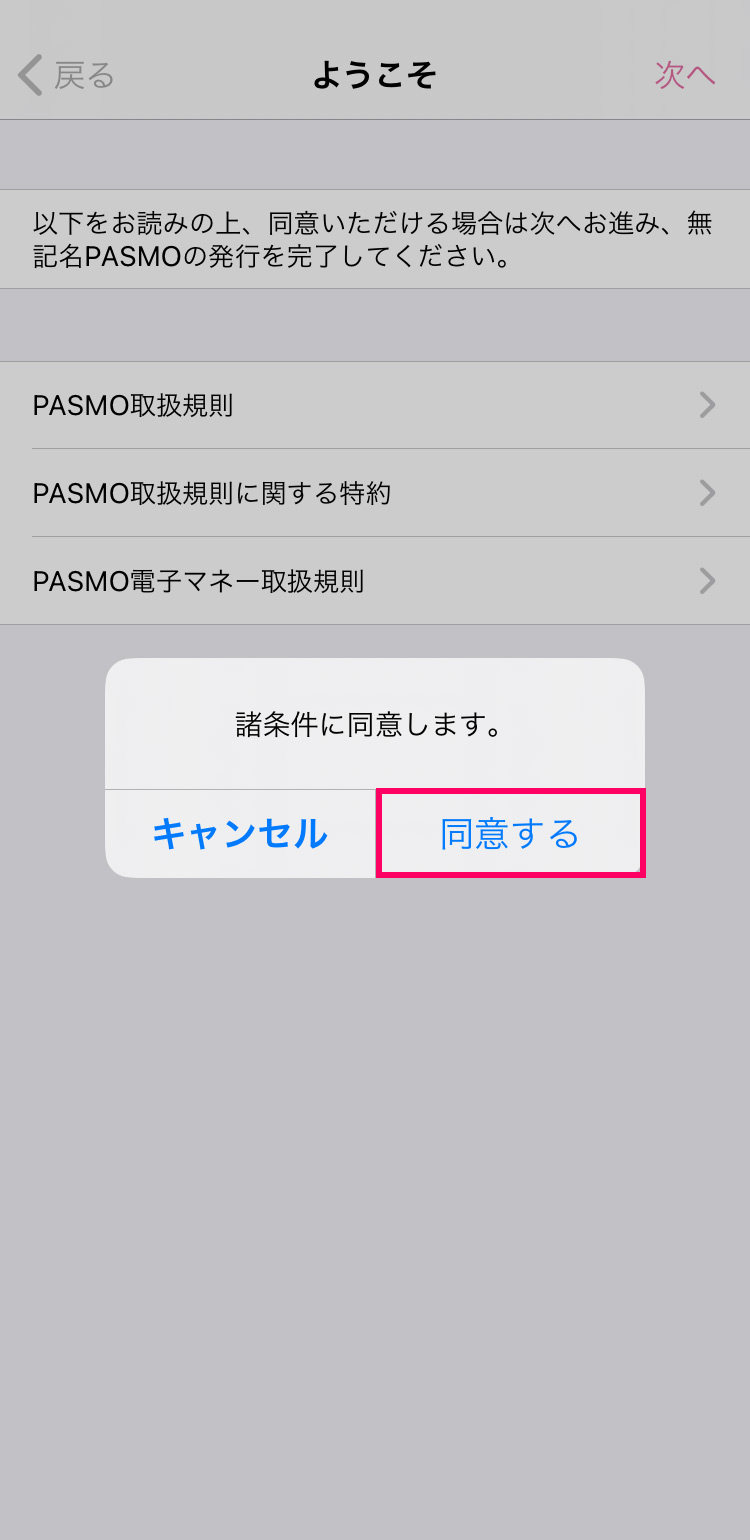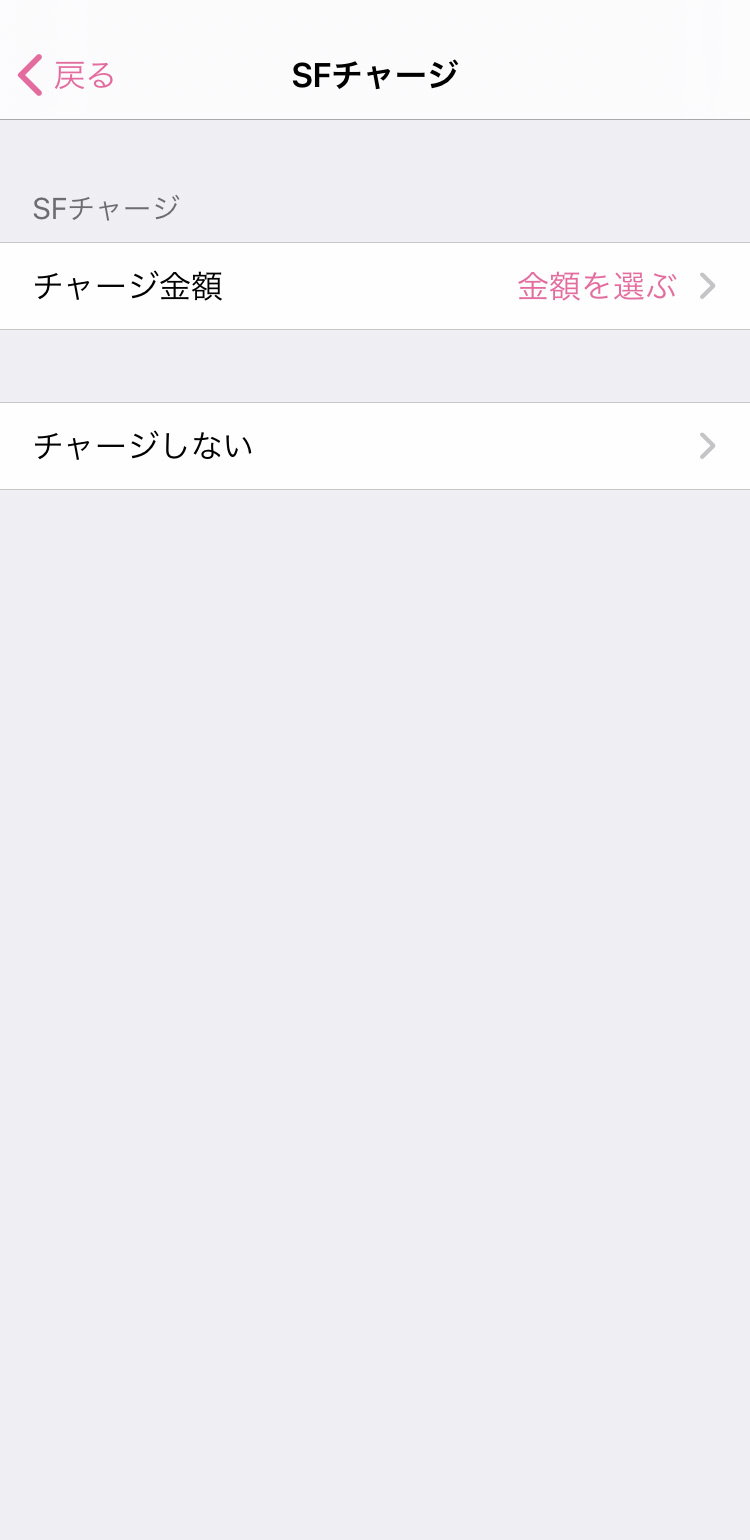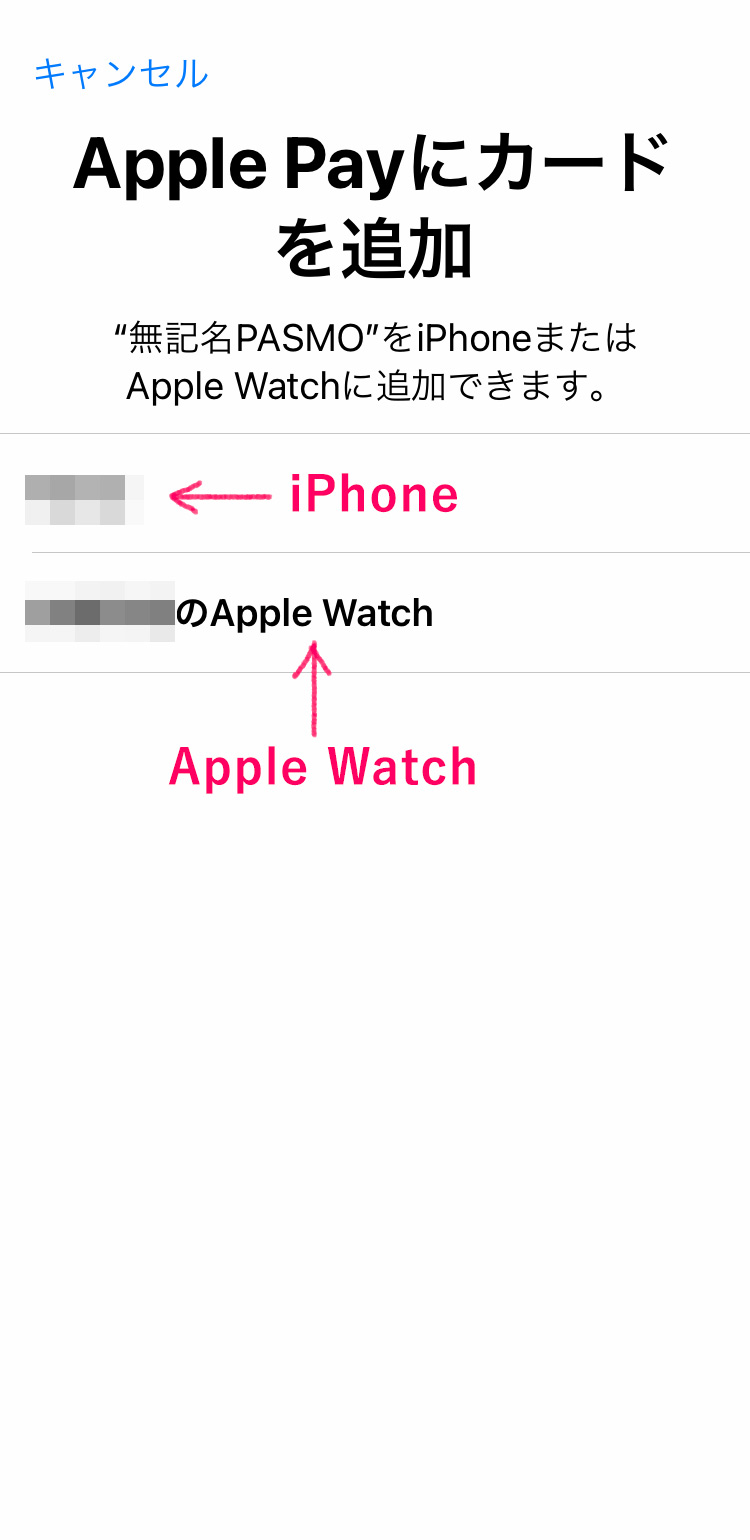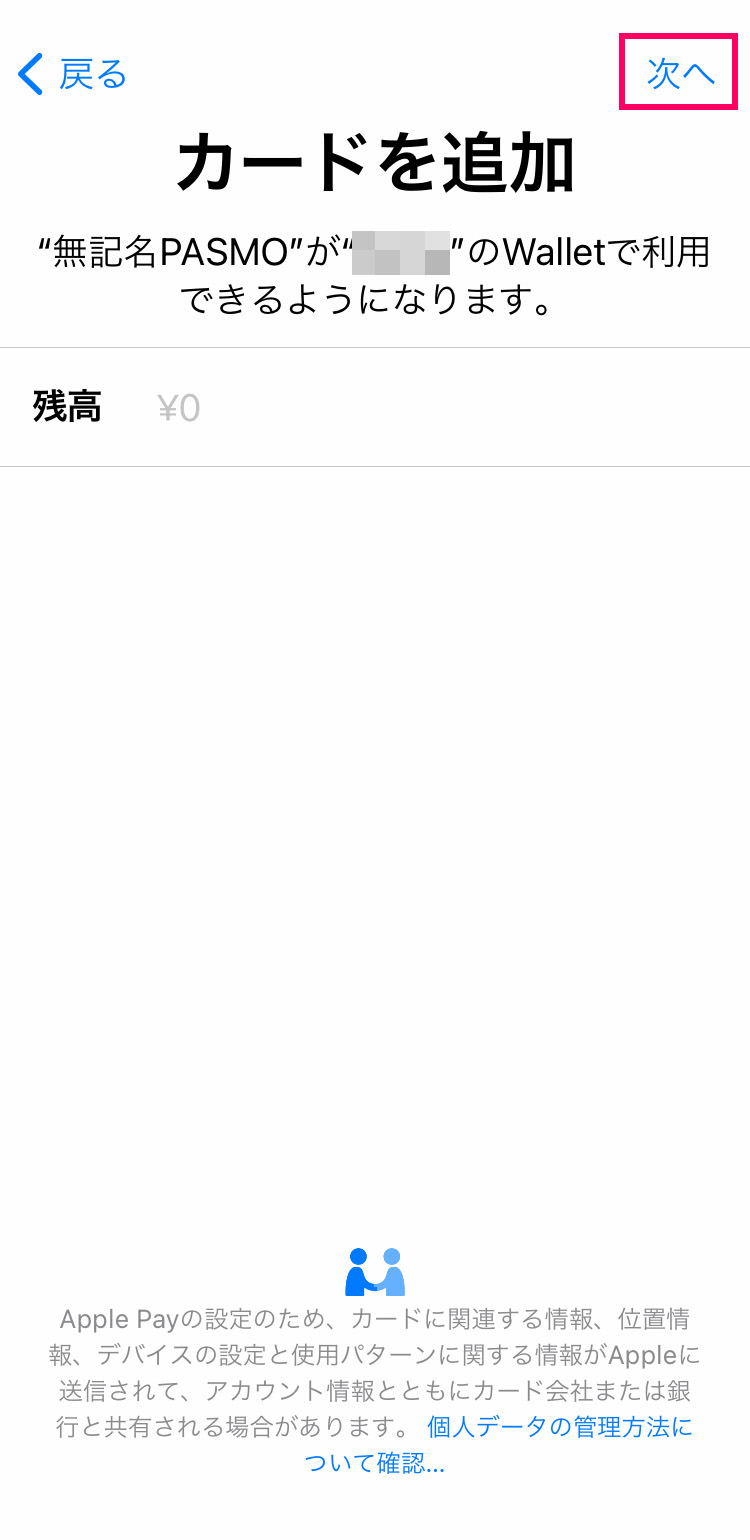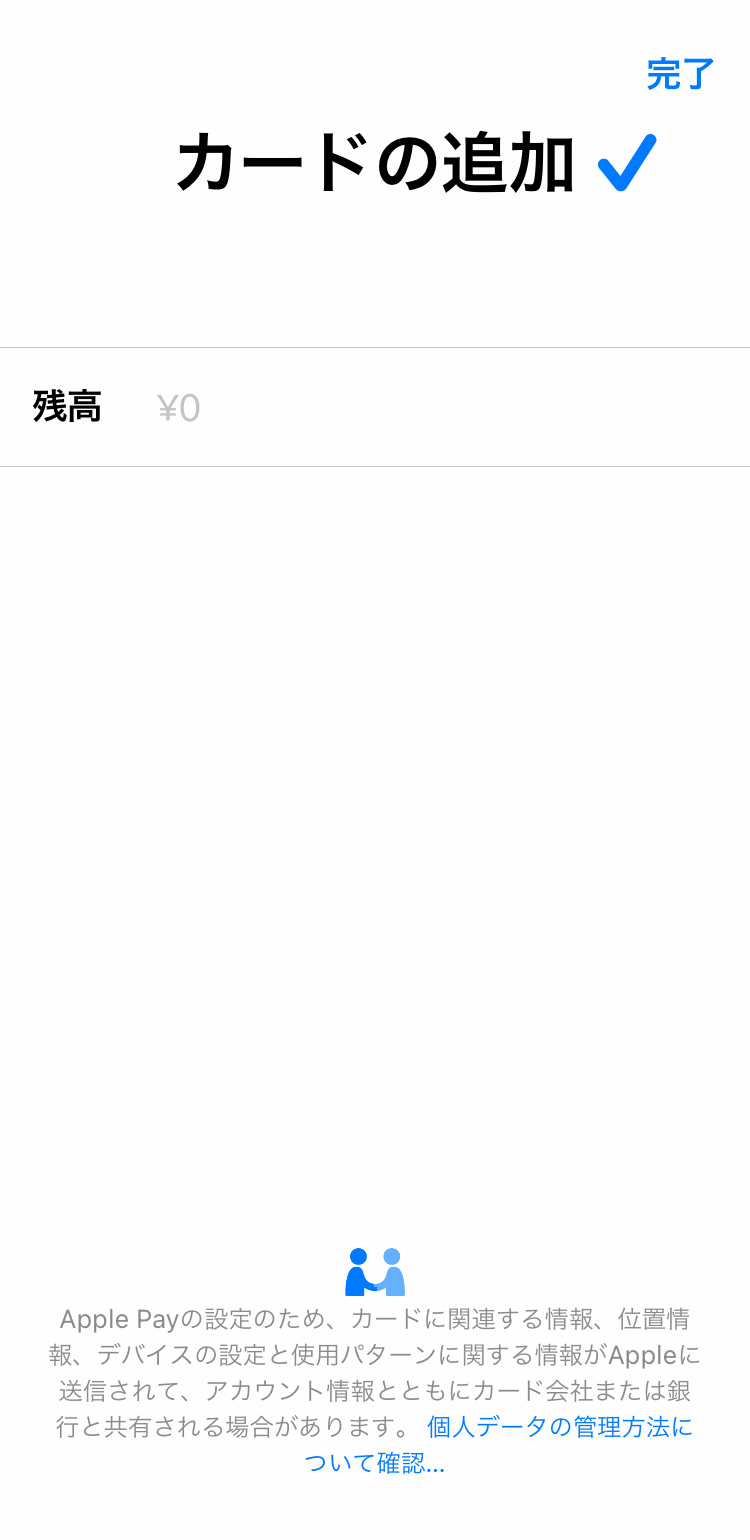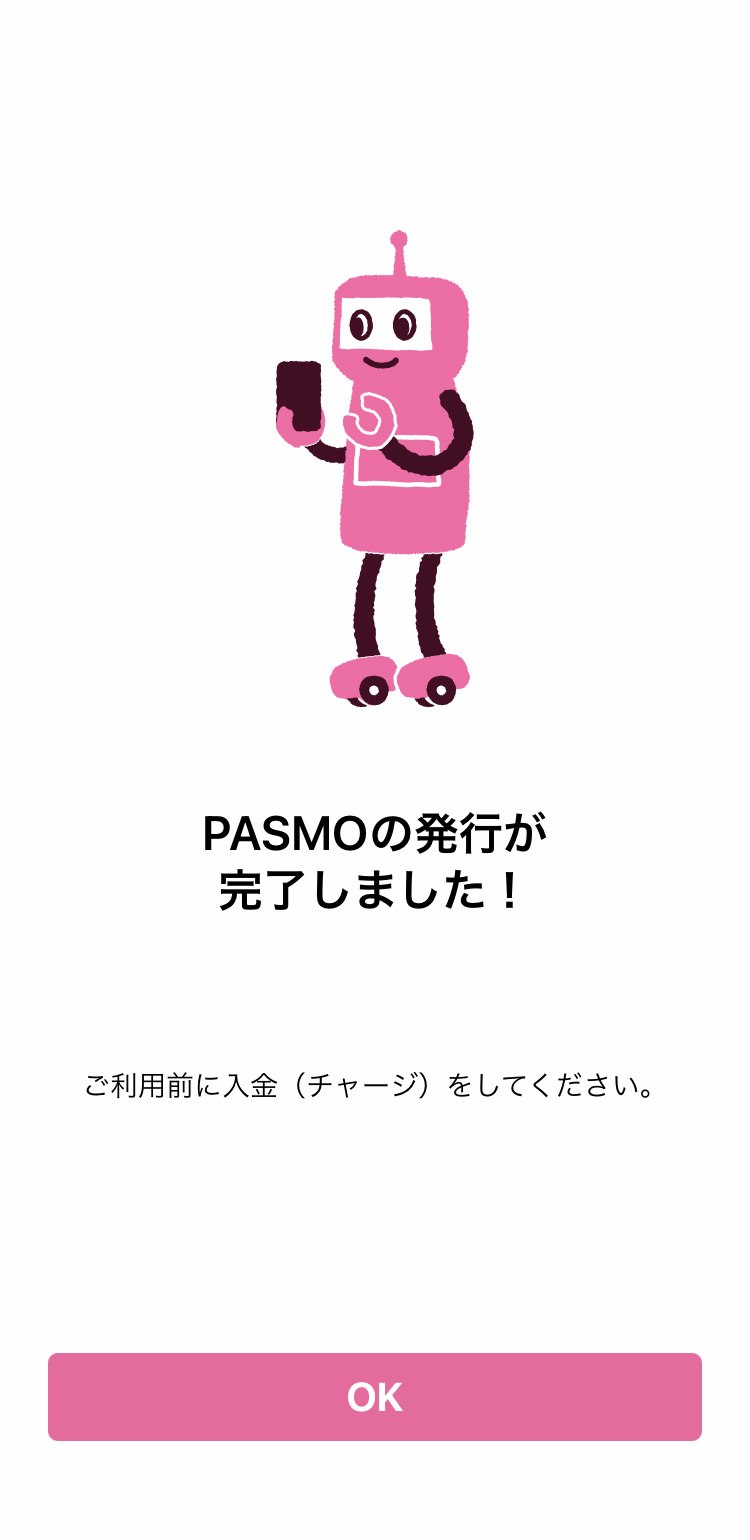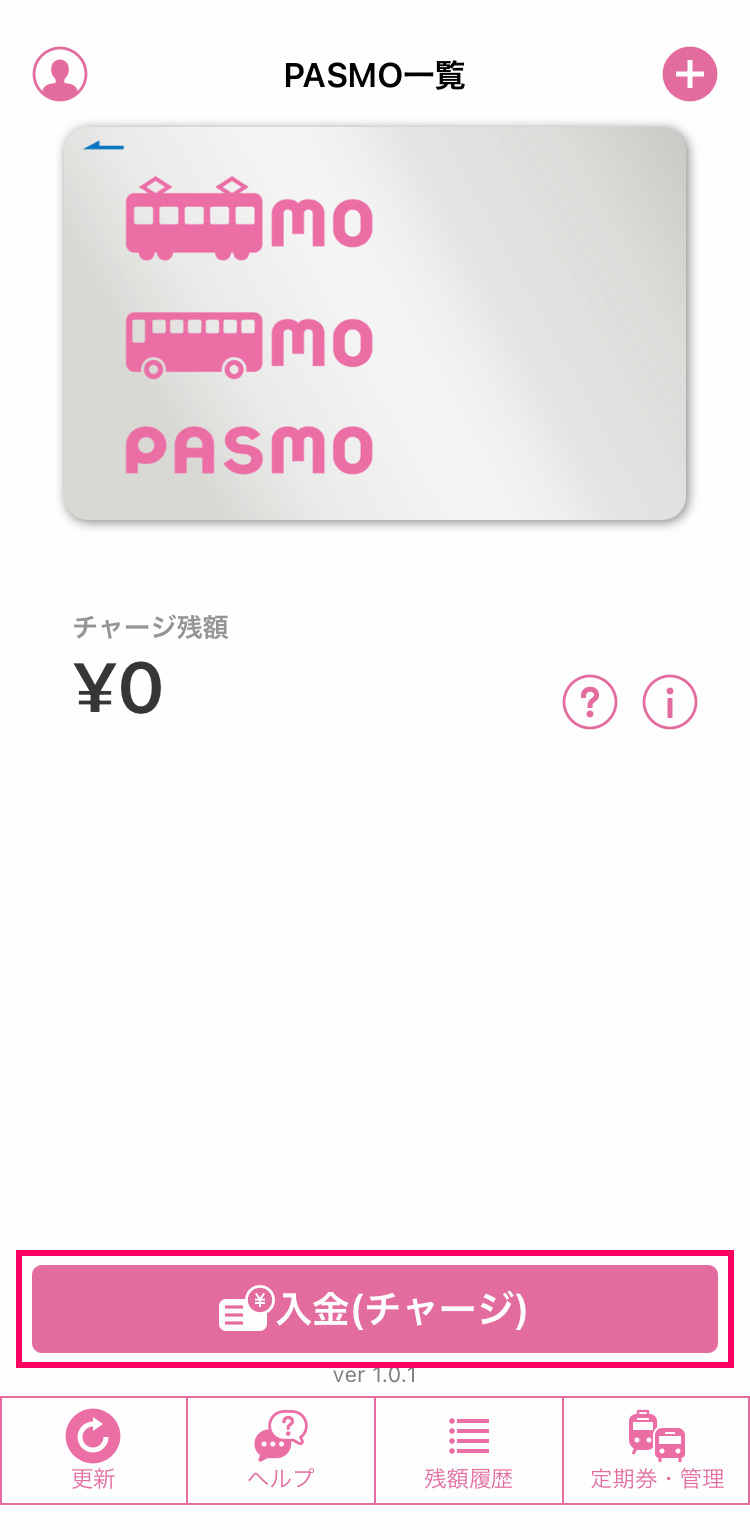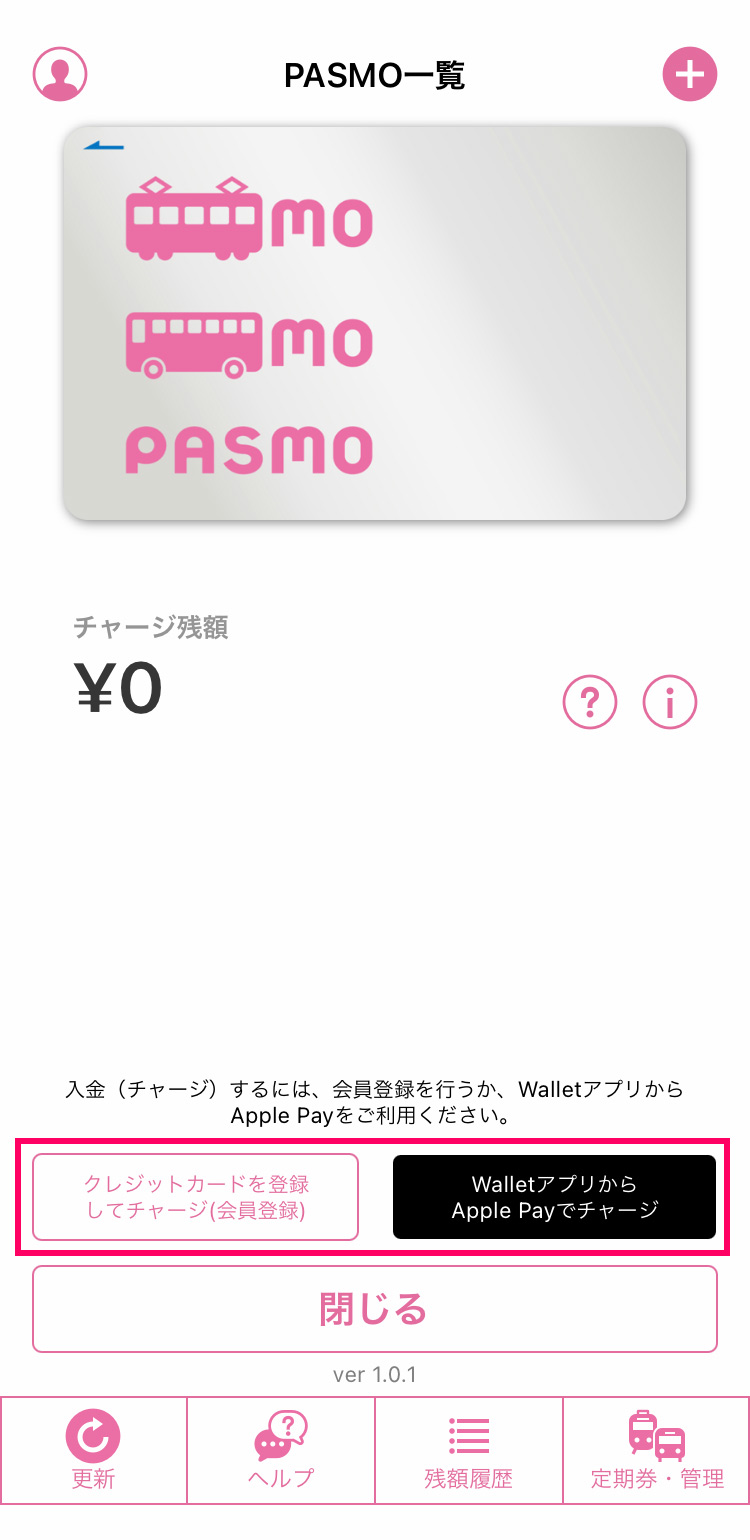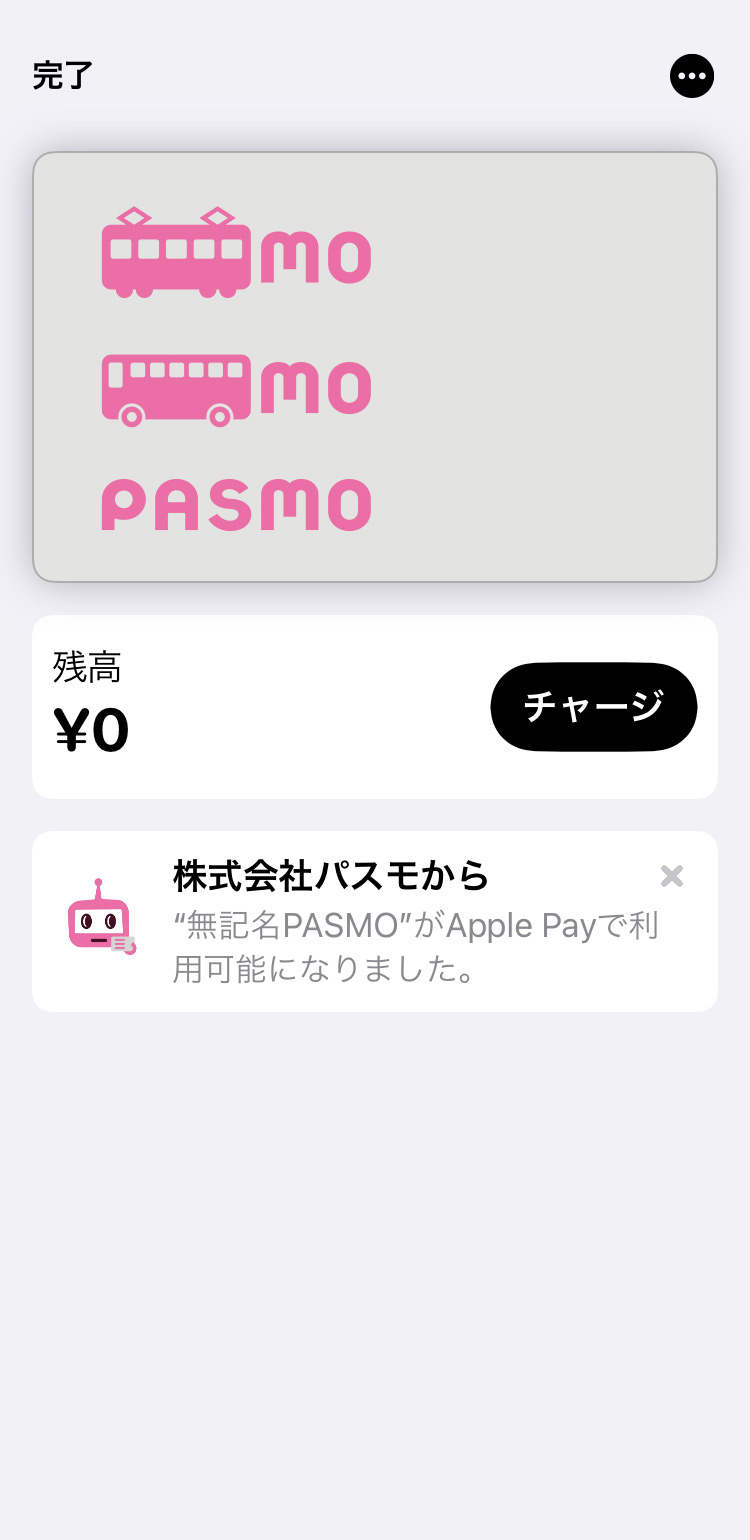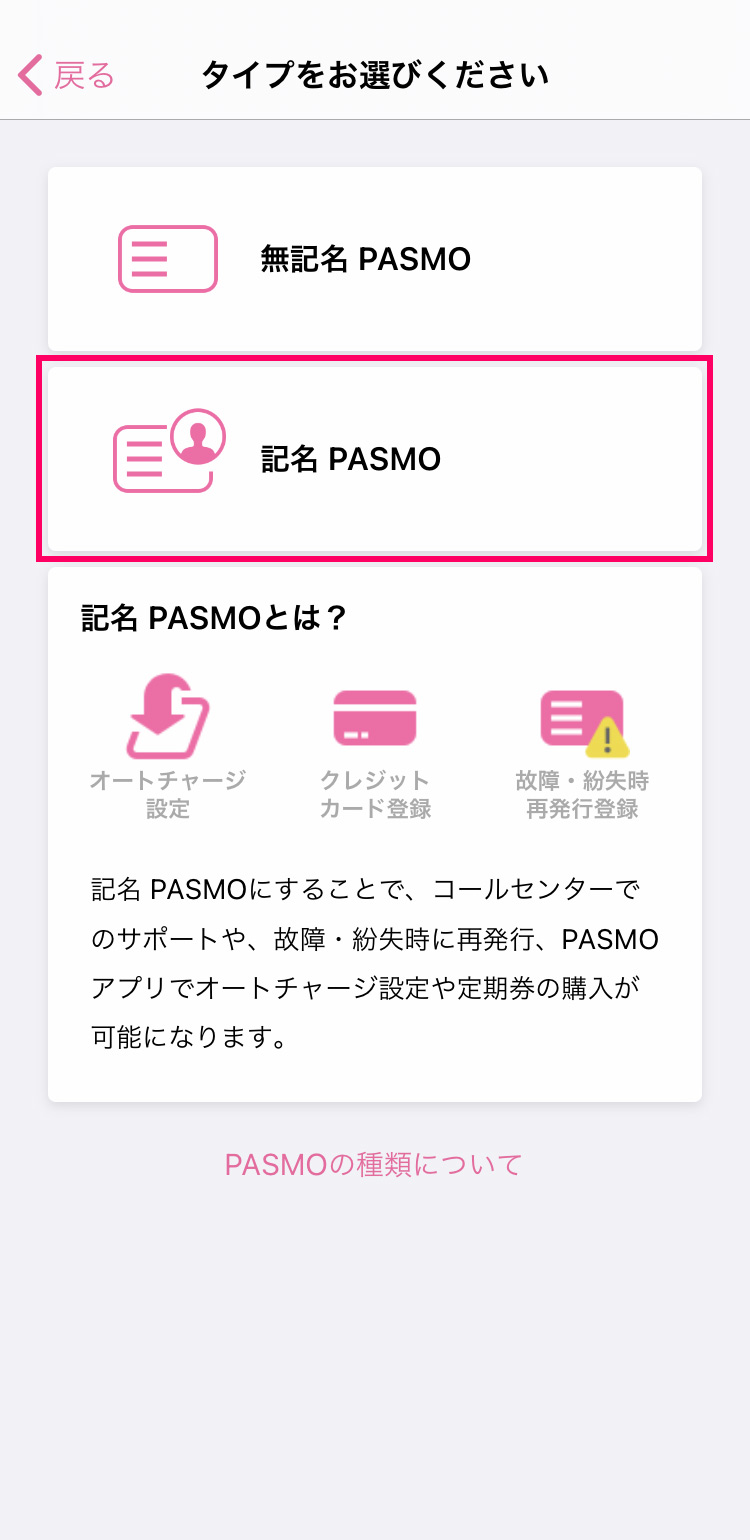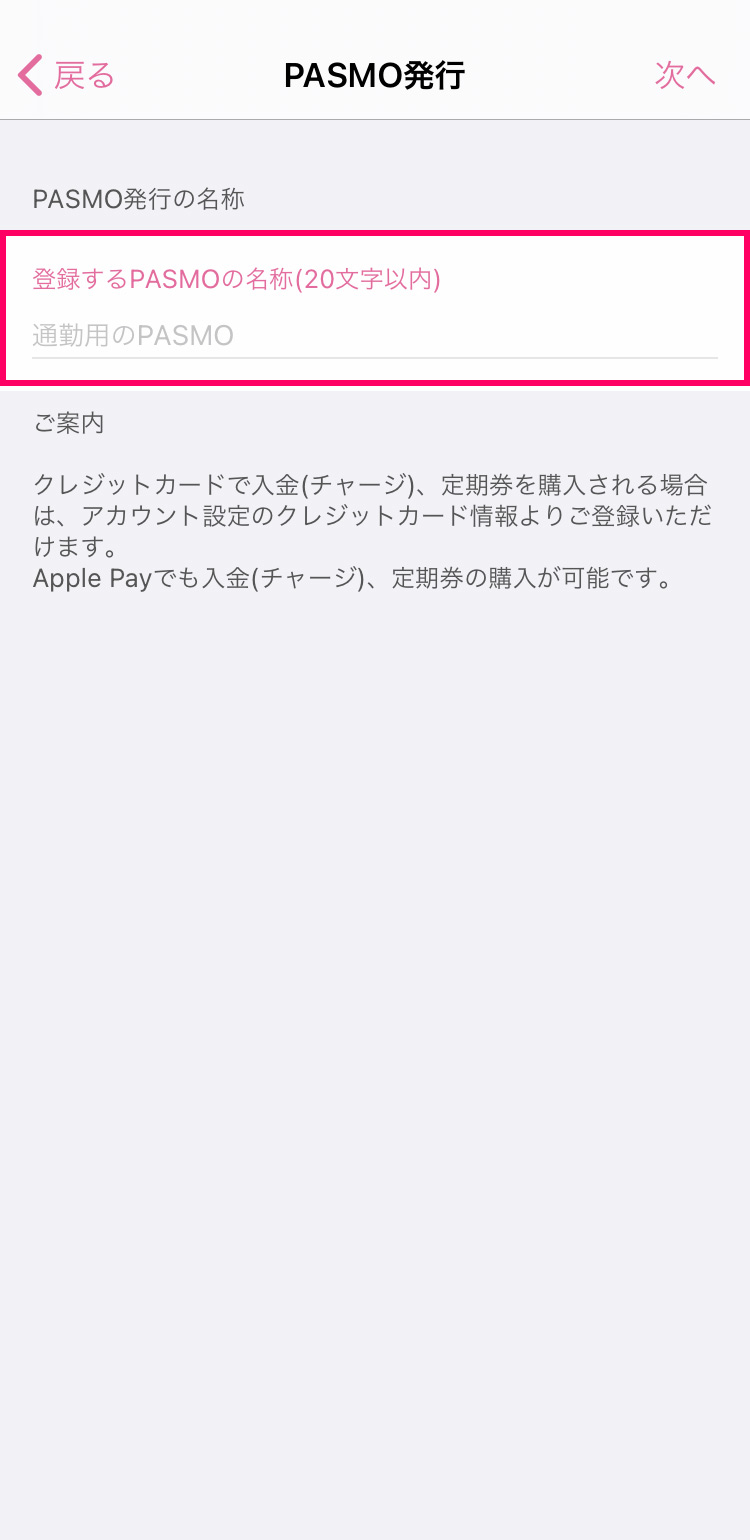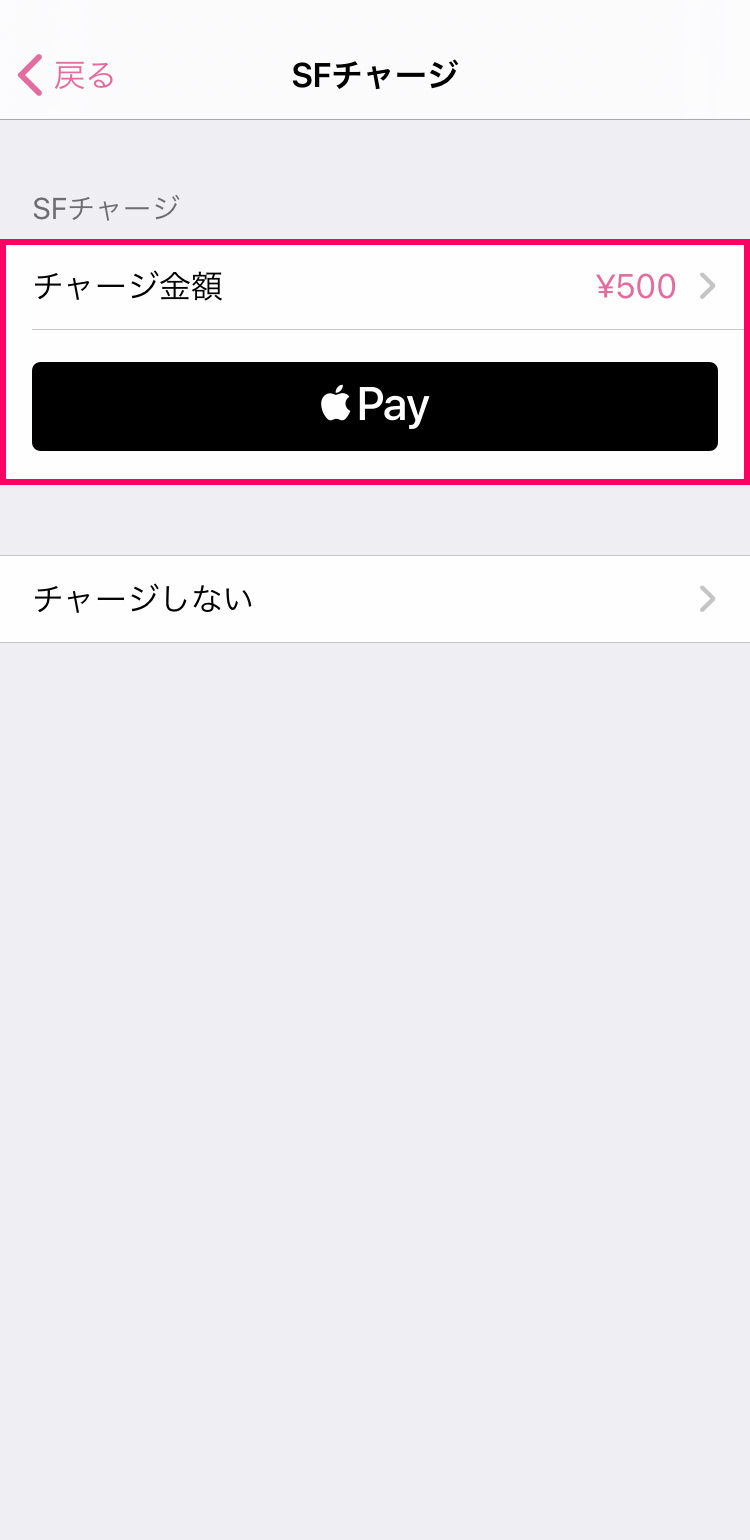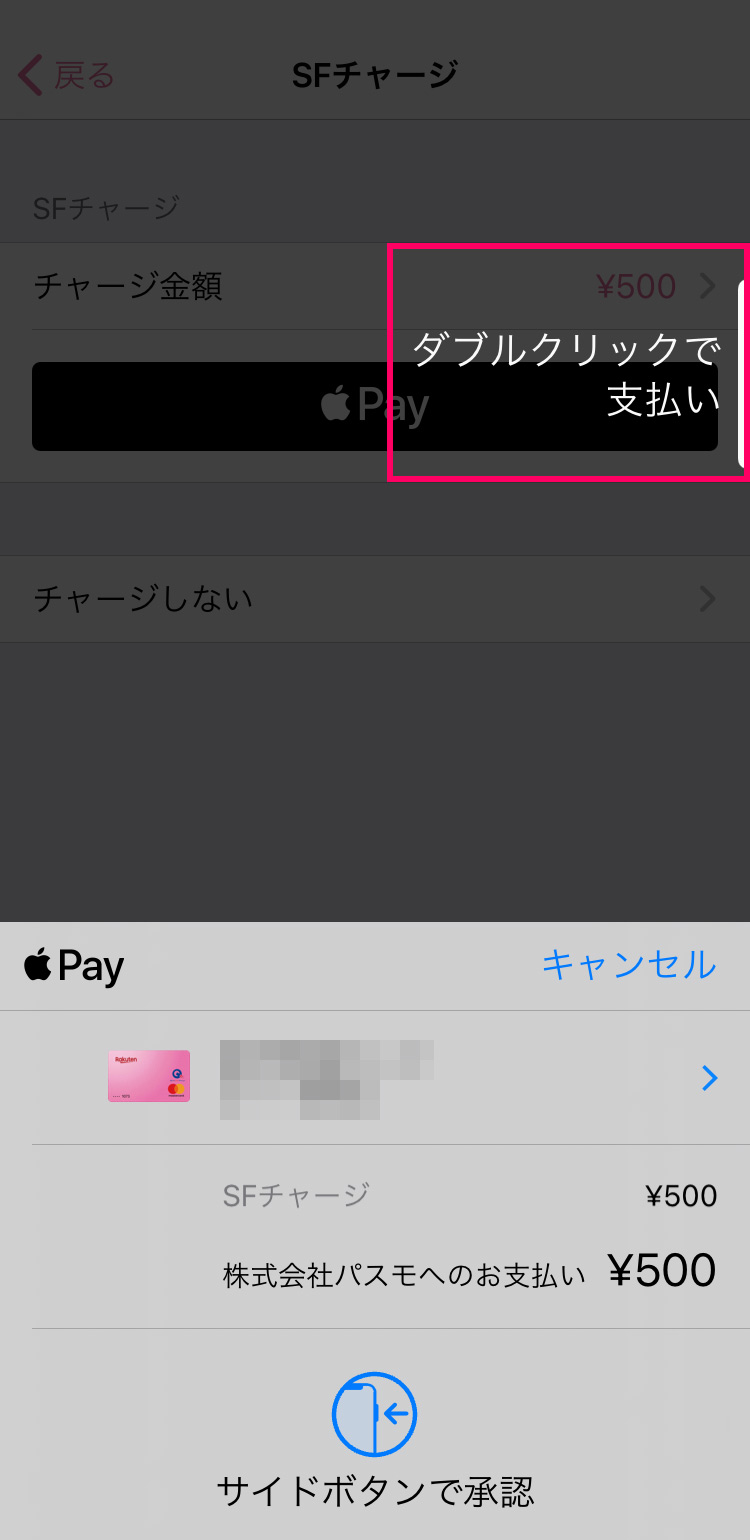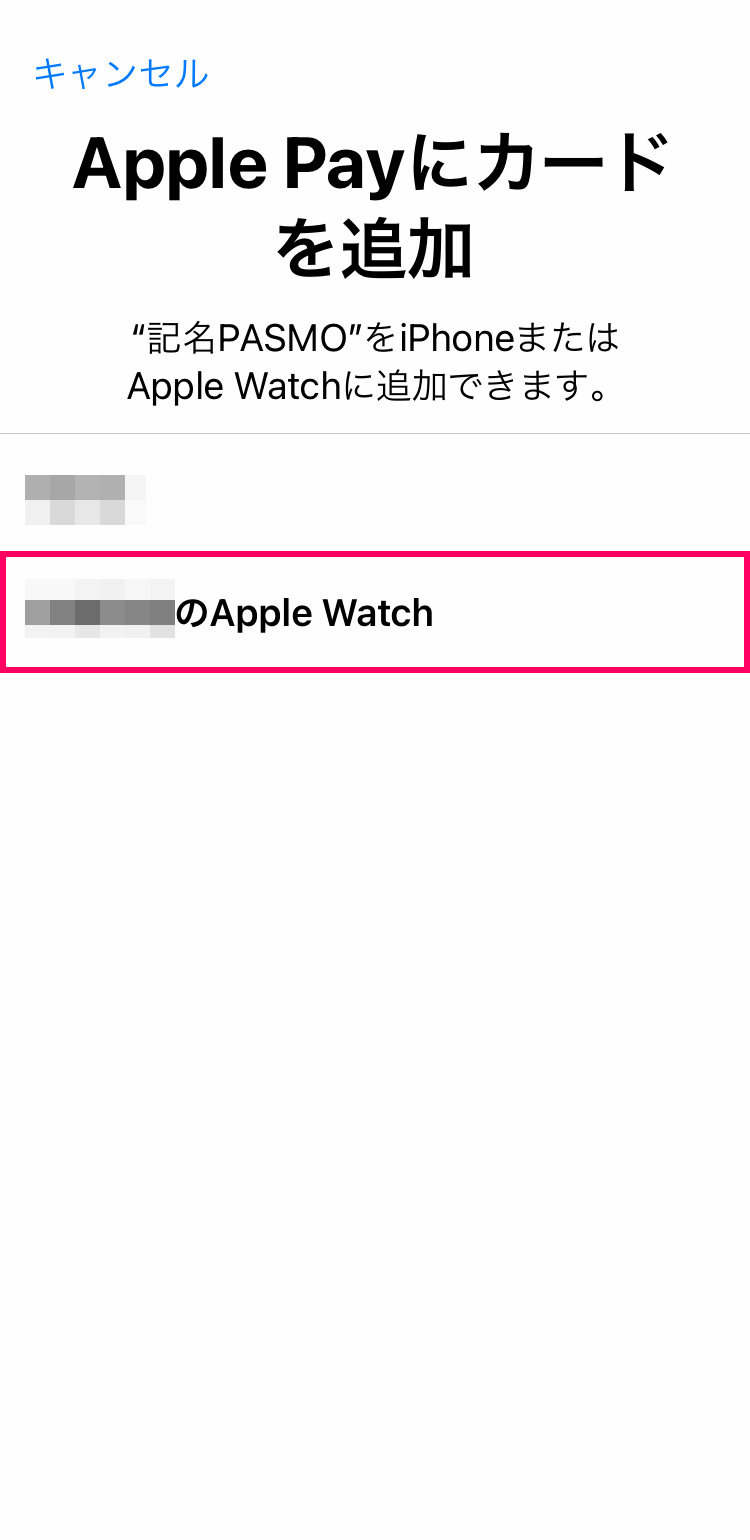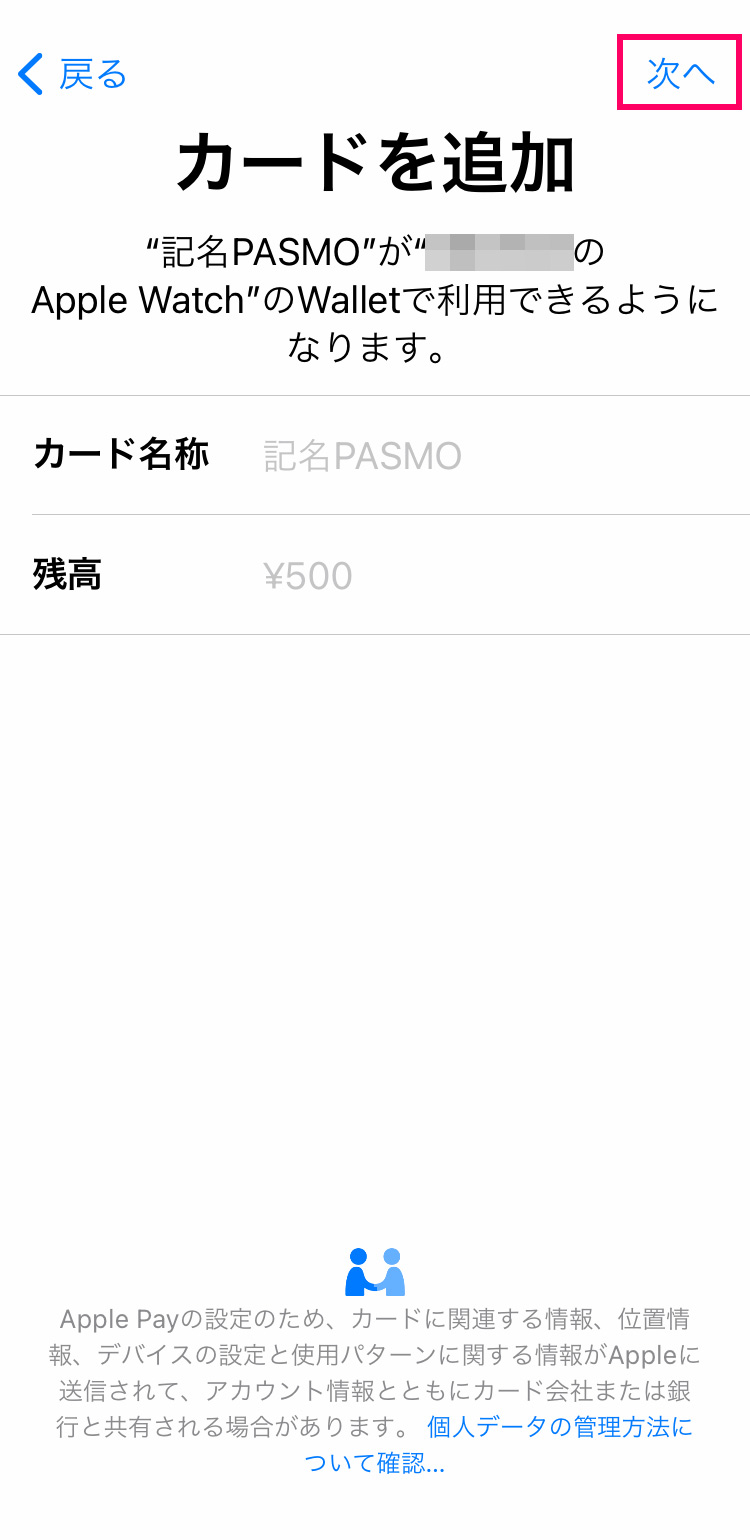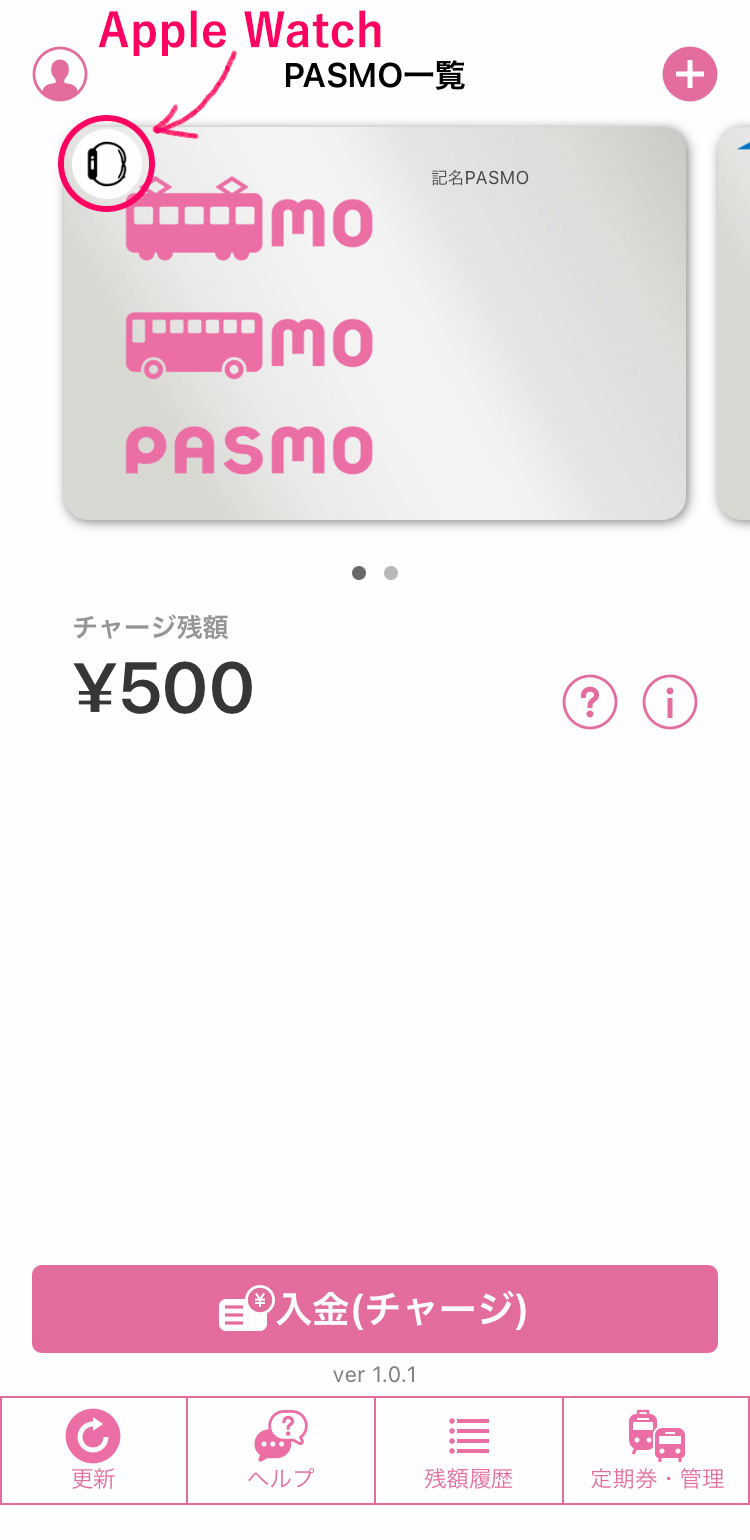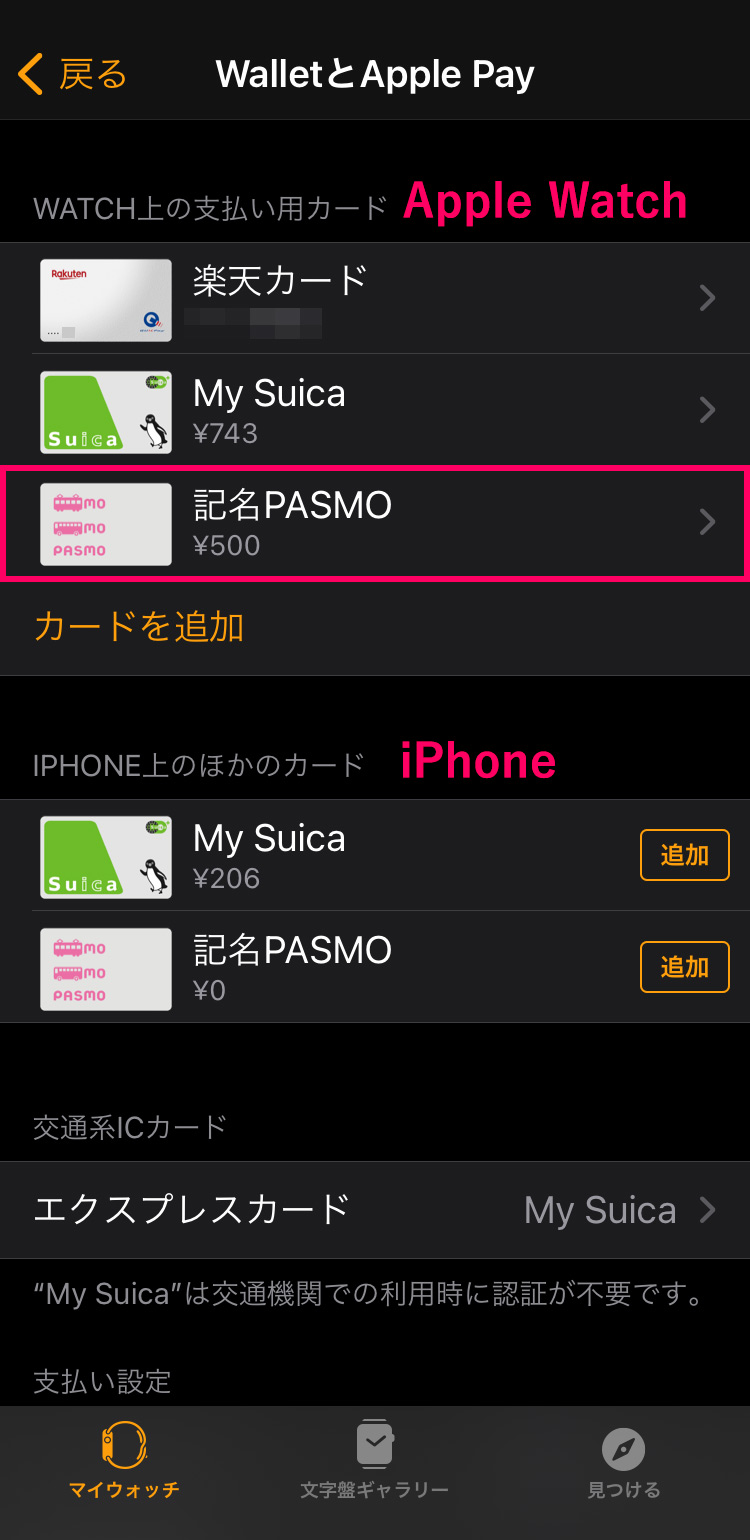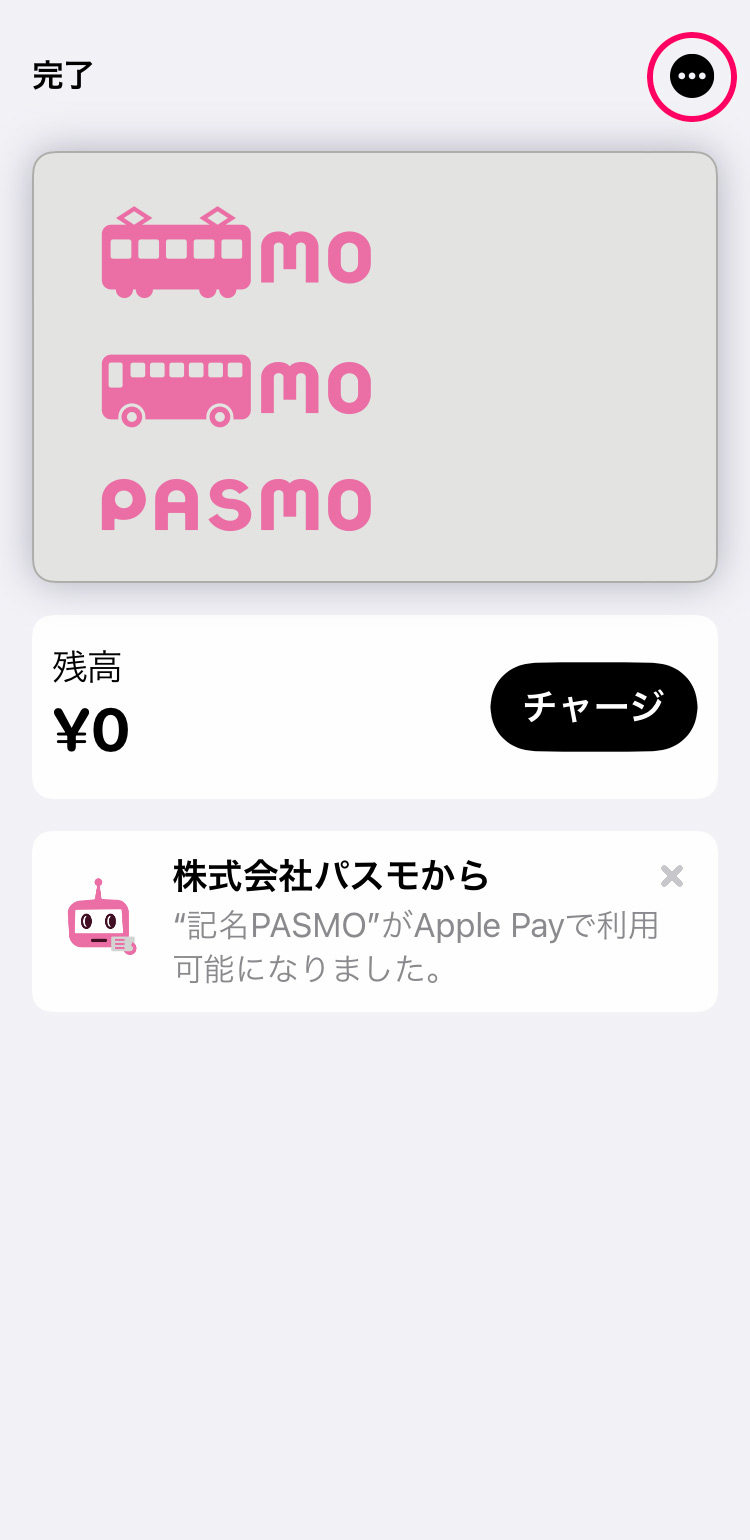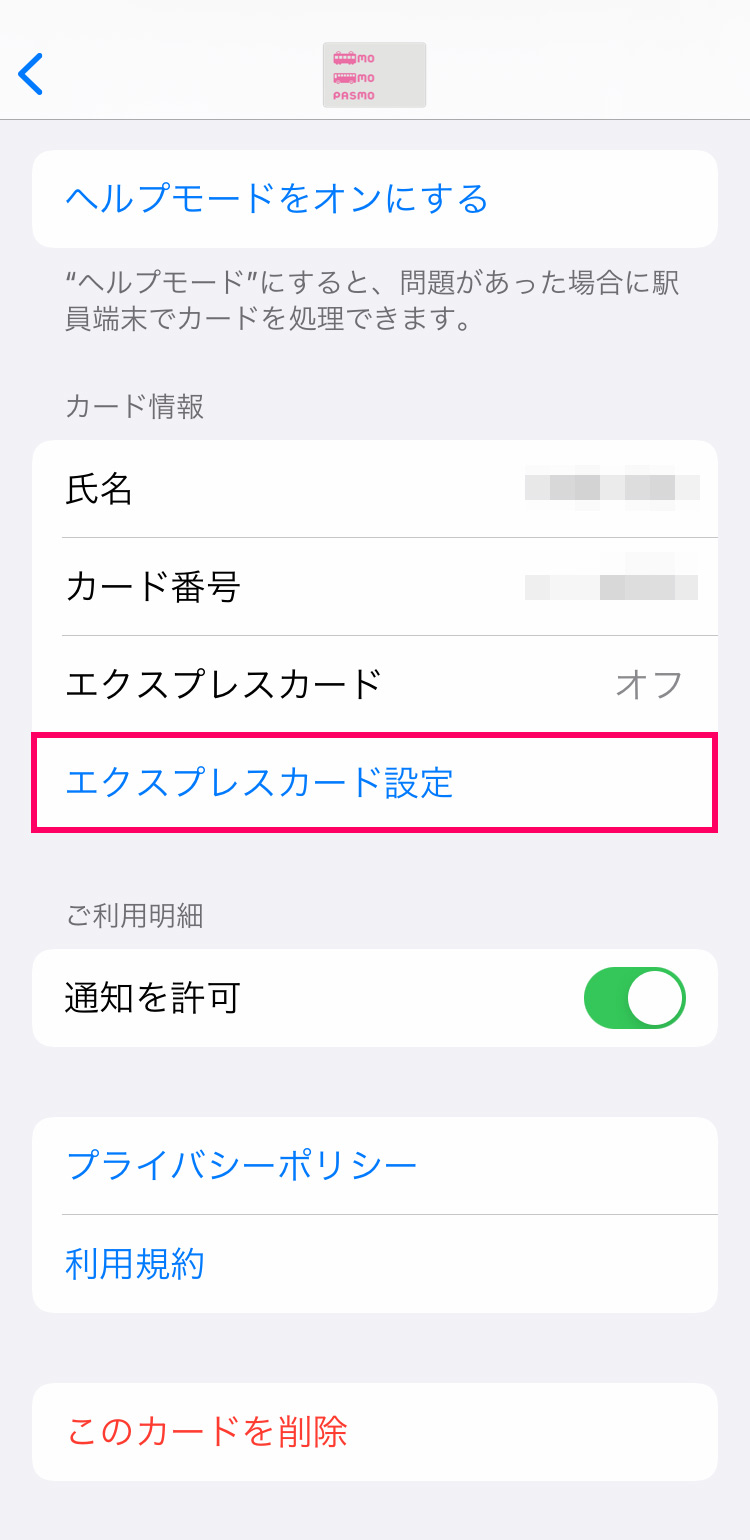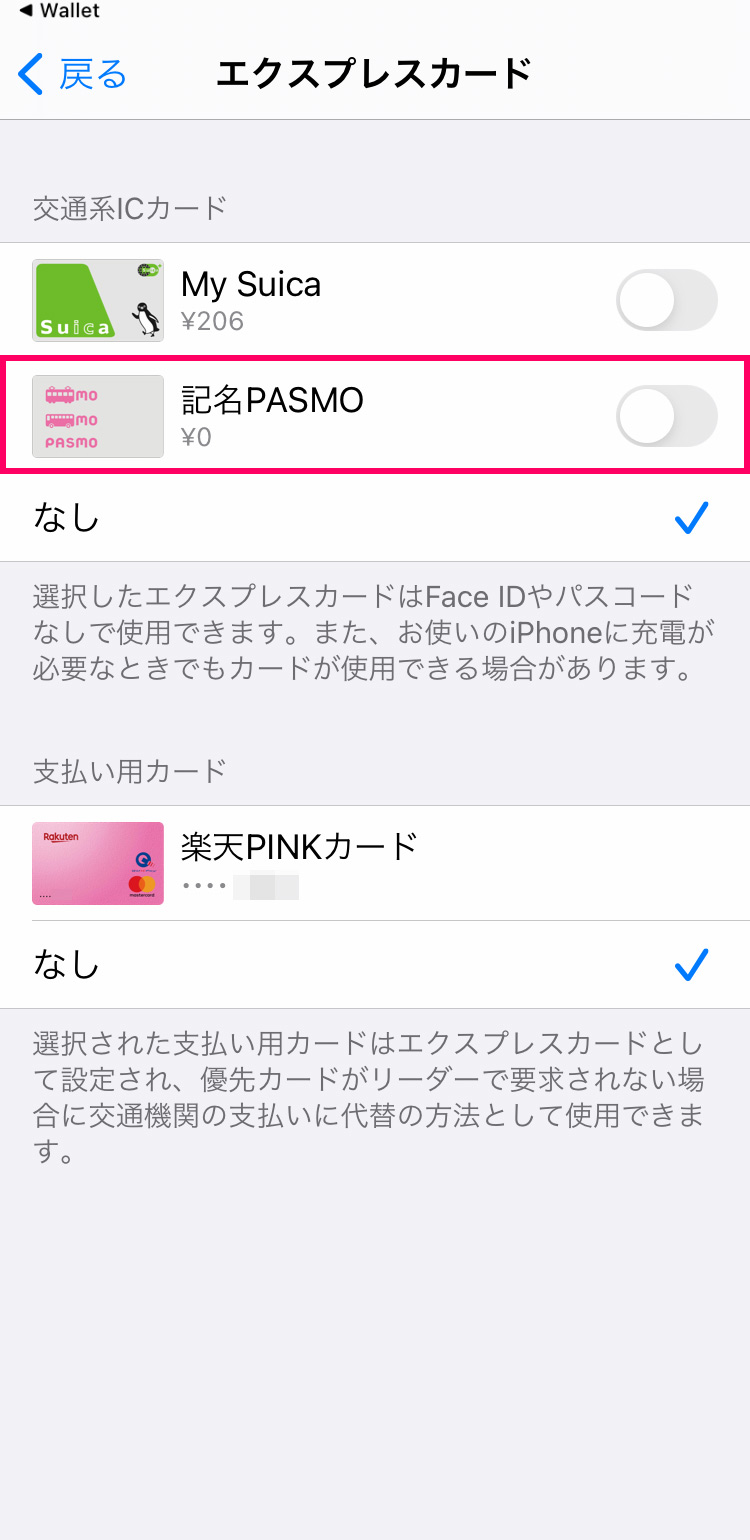PASOMOをiPhoneのApple Payに追加・新規発行する方法【Wallet・PASMOアプリ使用】
※当ブログのリンクには一部広告が含まれています。
遂にApple PayでPASMOが使えるようになりました!
この記事では、Apple PayにPASMOを追加登録・新規発行する方法を説明します。
Apple PayにPASMOを追加すれば、iPhoneやApple Watchを使ってPASMOでの決済が可能となります。今まではiPhoneではSUICAのみ対応していましたが、地下鉄の利用でPASMOの定期を使っている人は便利になりますね!
この記事で紹介するPASMO追加方法
- 手持ちのPASMOカードをApple Payに追加する方法
- iPhoneでPASMOを新規発行する方法

【この記事を書いた人】
写真畑出身のフリーランスWebデザイナー。Appleと筋トレ好きな2児の母。主婦/デザイナー目線でApple/クリエイティブ/運動/ライフスタイル関係の情報を発信中。プロフィール詳細
目次
PASMOを利用するために必要なもの
PASMOの利用は、以下のデバイスとアプリが必要となります。
iPhoneまたはApple Watch
iOS14.0がインストールされたiPhone 8以降、またはwatchOS7.0がインストールされたApple Watch Series 3以降(Face ID, Touch IDまたはパスコードが設定されているもの)が必要です。
Walletアプリ・PASMOアプリ
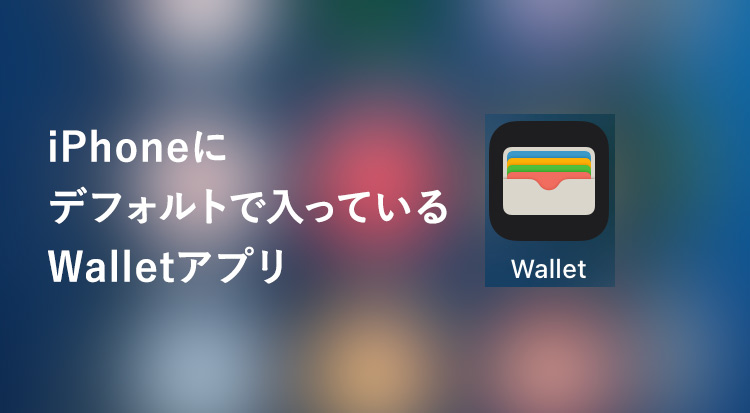
どちらからでも新規作成が可能です。手持ちのPASMOカードを追加はWalletアプリを使用します。PASMOアプリでは、チャージなし・記名ありのPASMOカード発行や会員登録が行えます。
| Walletアプリ | PASMOアプリ | |
|---|---|---|
| カードの種類 | 無記名 | 無記名・記名あり |
| 新規発行 | ○ | ○ |
| 手持ちカードの追加 | ○ | × ※Walletアプリが立ち上がります |
| チャージ | Apple Pay | Apple Payかクレジットカード |
iPhoneで手持ちのPASMOカードを追加する
手持ちのPASMOカードは、Walletアプリ・PASMOアプリ両方で追加できますが、PASMOアプリから行うとWalletアプリに移動するので、結局はWalletアプリで操作を行うことになります。Apple Watchからは現物のカードは追加できません。
Walletアプリで手持ちのPASMOカードを追加する

1. iPhoneのWalletアプリを立ち上げ、右上の「+」ボタンをタップします。

2. 「続ける」をタップします。

3. PASMOを選択します。

4. 「お手持ちの交通系ICカードを追加」をタップします。

5. PASMOのID番号と生年月日を入力したあと右上の「次へ」をタップし、利用規約に同意します。

5. 画面の指示に従いPASMOの上にiPhoneを置き、残高が転送し終わるまでしばらく待ちます。

6. 転送が終了したら完了です!手持ちのカードはもうチャージできないので廃棄して大丈夫です。
PASMOアプリで手持ちのPASMOカードを追加する

1. PASMOアプリを立ち上げ、「始める」をタップします。

2. 既にPASMOを追加している人はこの画面が表示されるので、右上の「+」をタップします。

3. 「お手持ちのPASMOカードではじめる」をタップします。

4. 「はじめる」をタップします。

5. Walletアプリに移動するので、前述のWalletアプリで追加する方法と同じように追加します。
iPhoneでPASMOカードを新規発行する
PASMOの新規発行はWalletアプリ・PASMOアプリの両方で可能です。PASMOアプリでは、チャージなし・記名ありでの発行が可能です。
PASMOアプリでは、Apple PayにPASMOを追加する過程で、Apple WatchにPASMOを追加することができます。iPhoneの「Watchアプリ>WalletとApple Pay」からApple Watchにカードを追加することも可能です。
WalletでPASMOカードを新規発行する
WalletでPASMOをチャージするには、Apple Payに対応しているクレジットカード、デビットカード、 またはプリペイドカードがApple Payに設定されている必要があります。Apple Payに対応しているカードを持っていない場合は、PASMOアプリからクレジットカードで支払います。

1. Walletアプリを立ち上げ、右上の「+」をタップします。

2. 「続ける」をタップします。

3. PASMOを選択します。

4. 金額を入力し、右上の「追加」をタップします。新規発行時は1,000円が下限となっています。そのあと、Apple Payに対応した支払い方法を選び、支払いを済ませます。
PASMOアプリでPASMOカードを新規発行する
PASMOアプリでは、チャージなしでPASMOを新規発行をしたり、会員登録を行うことができます。
PASMOアプリでのチャージはクレジットカードかApple Payかを選択できるので、Apple Payに対応した支払いカードを持っていなくてもチャージ可能です。クレジットカードでチャージする場合は、後述するPASMOの会員登録でクレジットカードを登録する必要があります。
無記名PASMOを新規発行する
今回は試しに、チャージなしで無記名PASMOを発行してみます。もちろん後からチャージは可能です。

1. PASMOアプリを立ち上げ、「はじめる」をタップします。

2. 「新しくPASMOを作る」をタップします。

3. 「無記名PASMO」を選択します。

4. 規則を確認し、「同意する」をタップします。

5. チャージ金額を設定します。今はチャージしたくない人は「チャージしない」を選択します。

6. PASMOを追加するデバイスを選択します。(iPhoneかApple Watch)ここではiPhoneを選択します。

7. チャージなしで発行するので残高は0円であることを確認したら、「次へ」をタップします。

8. 利用規約に同意すると、カードが追加されるので、右上の「完了」をタップします。

9. PASMOが新規発行されました!チャージしていない状態なので、利用する際はチャージを忘れずに。

10. PASMOアプリでカードが追加されたことを確認できます。チャージは「入金(チャージ)」をタップします。

11. クレジットカードかWalletに登録しているApple Pay対応のカードでチャージできます。クレジットカードを使用する場合は会員登録が必要です。

12. WalletでもPASMOが追加されています!WalletでのチャージはApple Payのみの対応となっています。
記名PASMOを新規発行する
記名PASMOでは、コールセンターでのサポートや再発行、オートチャージ設定、定期券の購入などが可能になります。ここでは、記名PASMOにチャージして新規発行し、Apple Watchに追加してみます。前述の無記名PASMOを発行した後にPASMOの会員登録をしてしまったので、その部分の画像は省略しています。

1. PASMOアプリを立ち上げ、「はじめる」をタップします。

2. 「新しくPASMOを作る」をタップします。

3. 「記名PASMO」を選択します。会員登録がまだの人は次の画面で会員規約に同意し、会員登録を行います。(無料)

4. 登録するPASMOの名前を入力します。

5. チャージあり・なしを選択します。ここではチャージ金額をタップし、Apple Payで500円チャージします。

6. Apple Payで支払いを済ませます。

6. 先ほどは無記名PASMOをiPhoneに追加したので、ここではApple Watchに追加してみます。

7. 「カードを追加」画面で右上の「追加」をタップし、利用規約に同意すれば完了です。

8. PASMOアプリに戻ると、PASMOがApple Watchに追加されているのを確認できます。右側に少しはみ出して見えるPASMOは、先ほどiPhoneに追加したPASMOです。スワイプしてカードの表示を切り替えます。

9. Apple Watchの「Watchアプリ>WalletとApple Pay」を開くと、Apple WatchにPASMOが追加されているのを確認できます。「カードを追加」をタップして直接Apple Watchで発行することも可能です。
PASMOに会員登録するとどうなる?
PASMOに会員登録をすると、以下のことが可能となります。会員登録はPASMOアプリから行えます。
PASMO会員の主な内容
- 定期券の新規購入・履歴購入・路線変更など
- クレジットカードでのチャージ
- オートチャージ
- 払い戻し
- 再発行などの各種手続き
エクスプレスカードへの登録
カードをエクスプレスカードに登録すると、ロック解除やFace ID、Touch ID、パスコードでの認証などをせずに、簡単に支払いを済ませることができます。複数のSUICAやPASMOを持っている場合は、1枚のみ登録が可能です。

1. iPhoneのWalletアプリを開き、エクスプレスカードに登録したいPASMOをタップし、PASMOの画面右上の「・・・」をタップします。

2. スクロールダウンして「エクスプレスカード設定」をタップします。

3. PASMOを有効化します。
PASMOをiPhoneとApple Watch両方で使いたい場合はどうするの?
SUICA同様、1枚の同じカードを共有・同期してiPhoneとApple Watchで同時に使うことはできません。iPhoneとApple Watch両方でPASMOを使いたい場合は、PASMOを2枚登録して、一つはiPhoneに、もう一つはApple Watchに登録することになります。チャージも別々に行います。
SUICAの例ではありますが、以下の記事で流れをまとめていますのでご覧ください。