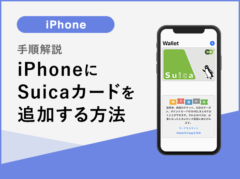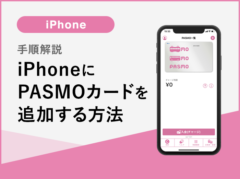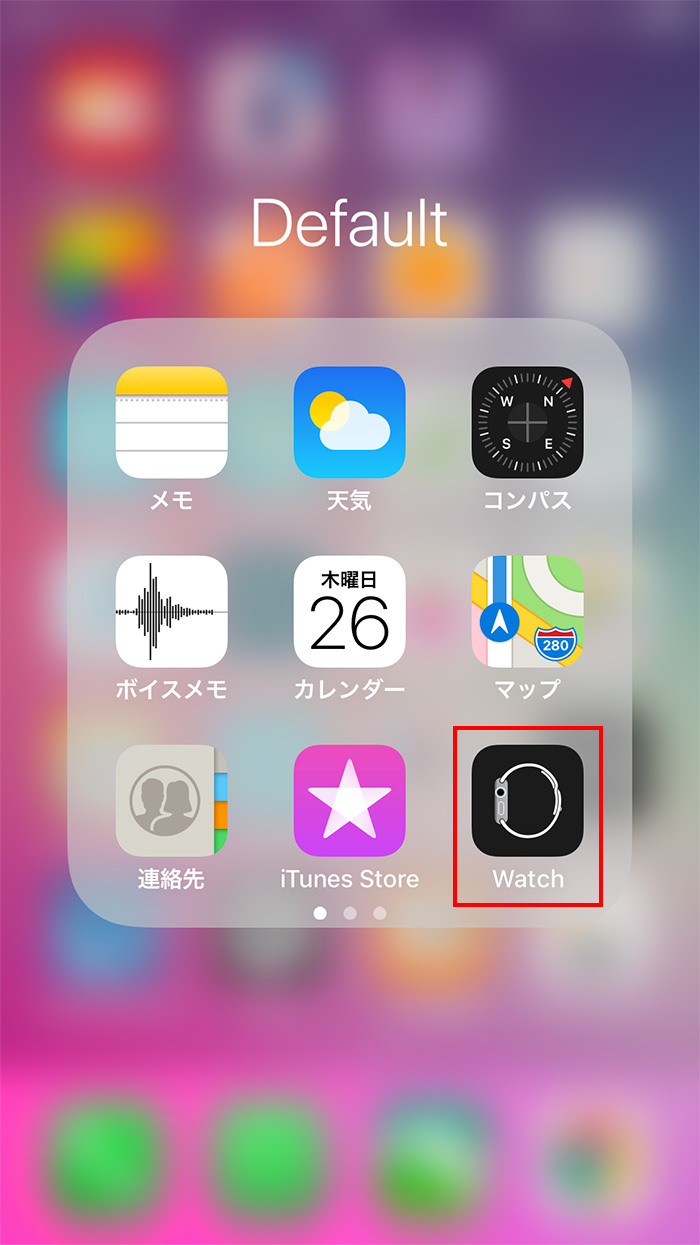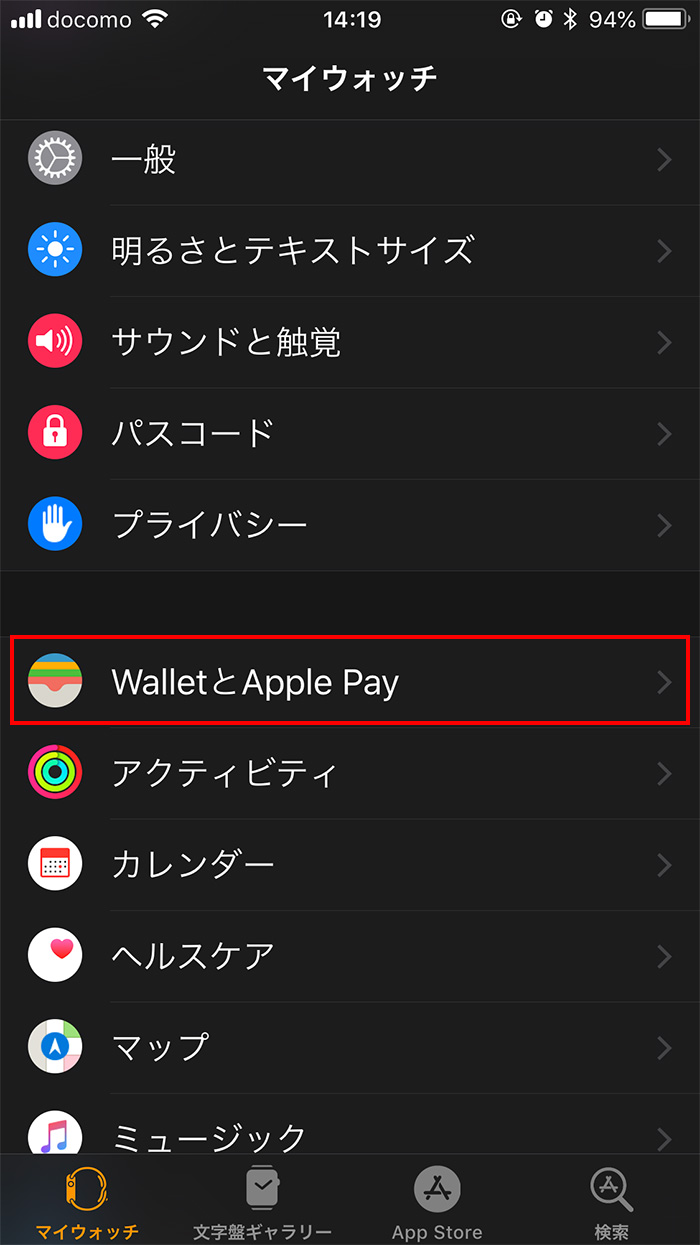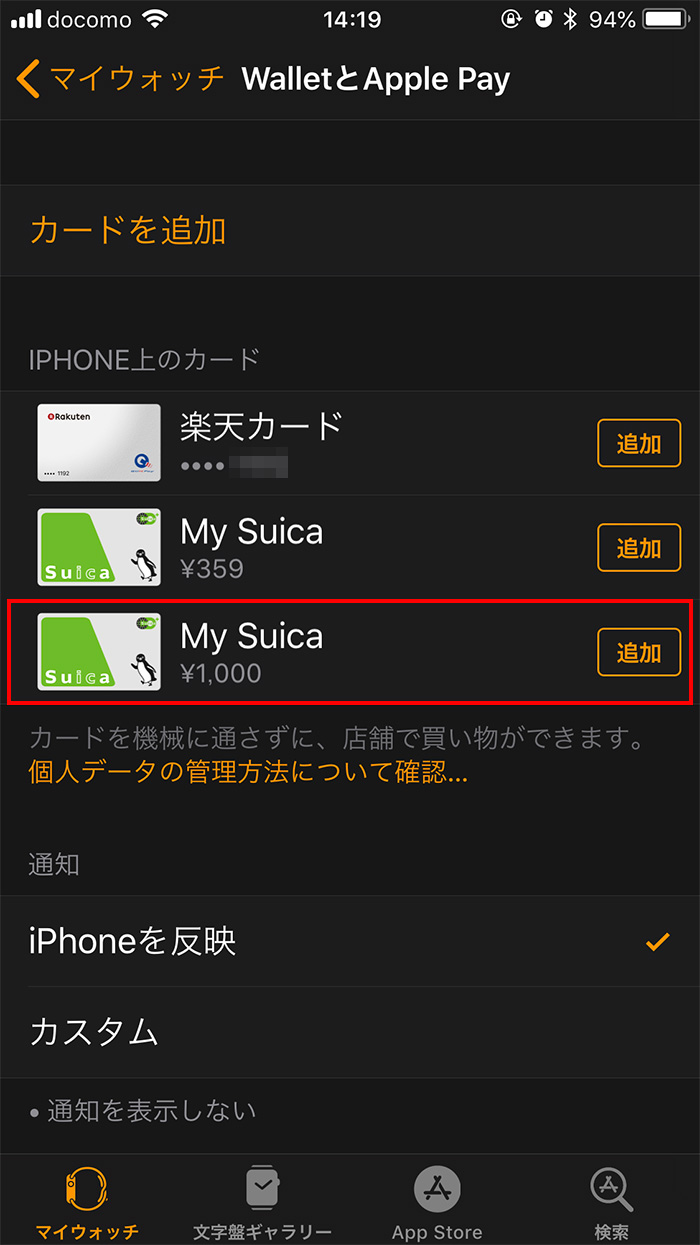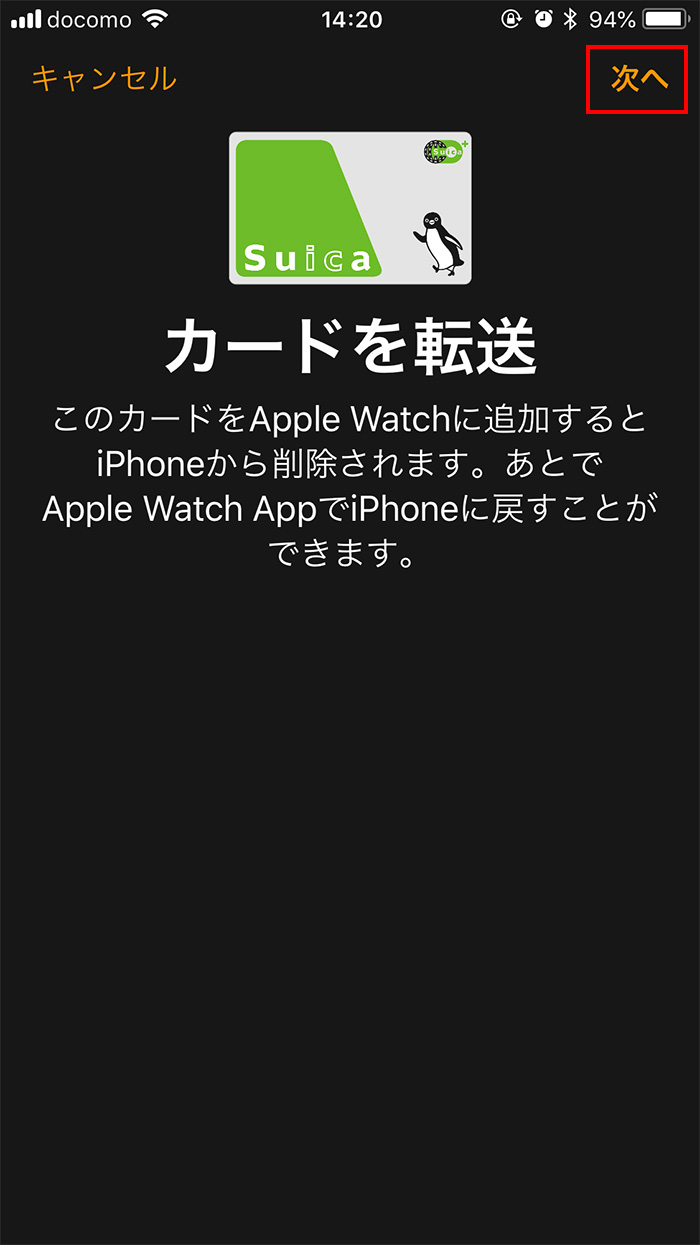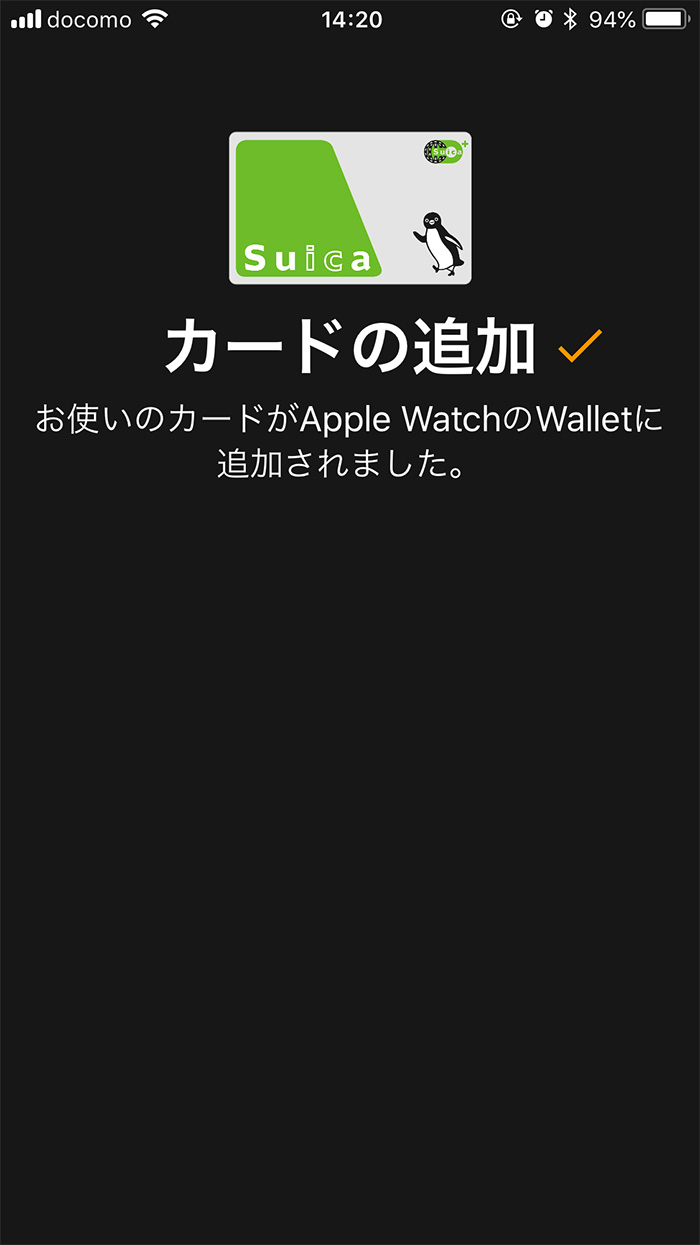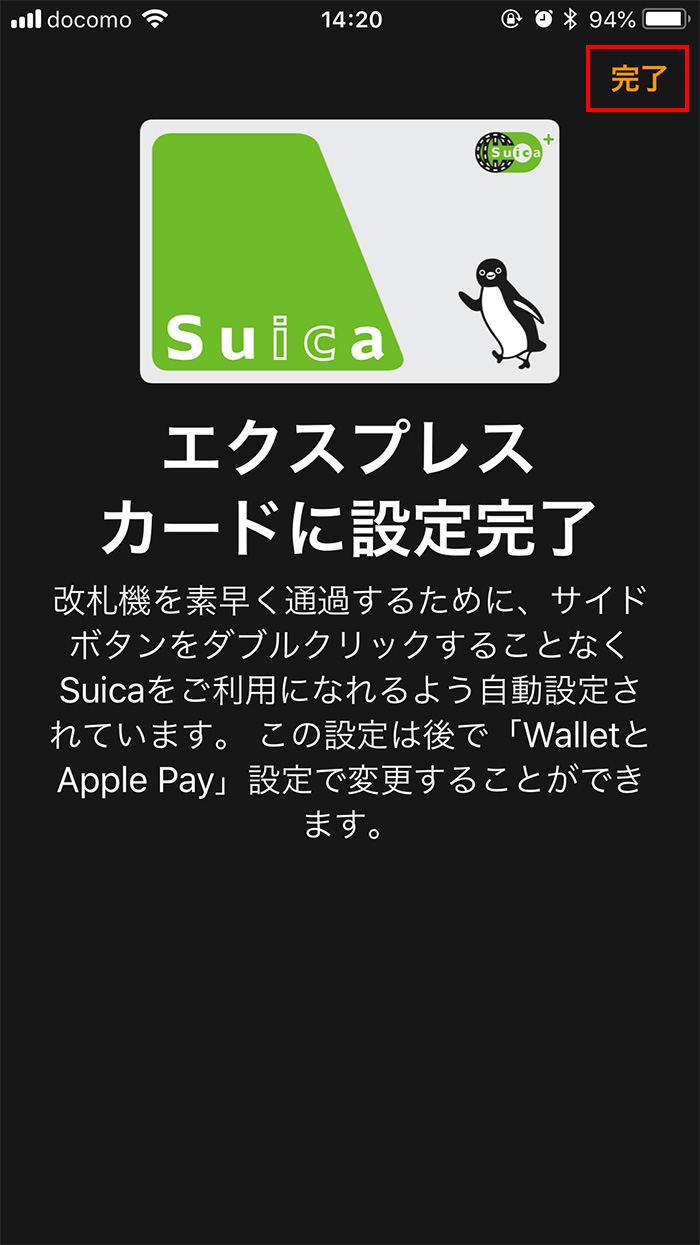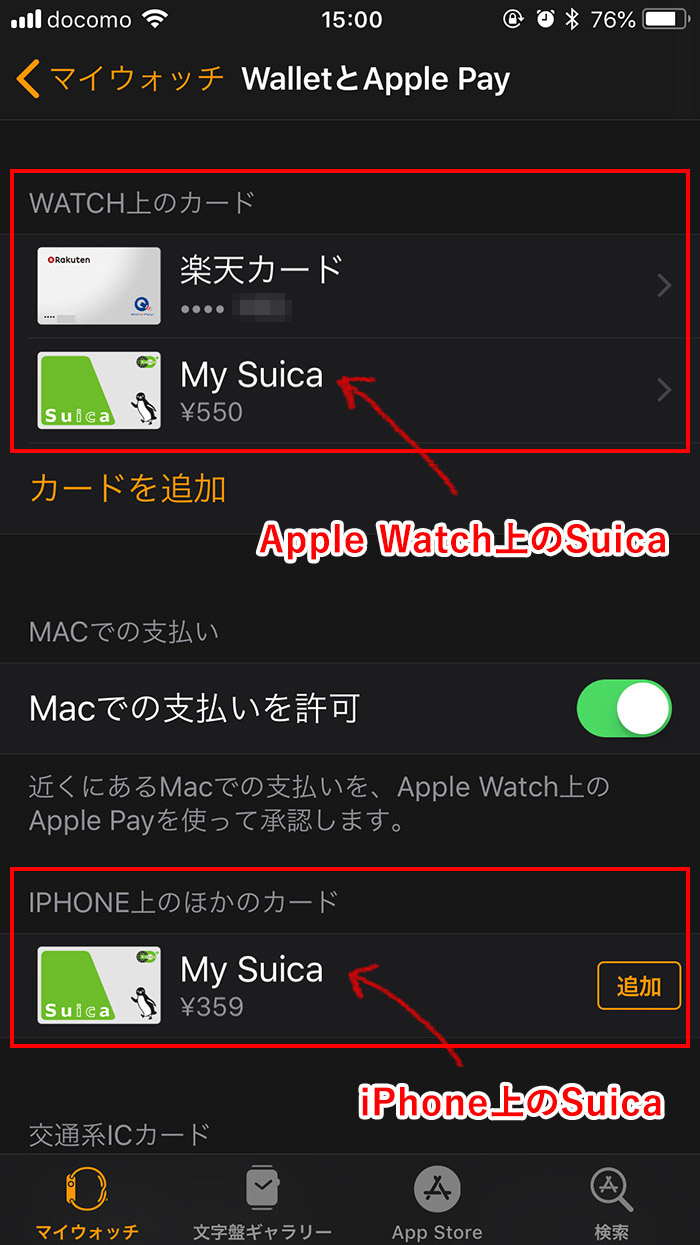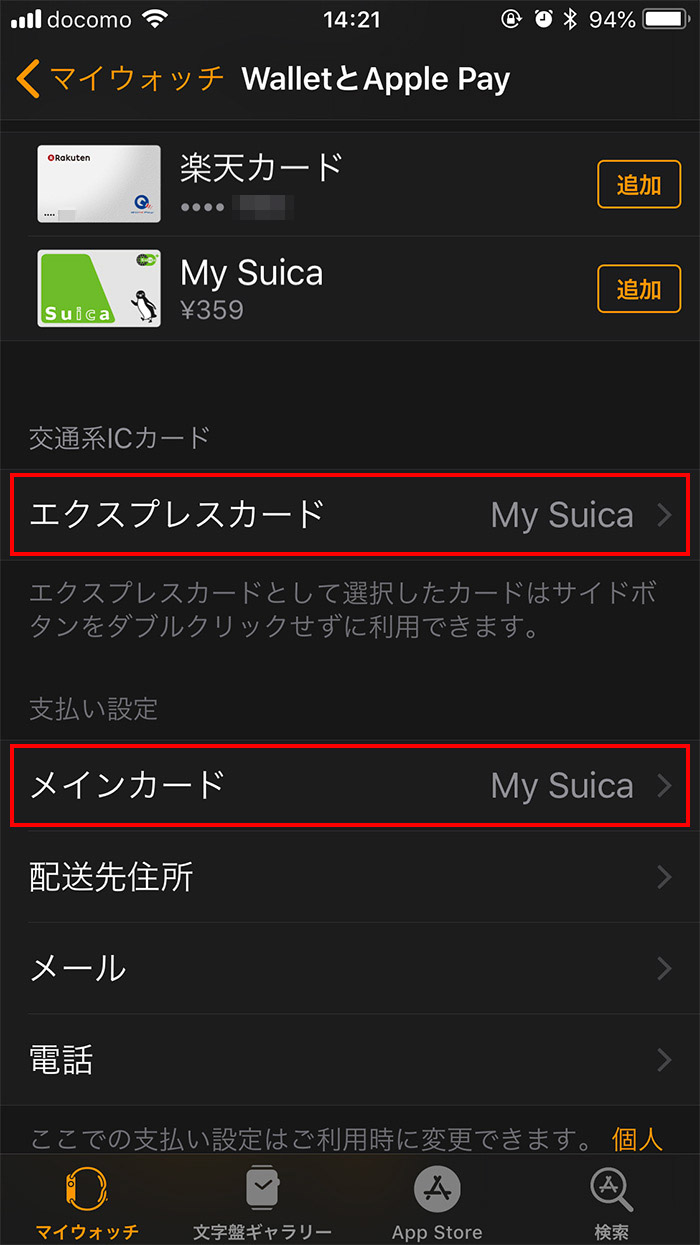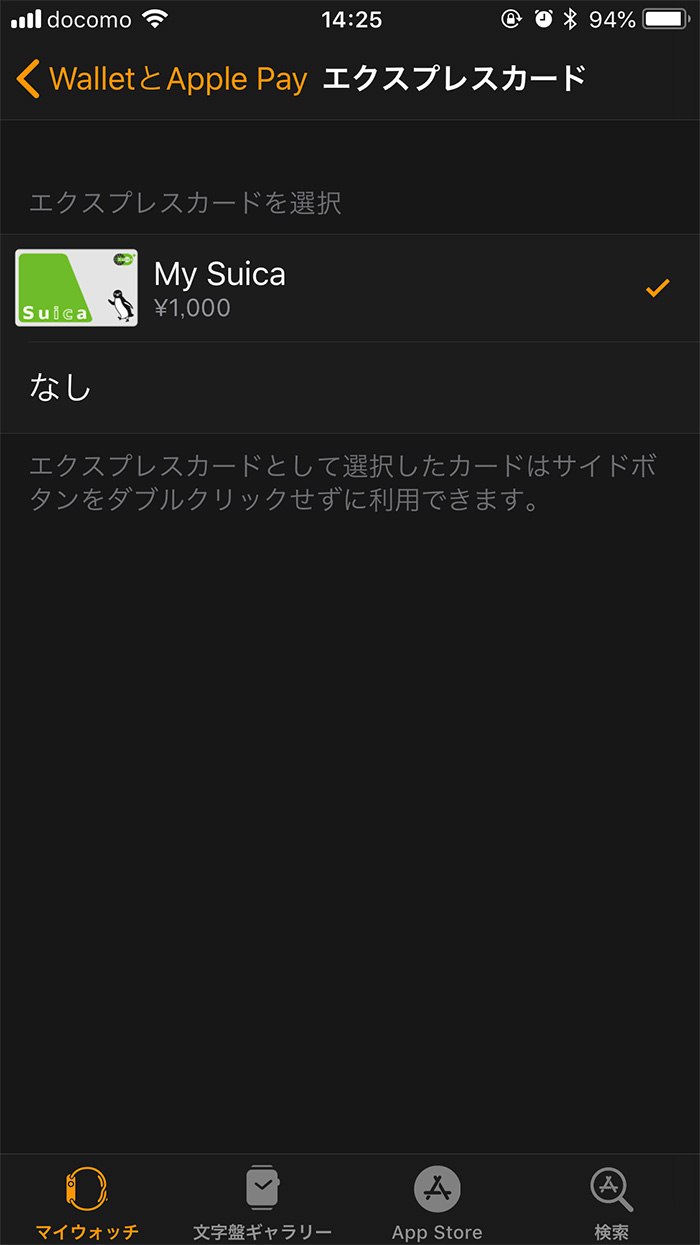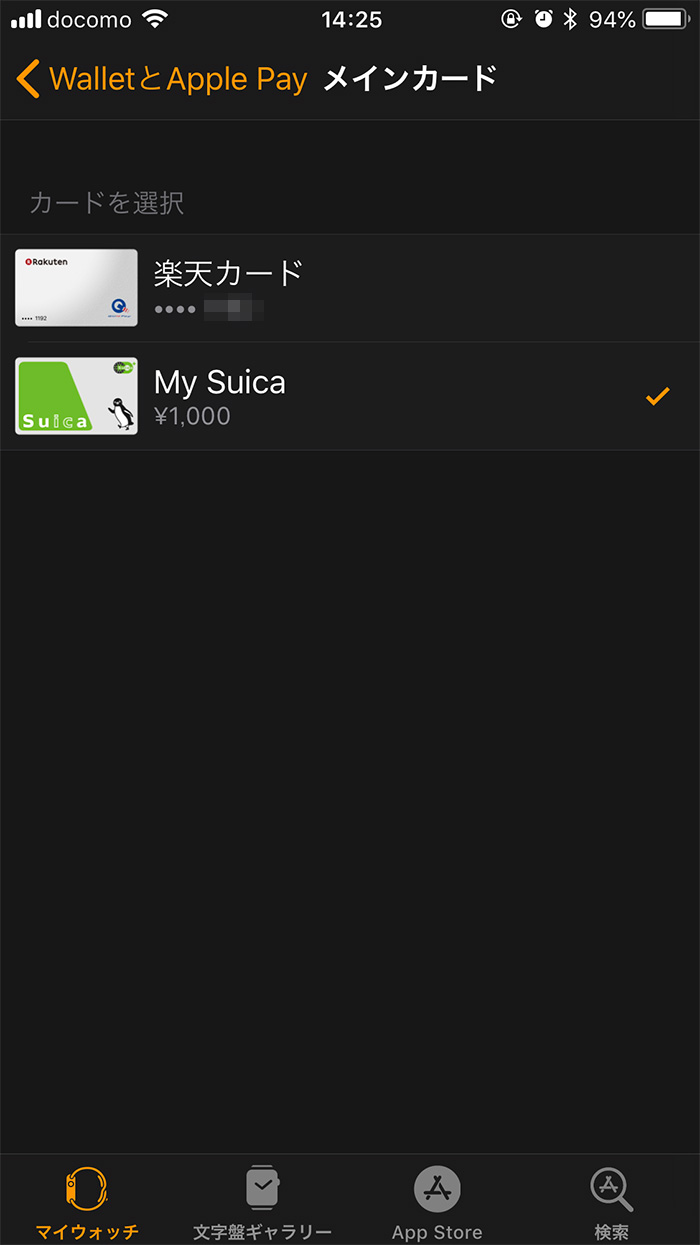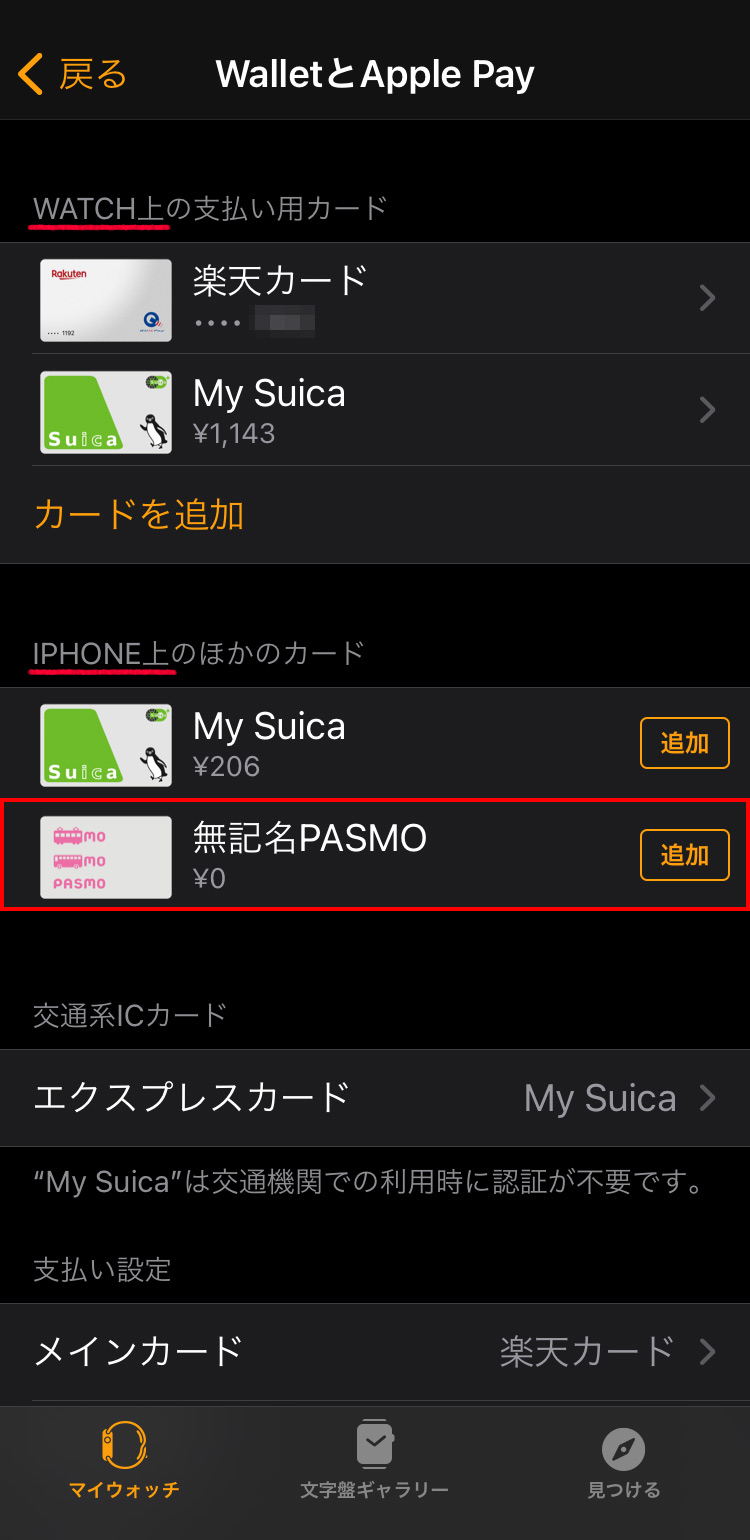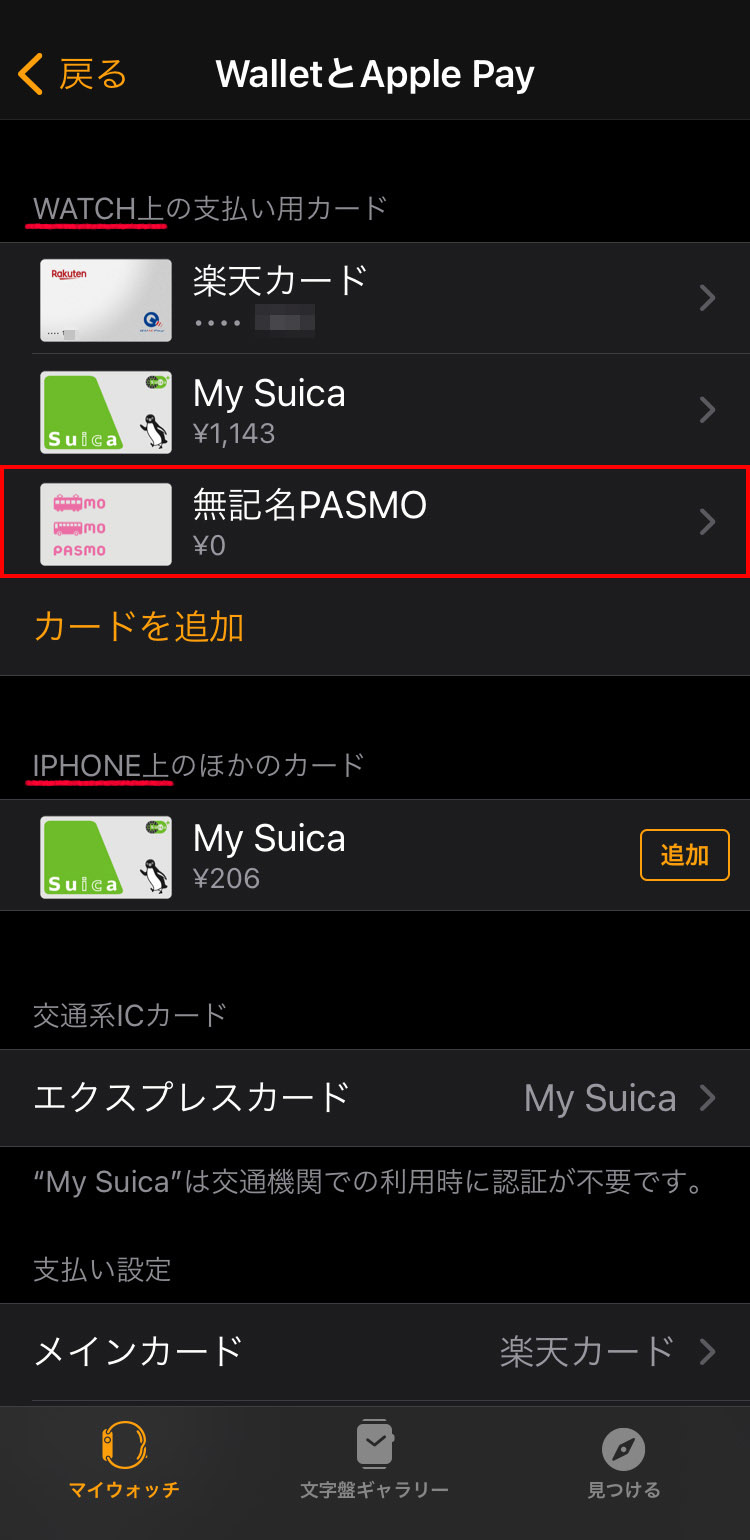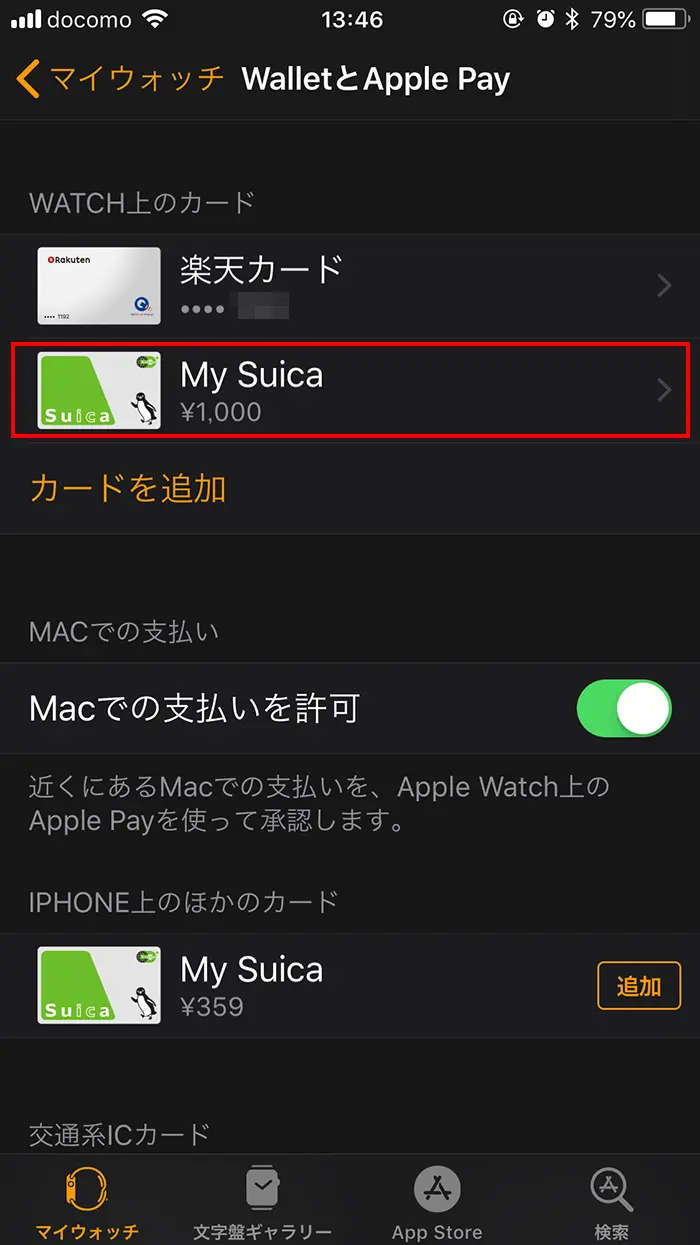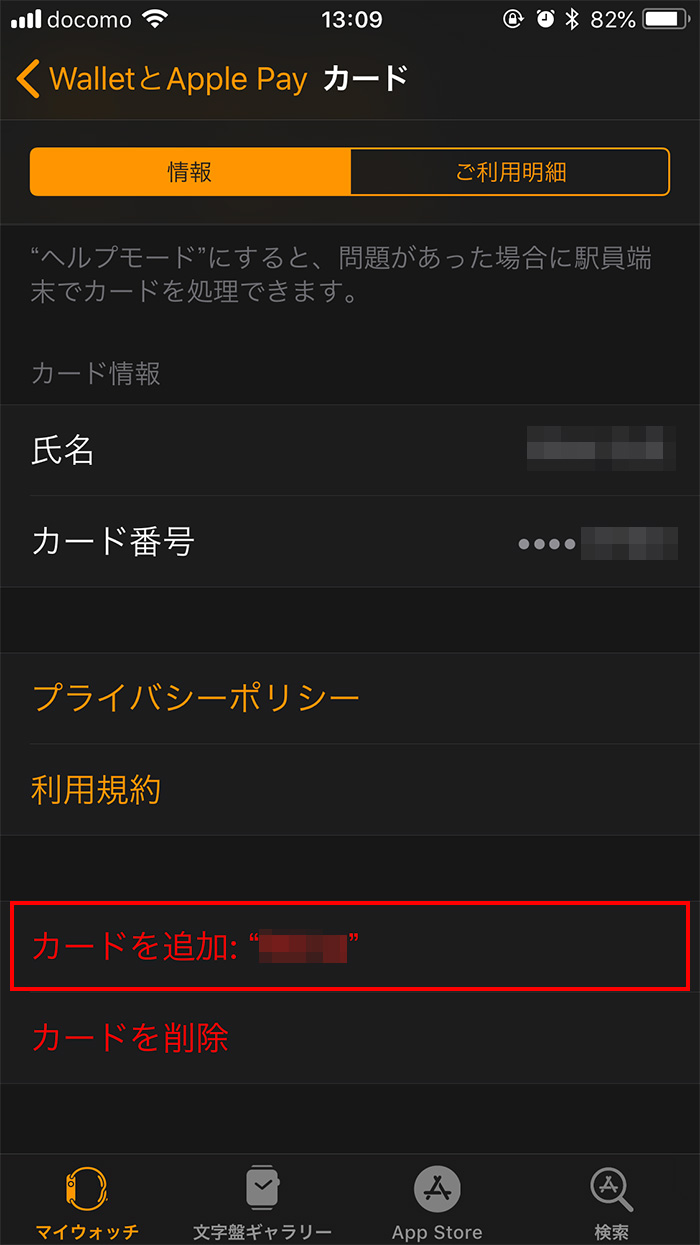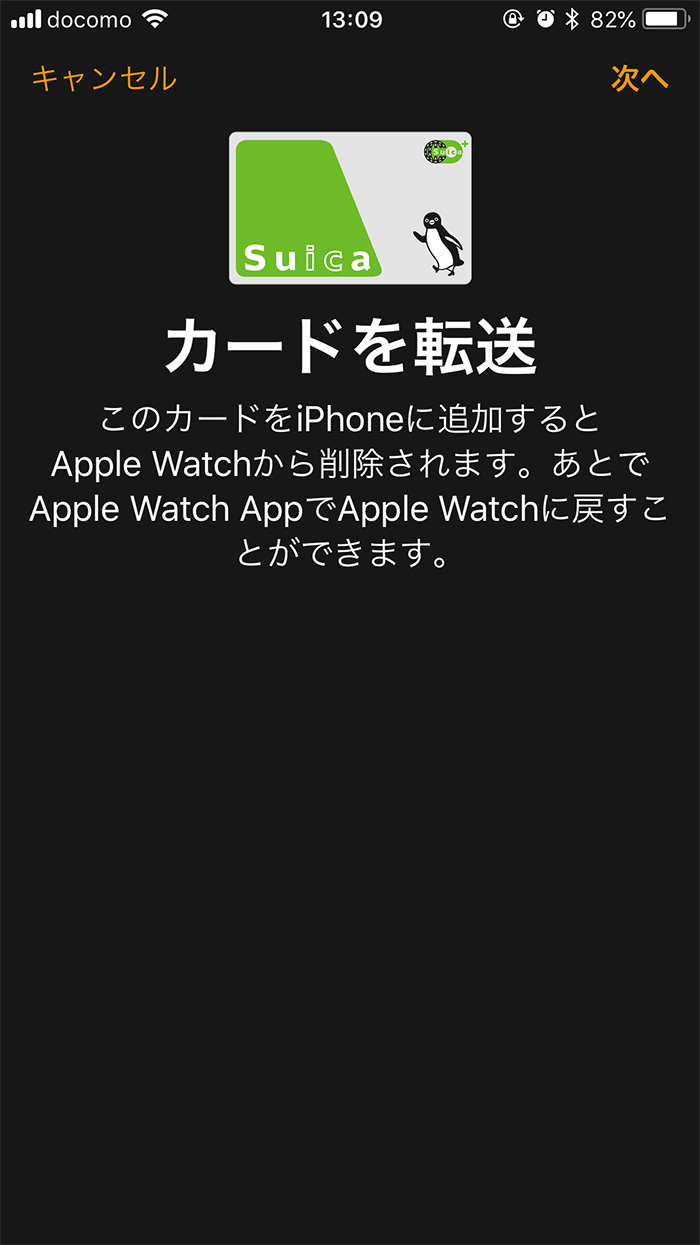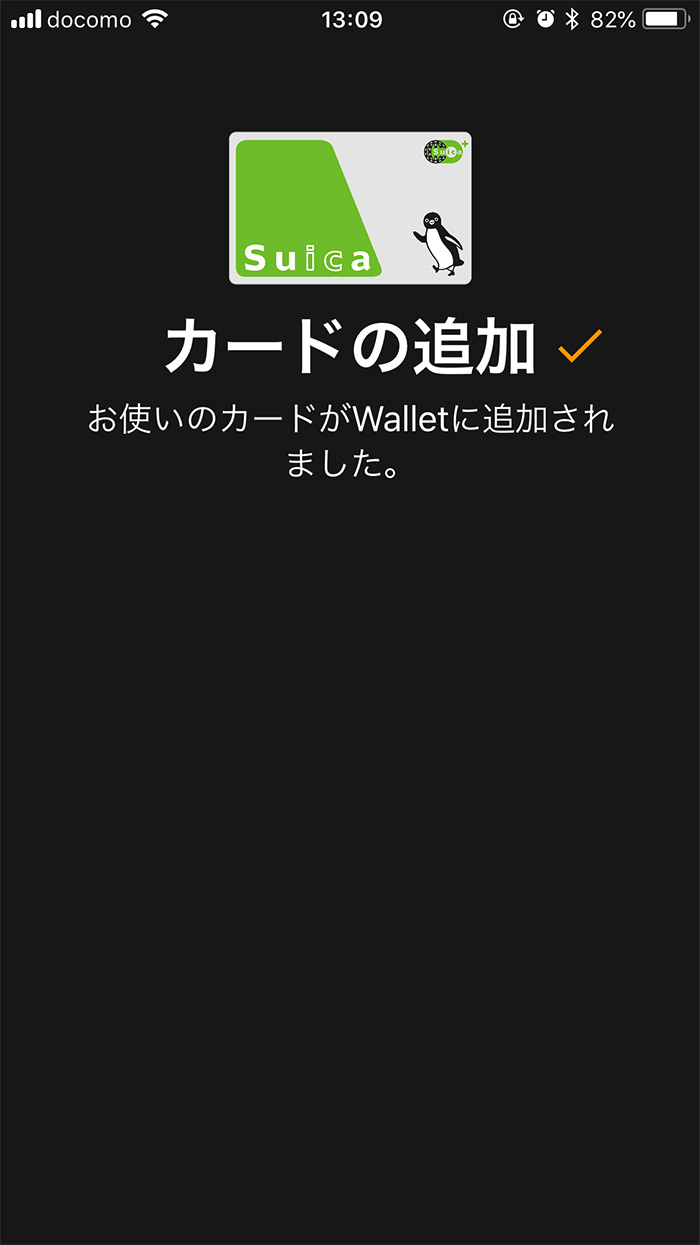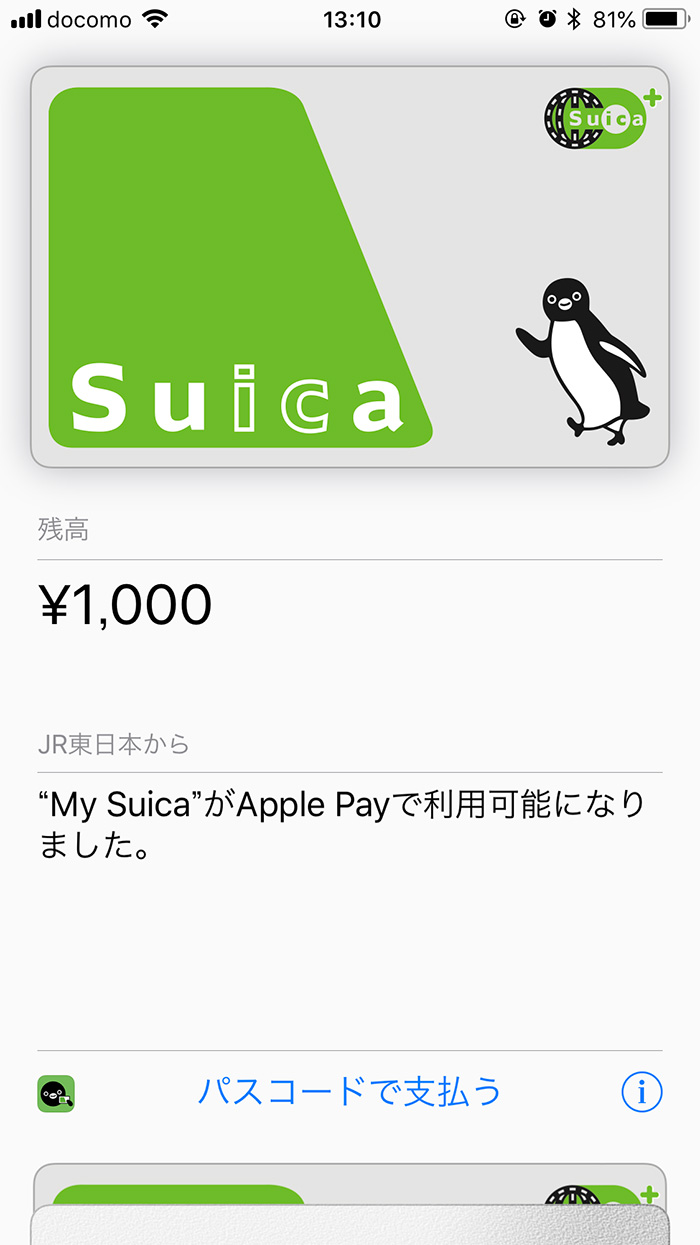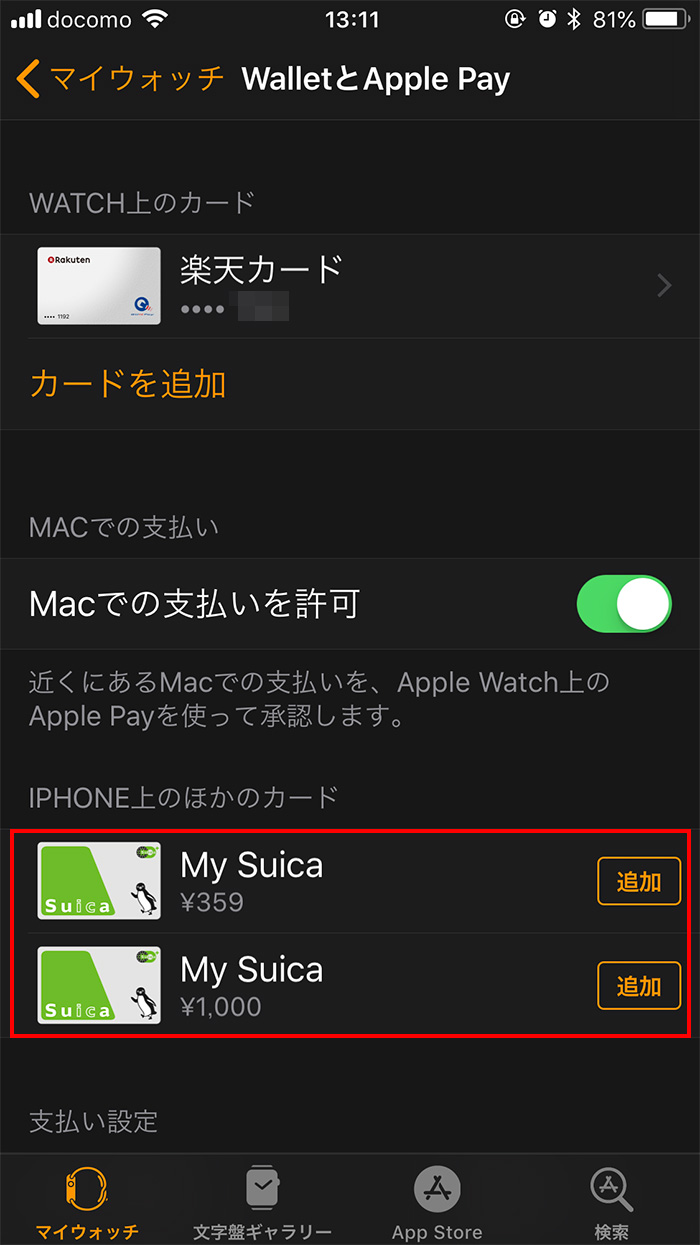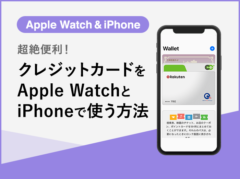Suica・PASMOをApple WatchとiPhone両方で同時に使うには?【2枚登録すればOK】
※当ブログのリンクには一部広告が含まれています。

【7/14まで|Amazonプライムデー】Apple大セール中!
プライム会員限定セールでApple Watch Series 10 46mmが最大16%OFF、Apple Watch SE 40mmと44mmが最大14%OFF、iPad Air(M3)、iPad 11インチ(A16)、iPad Pro 11インチ、iPad mini(A17 Pro)、AirPods Pro2、Apple Pencil ProなどApple製品セール中!
Apple Watch 10やSE、最新モデルが大セール中!在庫が切れる前に今すぐチェックしよう!キャンペーンにエントリーすれば最大18%還元もあり。
\【7/14まで】年に1度の大セール開催中!/
この記事では、iPhoneとApple Watch両方でSuicaやPASMOを使う方法を解説します。
Apple WatchでSuicaやPASMOが使えるのはとても便利なのですが、1枚の同じカードをApple WatchとiPhoneで共有して使うことはできません。(※執筆時点)
iPhoneで追加したSuica・PASMOをApple Watchで使う場合、iPhoneにあるSuica・PASMOをApple Watchに転送(移動)するため、iPhoneでは使えなくなってしまいます。1枚のカードはApple WatchかiPhoneのどちらかでしか使えないのです。
この仕様を知った時は面倒だな〜と思ったのですが、使うたびに1枚のカードを移動させるのは面倒くさいので、Apple PayにSuica・PASMOを2枚登録して1枚はiPhone用、もう1枚はApple Watch用として使うことにしました。本記事ではその手順を解説します。
目次
Suica・PASMOをiPhoneやApple Watchに追加する方法
iPhoneでSuica・PASMOの読み込みやカードの新規発行が行えます。
Suica・PASMOカードの新規発行
iPhoneの「Walletアプリ」や「Suicaアプリ・PASMOアプリ」を使用してSuica・PASMOの新規発行が可能です。
iPhoneへの追加は、「Walletアプリ」か「Suicaアプリ・PASMOアプリ」、Apple Watchへの追加は、iPhoneの「Watchアプリ>WalletとApple Pay」やiPhoneにあるSuica・PASMOをApple Watchに転送という形で移動できます(後述)。Suicaアプリ・PASMOアプリで新規発行する過程でApple Watchに追加することも可能です。

手持ちのSuica・PASMOカードの読み込み・追加
手持ちのカードの読み込みは、iPhoneのWalletアプリで行います。読み込み方法や新規発行の方法については、以下の記事をご覧ください。
iPhone上のSuica・PASMOをApple Watchに転送(移動)する
既にiPhone上にあるSuica・PASMOをApple Watchに転送して追加する方法です。転送するとiPhoneからカードは消えますが、また元に戻せるのご安心を!
SuicaをiPhoneからApple Watchへ転送する方法
まずiPhoneの「Watch」アプリを立ち上げ、マイウォッチの「WalletとApple Pay」をタップします。

「Watch」アプリをタップする
「WalletとApple Pay」をタップする
「WalletとApple Pay」画面では、iPhone上にあるカードの一覧が表示されています。Apple Watchに転送(移動)したいSuicaをタップするとカードの転送が始まります。カードが転送されると、カードはiPhoneからは削除されますが、また元に戻すことができます。
サンプル画像ではiPhone上で2枚のSuicaが登録されており、そのうちの1枚(残高1000円のカード)をApple Watchに転送しています。

Apple Watchに転送したいカードをタップする
カードの転送が始まります
Apple Watchに追加されたカードは、1枚目の場合はエクスプレスカードとして設定されます。エクスプレスカードとは、改札などを通るときに、Apple Watchのサイドボタンをダブルクリックせずに、かざすだけで自動的に清算できる機能で、後から「WalletとApple Pay」画面で設定の変更ができます。

カードが追加されました!
1枚目のカードは自動的にエクスプレスカードに設定されます

改めて「WalletとApple Pay」画面を覗いてみると、Apple WatchにSuicaが追加されているのが確認できます。(使ってしまったので残高1000円が550円になっています)
このように2枚のSuicaを登録しておけば、1枚をApple Watchに転送してもiPhone上にはもう1枚のSuicaが残っているので、iPhoneとApple Watchとで使い分けができるようになります。

「WalletとApple Pay」画面では、エクスプレスカードやメインカードの設定の変更ができます。
「エクスプレスカード」画面ではSuicaをエクスプレスカードとして使用するかどうかの設定、「メインカード」画面では支払い時のメインカードを選択できます。

エクスプレスカードの設定画面
支払い時のメインカード設定画面
PASMOをiPhoneからApple Watchへ転送する方法
PASMOも同じ方法で転送が可能です。
 iPhone上にあるPASMOの「追加」をタップすると…
iPhone上にあるPASMOの「追加」をタップすると… iPhoneからは削除され、Apple Watchに移行します
iPhoneからは削除され、Apple Watchに移行します
Suica・PASMOをApple WatchからiPhoneへ転送(移動)する
今度は上記とは逆に、Apple WatchからiPhoneへSuicaを転送(移動)する方法です。1枚のカードをiPhoneとApple Watchとの間で行き来させて使いたい場合などにどうぞ。PASMOも同じ方法で転送可能です。
iPhoneの「Watch」アプリで「WalletとApple Pay」をタップします。Watch上にあるカードからiPhoneに転送したいカードをタップすると、カードの情報画面に移動します。画面下部にある「カードを追加:”(iPhoneの名前)”」をタップします。

iPhoneに転送したいカードをタップする
「カードを追加」をタップする
すると、Apple WatchからiPhoneへのカードの転送が始まり、カードがApple Watchから削除され、iPhoneに移動します。こちらも上述した方法でApple Watchに戻すことができます。

カードが転送されます
iPhoneにカードが移動しました!
iPhoneとApple WatchのWallet画面で、カードがiPhoneにちゃんと転送されたことが確認できます。

iPhoneのWallet画面
Apple WatchのWalletとApple Pay画面
チャージは2枚分しないといけないですが、1つのSuicaをApple WatchとiPhoneの間で行ったり来たり移動させるのが面倒なら、2枚登録もありかなと思います。
Suicaと一緒にクレジットカードも登録しておくと、支払いの選択肢が増えてより便利になりますよ!
Apple製品はAmazonで購入するとお得!
AmazonでApple製品を購入するとAmazonポイントが付き、公式サイトよりお得に買えます。度々行われるセールで安くなることも。保証とサポートが延長される「AppleCare+」も申し込み可能。Apple製品を購入する際は、必ずAmazonもチェックしましょう!
注目【7/11〜14|Amazonプライムデー開催】
Apple Watch Series 10 46mmが最大16%OFF、Apple Watch SE 40mmと44mmが最大14%OFF、iPad Air(M3)、iPad 11インチ(A16)、iPad Pro 11インチ、iPad mini(A17 Pro)、AirPods Pro2、Apple Pencil ProなどApple製品セール中!
⚫︎プライムデー会場はこちら >
⚫︎AmazonのAppleセールはこちら >
Apple製品をお得に買う方法は以下の記事でまとめています。
【7/14まで】Amazonプライムデー開催中!
【4日間限りのプライム会員限定セール!】 7/11〜14に行われるプライムデーでは、商品が安くなるのはもちろんのこと、キャンペーンにエントリーすると、以下の条件でポイントが更にUP!
Amazonポイントアップの手順と条件
- キャンペーンにエントリーする(無料)
- 合計10,000円(税込)以上のお買い物をする →Apple製品や高額商品を買うチャンス!
- プライム会員なら+3% →ブライム会員はこちらで解説。無料体験中も対象!
- Amazon Mastercardでの購入で+4%
- ブランドセレクション対象商品の購入で+3%
- 工具・園芸・水回り・エクステリア・スマートホームの購入で+8%
今年もApple製品がセール対象となっています!
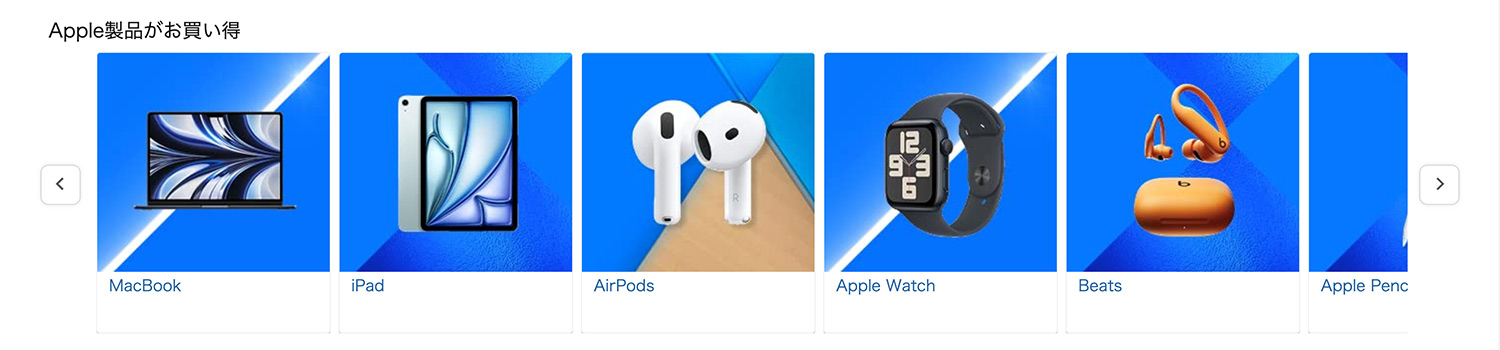
プライムデーのページに掲載されているApple製品。
プライム会員は30日間無料で試せます。無料期間中でもセールの参加・解約が可能なので、この機会にぜひお試しを!
\7/8から先行セールスタート!/
AmazonでApple Watchを購入すればポイントがつく!
時期により異なりますが、現在は1%のポイント付き。セールやキャンペーンで更にポイントUP!分割2回払いもOKです。楽天やYahooショッピングでもポイントが付くので、一番お得な方法で手に入れよう!
【セール中】Amazonで最大16%OFF!
\Apple史上最も薄い!最新モデルSeries 10/
\バッテリー最大36時間!過酷な環境に耐えるタフネス仕様 Ultra2/
Apple Watchを買ったら必ず付けたい保護フィルム。高感度&極薄で全く目立たない以下のフィルムがおすすめです。