【10分で完了】27インチiMac (Retina 5K/2017)のメモリを安く増設する方法とオススメのメモリをご紹介
※当ブログのリンクには一部広告が含まれています。
先日iMacを21インチ(2015)から27インチ(2017)へと買い替えました。21インチを買った当時はそれ程問題もなく使っていたのですが、ここ1年位でiMacが異常に遅くなり、複数のソフトを立ち上げると虹色のアイコンが延々とクルクル回り続け、起動するだけで数十分待ち。テキストを打っている最中にブラウザが固まることも頻繁に起こるように…。
クリーンインストールしたり不要ソフトを削除したりしても改善せず、徐々に仕事にも影響が出てきたため、思い切って27インチのiMacを購入しました。
この記事では、27インチのiMac (Retina 5K/2017)のメモリーを自分で安く増設する方法とオススメのメモリを紹介します!

【この記事を書いた人】
Adobe使用歴20年以上、Webデザイナー歴15年以上、フリーランス歴10年以上のApple/運動好きな2児の母。Apple/クリエイティブ/運動/ライフスタイル関係の情報を発信中。プロフィール詳細
目次
27インチiMacのメモリを自分で増設してコスト削減
iMacの動きが遅くなった時に思いつく対処法のひとつが「メモリ増設」ですが、21インチは基本的には増設できないんですよね。(相当詳しい人がアレコレやればできるのかもしれませんが…)メモリ増設を考慮して新規購入するなら、後から増設可能な27インチ一択となりますが、なんせ値段が高い!
少しでも安く速いiMacを手に入れるには、最低限のメモリ(8GB)のiMac27インチを購入し、後から自分でメモリを追加するのがオススメです。購入時にAppleで8GBから32GBにカスタマイズすると¥66,000(税別)追加されますが、Amazonでメモリを購入し自分で追加すれば約半額でメモリの増設が可能になります。Appleでメモリを増設する場合、16GBで¥22,000(税別)、32GBで¥66,000 (税別)、64GBで¥154,000(税別)が追加でかかります。
もちろん自分でメモリを増設するリスクは0ではありませんが、機械音痴の私でも10分程度で成功したので、予算で悩んでいる方は検討してもよいかもしれません。
プロセッサは少しでも処理速度を上げるべくカスタマイズして、「第7世代の4.2GHzクアッドコアIntel Core i7プロセッサ」を選びました。こちらは後から変更はできないので、購入時に選択することになります。
27インチiMac(Retina 5K/2017)用のオススメのメモリは?
Amazonでは同じようなメモリが大量に売られているので、どれを買ったらいいのか迷いますよね。私はレビューやネットでの記事を参考にして、以下のメモリを購入しました。「ノートPC用」と買いてありますが、iMac27インチでも問題なく使用できました。(注)私の環境の場合です。
27インチiMac(Retina 5K/2017)で使えるメモリは以下の基準を満たしている必要があります。4スロットで最大64GBまで増やせるので、16GBのメモリなら4枚まで使用可能です。
- メモリの規格
-
- PC4-2400 (19200)
- 2400 MHz DDR4 SDRAM
- 260ピン
- バッファなし
- パリティなし
- メモリスロット
の個数 - 4
- ベースメモリ
- 8GB(2x4GB DIMM)
- 最大メモリ
- 64GB(4x16GB DIMM)
こちらが私が購入したシリコンパワーのメモリ(16GB×2)です。Amazonのレビューも参考にしてみてください。
27インチiMacのメモリの増設手順
注目!メモリ増設はご自身の責任において行ってください。
それでは、iMacにメモリを追加してみます!まずはiMacのシステムを終了し、電源コードなどを全て取り外します。床や机の上に柔らかいタオルなどを敷き、本体の裏側が見えるようにiMacのディスプレイを下にして置きます。
AC電源ポートの上にあるボタンを押して、メモリコンパートメントドアを開けます。

私の場合、ボタンを押すだけではなかなか開かなかったのですが、爪をちょっと引っ掛けて上に持ち上げると開きました。

メモリコンパートメントドアを開けると、スロットの中に4GBのメモリが2つ入っているのが見えます。メモリを挿入する状態にするために左右のレバーを内側から外側に押して、メモリケージを外します。

メモリケージを解放した後に左右のレバーを上に持ち上げます。これでメモリを挿入できる状態になります。


メモリはこの画像のように何も貼られていない面を手前にして差し込みます。
メモリが入っていない場所に、購入したメモリを1枚ずつカチッと音がするまでしっかりと差し込みます。

メモリを追加し終わったら、レバーを下に押し戻し、メモリコンパートメントドアを閉めて終了です。メモリコンパートメントドアを閉める時はボタンを押さなくてもOK。

iMacを元の位置に戻し、電源コード類を付けてiMacを起動させます。最初の起動にやや時間がかかったのでドキドキしましたが、無事増設することができました!メモリ増設後に初めてiMacの電源を入れるとメモリの初期化が行われるため、ディスプレイはしばらく暗いままになるようです。
iMacで「このMacについて」を見ると、16GBが2つ追加され、40GBに増設されていることが確認できました。
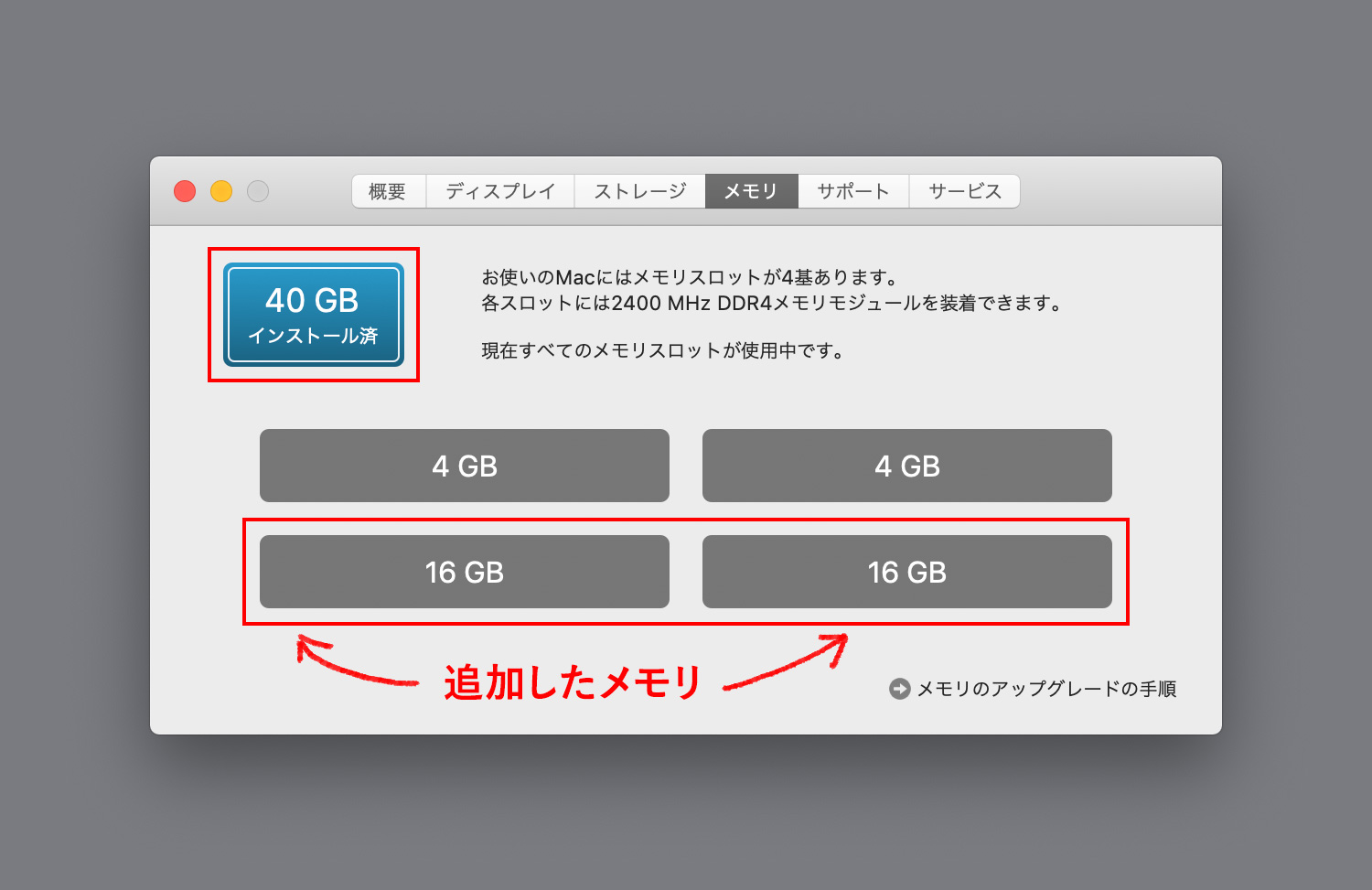
Webデザイナーとして27インチiMacの40GBは十分か?
私はMacで以下の複数のソフトを常時立ち上げていますが、27インチに移行して作業速度はどのように変わったのかまとめました。
常時起動しているソフト・アプリ
- Photoshop
- Illustrator
- ブラウザ
- Sublime Text
- Evernote
- Spotify
21インチiMac(8GB)と27インチiMac(8GB)を比較した感想

21インチ(8GB)から27インチ(8GB)に移行した直後の感想は「信じられない程速くなった!」でした。以前はMacを起動するのも複数ソフトで作業するのも、何もかも時間がかかっていたのですが、27インチの起動は21インチの3倍は速く(体感です)、虹アイコンの姿さえ見えません!ディスプレイも大きくなったことで作業領域も広がり、本当に快適です。なぜもっと早く買い替えなかったのだろう…。
何といっても嬉しいのが、ファイルを開く速度が上がったことです。開くだけで何分もかかっていたPhotoshopやillustratorの重いファイルがあっという間に開きます。フリーズすることが多かったSpotifyとGoogle Chromeを両方立ち上げても問題なし。もしかして、メモリ増設しなくても8GBのままでいけるんじゃないか…?という考えが一瞬頭を過ぎりました。
(Macの動作速度はメモリだけではなくCPUなどの他の要素も関わっているので、メモリだけで語ることはできないのは重々承知しています)
27インチiMac(8GB)とiMac(40GB)を比較した感想
何だか27インチの8GBで満足しそうになってしまいましたが、とにかく爆速iMacでストレス0の状態を目指していたので、前述の通りメモリを購入して40GBに増設しました。
増設後の感想は「8GBよりはやっぱり速いかな?」でした。21インチ→27インチ程の感動はないけれど、ソフトを複数立ち上げての作業はもたつきもなく、より快適に感じます。
今の所、Webデザイナーの仕事環境として40GBで満足していますが、Adobeのような重いソフトを複数起動する必要がない人や文章作成、ネット閲覧中心の人は、下位モデルや8〜16GB辺りでも十分かとと思います。27インチの8GB(最低メモリ)を購入すれば、様子を見ながら増設するかどうか検討できるので、27インチを購入する場合のメモリは8GBがオススメです。
iPadはAmazonで購入するとお得!
AmazonでApple製品を購入するとAmazonポイントが付き、公式サイトよりお得に買えます。度々行われるセールで安くなることも。保証とサポートが延長される「AppleCare+」も申し込み可能。Apple製品を購入する際は、必ずAmazonもチェックしましょう!
注目 【Appleセール中】
Apple Watch Series SE 2(40mm)と44mmが最大14%OFF、Ultra 2が5%OFF、AirPods4が17%OFFAirPods Pro2が14%OFF、Apple Pencil Proが8%OFFなどApple製品セール中!
Appleセール会場はこちら >
Apple製品をお得に買う方法は以下の記事でまとめています。
【10/10まで】Amazonプライム感謝祭開催中!
【4日間限りのプライム会員限定セール!】 10/7〜10に行われるプライムデーでは、商品が安くなるのはもちろんのこと、キャンペーンにエントリーすると、以下の条件でポイントが更にUP!
Amazonポイントアップの手順と条件
- プライム会員なら+1.5% →プライム会員はこちらで解説。無料体験中も対象!
- キャンペーンにエントリーする
- 合計10,000円(税込)以上のお買い物をする →Apple製品や高額商品を買うチャンス!
- Amazon Mastercardでの購入で+3%
- ブランドセレクション対象商品の購入で+4%
- 大型家電、家電、テレビ・DVDプレイヤー・AV機器の購入で+6.5%
プライム会員は30日間無料で試せます。無料期間中でもセールの参加・解約が可能なので、この機会にぜひお試しを!






