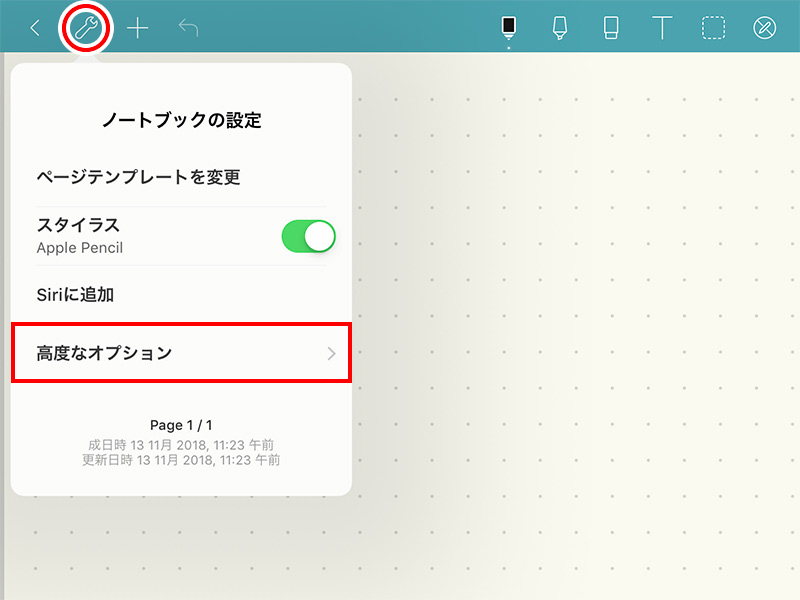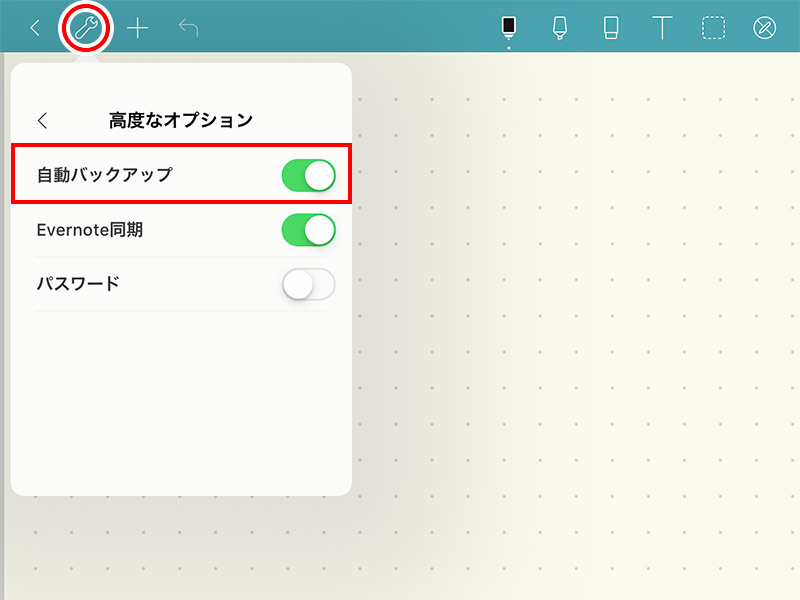Noteshelfのバックアップとノートの書き出し方法(画像あり)
※当ブログのリンクには一部広告が含まれています。
注目Noteshelf 3がリリースされました。
この記事では、Noteshelfのバックアップの取り方とノートの書き出し方を説明します。Noteshelfでは「iCloud / Dropbox / OneDrive / Evernote」と連携してバックアップやファイルの書き出しを行うことができます。
デジタルデータは、ちょっとした誤動作でデータが消えてしまうことがあるので、仕事や勉強、プライベートで作った大事なノートを守るために、バックアップ方法は必ず確認しておきたいですね!
Noteshelf 3がリリースされました

【この記事を書いた人】
写真畑出身のフリーランスWebデザイナー。Goodnotesを始めとするノートアプリやApple/クリエイティブ/運動/ライフスタイル関係の情報を発信中。プロフィール詳細
目次
iCouldに自動でデータをバックアップする
AppleのiCloudにデータをアップロードしておけば、iPad/iPhoneのNoteshelfでデータが同期されます。iCloudの設定については以下の記事で詳しく説明しています。
クラウドサービスに自動でバックアップする
Noteshelfの自動バックアップは、「Dropbox」「OneDrive」「Google Drive」に保存することができます。
ノート一覧画面の左上にあるギアアイコンをタップし、「クラウドとバックアップ」を選択します。
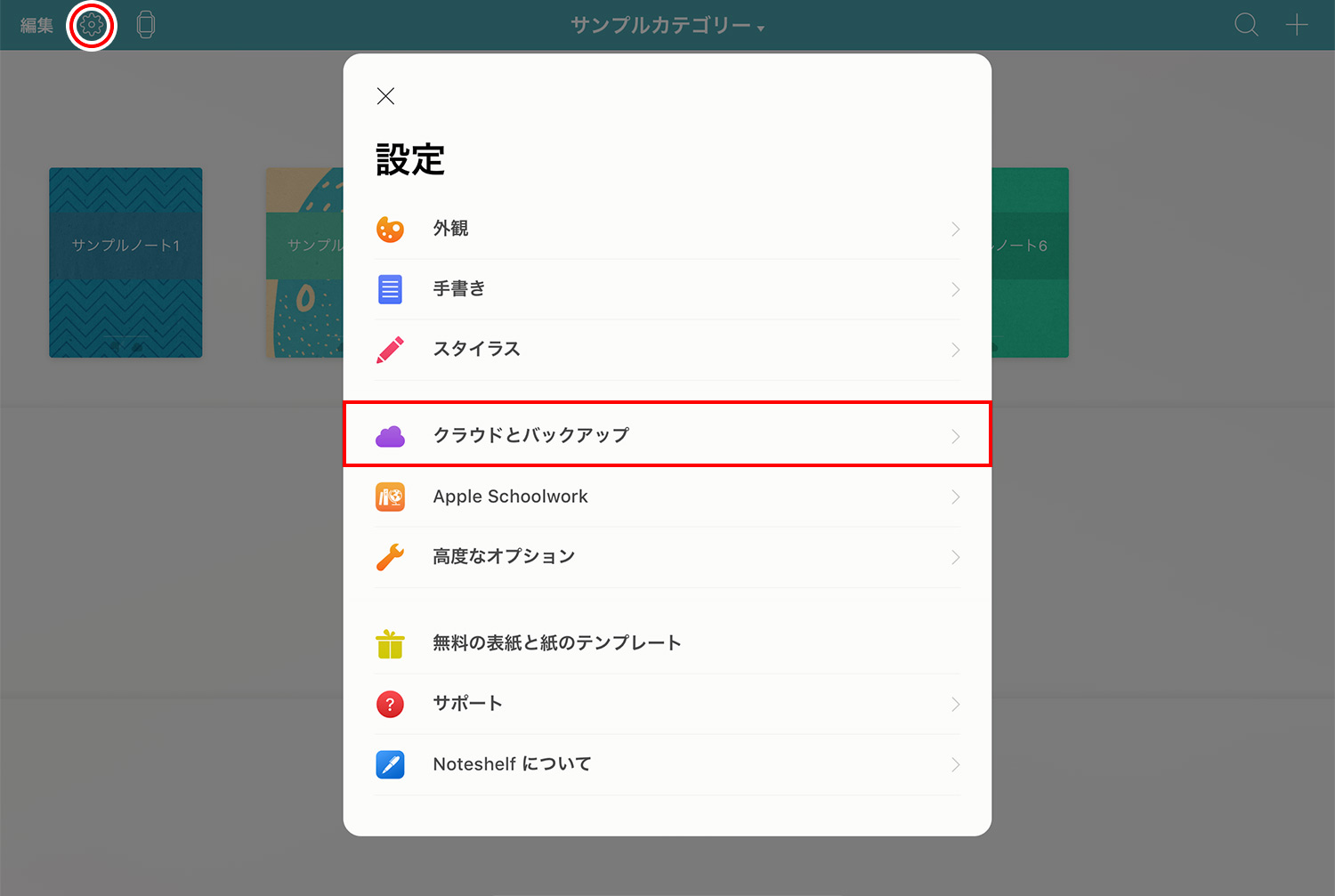
自動バックアップのデータを保存するクラウドサービスを選び、アプリの認証を行います。サンプルではDropboxを選択しました。
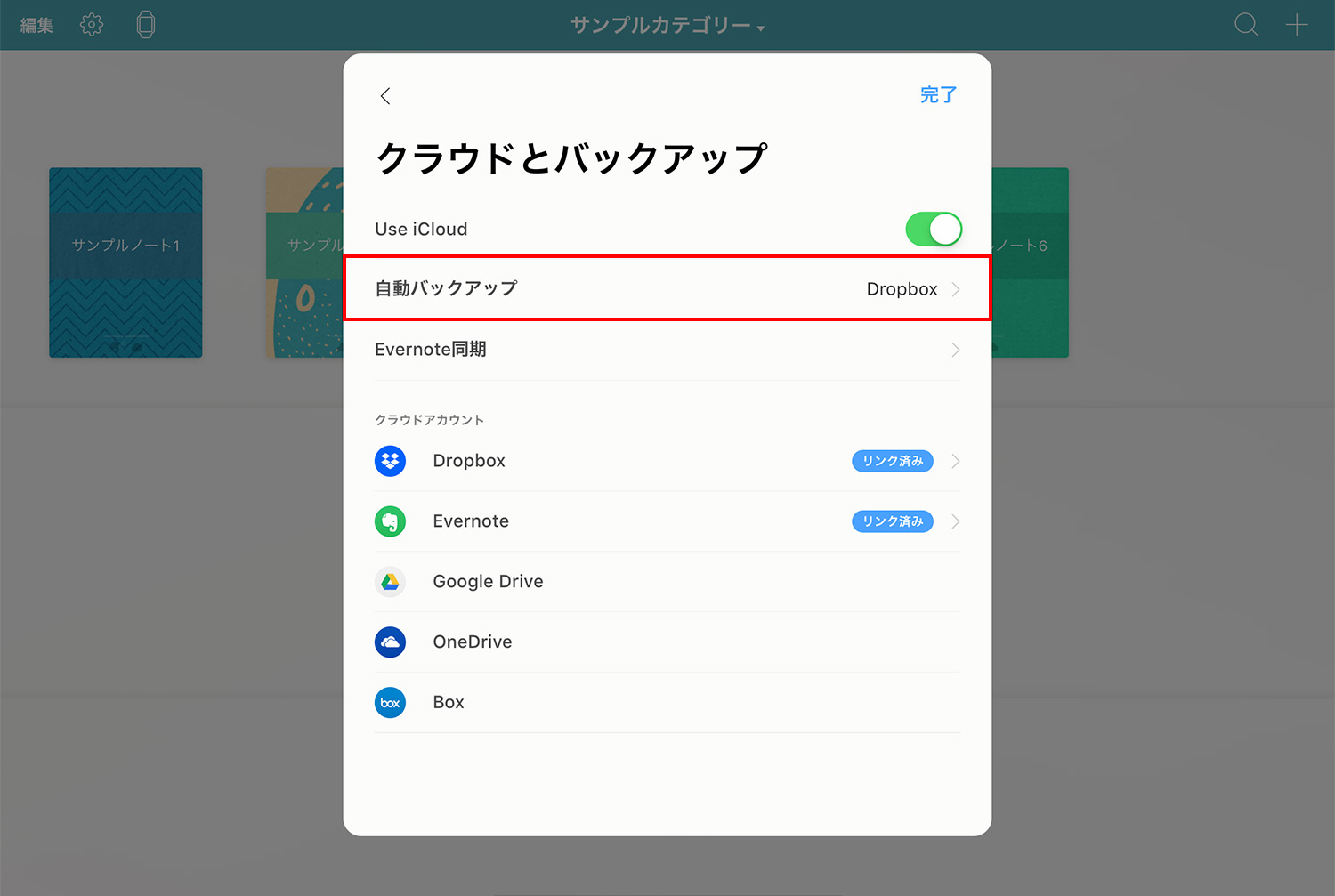
アプリ認証後、「ノートをバックアップする」をタップし、自動バックアップをしたいノートブックを選ぶとバックアップが始まります。
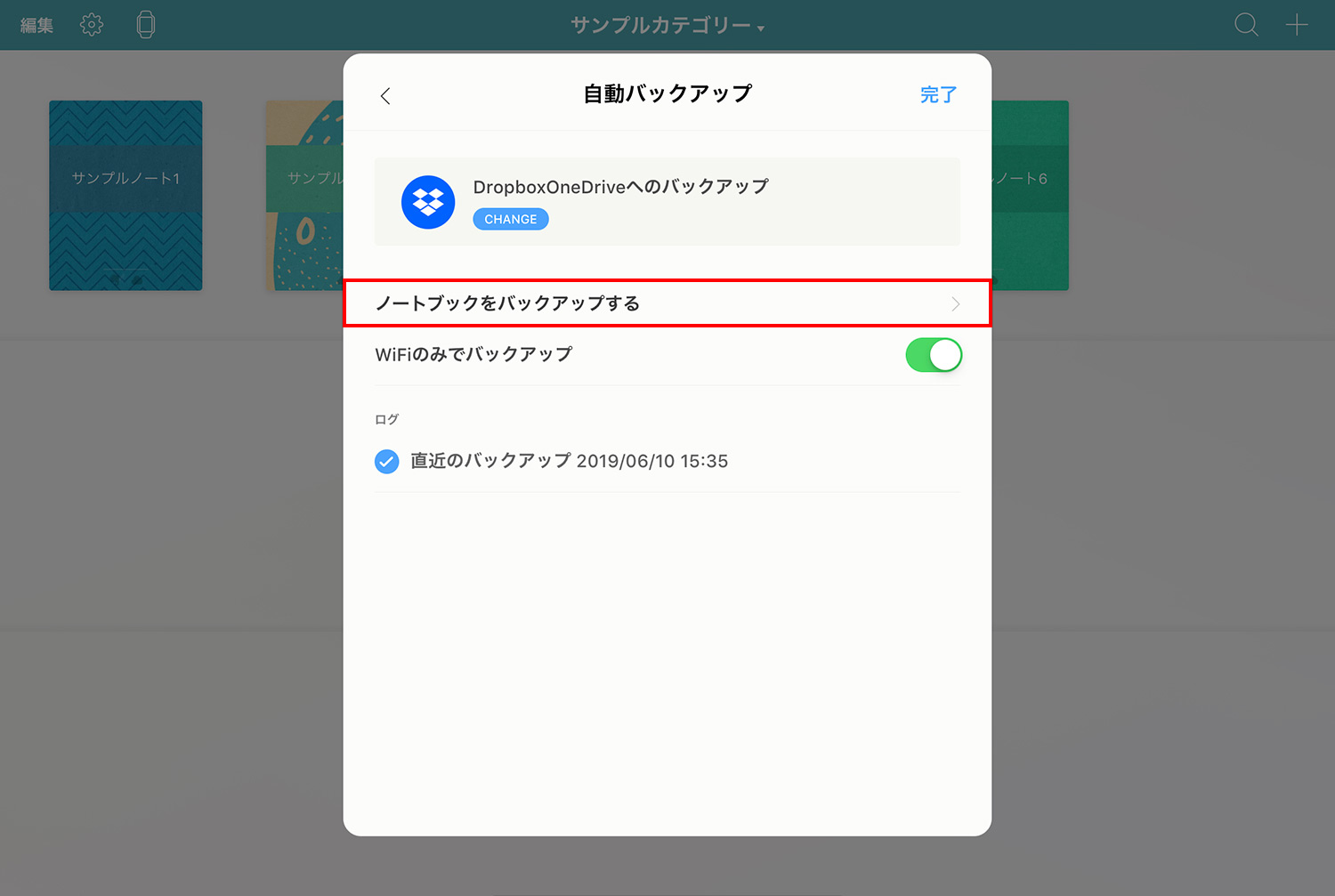
サンプルでは、サンプルカテゴリーの5冊のノートを自動バックアップに指定しました。
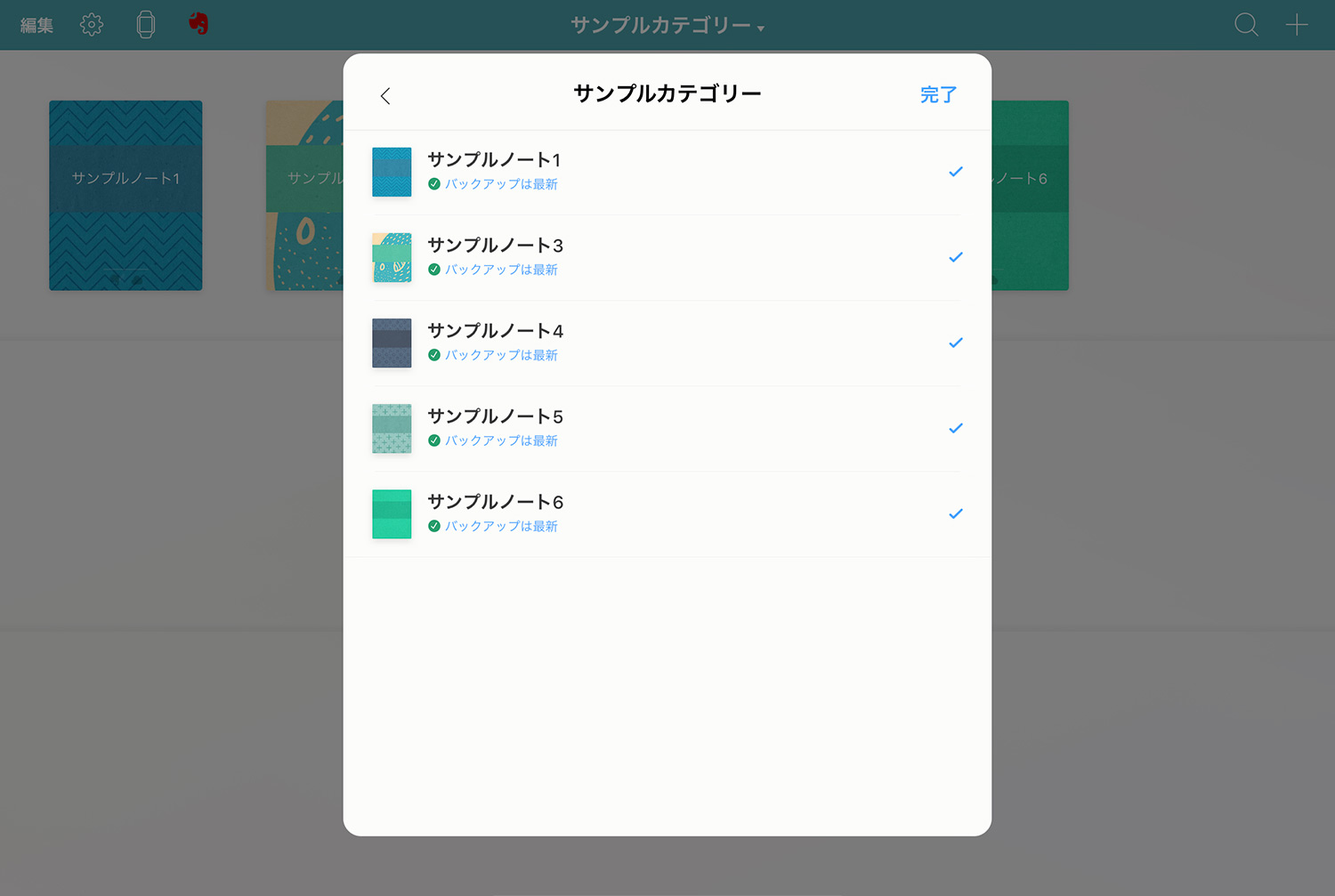
Dropbox側では「Noteshelf Backup」というフォルダが自動で作成され、Noteshelfで編集可能なNoteshelf形式でバックアップが保存されます。サンプル画像は、DropboxのMac用アプリを使っています。(以前バックアップしたものが残っていたので、サンプルノートが6冊になっています…)
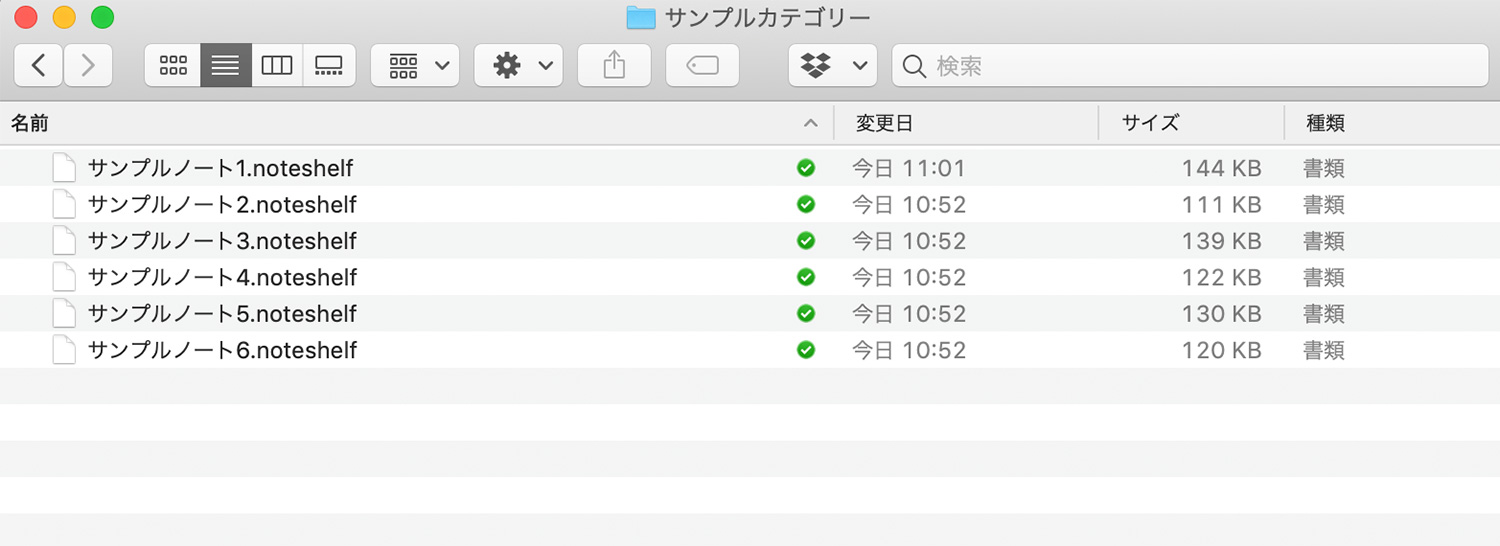
自動バックアップするノートブックは、ノートを開いている状態でも設定できます。「ノート左上のギアアイコン>高度なオプション」で「自動バックアップ」を有効にすると、現在開いているノートが自動バックアップの対象となります。この設定では、「Evernote同期」や「パスワード」の設定もできます。
Evernoteと同期する
GoodNotes 4にはない機能ですが、NoteshelfのノートブックをEvernoteと同期することができます。同期といっても、Evernote側では閲覧のみが可能で、Evernoteの書き込みがNoteshelfに反映されるわけではありません。
ノート一覧画面の左上にあるギアアイコンをタップし、「クラウドとバックアップ > Evernote同期」をタップします。ログインしていなければ、Evernoteの承認画面でアカウントのデータを入力します。
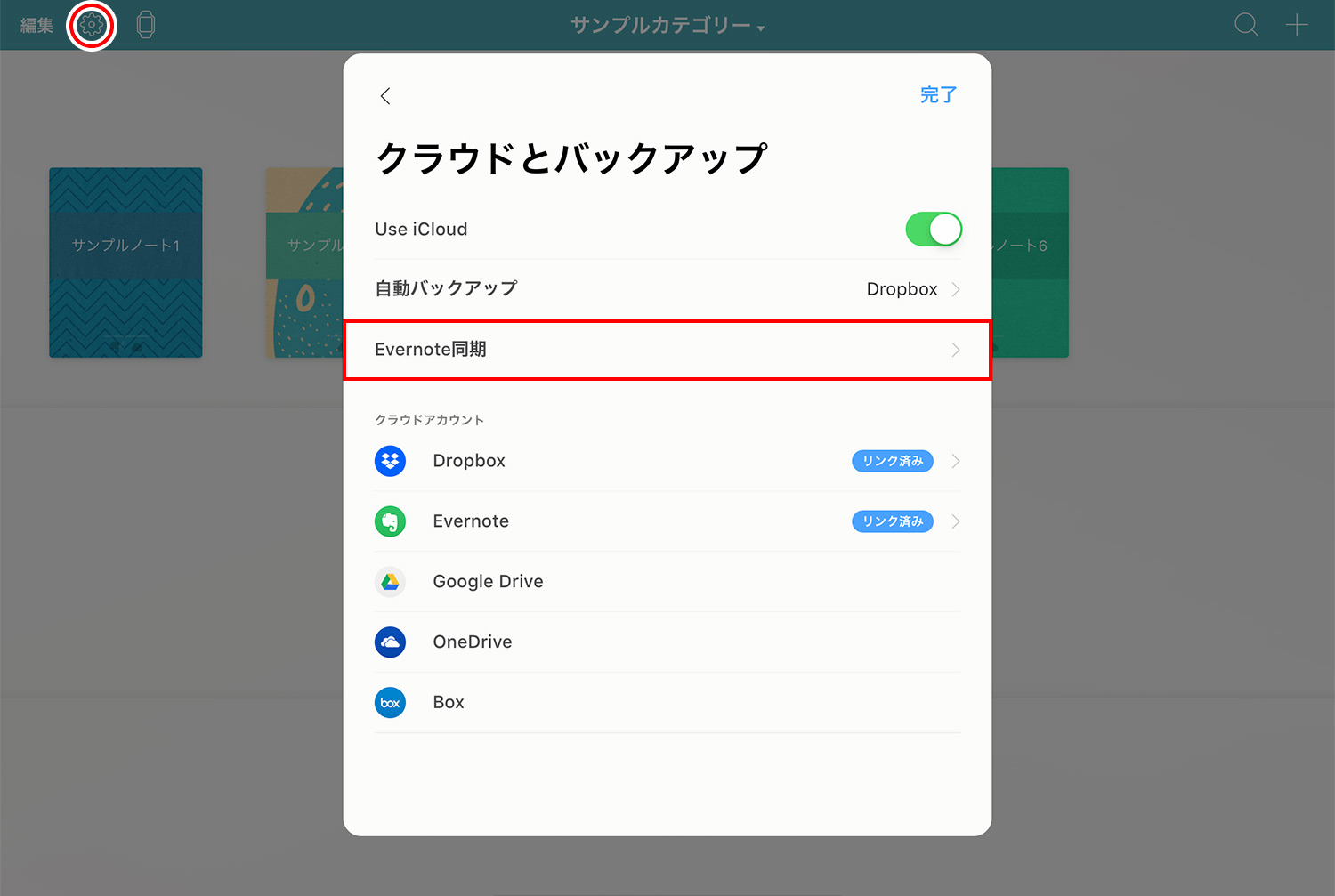
「ノートブックを公開する」をタップし、自動バックアップと同じように、Evernoteと同期したいノートブックを選択します。
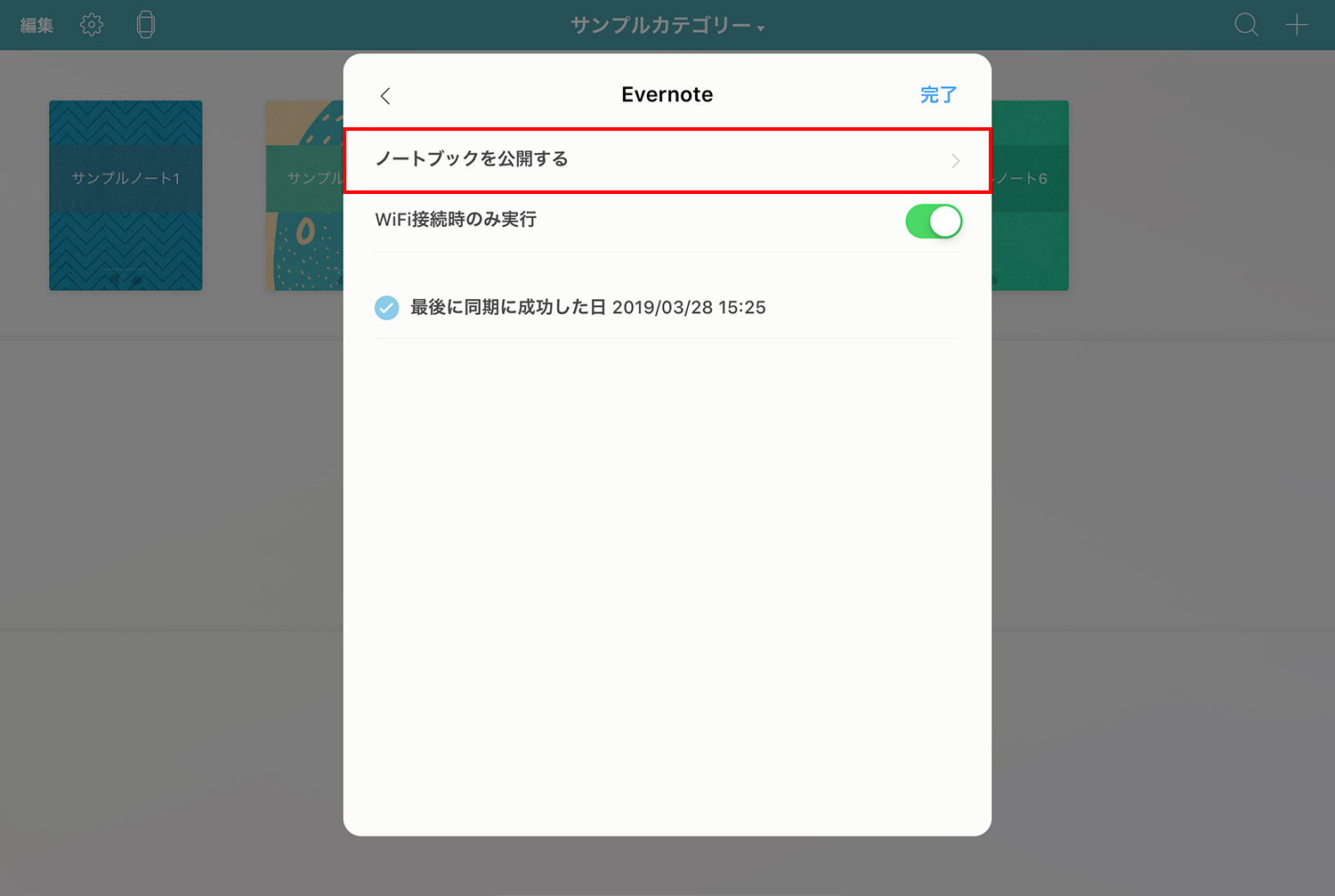
Evernote側で自動的に「Noteshlef」というノートブックが作成され、同期を選択したノートが保存されます。
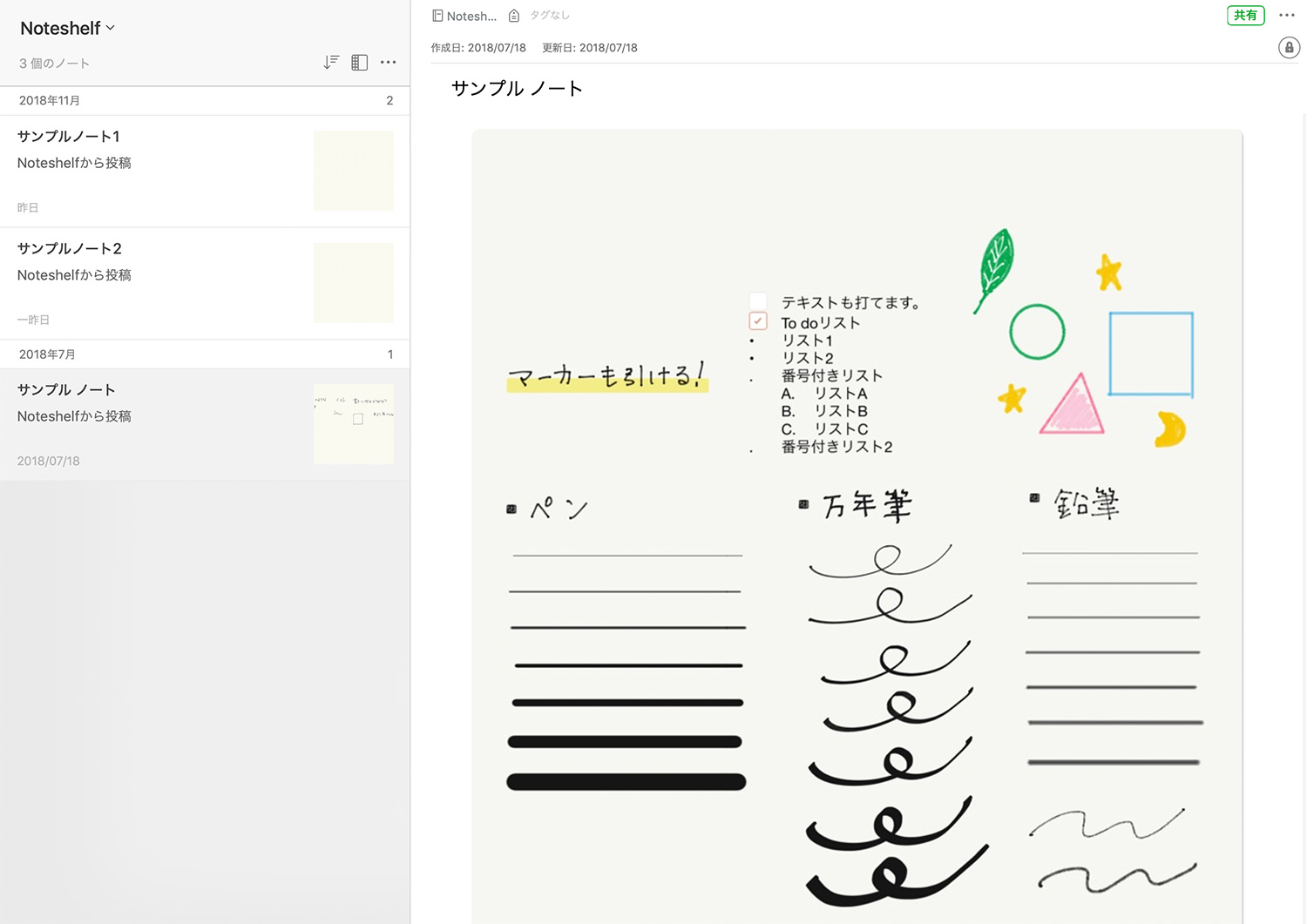
「Evernote同期」と「自動バックアップ」に指定されたノートブックには、表紙に小さくアイコンが表示されます。
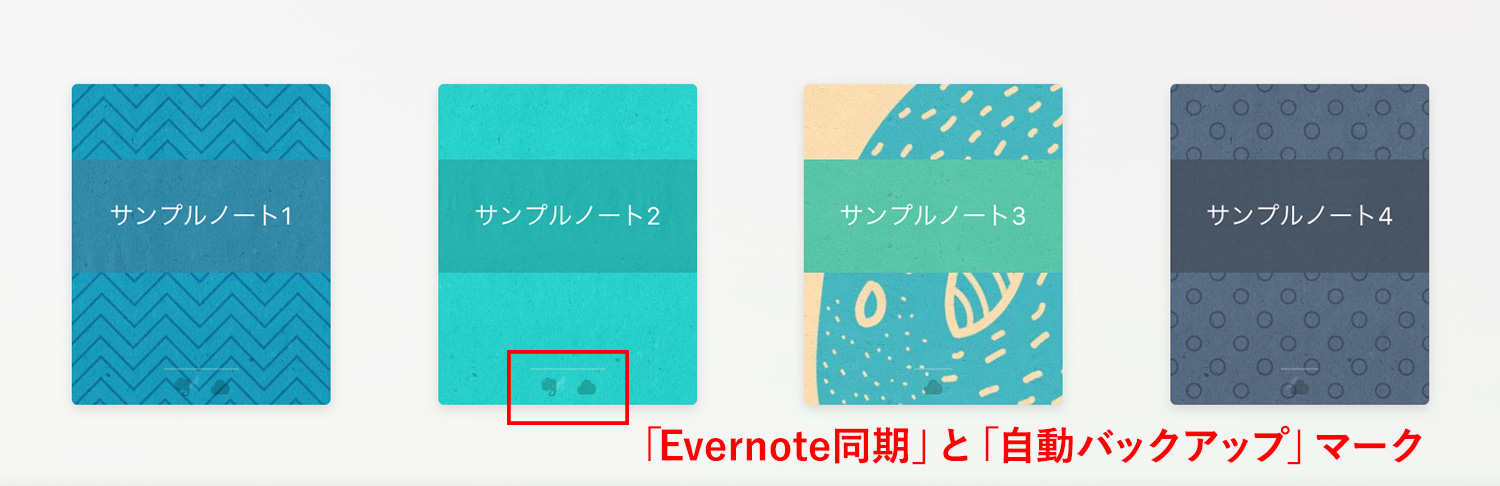
前述の「自動バックアップ」と同様に、ノートを開いた状態で左上の「ギアアイコン>ノートブックの設定」で「Evernote同期」を有効にすると、現在開いているノートをEvernoteに同期させることができます。
ノートブックや各ページを書き出す
ノートブックやノートのページを「png/pdf/noteshelf」形式で個々に書き出すことができます。
ノートブックごと書き出す
ノートを開いた状態で右上の「共有する」メニューをタップします。「全てのページ」を選択すると、現在開いているノートブック丸ごと書き出します。 ※ツールバーが古いデザインですが、方法は同じです。
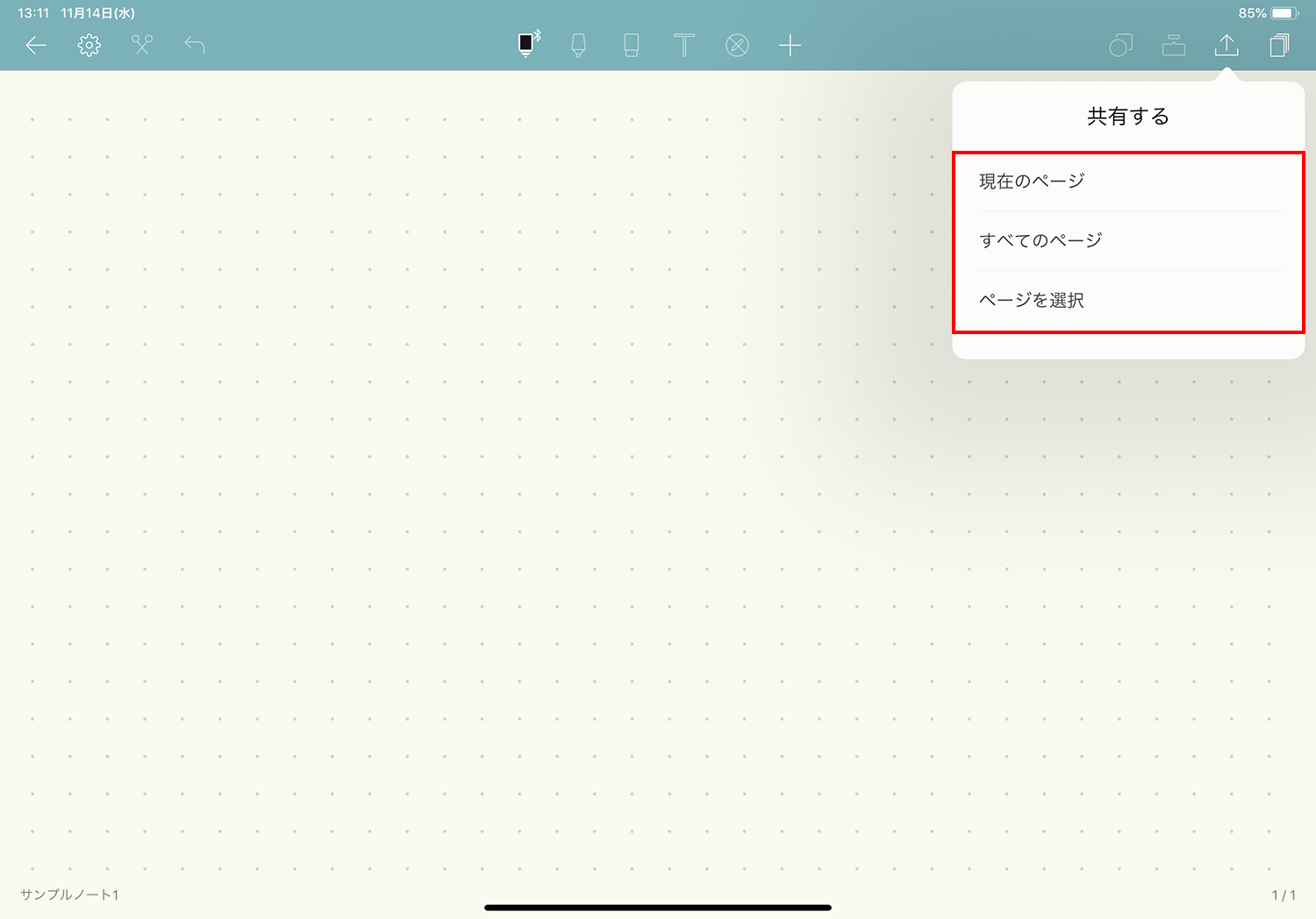
次に共有方法を選びます。サンプル画像ではDropboxを選択しました。
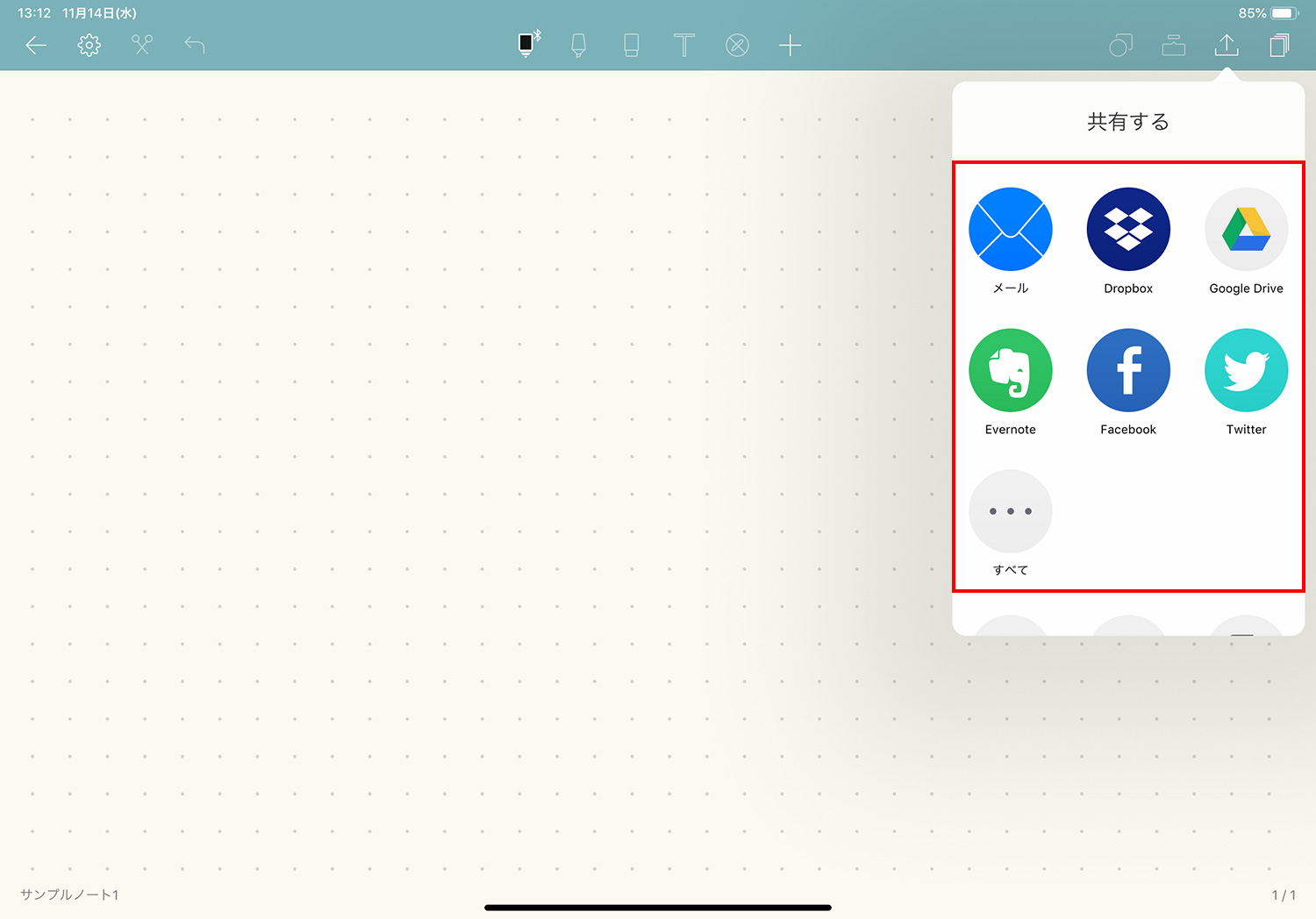
以下の共有項目を指定し、「今すぐ共有する」ボタンをタップすると書き出しが始まります。
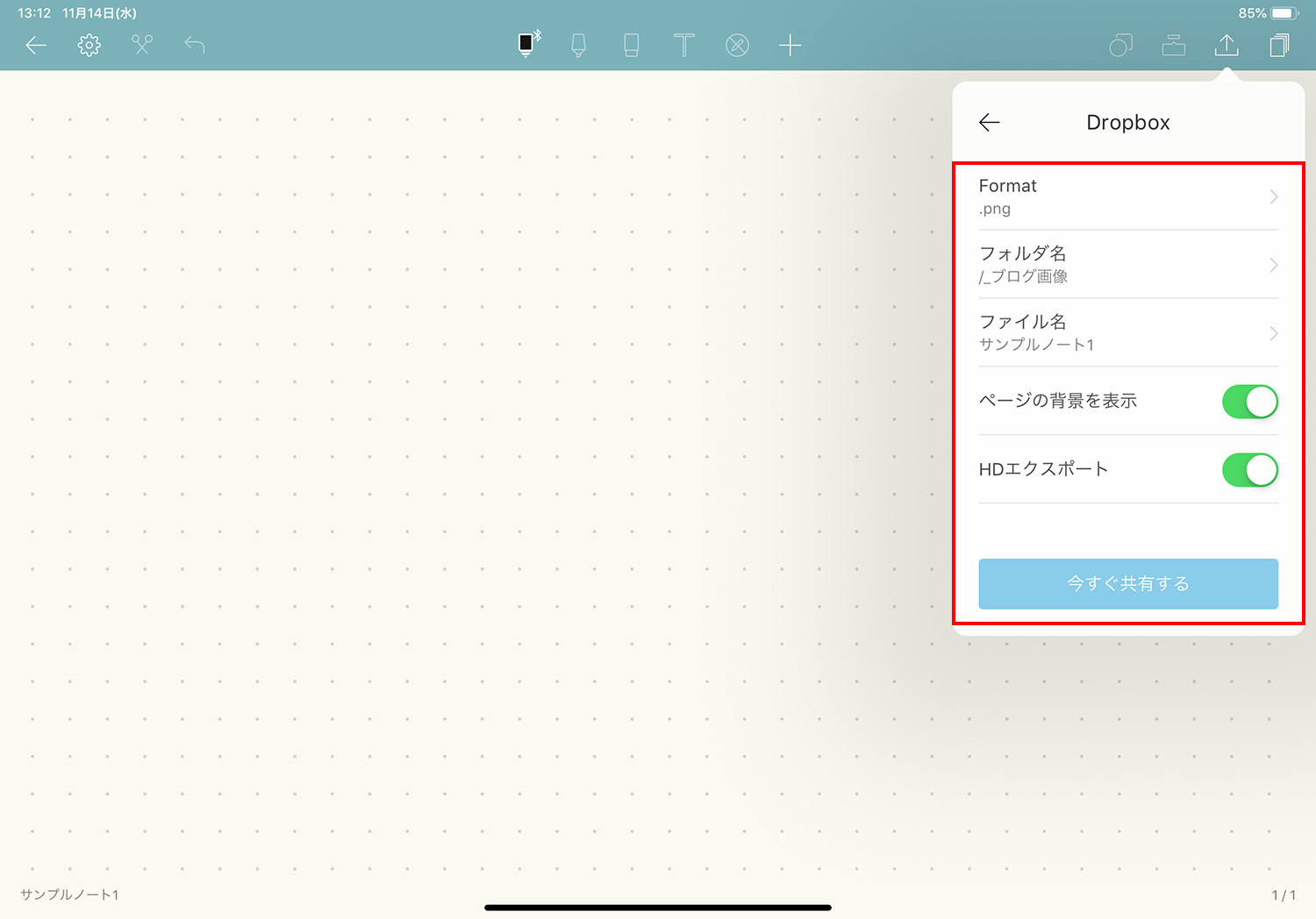
- Format
png/pdf/noteshelf形式の中から選べます。 - フォルダ名
ファイルを保存するフォルダを指定します。 - ファイル名
書き出すファイル名を指定します。 - ページの背景を表示
背景を表示させるか投下させるかを選択します。 - HDエクスポート
有効にすると高画質で書き出します。
現在開いているページを書き出す
前述の「共有する」メニューで「現在のページ」をタップすると、現在開いているページのみ書き出します。
複数、指定したページを書き出す
「共有する」メニューの「ページを選択」をタップすると、複数のページを選択して書き出せます。
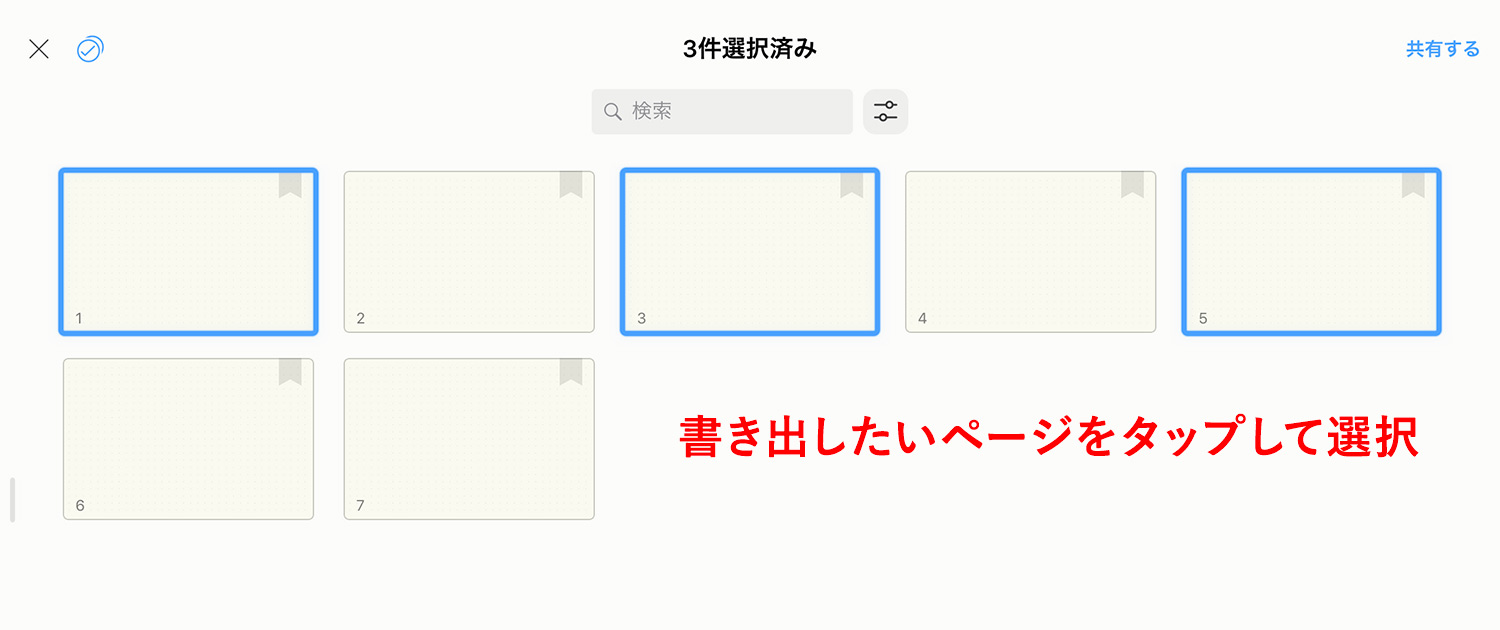
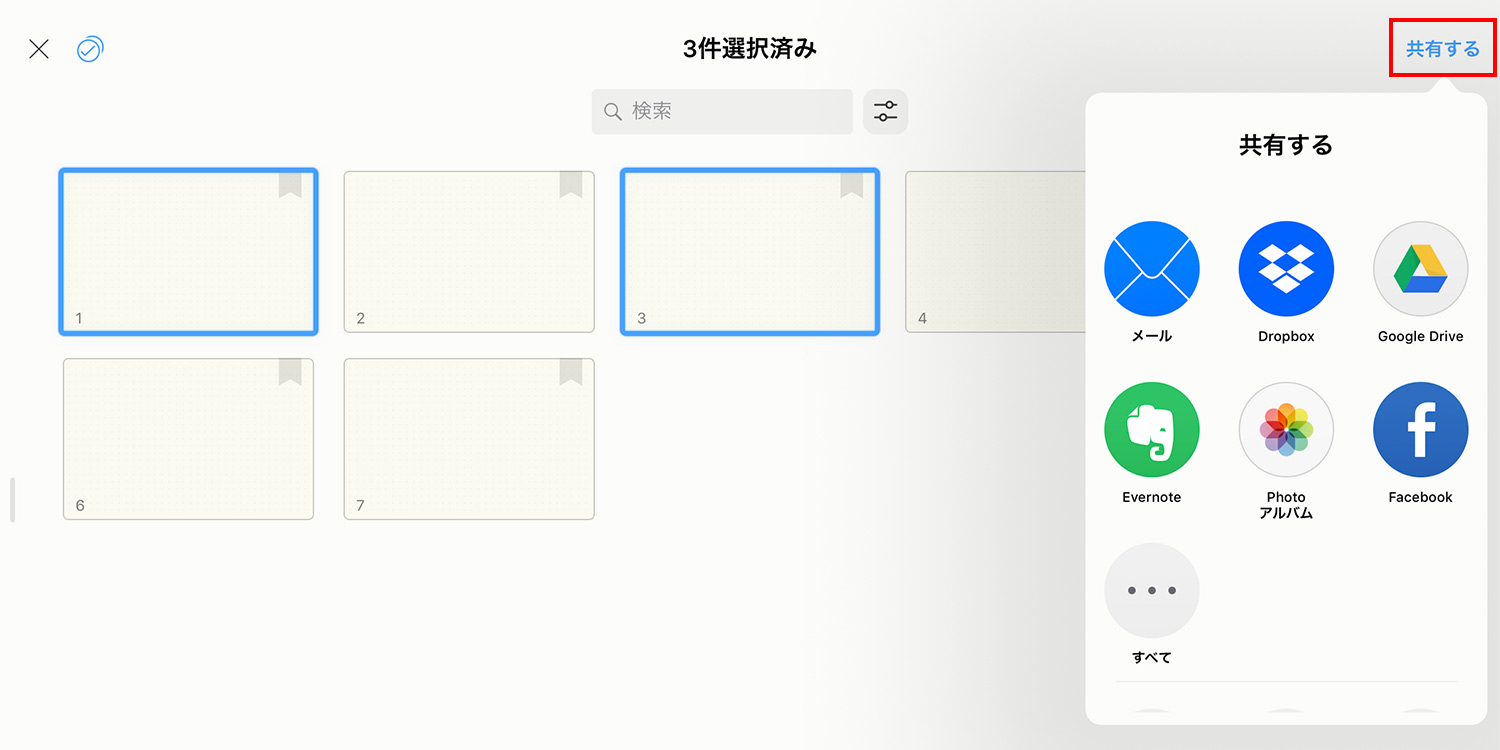
Noteshelfで編集ができるnoteshelf形式は、「全てのページ」と「ページを選択」を選んだ時のみ選択できます。(「現在のページ」では選択肢がない。なぜだろう…)
Noteshelfの使い方
iPadの手書きノートアプリは、「Noteshelf」と「GoodNotes 4」をよく使っているのですが、最近はNoteshelfの更新が頻繁にあり、どんどん使い勝手がよくなっているので、Noteshelfを使うことが多くなっています。Noteshelfの使い方や活用方法について色々と書いているので、是非ご覧くださいませ〜。
【Noteshelf】 使い方シリーズ
予算重視なら一番リーズナブルなiPad 10.9インチ、コスパ重視なら価格と機能のバランスがよいiPad Air
がおすすめです。モデルに合わせてApple Pencil
を選ぼう!
「書く」以外のノートアプリ活用術や、おすすめのノート・イラストアプリ、ワーママのiPad活用方法などを紹介しています。