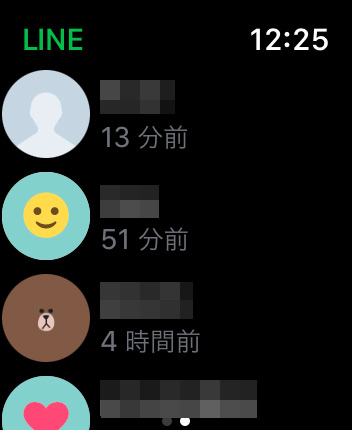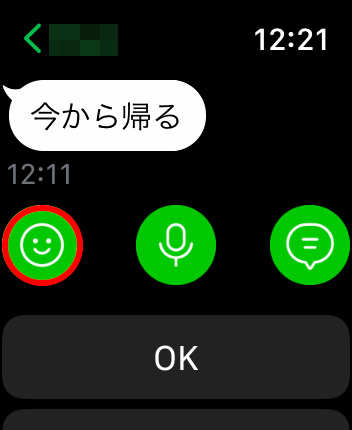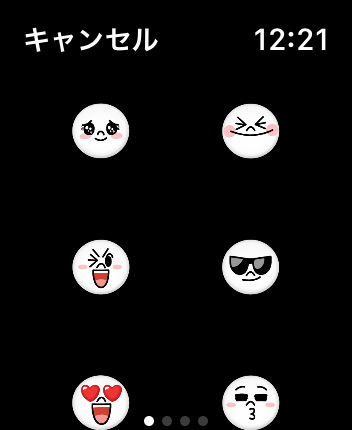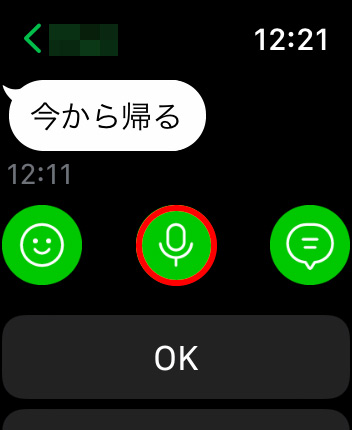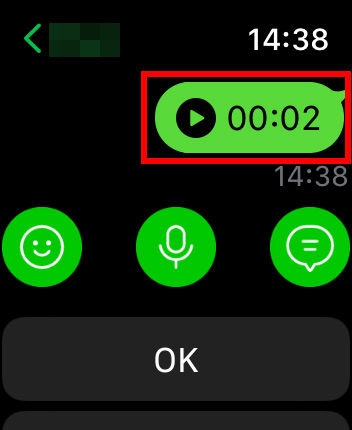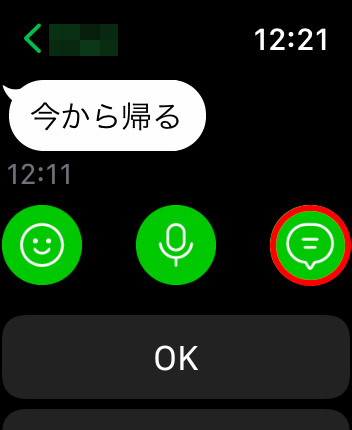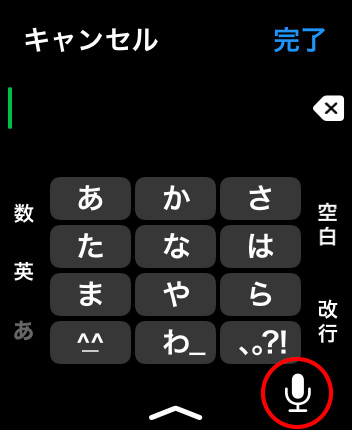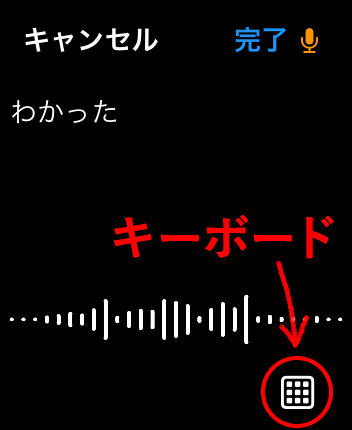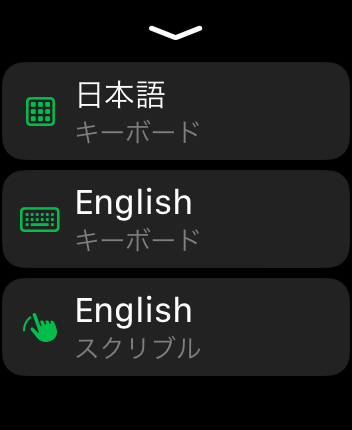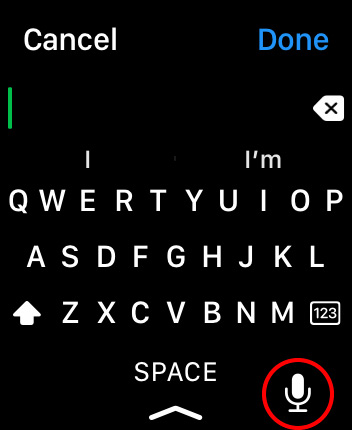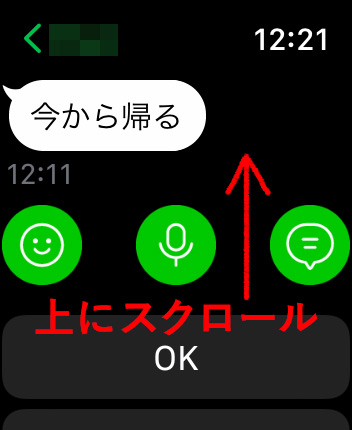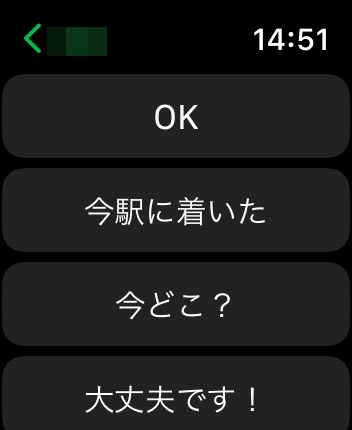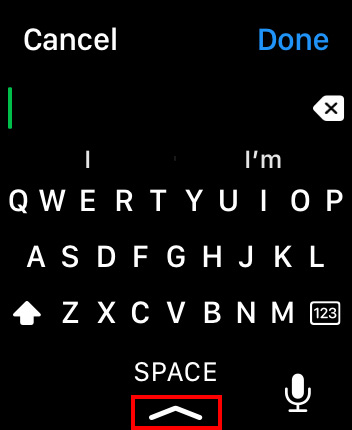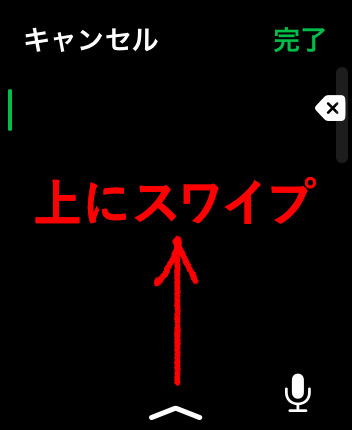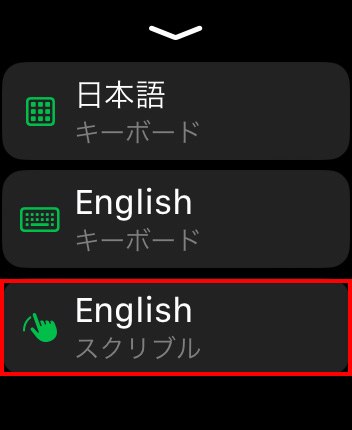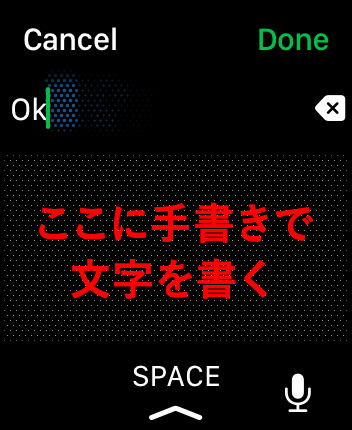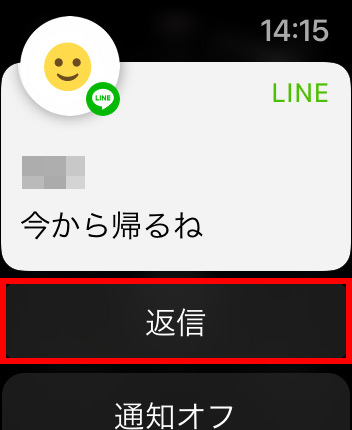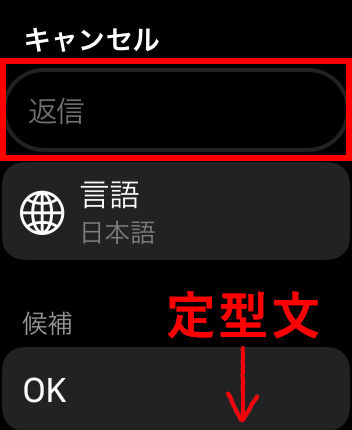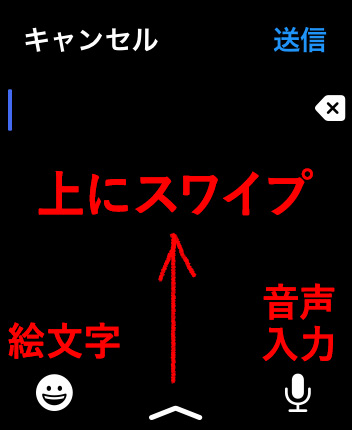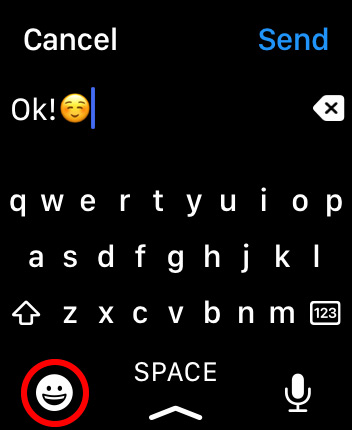Apple WatchのLINEで返信/メッセージを送信する6つの方法
※当ブログのリンクには一部広告が含まれています。

【7/11まで|Amazonプライムデー】Apple大セール中!
プライム会員限定セールでApple Watch Series 10 42mmと46mmが最大17%OFF、Apple Watch SE 40mmと44mmが最大14%OFF、iPad Air(M3)、iPad 11インチ(A16)、iPad Pro 11インチ、iPad mini(A17 Pro)、AirPods Pro2、Apple Pencil ProなどApple製品セール中!
Apple Watch 10やSE、最新モデルが大セール中!キャンペーンにエントリーすれば最大18%還元されるチャンスあり。絶対にお見逃しなく!
\【7/11まで】年に1度の大セール開催中!/
Apple WatchのLINEで返信する方法をおさらいして、サッとすぐに返事ができるようにしておくと安心!
Apple Watchはメッセージの着信を振動で伝えてくれるので、すぐに確認できて便利なのですが、返信方法がいくつかあるので迷ってしまうことがあります。
「Apple Watchで返信する方法がよく分からない」「いつもiPhoneで返信している」という方に向けて、Apple WatchのLINEでの返信方法をまとめました。
Apple WatchのLINEで返信する6つ方法
- スタンプ
- ボイスメッセージ
- 音声によるテキスト入力
- 定型文
- キーボードによるテキスト入力
- スクリブル(手書き)
LINEの返信方法は、LINEアプリから返信する方法と、通知から返信する方法とでは少し違いますので、両方の返信方法を解説します。
Apple WatchのLINEアプリから返信する場合
まずApple WatchでLINEアプリ![]() を開くところから始めます。
を開くところから始めます。
Apple WatchのLINEにスタンプで返信する
LINEではお馴染みのスタンプで返信する方法です。現時点では、自分で購入したスタンプ等は使えないようです。

1. LINEを開くと、登録している友達の一覧が表示されるので、返信・メッセージを送りたい人をタップして会話を開きます。

2. 最後の会話までスクロールすると、3つのアイコンが見えます。一番左の顔アイコンがLINEのスタンプです。

3. Apple Watchで使えるLINEスタンプは限られているので、種類は少ないです。
とりあえず読んだよ!的な返信で使いやすいですね。
Apple WatchのLINEにボイスメッセージで返信する
自分の声を音声で送り、相手に再生して聞いてもらう方法です。

1. 会話画面にある真ん中のアイコンをタップします。

2. メッセージを録音します。

3. 録音した音声ファイルが相手に送られます。ファイルの矢印をタップすると、録音したメッセージが再生されます。
個人的には一番楽な方法ですが、お互いに声を出せる・音を聞ける環境でないと難しいかも。
Apple WatchのLINEに音声によるテキスト入力で返信する
こちらも音声による入力ですが、音声をテキストに変換して送る方法です。

1. 会話画面にある一番右側の吹き出しアイコンをタップします。

2. 吹き出しアイコンをタップした後の画面は、前回使った画面が表示されます。キーボード画面が表示されたら、右下のマイクをタップします。日本語のキーボードの時は日本語入力になります。

3. 送りたいメッセージを音声で入力すると、テキストに変換されます。Apple Watchの右側にあるDigital Crownを回すと、カーソルの位置を移動できます。(後述のキーボードやスクリブルでも同じ)削除等をしたい場合は、右下のキーボードアイコンをタップしてキーボードから操作します。

4. 画面下部にある矢印を上へスワイプすると、英語のキーボードに切り替えられます。

5. 英語で入力したい場合はEnglish(Japan)キーボードを選択します。

6. 英語のキーボード画面で音声入力をすると、英語のテキストに変換されます。
テキストで届くので、状況を問わず確認しやすいです。テキスト変換の精度もなかなか良く、「。」や「、」はそののまま「まる」「てん」と言えば変換してくれます。
Apple WatchのLINEに定型文で返信する
あらかじめ登録している定型文を送る方法です。よく使う文章を登録しておけば、早く簡単に返信できます。

1. 会話画面を下の方へスクロールします。

2. 3つのアイコンの下に定型文が表示されているので、送りたい定型文をタップします。
忙しい時は一番よく使う方法かも。定型文のカスタマイズ方法は、以下の記事をご覧ください!
Apple WatchのLINEにキーボードによるテキスト入力で返信する
WatchOS 8以降でApple Watch Series 7以降のモデルでは、QWERTY配列のフルキーボードでテキストを入力できます。テキスト入力する際にiPhoneで同時に立ち上がるキーボードからの入力も可能です。

1. 会話画面の一番右側の吹き出しアイコンをタップします。

2. 吹き出しアイコンをタップした後の画面は、前回使った画面が表示されます。日本語のキーボードの時はこのような画面になります。英語に切り替えたい場合は、画面下部の矢印を上へスワイプします。

3. 英語で入力したい場合はEnglish(Japan)キーボードを選択します。

4. 英語のキーボードが表示されます。
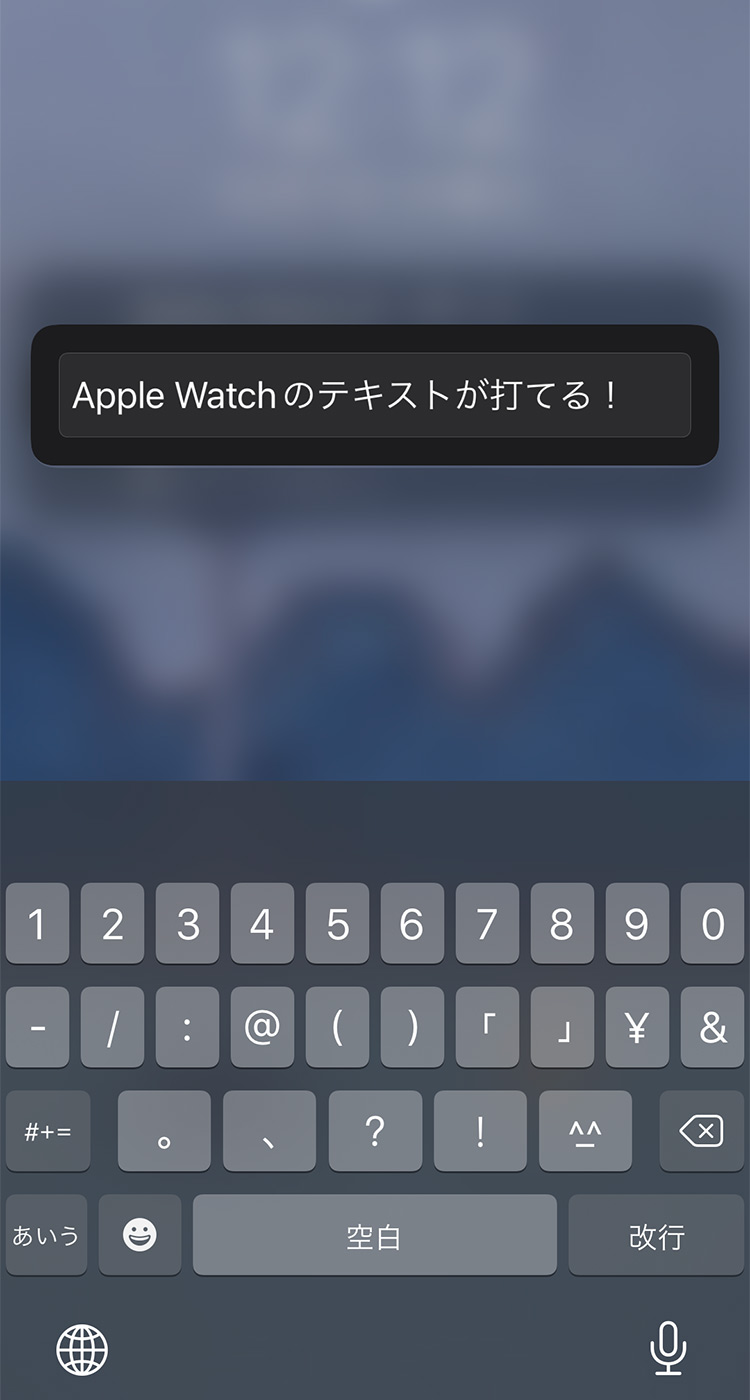
キーボードの画面が表示されると、iPhoneでもテキストの入力ができるようになり、iPhoneで入力したテキストがApple Watchに反映されます。
WatchOS9で日本語キーボードが使えるようになりました!
Apple WatchのLINEにスクリブルで返信する
指で書いた文字をテキストに変換して送る方法です。スクリブルは言語によっては利用できません。日本語は書けませんでした。

1. 会話画面の一番右側の吹き出しアイコンをタップします。

2. スクリブルの画面が表示されていない場合は、画面下部の矢印を上へ指でスワイプします。

3. 一番下のスクリブルをタップします。

4. 一文字ずつ指で書いていきます。
スクリブルもキーボード同様、同時に立ち上がるiPhoneのキーボードで入力可能です。
通知から返信する場合
通知からLINEで返信する場合、できることは殆ど同じですが、画面が少し変わります。Apple純正のメッセージアプリと似たようなデザインになります。

1. LINEの通知が来たら、返信をタップします。

2. テキストエリアをタップして返信します。この画面では言語の変更や、定型文を送ることができます。

3. 返信画面は画像のようになり、LINEアプリにはなかったAppleの絵文字の入力が可能となります。音声入力や、上にスワイプして表示させるメニューはLINEアプリと同じです。

4. 絵文字はAppleの絵文字になります。恐らく全ての絵文字が使えると思います。

5. LINEアプリではできなかったキーボード画面からの絵文字追加も可能です。
通知から直接返信しようとすると、画面がLINEアプリとは少し違うので、戸惑っちゃいますね…。
まとめ
今回は、Apple WatchのLINEで返信・メッセージの送信をする方法をご紹介しました。OSや言語によっては使えなかったり、日本語が対応してない機能もありますが、徐々に使いやすくなっていくことを期待しています。ちなみに、私は定型文と音声入力を使うことが多いです。
状況に応じて、使い分けてみてくださいね!
Apple製品はAmazonで購入するとお得!
AmazonでApple製品を購入するとAmazonポイントが付き、公式サイトよりお得に買えます。度々行われるセールで安くなることも。保証とサポートが延長される「AppleCare+」も申し込み可能。Apple製品を購入する際は、必ずAmazonもチェックしましょう!
注目【7/11〜14|Amazonプライムデー開催】
Apple Watch Series 10 42mmと46mmが最大17%OFF、Apple Watch SE 40mmと44mmが最大14%OFF、iPad Air(M3)、iPad 11インチ(A16)、iPad Pro 11インチ、iPad mini(A17 Pro)、AirPods Pro2、Apple Pencil ProなどApple製品セール中!
⚫︎プライムデー会場はこちら >
⚫︎AmazonのAppleセールはこちら >
Apple製品をお得に買う方法は以下の記事でまとめています。
【7/14まで】Amazonプライムデー開催中!
【4日間限りのプライム会員限定セール!】 7/11〜14に行われるプライムデーでは、商品が安くなるのはもちろんのこと、キャンペーンにエントリーすると、以下の条件でポイントが更にUP!
Amazonポイントアップの手順と条件
- キャンペーンにエントリーする(無料)
- 合計10,000円(税込)以上のお買い物をする →Apple製品や高額商品を買うチャンス!
- プライム会員なら+3% →ブライム会員はこちらで解説。無料体験中も対象!
- Amazon Mastercardでの購入で+4%
- ブランドセレクション対象商品の購入で+3%
- 工具・園芸・水回り・エクステリア・スマートホームの購入で+8%
今年もApple製品がセール対象となっています!
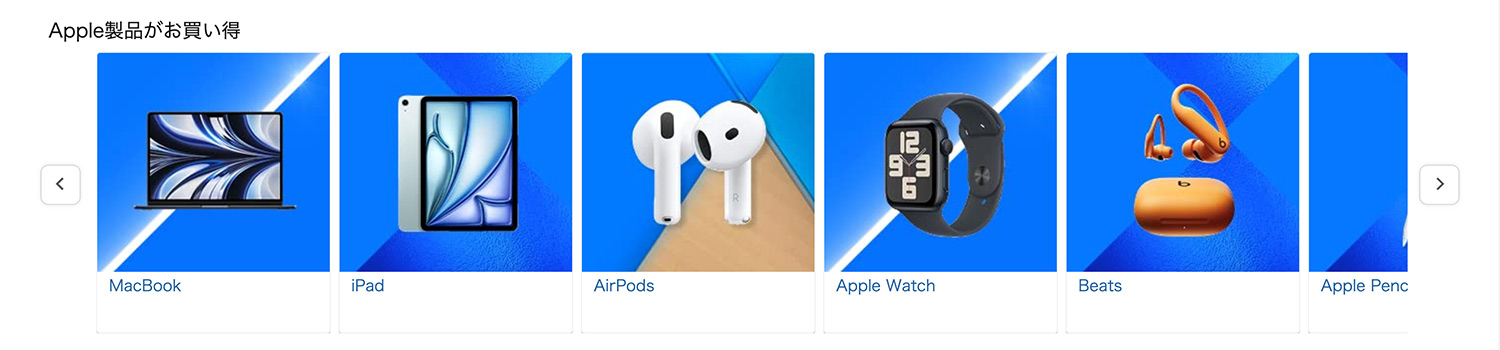
プライムデーのページに掲載されているApple製品。
プライム会員は30日間無料で試せます。無料期間中でもセールの参加・解約が可能なので、この機会にぜひお試しを!
\7/8から先行セールスタート!/
AmazonでApple Watchを購入すればポイントがつく!
時期により異なりますが、現在は1%のポイント付き。セールやキャンペーンで更にポイントUP!分割2回払いもOKです。楽天やYahooショッピングでもポイントが付くので、一番お得な方法で手に入れよう!
【セール中】Amazonで最大17%OFF!
\Apple史上最も薄い!最新モデルSeries 10/
\バッテリー最大36時間!過酷な環境に耐えるタフネス仕様 Ultra2/
Apple Watchを買ったら必ず付けたい保護フィルム。高感度&極薄で全く目立たない以下のフィルムがおすすめです。