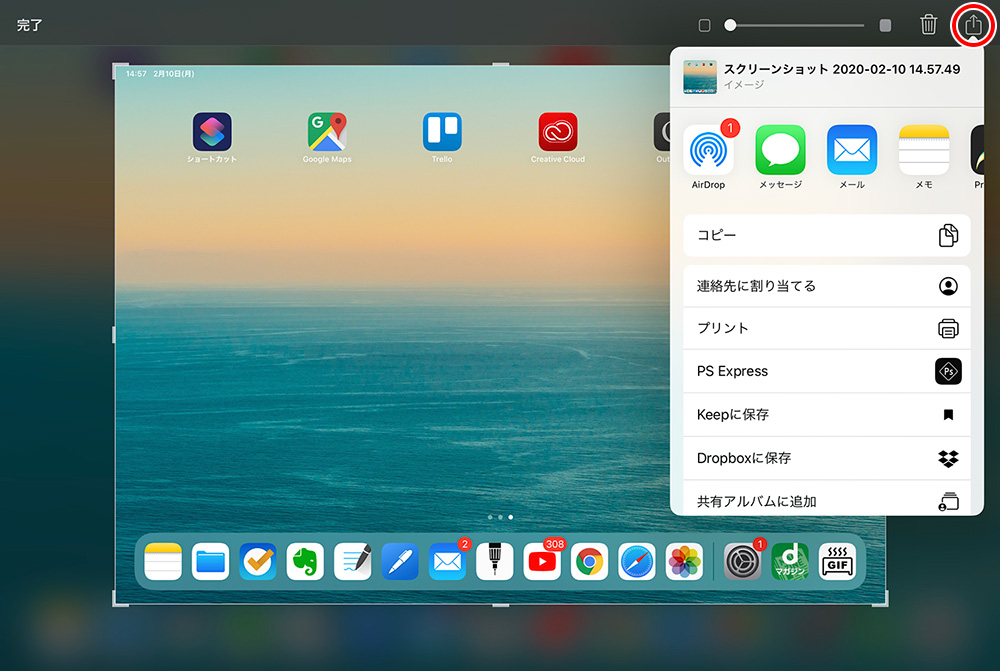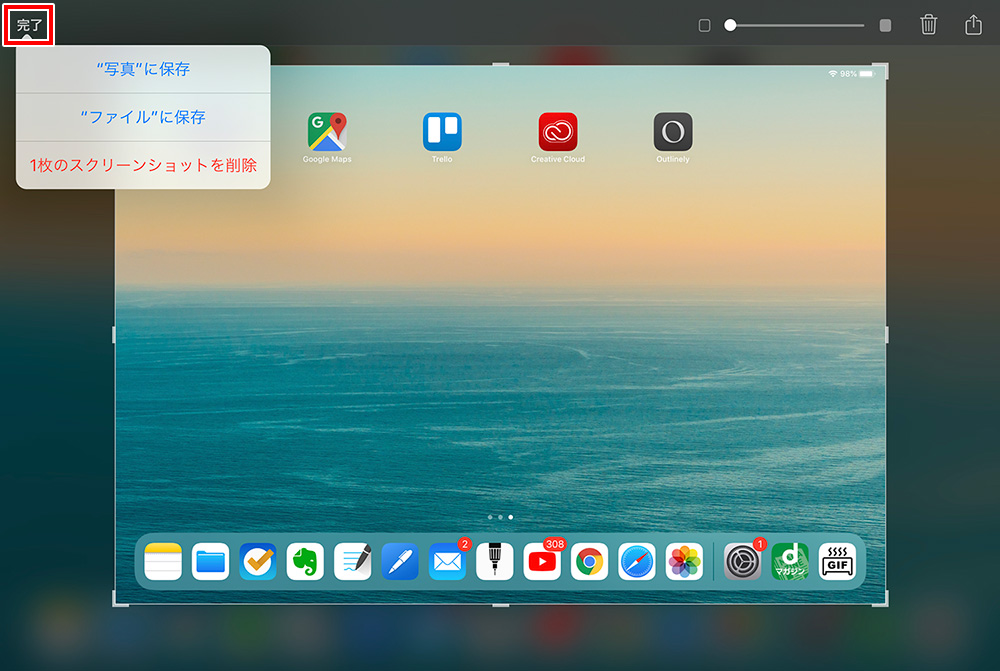【iPad】簡単にスクリーンショットを撮る方法。Webページ全体(フルページ)も撮影可能!
※当ブログのリンクには一部広告が含まれています。
この記事では、iPadでスクリーンショットを撮る方法を2つ紹介します。
一つ目は、iPadOS 13以降のiPadでApple Pencilを使って簡単にスクリーンショットを撮る方法。二つ目は、Apple Pencilを使わない、ボタンを押すタイプのスクショ撮影方法です。
iPadOS 13では、ブラウザのSafariでWebページ全体(フルページ)のスクリーンショットが撮れるようになりました!PDF化されたフルページのスクリーンショットは、iPadの「ファイル」に保存したり、ノートアプリなど様々なアプリで開くことができます。
Apple Pencil対応のiPadであれば、スクリーンショットを撮ったその場で手書きメモを追加できるので、仕事での指示出しにも便利です。
スクリーンショットの撮影音の消去方法もご紹介しますので、あわせてチェックしてみてくださいね!

【この記事を書いた人】
写真畑出身のフリーランスWebデザイナー。Appleと筋トレ好きな2児の母。主婦/デザイナー目線でApple/クリエイティブ/運動/ライフスタイル関係の情報を発信中。プロフィール詳細
目次
Apple PencilでiPadのスクリーンショットを撮る方法
まずは、Apple Pencilでスクリーンショットを撮る方法です。iPadOS 13がインストールされているApple Pencil対応のiPadで操作可能です。
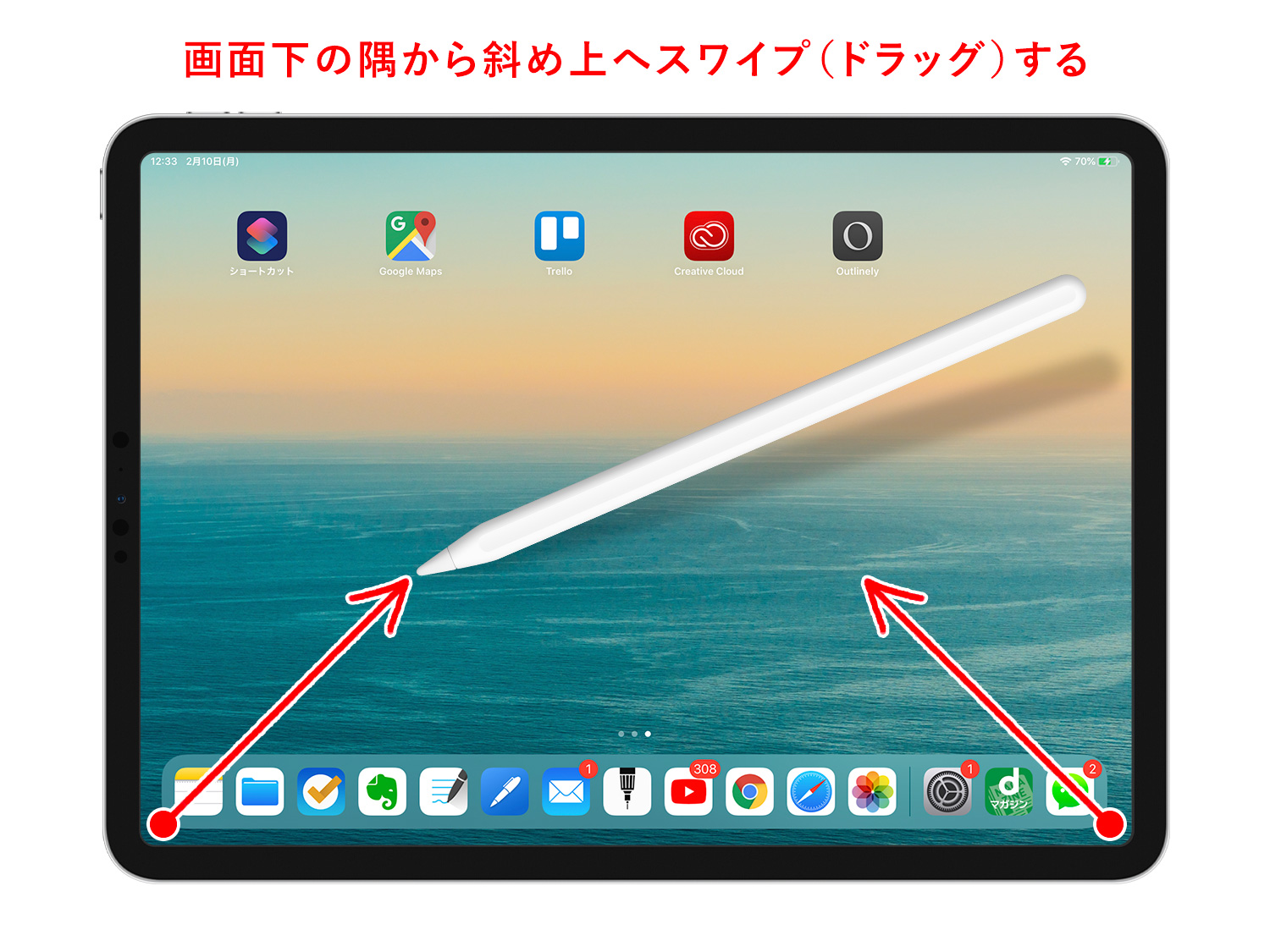
スクリーンショットを撮りたい画面の左下隅、もしくは右下隅から、画面中央に向かって、Apple Pencilでスワイプします。
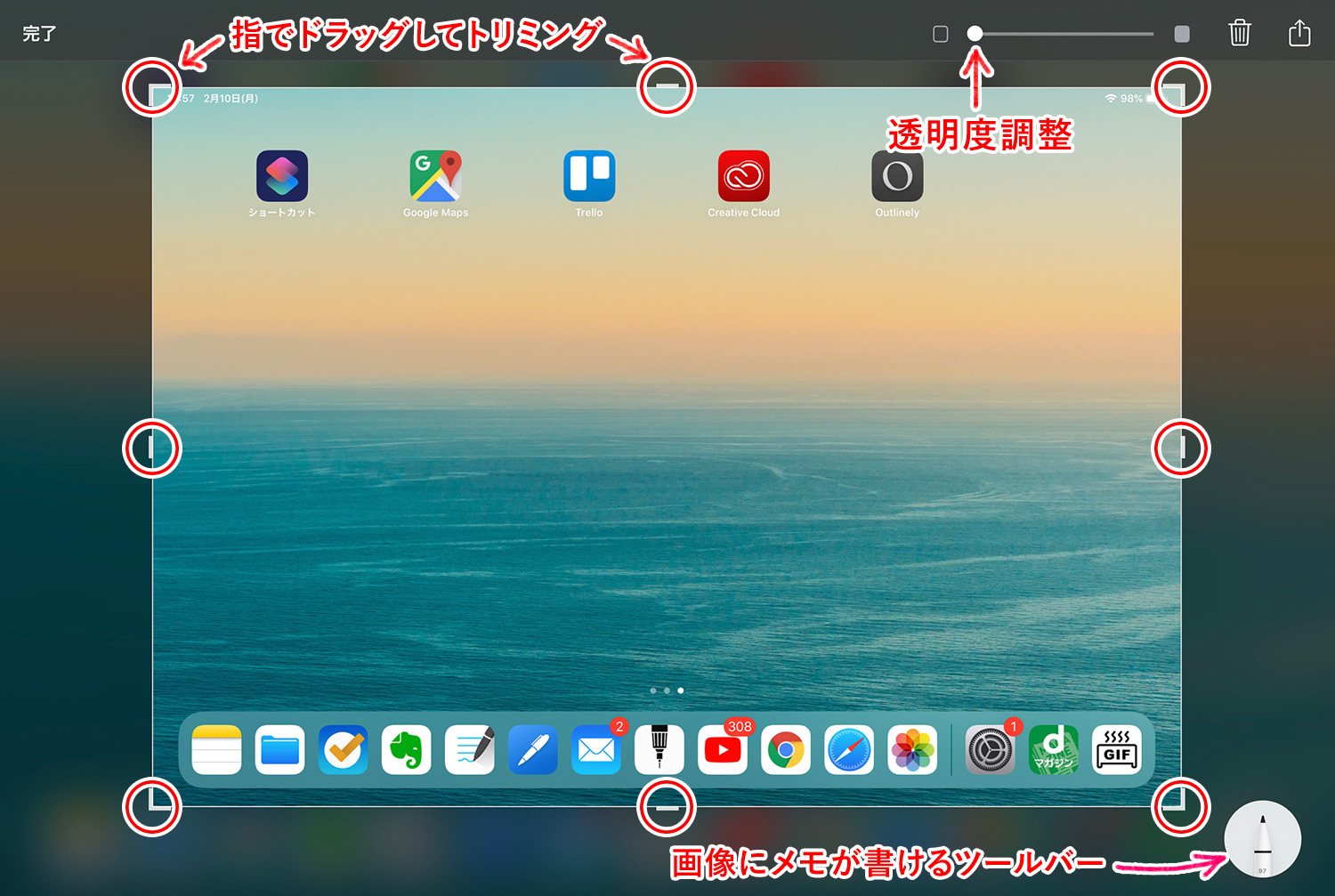
スワイプすると、スクリーンショット画面が表示され、トリミングや透明度を調整したり、手書きで文字を書いたりできます。
画面右上の共有ボタンをタップするとメニューが表示され、AirDropやSNSでの共有や、Dropboxなどへの保存、アプリへのコピーが可能となります。ちなみに、私がよく使っているGoodNotes 5へのコピーはできません。Procreateはできるのになぜ…。
画面左上の「完了」をタップすると、「”写真”に保存」「”ファイル”に保存」「スクリーンショットを削除」の3つの選択肢が表示されます。この画面で画像を共有するなどの用事を済ませてしまえば、その場でスクショ画面を削除できるので、iPadの容量を圧迫することも少なくなりますね。(スクショって、撮りっぱなしにしがちなんですよね…)
ボタンを押してスクリーンショットを撮る方法
次は、ボタンを押してスクリーンショットを撮影する従来の方法です。iPadのホームボタンの有無で操作が異なります。Apple Pencilがない方や、iPadOS以外のiPadをお使いの方は、こちらの方法をお使いください。

Face ID搭載でホームボタンなしのiPadの場合
「トップボタン」と「音量を上げるボタン」をを同時に押します。
Touch ID搭載でホームボタンありのiPadの場合
「トップボタン」と「ホームボタン」をを同時に押します。
SafariでWebページ全体(フルページ)のスクリーンショットを撮る
ブラウザのSafariで閲覧しているWebページ全体のスクリーンショットを撮る方法です。サイトデザインのインプットや、Web制作におけるページの確認など、様々な用途に使えます。
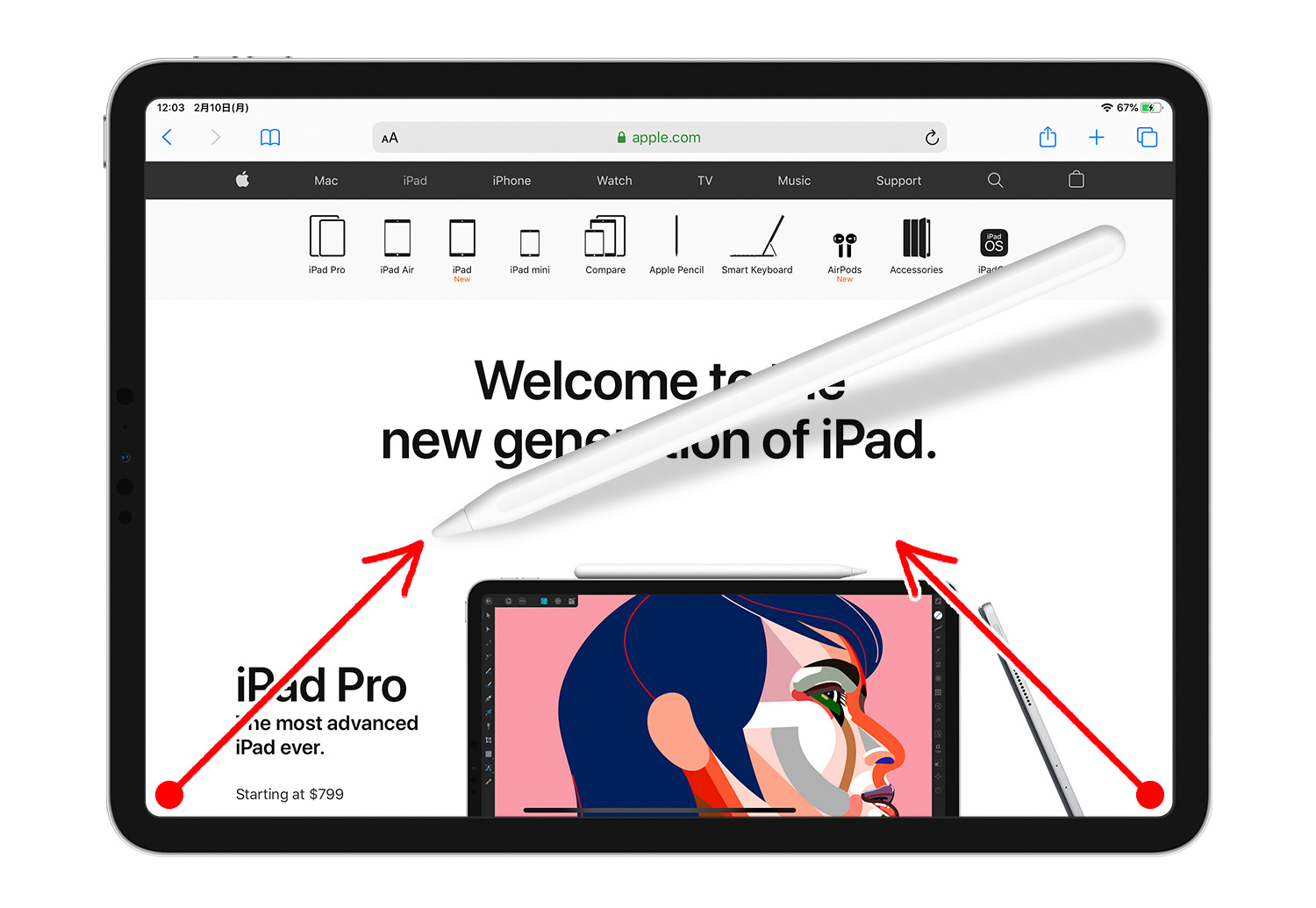
Safariでスクリーンショットを撮りたいページを開き、前述の方法でスクリーンショットを撮ります。サンプル画像では、Apple Pencilを使ってスクリーンショットを撮りました。
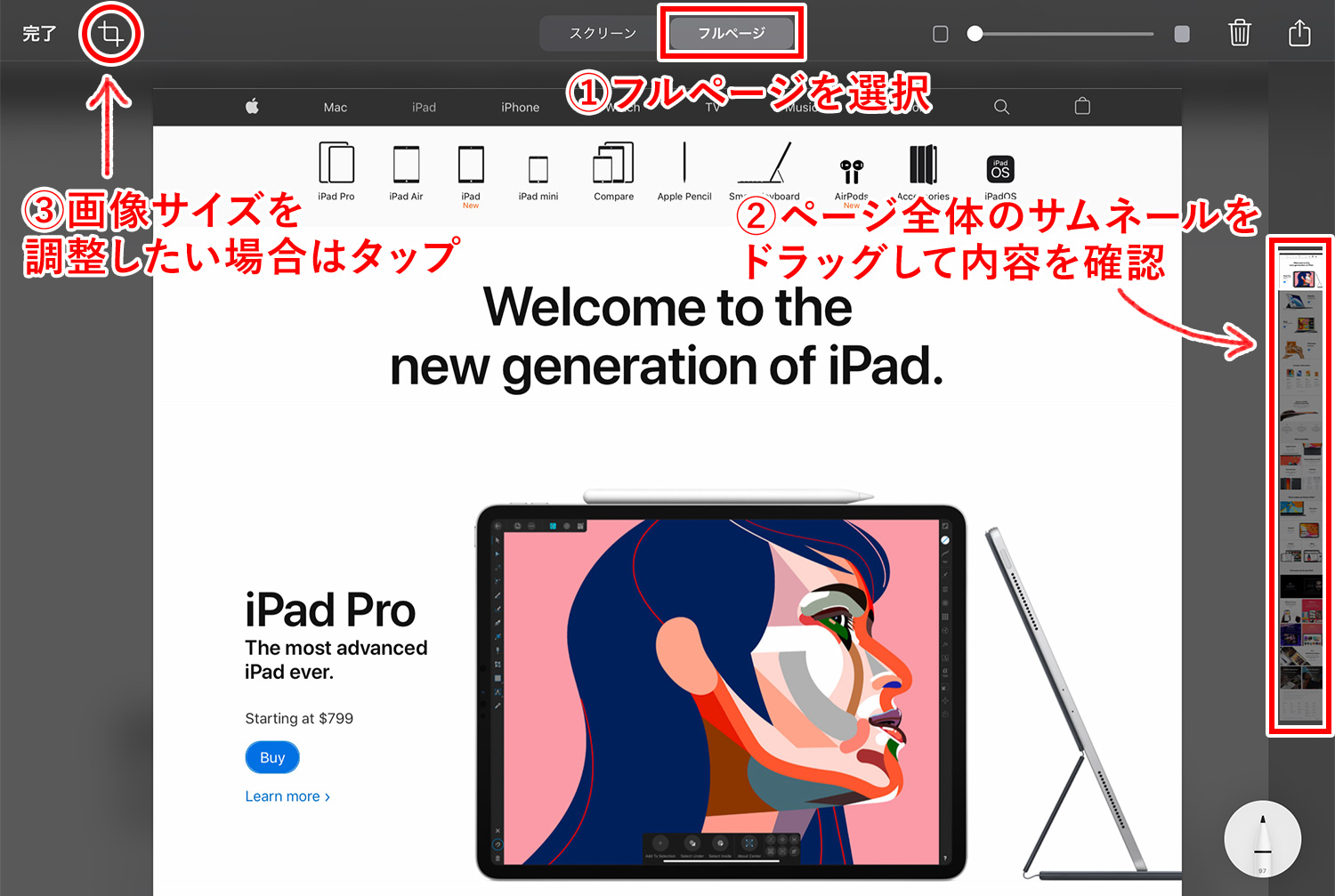
スクリーンショット画面の上部にあるメニューの「フルページ」を選択します。すると、右側にページ全体のサムネール画像が表示されます。
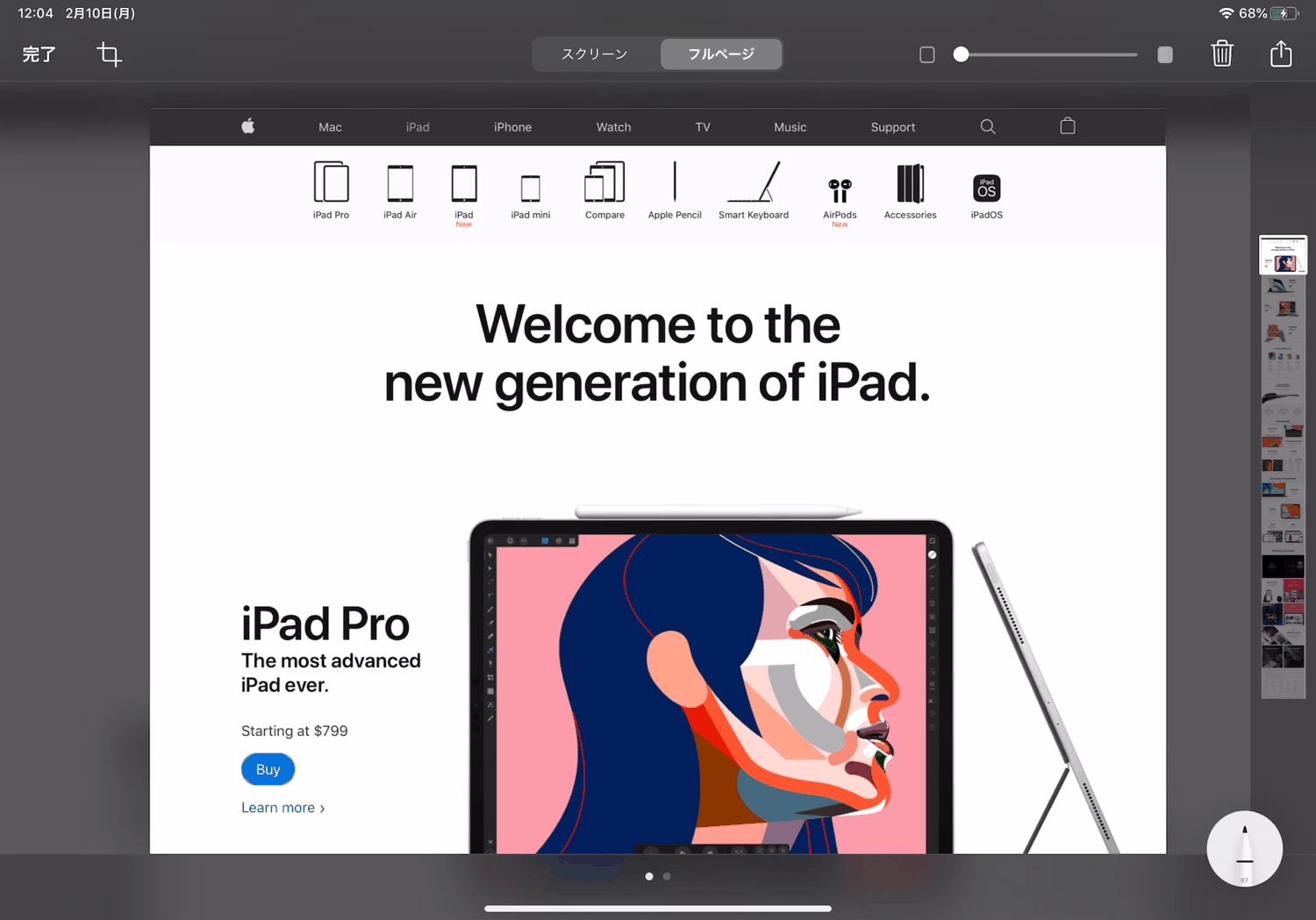
このサムネールを上下にドラッグすると、ページ全体をスクロールすることができます。
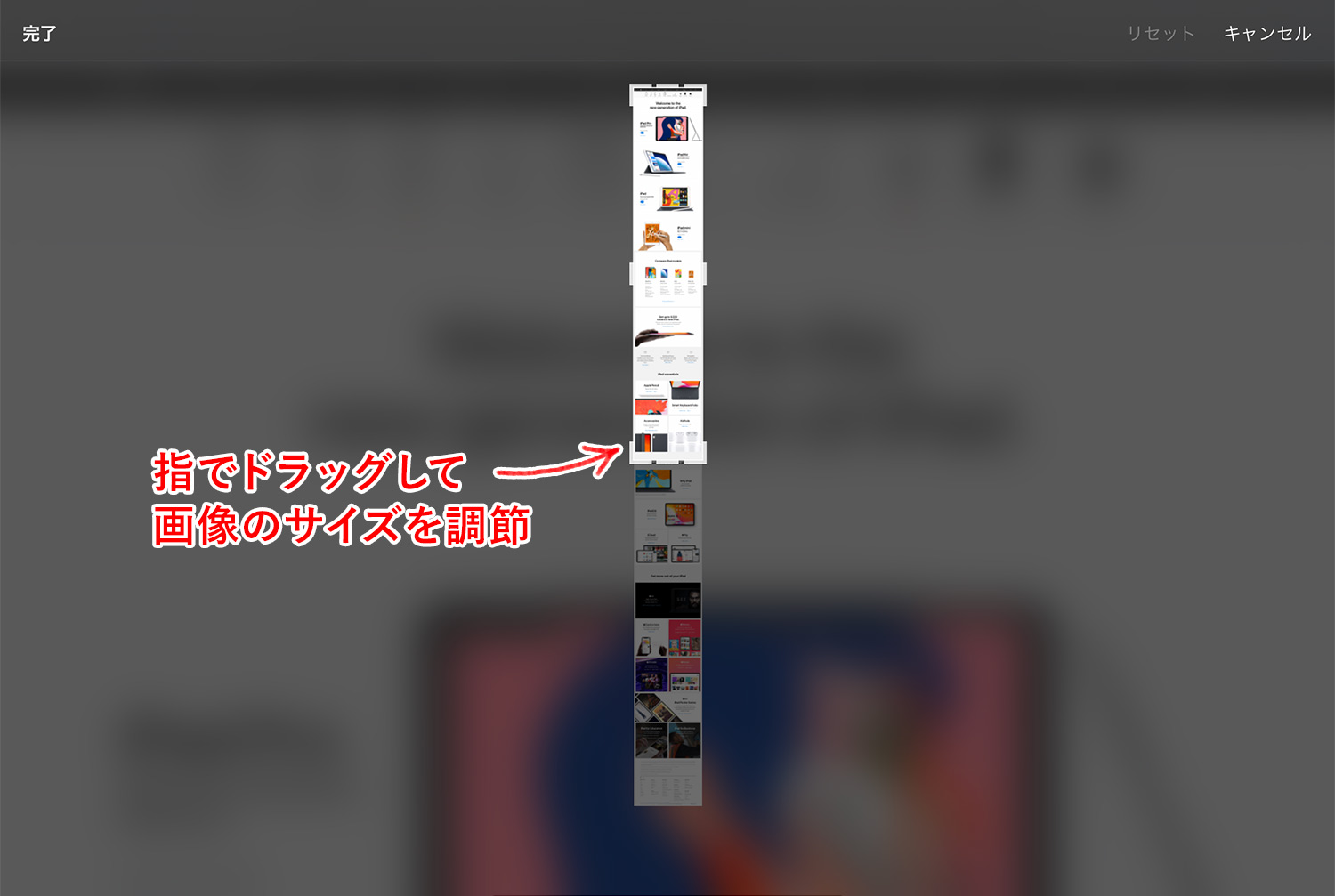
画面左上にある「完了」ボタンの右隣りのトリミングアイコンをタップすると、指でドラッグしながらスクリーンショットのサイズを変更できます。トリミングはApple Pencileではできないので注意です。
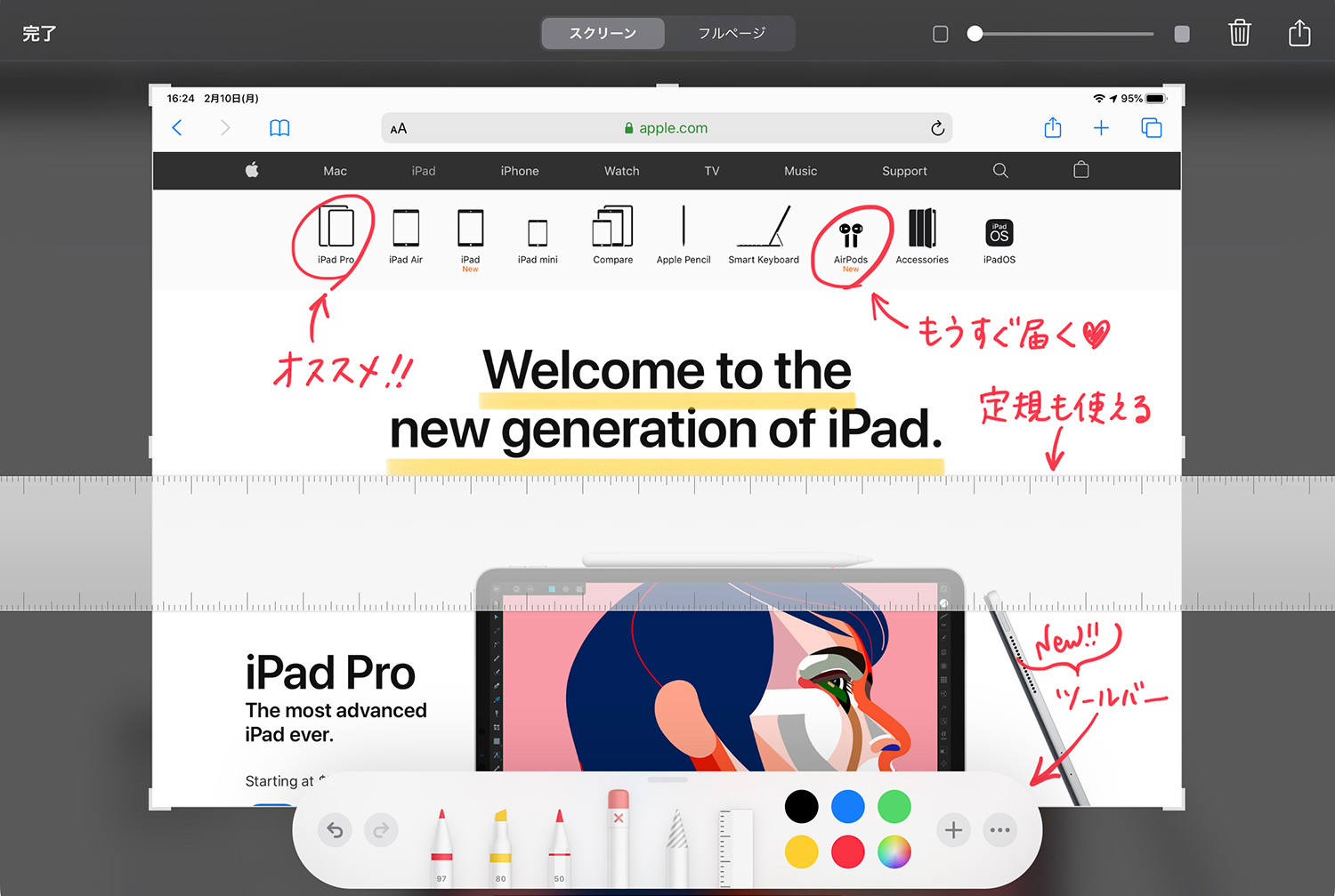
上の画像のような感じで、撮ったその場で手書きメモを残して簡単に共有できるのが嬉しいですね!ペンの書き心地も良好です。
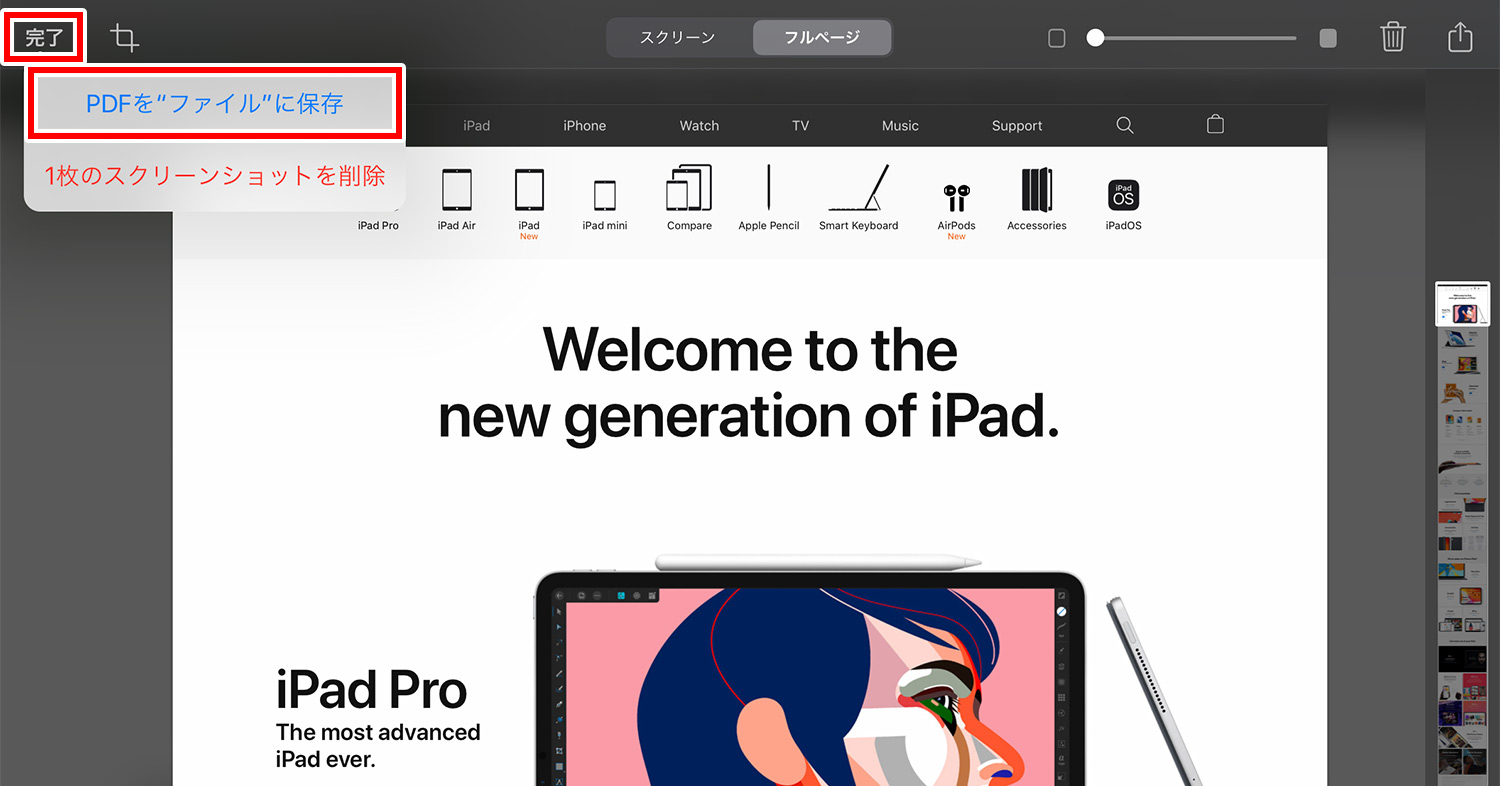
画面左上の「完了」をタップすると、PDFのスクリーンショットをiPadの「ファイル」に保存できます。
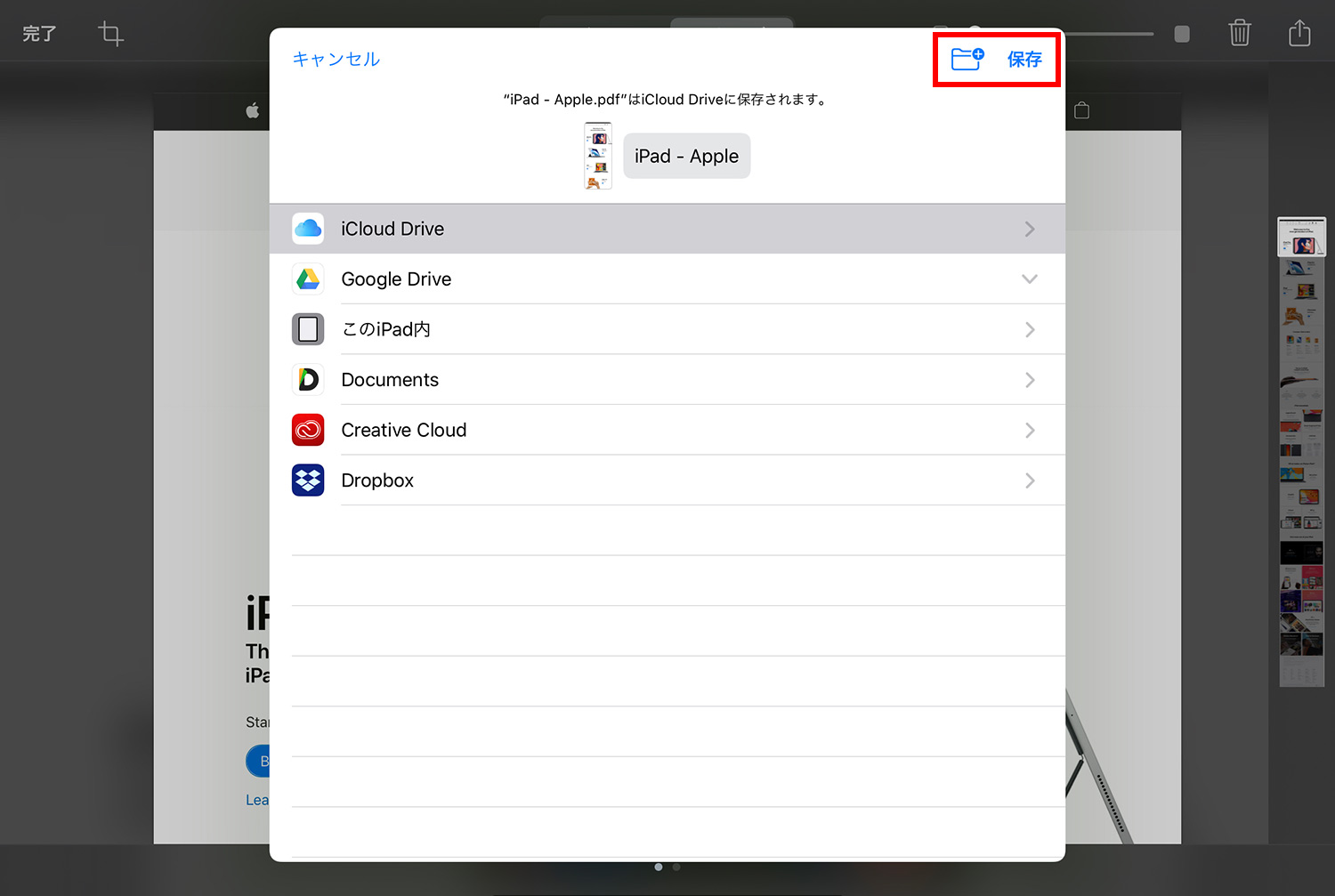
スクリーンショットをiPadの「ファイル」に保存するには、「PDFを”ファイル”に保存」をタップし、保存先を指定します。
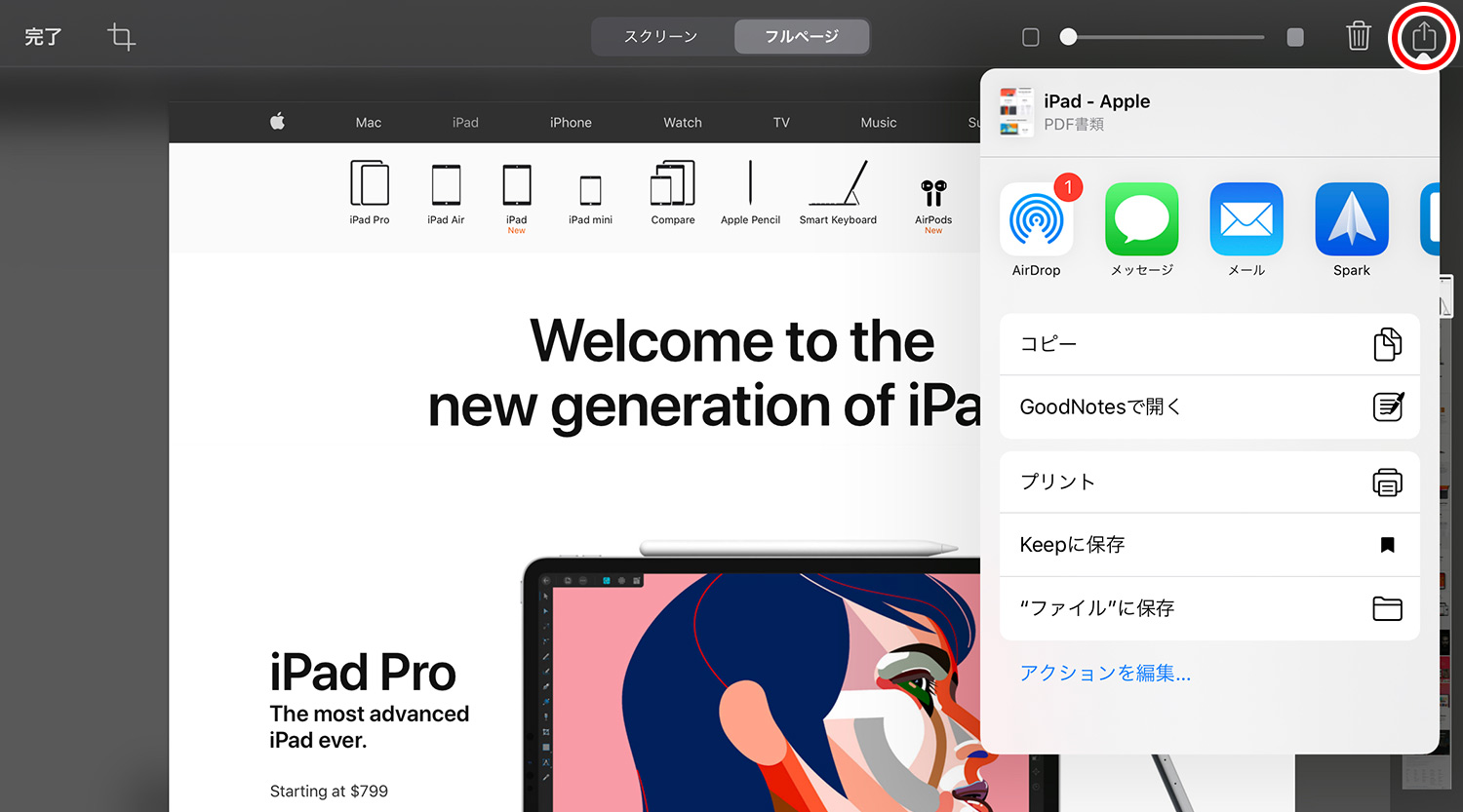
画面右上の共有ボタンをタップすると、メールやSNS、その他のアプリでPDFを共有・コピーができます。
iPadでスクリーンショットの撮影音を消去・音量を調節する方法
スクリーンショットを撮るときの音は、周りに人がいるときは意外と気になりますよね。そんな時に撮影音を消す方法と音量を調節をご紹介します。
スクリーンショットの撮影音を消去する
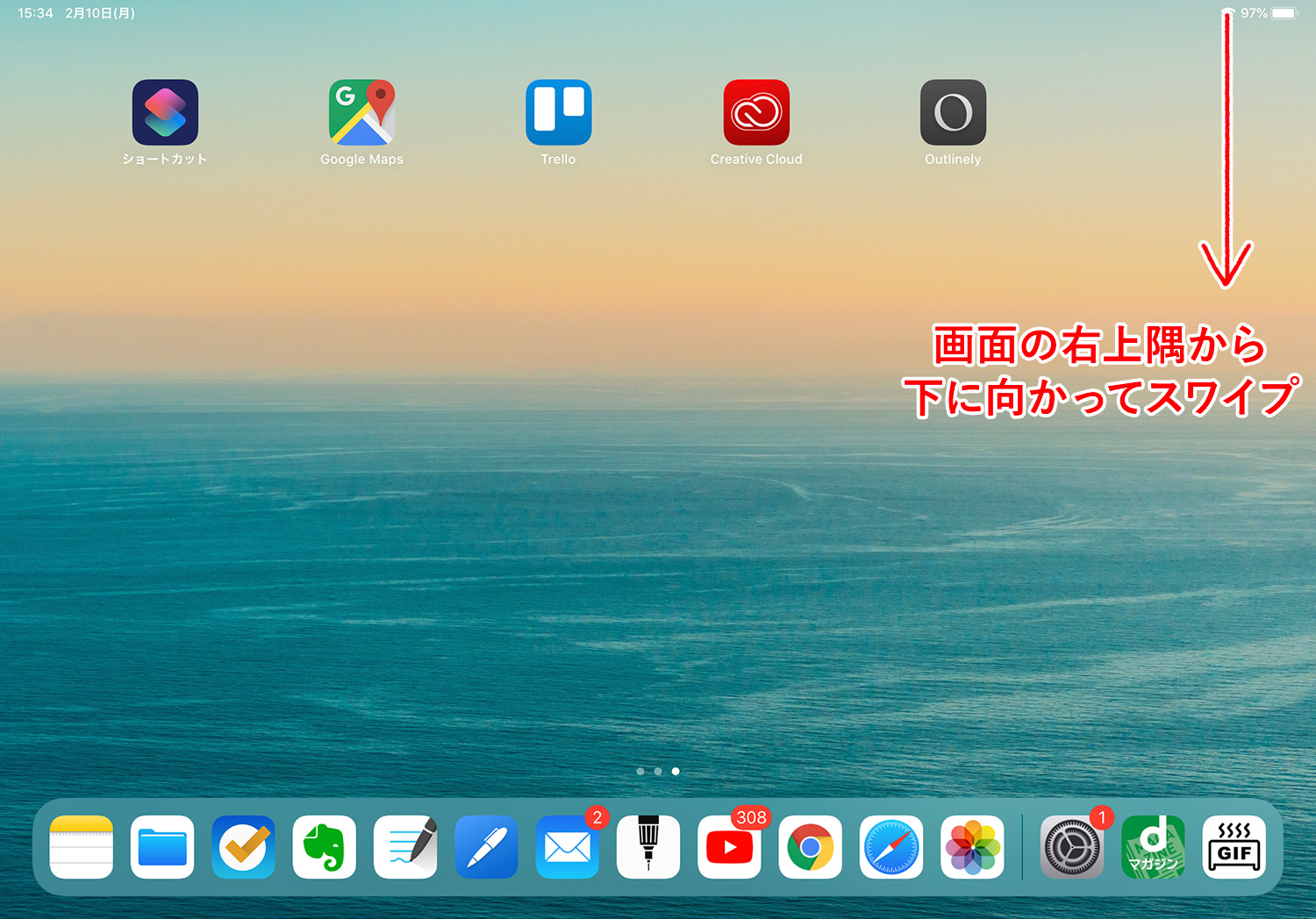
画面の右上隅から下に向かってスワイプし、コントローロセンターを表示させます。
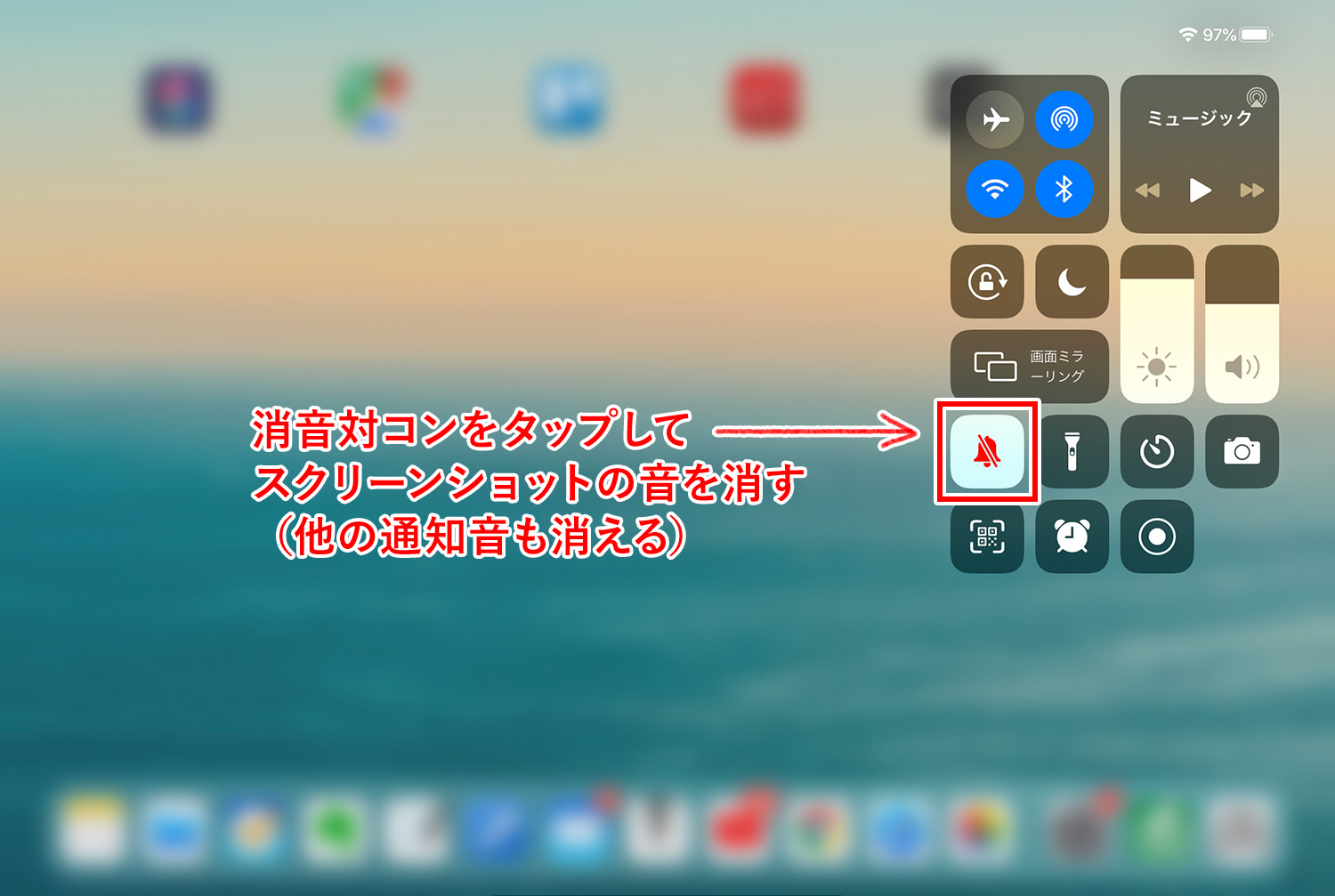
「消音」アイコンをタップすると、スクリーンショットの音が消えます。他の通知音も消えるので、注意が必要です。
スクリーンショットの撮影音を調節する
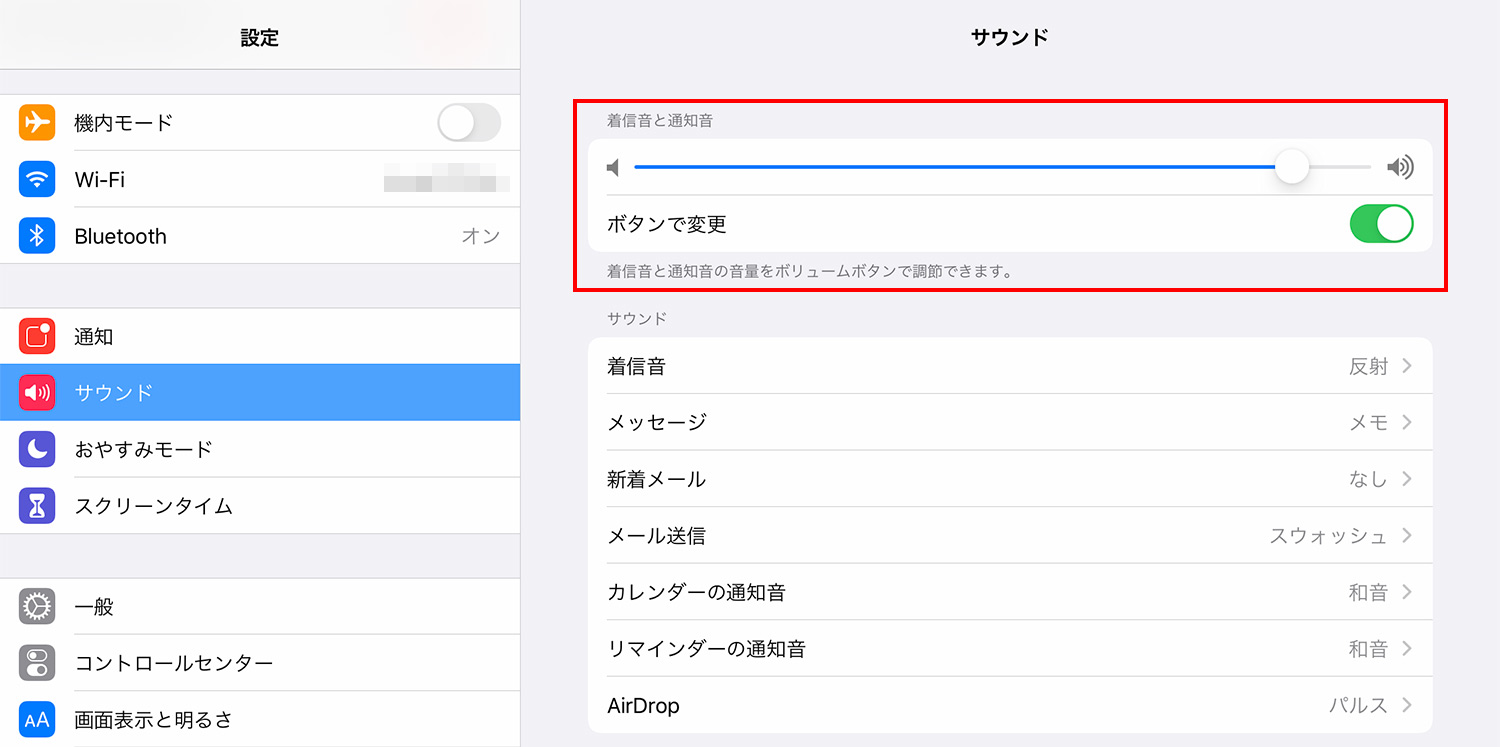
スクリーンショット撮影時の音量を調節場合は、「設定 > サウンド」画面で、着信音と通知音をバーで調節します。「ボタンで変更」を有効にしていれば、サイドのボリュームボタンで調節できます。
Apple製品はAmazonで購入するとお得!
AmazonでApple製品を購入するとAmazonポイントが付き、公式サイトよりお得に買えます。度々行われるセールで安くなることも。保証とサポートが延長される「AppleCare+」も申し込み可能。Apple製品を購入する際は、必ずAmazonもチェックしましょう!
注目【AmazonでAppleセール中】
iPad Air(M3)が10%OFF、iPad 11インチ(A16)が8%OFF、iPad Pro 11インチが10%OFF、、AirTag、Apple Pencil(第2世代)などApple製品セール中!
Apple製品をお得に買う方法は以下の記事でまとめています。
予算重視なら一番リーズナブルなiPad(A16) 11インチ、コスパ重視なら価格と機能のバランスがよいiPad Airがおすすめです。モデルに合わせてApple Pencilを選ぼう!
「書く」以外のノートアプリ活用術や、おすすめのノート・イラストアプリ、ワーママのiPad活用方法などを紹介しています。