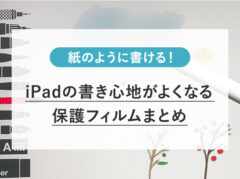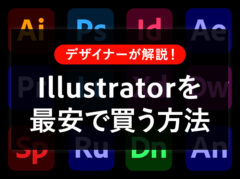【iPad】初心者~プロまでOK!お絵描き/イラストアプリ16選まとめ(無料あり/サンプル画像付き)
※当ブログのリンクには一部広告が含まれています。

【7/14まで|Amazonプライムデー】Apple大セール中!
プライム会員限定セールでApple Watch Series 10 46mmが最大16%OFF、Apple Watch SE 40mmと44mmが最大14%OFF、iPad Air(M3)、iPad 11インチ(A16)、iPad Pro 11インチ、iPad mini(A17 Pro)、AirPods Pro2、Apple Pencil ProなどApple製品セール中!
Apple Watch 10やSE、最新モデルが大セール中!在庫が切れる前に今すぐチェックしよう!キャンペーンにエントリーすれば最大18%還元もあり。
\【7/14まで】年に1度の大セール開催中!/
掲載イラストアプリは全てダウンロードして実際に試してみました!ブラシのサンプル画像も載せています。ベクター系アプリの章に待望のAdobe Illustratorも追加!
Apple Pencil対応のiPadを持っていれば、「絵やイラストを描いてみたい」と一度は思いますよね!
この記事では、これからiPadで絵やイラストを描いてみたいと思っている初心者から、仕事でプロの方まで使える、お絵描き・イラスト制作アプリをまとめました。アプリによっては、iPhoneやAndroid、Mac、Windowsで使えるものもあります。
お絵描き・イラストアプリは、ラスター形式とベクター形式があり、その形式によって絵の扱いや編集、出力形式などが大きく変わってきます。
今回はラスターとベクターに分けてアプリをまとめました。他にも多くのアプリがあるので、随時更新・追加していきます。料金やバージョン等は執筆時点のものなので、ご利用前に公式サイトなどでご確認ください。
記事の最後の方で、iPad&Apple Pencilで絵やイラストを描いてみたい初心者さんにオススメの本も紹介していますので、あわせてチェックしてみてくださいね。
- ラスターと
ベクター両方 - Adobe Fresco / Affinity Designer
- ラスター形式
- Tayasui Sketches / Procreate メディバンペイント for iPad / アイビスペイントX / Sketch Autodesk / Sketchbook / CLIP STUDIO PAINT 漫画・イラスト制作 / Paper by WeTransfer / Infinite Painter / Sketch Club / Art Set 4 / 彩えんぴつ
- ベクター形式
- Adobe Illustrator / コンセプト(Concepts) / Assembly: Graphic Design & Art
簡単な図やメモなど、より気軽に書けるノートアプリは、以下の記事でまとめています。

【この記事を書いた人】
Adobe使用歴20年以上、Webデザイナー歴15年以上、フリーランス歴10年以上のApple/運動好きな2児の母。Apple/クリエイティブ/運動/ライフスタイル関係の情報を発信中。プロフィール詳細
目次
- イラスト制作に必須のiPad保護フィルム
- ラスターとベクターの違い
- ラスターとベクターが両方使えるiPadお絵描き・イラスト制作アプリ
- Adobe Fresco
- Affinity Designer
- ラスター系iPadお絵描き・イラスト制作アプリ
- Tayasui Sketches
- Procreate
- メディバンペイント for iPad
- アイビスペイントX
- Autodesk Sketchbook
- CLIP STUDIO PAINT 漫画・イラスト制作
- Paper by WeTransfer
- Infinite Painter
- Sketch Club
- Art Set 4
- 彩えんぴつ
- ベクター系iPadお絵描き・イラスト制作お絵描きアプリ
- Adobe Illustrator
- コンセプト(Concepts)
- Assembly: Graphic Design & Art
- オンラインで学べるイラスト・絵画教室/スクール/講座
- 【初心者向け】iPad向けお絵描き・イラストおすすめ本
- まとめ
- Apple製品はAmazonで購入するとお得!
イラスト制作に必須のiPad保護フィルム
アプリの説明に入る前に、イラストが描きやすくなるiPad用保護フィルムを紹介します。
「ペーパーライク」と呼ばれる保護フィルムは表面にざらつきがあり、スクリーンに貼ると、本物の紙に描いているような感覚になります。細かいところも描きやすくなるので、ノートや絵を描くことが多い人はぜひお試しを。
ラスターとベクターの違い
絵を描いている時点では、ラスターとベクターの違いはほとんど分かりませんが、両者の描画形式には大きな違いがあります。
ラスターって何?
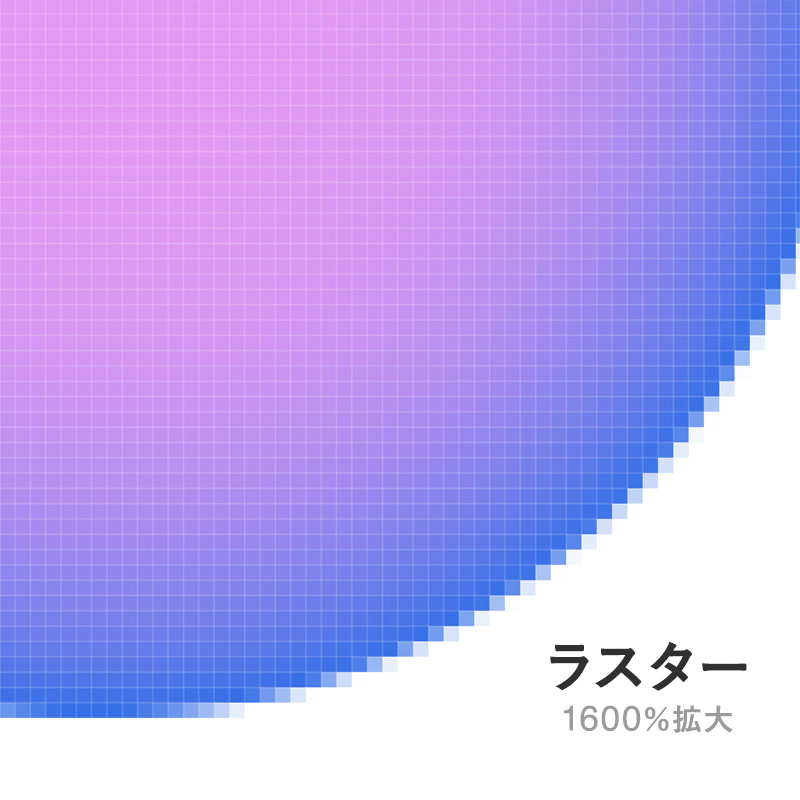
ラスターとは、小さなピクセルで構成されたデータのことを指します。ラスターデータの写真や画像を拡大していくと、ピクセルがモザイク状に並んでいるのが見えてきます。
解像度によって画質が変わり、サイズを拡大すると劣化して画像がぼやけたように見えてしまうので、作成前に使用目的を考慮してサイズをきちんと確認しておくことが大事です。(ベクターにも言えることですが)
代表的なラスター形式のソフトはAdobe Photoshopです。ざらつきや水彩画風のテクスチャを加えたり、アナログ的で繊細な描写、写真の編集を得意とします。Photoshopのように、シェイプなどのベクターデータを扱える機能のあるラスターソフトもあります。
ベクターって何?

ベクターはラスターとは違い、ピクセルの集合体ではなく、点・線・面を座標値と属性情報で描画したものです。このように書くと何だか難しい感じがしますが、超簡単に言うと、拡大・縮小しても画像が劣化しないデータのことを言います。
Web制作でいうと、最近ではデバイスの多様化により、様々なサイズの画像が必要となってきているのですが、ベクターデータでデザインやイラストを作成すれば、サイズ変更による画像の劣化を気にすることなく、1つのサイズで様々なサイズを出力できるという利点があります。データの修正も簡単にできます。
代表的なベクターソフトはAdobe Illustratorです。ベクターはラスターのような繊細で複雑な描写は苦手で、いわゆるベタ塗りのイラスト・グラフィックが得意です。
ラスターとベクターが両方使えるiPadお絵描き・イラスト制作アプリ
まず初めに、ラスターとベクターが両方使えるアプリをご紹介します。例えばベクターでイラストを書いた後に、ラスターの様々なブラシで表情を付けていくといったことが、一つのアプリでできちゃいます!
機能が多いので、初心者さんにはちょっと難しいかもしれませんが、絵の表現の幅がグッと広がりますよ!
Adobe Fresco
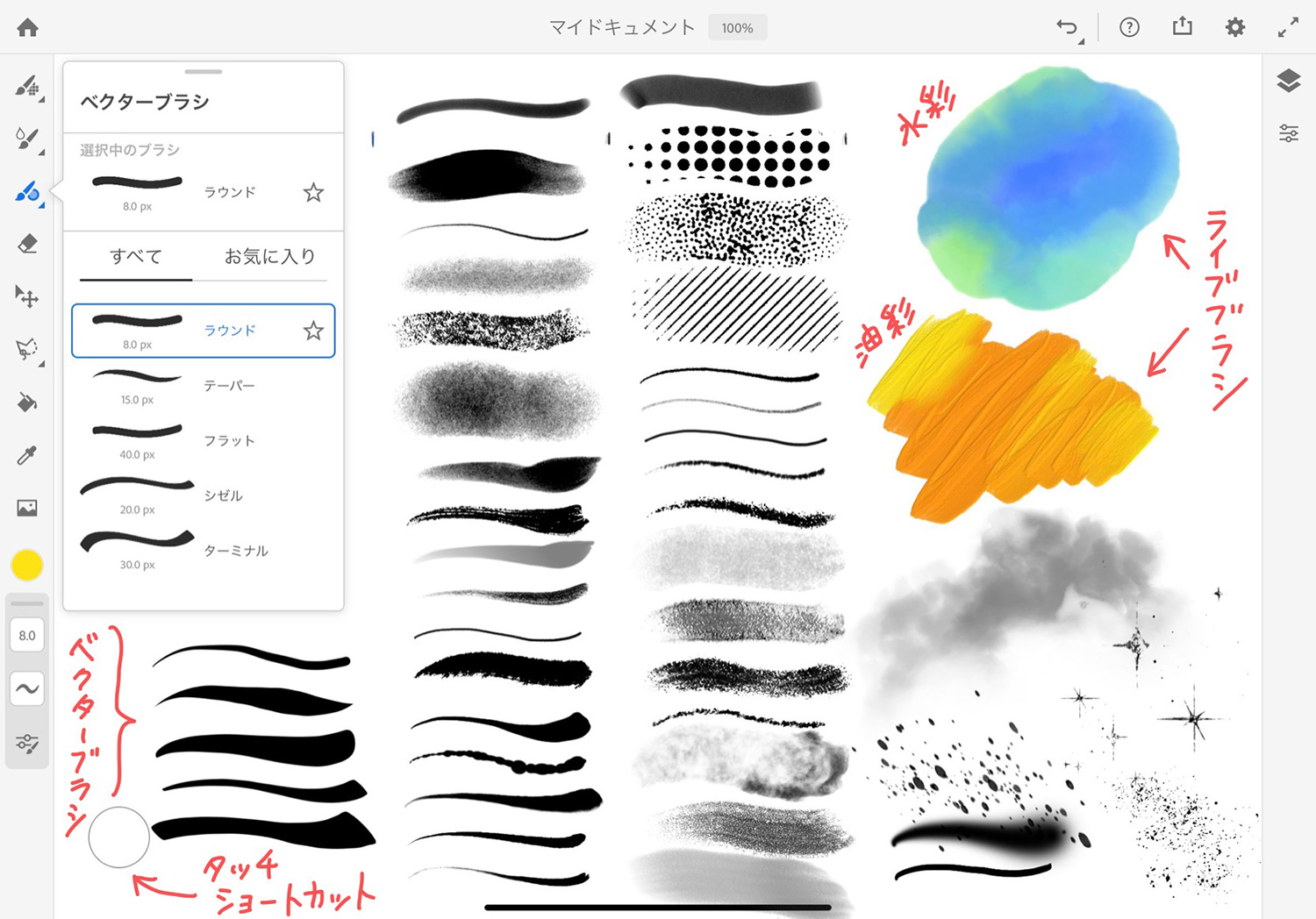
Adobe Frescoは、ベクターとラスター両方での描画が可能で、ブラシを選択するだけで自動的にベクター/ラスターのレイヤーが追加されます。
特にラスター系のブラシが豊富で、Photoshopで使っているブラシや自作ブラシを読み込んだり、Kyle T. Webster氏作成の1000種類以上のブラシがダウンロードできます。KyleのブラシはPhotoshopで使っていたので、その使い勝手の良さは知っていましたが、Apple PencilとiPadでの相性も抜群でした。とにかく種類が多いので、お気に入り登録しても探すのが大変です。
ライブブラシでは、実際に水彩や油彩で描くような繊細なにじみを体験できます。色がふわ〜〜っと広がっていく様子を眺めるだけでも楽しいです。にじみ具合は調整可能です。 ベクターブラシは5種類で、現時点ではブラシの読み込みはできません。因みにAdobe Illustrator drawと全く同じブラシでした。
その他にも、選択ツールやマスクツール、クラウド同期、Photoshopとの連携、Adobe Pthoshop SletchesやAdobe Illustrator Drawのデータ読み込み、消しゴム切り替えなどのアクションを設定できるタッチショートカットなど、魅力的な機能が揃っています。
Adobe Frescoは無料で使用可能
今まで有料だった一部のブラシが開放され、Frescoは全ての機能が無料で使えるようになりました。
有料から完全無料になったのは嬉しい!多種多様なブラシやデスクトップアプリとの連携で表現の幅が広がります。
- 料金
- 無料
- 公式サイト
- https://www.adobe.com/jp/products/fresco.html
- ツール
- ラスターとベクターのブラシ、選択ツール、マスクツールなど
- レイヤー
-
- ベクトルレイヤー、ラスターレイヤー、描画モードなど
- 書き出し形式
- PNG / JPG(画質選択可能) / PSD / PDF
- デバイス
- iPad / iPhone
- 特徴
-
- ラスター(Photoshop系)のブラシが豊富で、読み込みも可能
- PSDでの書き出しが可能(プレミアム)
- 無料版では2GB、プレミアム版では100GBのクラウドストレージ付き
- インターフェースをカスタマイズできる
- アクションを設定できるタッチショートカット
- Illustratorへの送信機能
Affinity Designer

タップ一つでベクターとラスターを切り替えられ、例えばベクターでイラストを描いた後、ラスターのブラシでテクスチャを加え、アナログ感を出すといったことが簡単にできます。
ラスター側では、移動・選択・ペイントブラシ・塗りつぶしツールなどが使えます。選択範囲調整ツールでは、指でなぞるだけで画像の切り抜きができるのですが、この動画を見るとその凄さが分かります。(まだ試していませんが)画像処理等はできないので、Photoshopのような機能を求めるならAffinity Photoを使うことになります。
その他にも、ベジェ曲線を滑らかにする機能、角丸を作るコーナーツール、アートボード機能、イラレではお馴染みの色を排除したアウトラインでの表示など、そのまま仕事で使えそうな機能が満載です。チュートリアル動画も豊富なので、私も使いながら勉強したいと思っています。
料金が買い切り型なのも魅力です。デスクトップ版を持っていれば、シームレスに作業が可能。AIやPSDファイルも読み込めるのも嬉しい!試しに読み込んでみましたが、ちゃんとレイヤー化されて開けました。パスもそのままです。PSDファイルはなんとトーンカーブまで読み込めました。Adobe製品の代替を探している人にはオススメのアプリです。
- 料金
- 1,900円(他にもプランあり)
- 公式サイト
- https://affinity.serif.com/ja-jp/designer/
- ツール
- Adobe Illustratorとほぼ同様の機能とラスターによる機能
- レイヤー
-
- ベクトルレイヤー、ピクセルレイヤー、マスクレイヤーなど
- 書き出し形式
- PSD / AI / PDF / EPS / SVG / JPG / TIFF / GIF / EXR
- 読み込みファイル
- 上記と同じ。
- デバイス
- iPad / Mac / Windows
- 特徴
-
- 読み込み・書き出し形式が豊富で、デスクトップのAdobe製品やAffinity系列のソフトとシームレスに作業が可能
- プロ仕様のCMYK、LAB、RGB、グレースケールカラーモデル
現在はAffinity Designer 2がリリースされています
ラスター系iPadお絵描き・イラスト制作アプリ
ここからは、ラスター形式のお絵描き・イラストアプリをご紹介します。iPadのお絵描きアプリの多くがこのラスター形式で作られています。シンプルな機能で初心者さんが使いやすいアプリもありますので、ぜひ使ってみてくださいね!
Tayasui Sketches
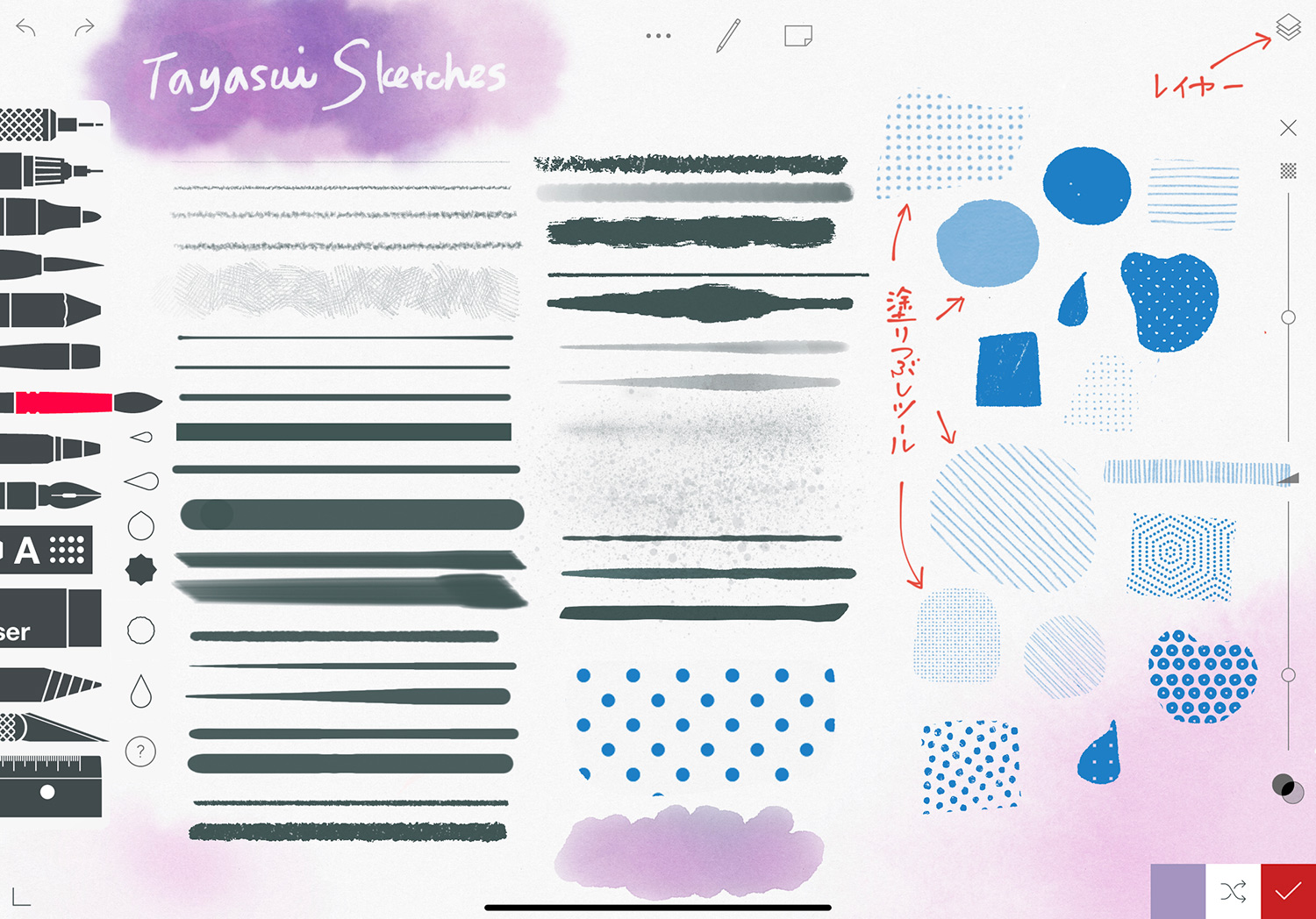
個人的にはかなりオススメのお絵かきアプリで、一番出番が多いです。インターフェースも直感的で初心者でも使いやすく、癖のない自然なペンツールが多いので、アナログに近い感覚で絵が描けます。ブラシのサイズや不透明度の変更も簡単です。水彩ブラシやぼかしツールも綺麗に描けますよ。
特に塗りつぶしツールがお気に入りで、アナログ感のあるストライプやドットなど、可愛い柄が揃っています。
無料でも使えますが、有料のPro版だとレイヤー機能が使えたり、ブラシやツールの種類も増えます。720円の買い切り型でこのクオリティーなら、買って損はないと思います!
機能が多すぎず少なすぎずで、迷うことなく気持ちよく描けます。ブラシのテイストが超好みなのでよく使っていますが、後程紹介するアイビスのように個々のブラシの入り・抜きの太さや筆圧といったカスタマイズはできないので(サイズ・不透明度は可能)、ブラシが好みであればオススメです!
- 料金
- 無料・Pro版(720円)
- 公式サイト
- https://tayasui.com/sketches/
- ツール(プロ版)
- ペン / ロットリング / フェルトペン / ペンブラシ / 油性パステル / 水彩画用ドライ& ウェットブラシ / アクリルブラシ / エアブラシ / エリア&塗りつぶしツール / パターン / テキスト(iPadのみ) / 図形(iPadのみ) / 消しゴム / カッター / ぼかしツール / ものさし
- レイヤー
-
- 無料版は一つの絵に対してレイヤー4枚まで、Pro版は無制限
- 乗算 / スクリーン / 透明度 / 不透明度をロックなどのオプション
- 書き出し形式
- PNG
- バックアップ
- iTunes経由
- デバイス
- iPad / iPhone
- 特徴
-
- ノートやアナログ風、色付きなどの紙が選べる
- 2色をブレンド可能
- アナログ風の可愛いパターンが揃っている
- ワンタップで塗りつぶし&色の変更が可能
Procreate
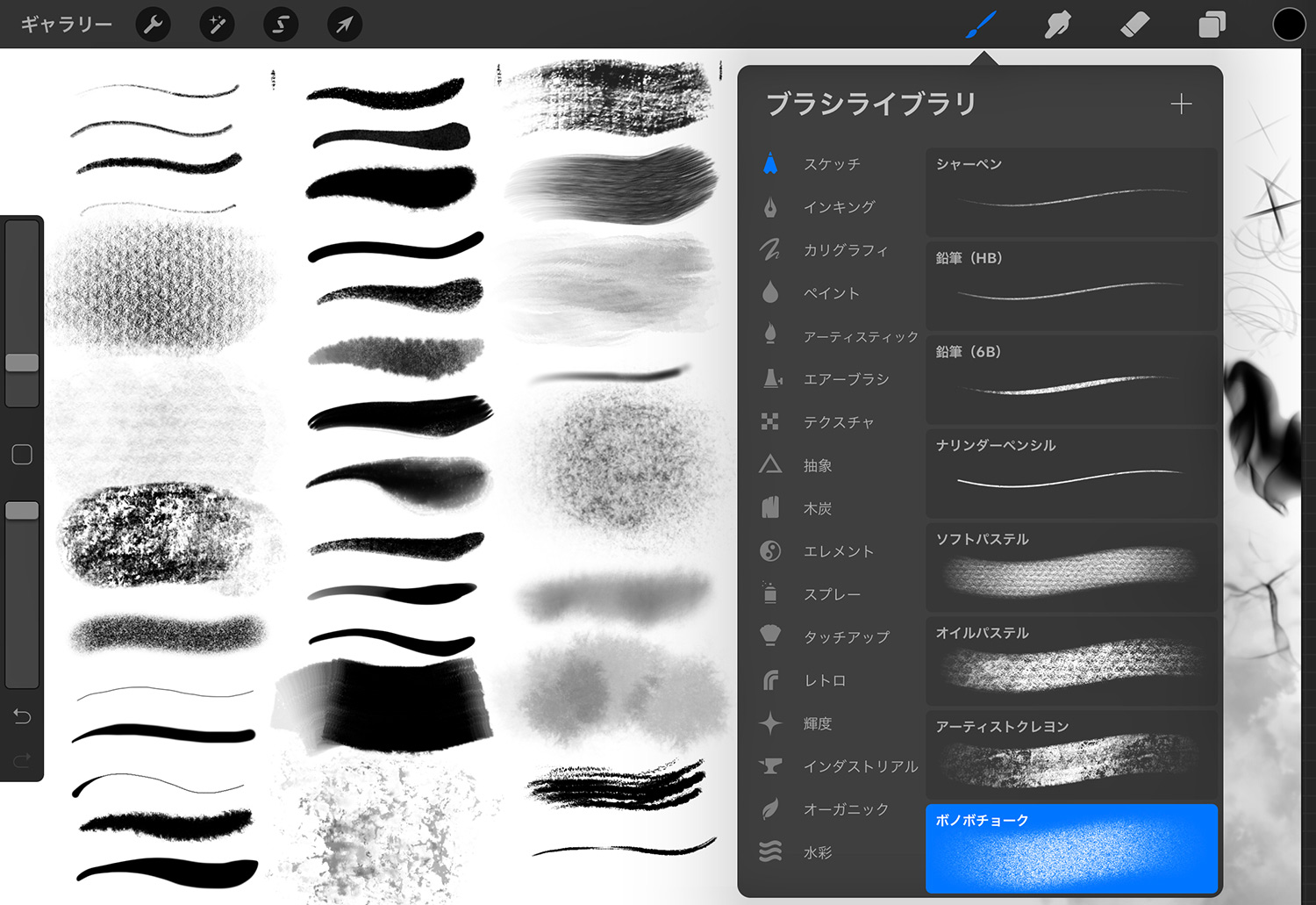
お絵描きアプリといえばProcreateという位、iPadでは有名なアプリですね。シンプルなインターフェースで使い勝手が良く、ブラシは130種類以上もあります。かなり細かいところまでカスタマイズでき、オリジナルのブラシセットも作成できます。塗りつぶしは、色をドラッグ&ドロップするだけ。指を左右に動かしてしきい値を変更できます。
6つのショートカットを登録できる「クイックメニュー」も便利です。よく使う機能を登録しておけば、指定したジェスチャーで簡単に呼び出せます。
PSDファイルの読み込み・書き出し・ブラシの読み込みができるので、Photoshopとの連携も◎。ファイルはDropboxなどのクラウドストレージやiCloud Driveなどに送信が可能です。ガシガシ絵を描きたい人向け!
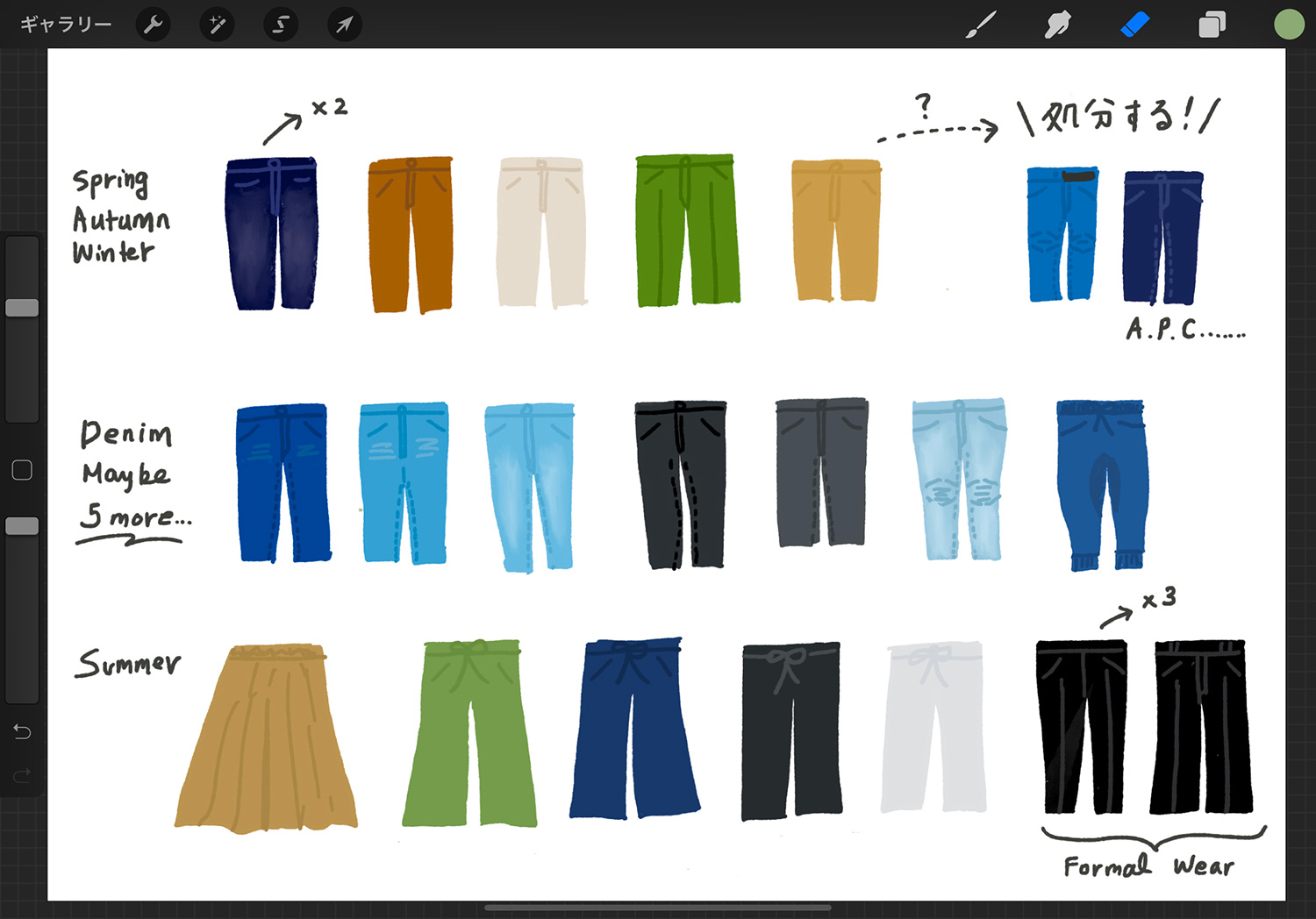 手持ちのワードローブを描いてみたり。
手持ちのワードローブを描いてみたり。
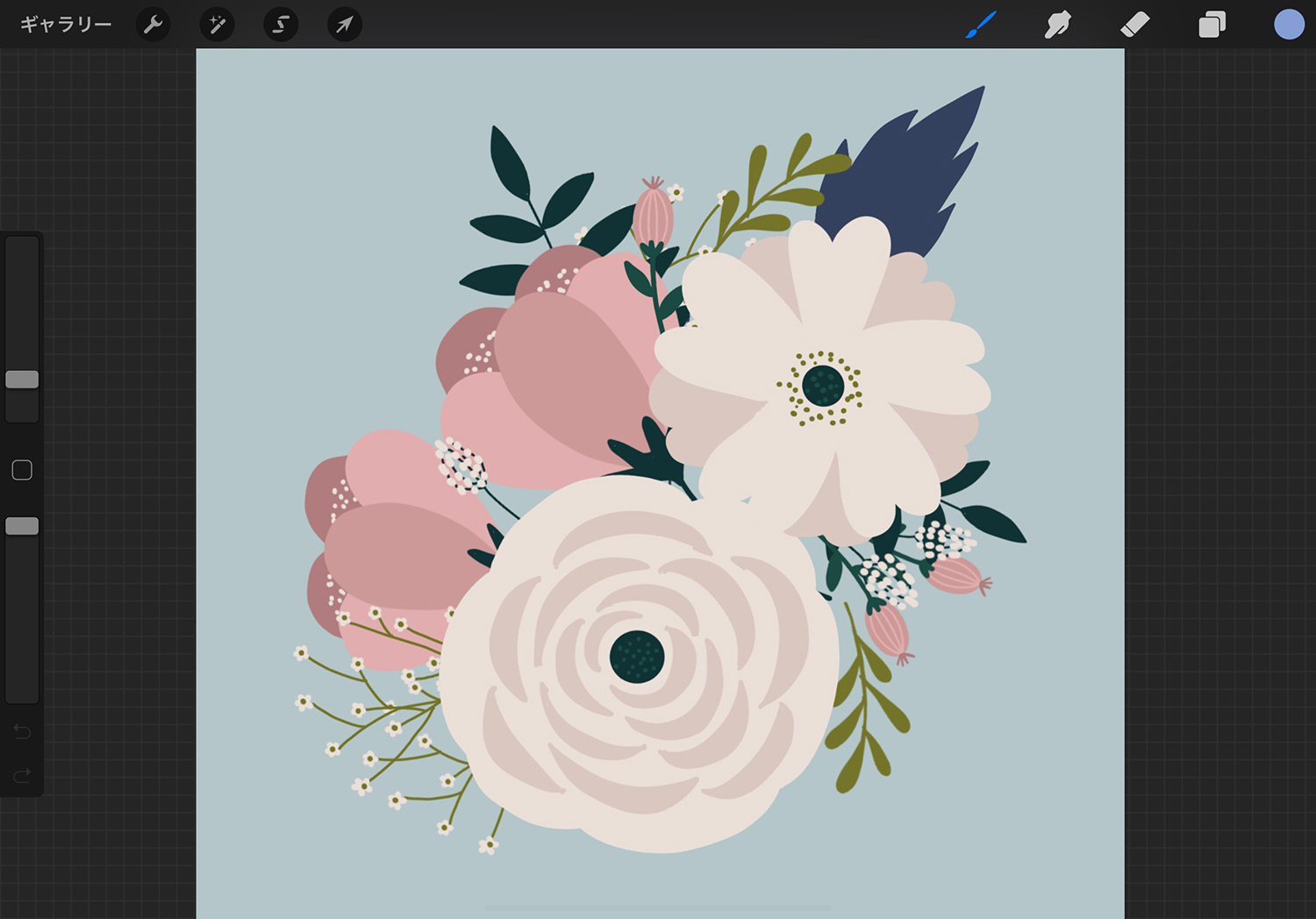
Every Tuesdayさんをお手本に花を描いてみました(まだ途中…)。
ブラシの書き心地がすごく良いです!ブラシも細かく設定できるので、絵を描き込みたい人に向いています。インターフェースはとてもシンプルで、迷うことはほとんどないと思います。買ってよかったアプリのひとつ!
- 料金
- 2,000円
- 公式サイト
- https://procreate.art/
Procreate Handbook(英語) - ツール
- ブラシ(スケッチ・インキング・カリグラフィ・ペイント・エアーブラシ・テクスチャ・木炭・水彩など多数)選択ツール / ぼかし(ガウス) / モーション・遠近ブラー / シャープ / ノイズ / ゆがみ / 色調補正 / タイムラプス / ドラッグ&ドロップでフォントの読み込み / 自動保存など
- レイヤー
-
- レイヤーを複数ページのPDF、PNGでフォルダにまとめて書き出し
- レイヤーマスクとクリップ
- 17のレイヤーブレンドモード
- 書き出し形式
- Procreate形式 / PSD / PDF / JPG / PNG / TIFF
- デバイス
- iPad
- 特徴
-
- PSDの読み込み・書き出しが可能
- 豊富なブラシと細かなカスタマイズ
- 最速64ビットのペイントエンジン
メディバンペイント for iPad
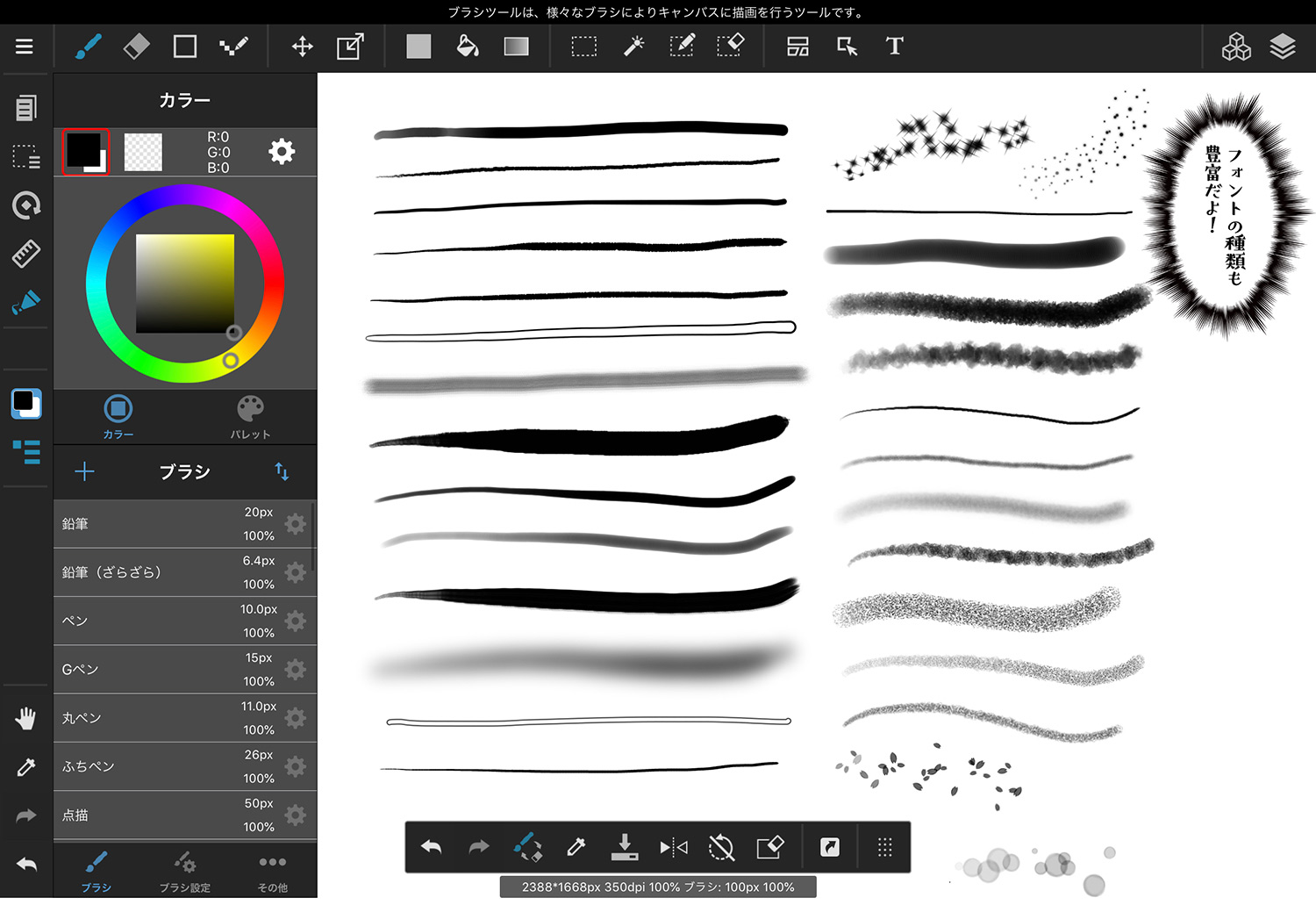
1000種類以上のトーン、100種類以上のブラシ、街並み・乗り物などの背景素材、集中線や同心円といった定規機能、漫画用のコマ割り・ページ管理機能なども搭載されており、ない機能はないんじゃないかと思う位、イラストや漫画を描く人にとって便利な機能が詰め込まれています。メディバンにメールアドレスを登録すれば(無料)、これらが無料で使えるなんて凄すぎます!
さらに、フォントワークスが提供するフォント20書体が無料で利用できます。テキストが打てないお絵かきアプリも多いので、これは嬉しいですね!(要ログイン)
無料版は結構広告が入ってくるので、気になる人は有料版がオススメです。
インタフェースは慣れると使いやすいです。フォントワークスのフォントが使えるのがポイント高い!様々なデバイスでクラウド同期できるのは便利ですね。
- 料金
- 無料・広告非表示アドオン(¥960)
- 公式サイト
- https://medibangpaint.com/
- ツール
- エアブラシ / 鉛筆 / 水彩 / Gペン / 丸ペン / 筆 / 平筆 / 丸筆 / アクリル / スクールペン / カブラペン / ドローイングペン / ソフトパステル / サラダブラシなどのマルチブラシ / トーン / 背景など
- レイヤー
-
- フォルダ分け可能(有料版)
- 乗算やオーバーレイなどのオプションあり
- マスクレイヤー・ステンシルレイヤー・ハーフトーンレイヤーなどあり
- 書き出し形式
- PNG / JPG
- バックアップ
- 自動でデータをバックアップ。クラウドで同期が可能。
- デバイス
- PC / iPad / iPhone / Androido
- 特徴
-
- PC版の機能がほぼ使える
- ショートカットを設定可能
- 簡単にコマ割りができる
- チーム制作機能
アイビスペイントX
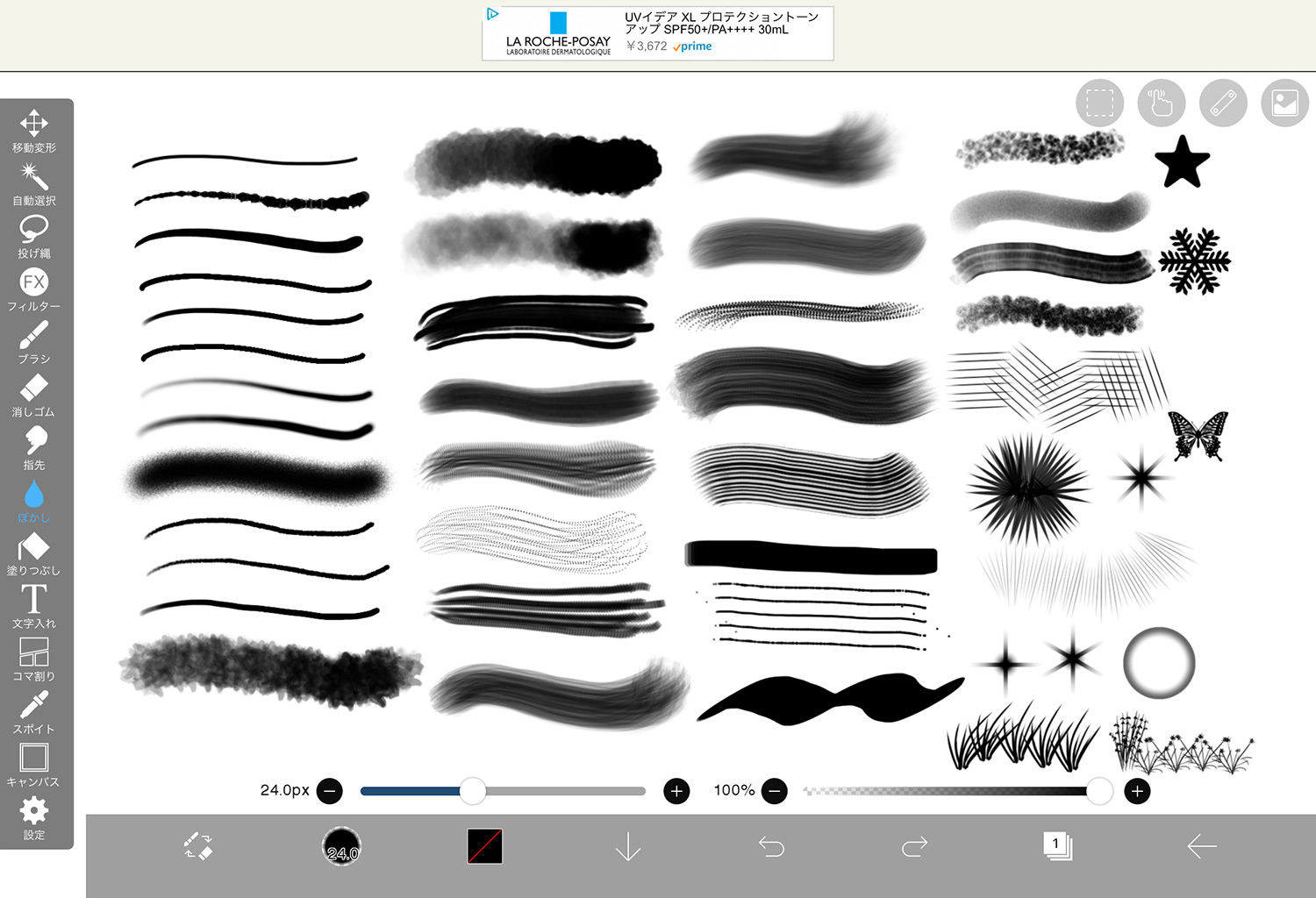
2,100点以上の素材、990種類のフォント、142種類のブラシ、37本の画像加工用フィルター、46種類のスクリーントーン、27種類のレイヤーブレンドモードなど、素材、機能ともにかなり充実しています。ロックがかかっているブラシは、広告動画を30秒ほど視聴すれば18時時間無料で使えるようになります。
色調補正やぼかし、グラデーションなどのフィルタ機能も豊富です。文字入力も可能で、フォントは日本語はフリーで使えるものが多く、英語はBaskerville、Bodoni、Optimaのようなフォントあり、表現の幅が広がりそうです。
アイビスペイントは、無料版「アイビスペイントX」と買い切り型の有料版「アイビスペイント」があり、有料版では広告が非表示になります。さらにプレミアム会員というサブスクリプション形式のサービスもあります。
プレミアム会員になると、より多くのフォントや素材、フィルターの利用可能になります。プレミアム会員では広告も非表示になるので、プレミアム会員を検討している方は、買い切り型の有料版アイビスペイントは購入しない方がよいです。
メディバンペイント同様、漫画用の機能が豊富で、無料で使える機能もとても多いです。個人的には、インターフェースはメディバンの方が使いやすく感じます。水彩ブラシはメディバンよりアイビスの方が繊細な感じで好みでした。
- 料金
- 無料・アイビスペイント(広告非表示の買い切り版)¥840
- 公式サイト
- https://medibangpaint.com/
- ツール
- Gペン / ペン / デジタルペン / エアブラシ / 丸筆 / 平筆 / 鉛筆 / 油彩 / 木炭 / クレヨン / スタンプ / 漫画機能 / レイヤー機能 / 選択範囲機能 / フィルター機能など
- レイヤー
-
- 乗算やアルファブレンディングなどのブレンドモード
- クリッピング機能など
- 書き出し形式
- PNG/ JPG / MOV / IPV / CLIP(クリスタ)
- バックアップ
- iTunesやIPV(アイビス形式)での書き出しが可能
- デバイス
- iPad / iPhone
- 特徴
-
- CLIP STUDIO PAINTと連携可能
- 網点、の図などのスクリーントーン
- 縦書き・横書きなどの本格的なテキストツール
- 絵を描く工程の再生機能(再生速度調整機能あり)
- PC、MacとのUSBファイル転送による作品ファイルのインポート・エクスポート機能
Autodesk Sketchbook
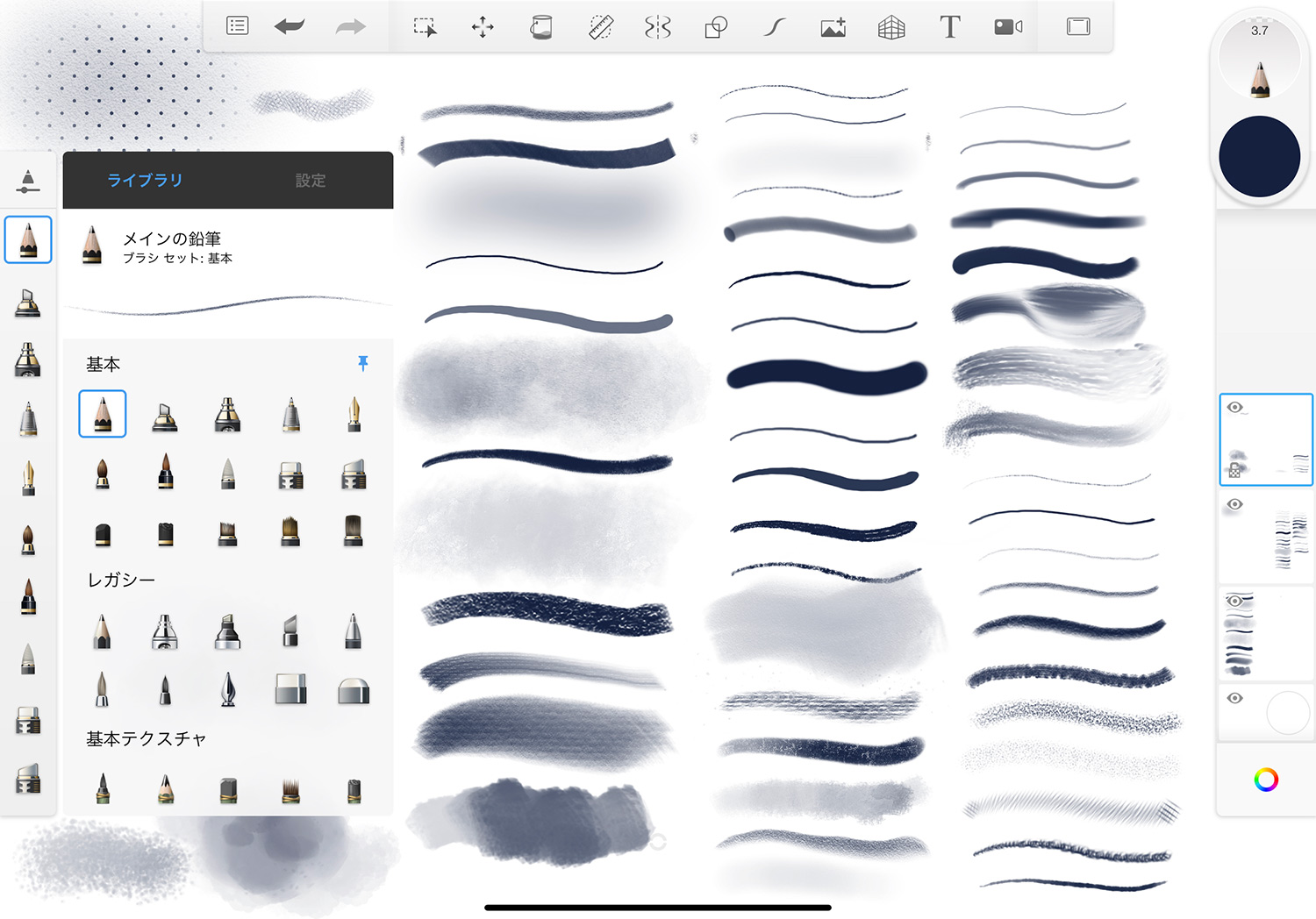
以前は有料だったようですが、現在では無料で全ての機能が使えます。有料だっただけあって機能的には申し分なく、ラスター系ならこのアプリひとつでOKなんじゃないか、と思うほど使いやすく完成度が高いです。
特に素晴らしいと思ったのは、PSDファイルの読み込みと書き出しが両方できること。無料でPSDファイルを読み込めるアプリは、そうないんじゃないでしょうか。Adobeユーザーには嬉しすぎる機能です!
ブラシの種類も豊富で自作も可能です。かなり細かくカスタマイズできます。コピック(Copic)のブラシやカラーライブラリ、デザイナー・アーティスト用のブラシセットも用意されていて、至れり尽くせり。
シンメトリデザインで使える4種類の対称軸や、ルーラー、ガイド、カスタマイズ可能なパースガイドなどが揃っており、歪みや変形も簡単に行えるので、精密な描写にも向いています。とにかくオールマイティーに使えるので、ダウンロードして損はないアプリの一つです。
無料でこの機能と使い勝手の良さはすごすぎる!インターフェースもシンプルで、迷うことはほとんどありません。PSDの書き出しの場所がちょっと分かりにくかったですが、「ギャラリー」画面から書き出せます。ブラシも自然で描きやすいものが多く好みなのですが、種類が多くて選びにくいのでお気に入り機能とかあればいいなぁと思います。(もしかしてあるのかな?)
- 料金
- 無料
- 公式サイト
- https://www.autodesk.co.jp/products/sketchbook/overview
- ツール
- 鉛筆(4H〜9B) / インク / ぼかしペン / チョーク / パステル / チャコール / アクリル / エアブラシ / フェルトペン / コピック / ボールペン / テクスチャ / グローなど種類豊富なブラシ / 予測ストローク / 対称軸 / ルーラーとガイド / パースガイド / 歪み変形 / テキスト / 選択ツール / グラデーション
- レイヤー
-
- 乗算などのブレンドモード
- カラー調整
- 書き出し形式
- PNG / PSD
- 読み込みファイル
- 画像 / PSD
- デバイス
- iPad / iPhone / Android / Windows / Mac
- 特徴
-
- レイヤー付きPSDファイルの読み込みと書き込みが可能
- コピックのブラシとカラーライブラリ搭載
- 無料でフルバージョン使用可能
- 精密な描画からスケッチまでオールマイティーに使える
CLIP STUDIO PAINT 漫画・イラスト制作
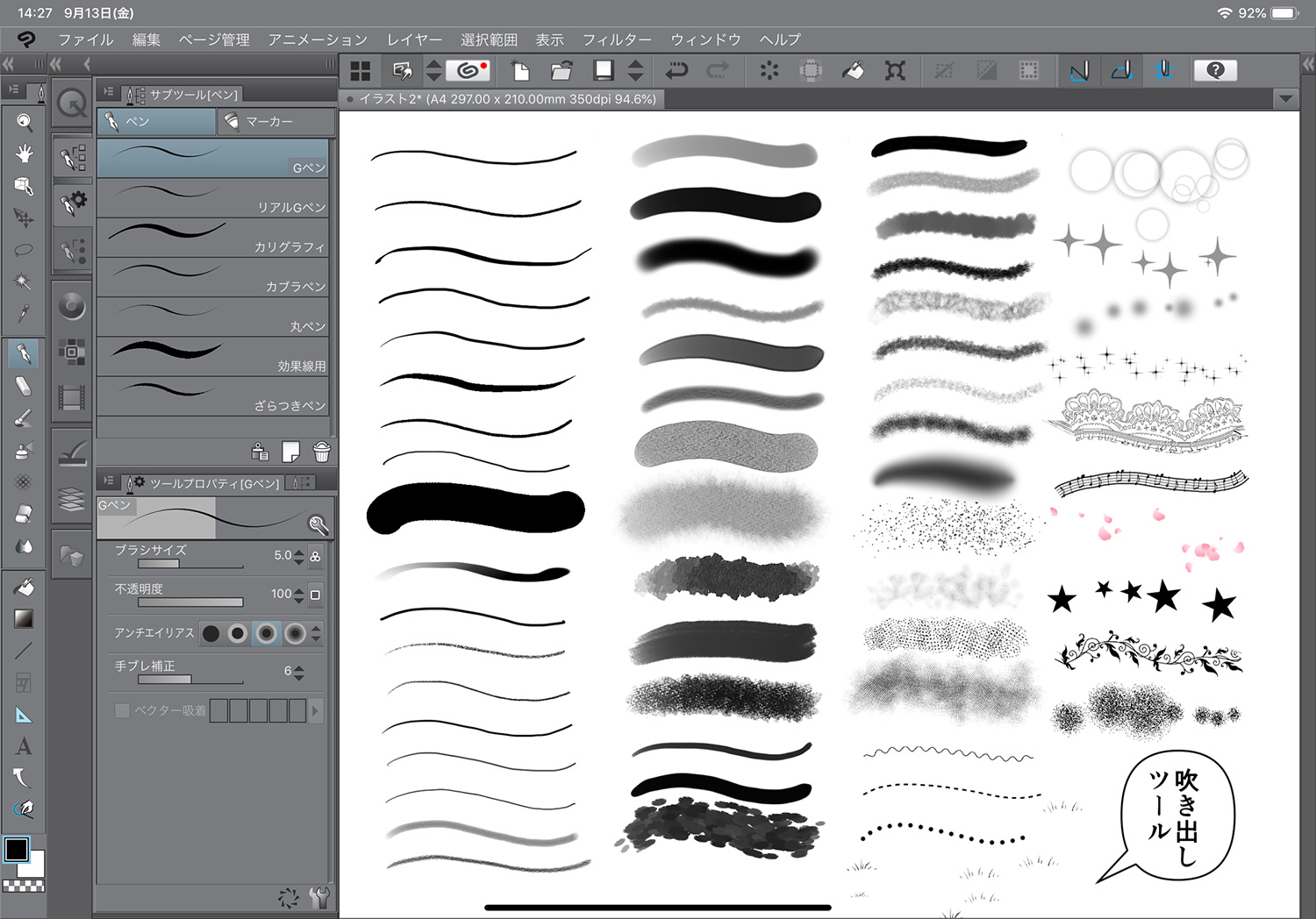
トーンやコマ割り、ページ管理、背景素材、漫画用フォントなど、漫画やイラスト制作で便利な機能が揃っています。プロの漫画家さんやイラストレーターさんのユーザーも多いのではないでしょうか。
ブラシや素材が豊富で、サイトからもダウンロードできます。線のブレを抑える補正機能、隙間のある線画から色がはみださないように塗れる「隙間閉じ」、細かい塗り残しを一度に塗りつぶす「塗残し埋め」など、他のアプリでは見ない機能もあり。印刷用にCMYKでの入出力も行えます。
デスクトップ版のクリスタをお使いの方はすぐに分かるのかもしれませんが、デスクトップアプリのようなインターフェースは、iPadでは少々使いにくいです。「これはどんな機能だろう?」と思わせるアイコンもあり、直感的な操作はあまり期待できませんが、漫画制作など使用目的によってはかなり重宝するアプリだと思います。
かなり多機能なので、ちょっとお絵描きしたいと気軽に使えるようなカジュアルさはありません。普段PhotoshopやIllustratorを使っている私でも、インターフェースに慣れるのに時間がかかりそう。レイアウトはデスクトップのソフトに似ているのですが、個々の設定で迷ったり、無駄なタップが多かったりと、あまりiPadに最適化されていない印象を受けました。吹き出しツールは便利!※iPadアプリとしての個人の感想です。
- 料金
- 【申込から6ヶ月間無料*】
PRO:480円/月 2,800円/年(ひと月あたり240円)
EX:980円/月 7,800円/年(ひと月あたり650円)
*初めての申し込みで、EXを選択された場合に適用 - 公式サイト
- https://www.clipstudio.net/
- ツール
- ペン / ブラシ / マーカー / 鉛筆 / パステル / 水彩 / 墨 / コマ割り / 色調補正 / 吹き出しツール / ベクターレイヤー / フィルター / アニメーション / ページ管理など
- レイヤー
-
- ベクターレイヤーで形を編集
- フォルダ機能
- パレットカラー
- 書き出し形式
- BMP / JPG / PNG / TIFF / Targa / PSD / PSB
- デバイス
- iPad / Mac / Windows
- 特徴
-
- 漫画制作に必要な機能が豊富に揃っている
- 複数ページの漫画原稿を一括管理
- 印刷用のCMYK形式の入出力
CLIP STUDIOのデスクトップ用ソフトやチュートリアル本はAmazonでも買えます。買い切り版も販売されています。
Paper by WeTransfer
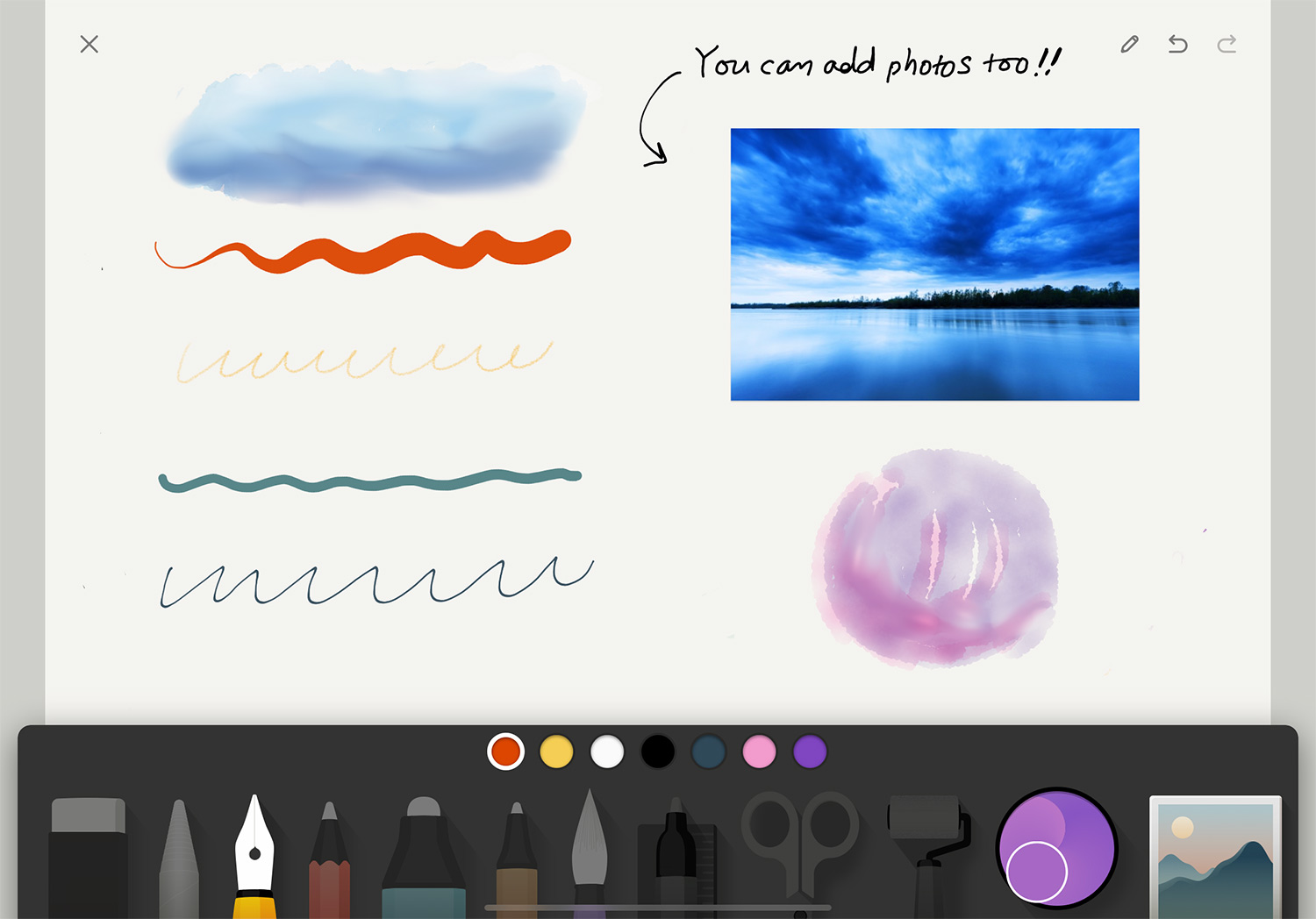
まず、インターフェースがお洒落でかわいい!やや大きめのお道具箱のようなツールバーを見ると、思わず使いたくなってしまいます。モレスキンが好きな人が気に入りそうなデザインです。
レイヤーもなく、機能自体もとてもシンプルなので、スケッチブックの1枚の紙に描くような感覚に近いです。テキストも打てるので、スケッチについてのちょっとしたメモなんかも残せます。初心者にもオススメ!
カット、塗りつぶし、ページをまたがる貼り付け、多彩なノートのカバーなどはPro版で利用が可能となります。無料でも十分使えますよ!
ささっとスケッチやラフを描くのに向いています。スケッチブック型のノートのデザインも美しく、1つのスケッチブックを完成させるようなデザインの世界観が素敵です。Pro版ではブラシのサイズを変更できますが、「細・中・大」の3種類しかないのはどうなんでしょう…。逆に迷わないからよいのかな?
- 料金
- 無料・PAPER PRO(半年間:600円/1年間:1,100円)
- 公式サイト
- https://wetransfer.com/explore/paper
- ツール
- 万年筆 / 鉛筆 / マーカー / ペン / 絵筆 / 図形 / カット / 塗りつぶし / ミキサーなど
- レイヤー
- なし
- 書き出し形式
- PNG / PDF
- バックアップ
- Pro版でiCloudによる同期が可能
- デバイス
- iPad / iPhone
- 特徴
-
- プロ版ではノートのカバーを変更できる
- 無料版ではブラシサイズの変更は不可
- サラッとざっくりスケッチしたい人向け
Infinite Painter
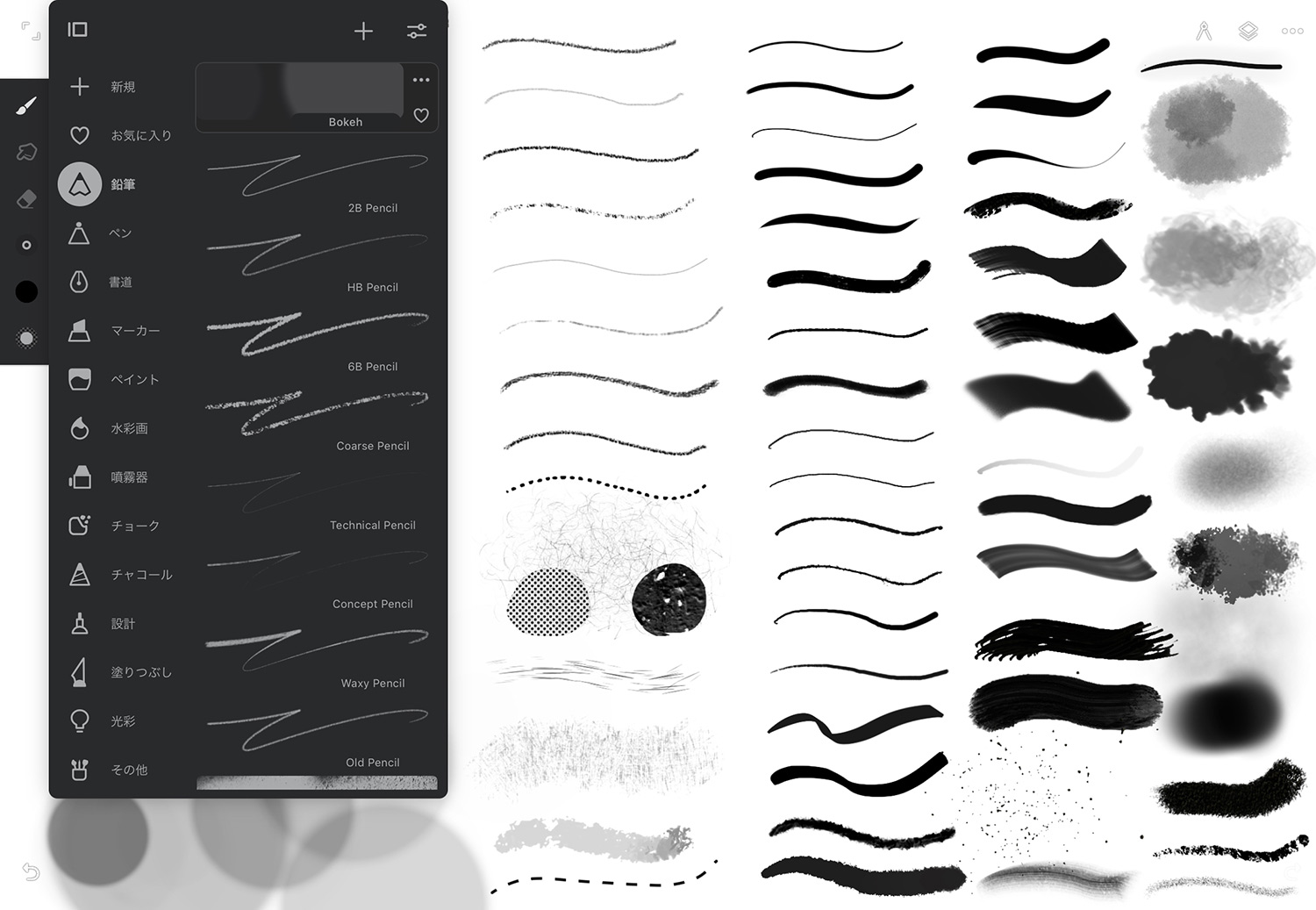
多様なブラシが用意されており、かなり細かくカスタマイズでき、自作も可能です。他の人が作ったブラシをダウンロードすることもできます。レイヤー付きのPSD形式書き出せるのもありがたいですね。
有料版ではレイヤー、シメントリー、遠近法、グラデーション、フィルターなどが使えるので、本格的に絵を描く場合は有料の方がよいです。シェイプやテキストをタイプする機能はありません。
自然な描画のブラシが揃っていて、カスタマイズ性にも優れています。ブラシは個人的には結構好み。無料版でレイヤー機能がないのは残念。Apple Pencilのダブルタップで消しゴムに切り替えできないのですが、どこかに設定があるのでしょうか。情報が少ないので、手探りで使っていくことになりそう?
- 料金
- 無料・有料版(1,500円)
- ツール
- 鉛筆 / ペン / 書道 / マーカー / ペイント / 水彩画 / 噴霧器 / チョーク / チャコール / 設計 / 塗りつぶし / 光彩 / レイヤー・シメントリー・遠近法・複数レイヤーの変換・パターン・グラデーション・フィルタは有料
- レイヤー
- 有料版のみ
- 書き出し形式
- JPEG / PNG / PSD
- デバイス
- iPad / iPhone / Androido
Sketch Club
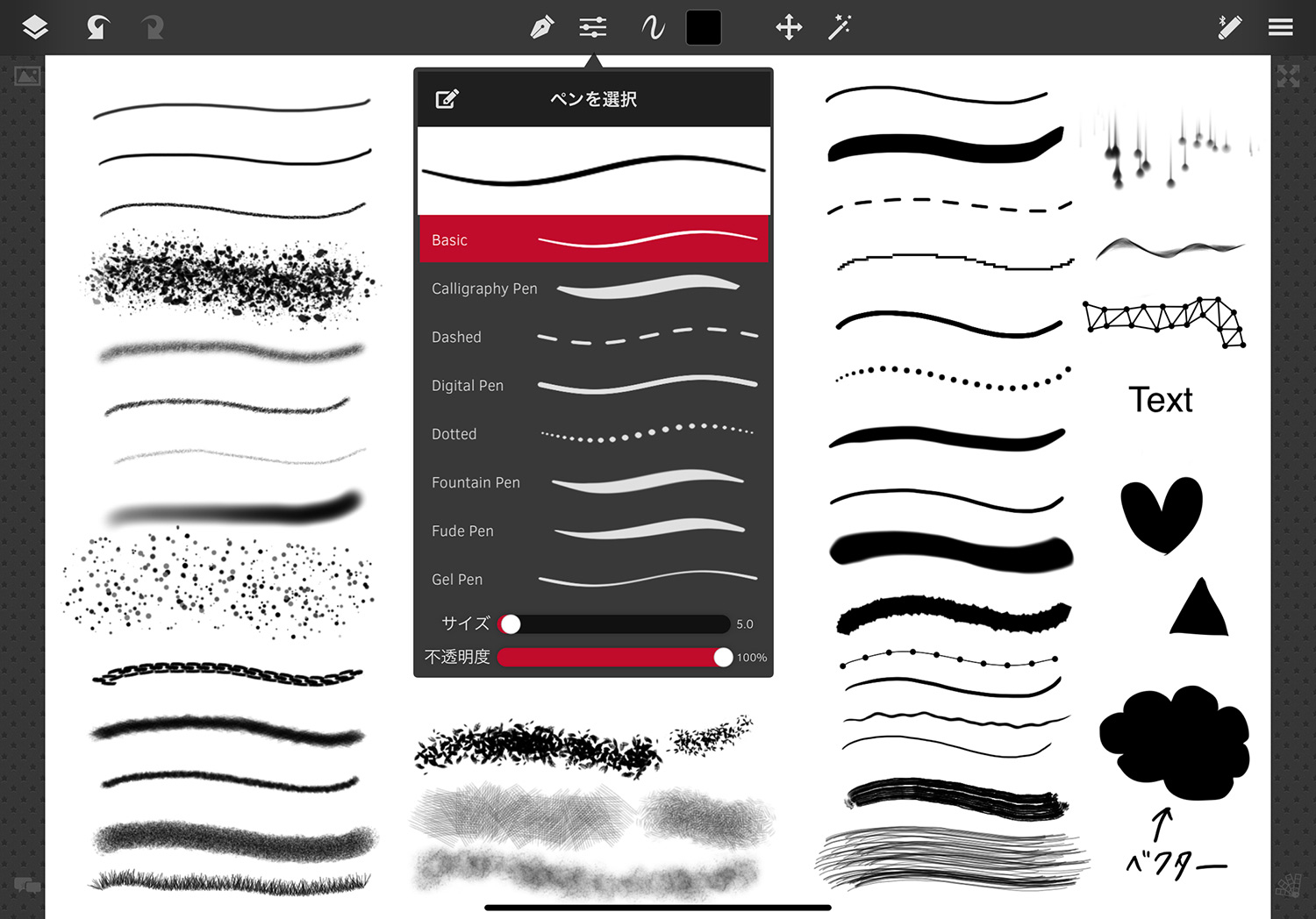
日本ではあまり知られていないような印象のアプリですが、コミュニティへの作品のアップロード、フォーラムでの質問や同じ興味を持つグループへの参加、SketchClubを使ったライブストリームやチャット等、コミュニティー活動が盛んに行われているようです。
あらかじめ登録されているブラシの数は多くはないですが、コミュニティーのユーザーが作成したブラシをダウンロードしたり、自作も可能です。レイヤーパネルが使いやすく、ブレンドなどの操作メニューも同じパネル内に表示できるので便利です。
他のアプリではあまり見かけない機能として、ライブストリームやユーザーとのチャット機能が用意されています。
400円と安い割には充実した機能を持つアプリです。ブラシパネルがちょっと使いにくいですが、インターフェースはシンプルなので、迷うことはないと思います。かなり穴場的な良アプリなのではないでしょうか!
- 料金
- 400円
- 公式サイト
- https://app.sketchclub.com/e/
- ツール
- 鉛筆 / ブラシ / ペン / ぼかし / 塗りつぶし / ベクター(塗りつぶされたシェイプ) / テキスト / 選択 / ミラーリングモード / フルHD1080でキャンバスの記録(ビデオ) / コミュニティーなど
- レイヤー
-
- 乗算などのブレンドモード
- 明るさやコントラストなどの色調整や変形
- 書き出し形式
- JPG / PNG / PSD / アニメーションGIF / SketchClub
- デバイス
- iPad / iPhone
- 特徴
-
- 300dpiのプリントサイズなどのプリセットや16Kキャンバスサイズ
- フルHDでキャンバスの記録とエクスポートができる
- プレゼンやデモ用のミラーリングモード
- コミュニティーが盛ん
Art Set 4
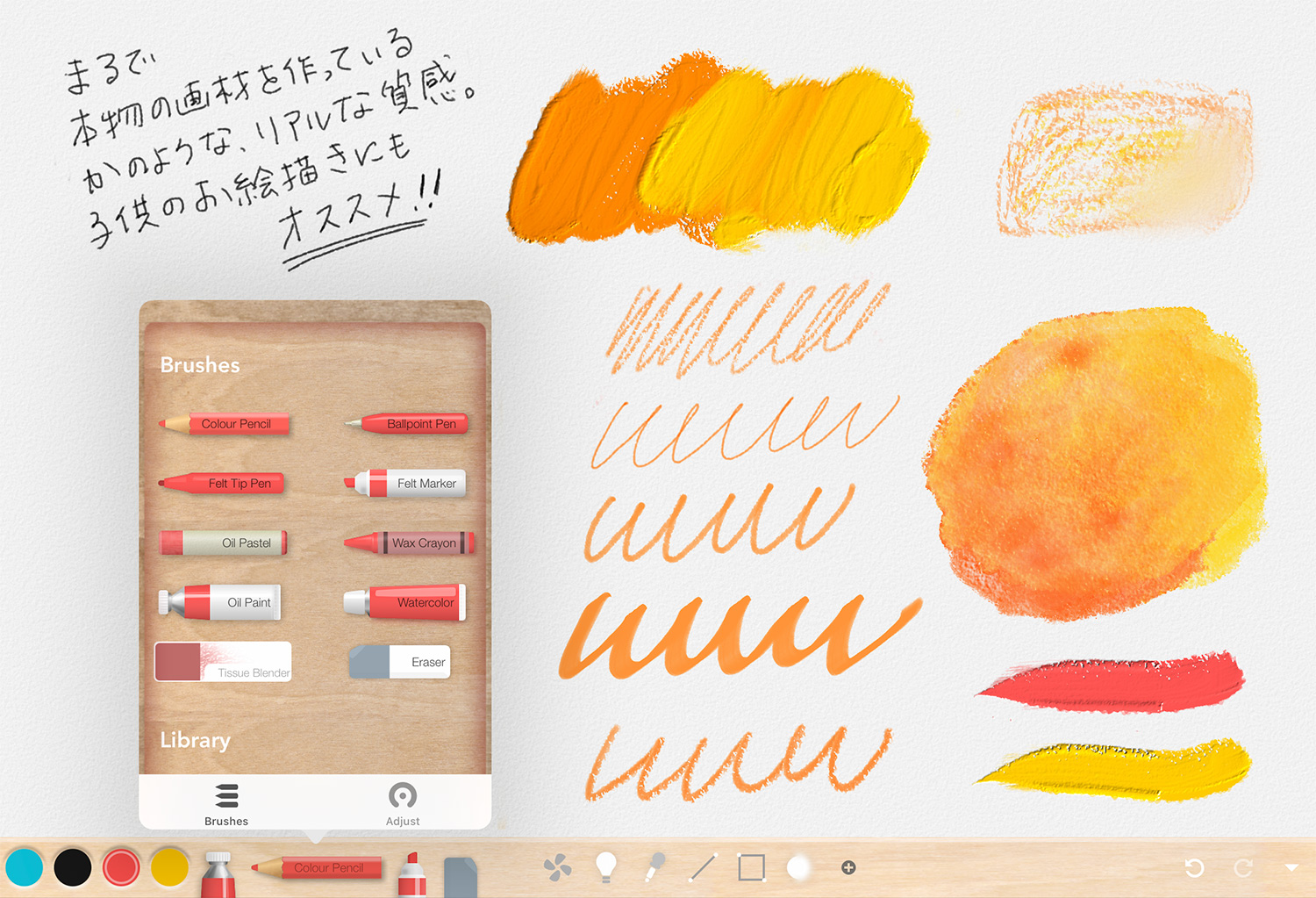
まるで本物の画材を使っているかのようなリアルな質感が楽しめます。特に油彩と水彩のリアル感は目を見張るものがあり、色の混ざり具合・厚塗りなどの立体感・紙上での表現はピカイチです!この手のアプリでは珍しく、キャンバスの種類が豊富で、方眼や罫線・ドットなどノート系の紙も用意されています。
無料版で使えるブラシの種類は8種類と少なめですが、有料版では150種類を超えるブラシが利用できるようになります。ブラシの編集も可能なので、自分の好みのブラシを作ってもいいですね。
有料版は2,000円の買い切り型で、以下の機能が使えるようになります。描画・編集に必要な機能が全て網羅されているので、2,000円で買い切れるのはお得かもしれません。
有料版Art Set 4でできることの一部
- 超リアルな150種類以上のブラシ
- 3Dペイント(絵の具などの塗りが立体的に表現)
- 本物のような水彩の色の滲み、溶け込み
- レイヤー機能・レイヤーマスク・透明部分のロック
- 色を塗った後の濡れたキャンバスをキープできるwet canvas
- ワークスペースとパレットのカスタマイズ
- 閉じられた線内の塗りつぶし
- 自動バックアップ・スナップショットの保存
- 他のアプリからのドラッグ&ドロップ
- 画像のインポート
無料版は機能が少なくシンプルなUIなので、子供のお絵描きにも向いていると思います。我が子も初めてこんな絵を描いてみました!草原の夜空だそうです。ブラシがリアルなので、それなりに何となく良い感じに見えます。

油彩はAdobe Frescoのライブペイントに似ていますが、こちらの方が厚みの立体感があります。(多分調整できる) UIがシンプルでかわいいので、うちの子も簡単にお絵描きできました。
- 料金
- 無料・2,000円
- ツール
- 油彩 / 水彩 / オイルパステル / 鉛筆 / マーカー / ワックスクレヨン / ブレンダーなど
- レイヤー
- 有料版でレイヤー機能あり
- 書き出し形式
- PNG
- バックアップ
- 有料版で自動バックアップあり
- デバイス
- iPad
彩えんぴつ
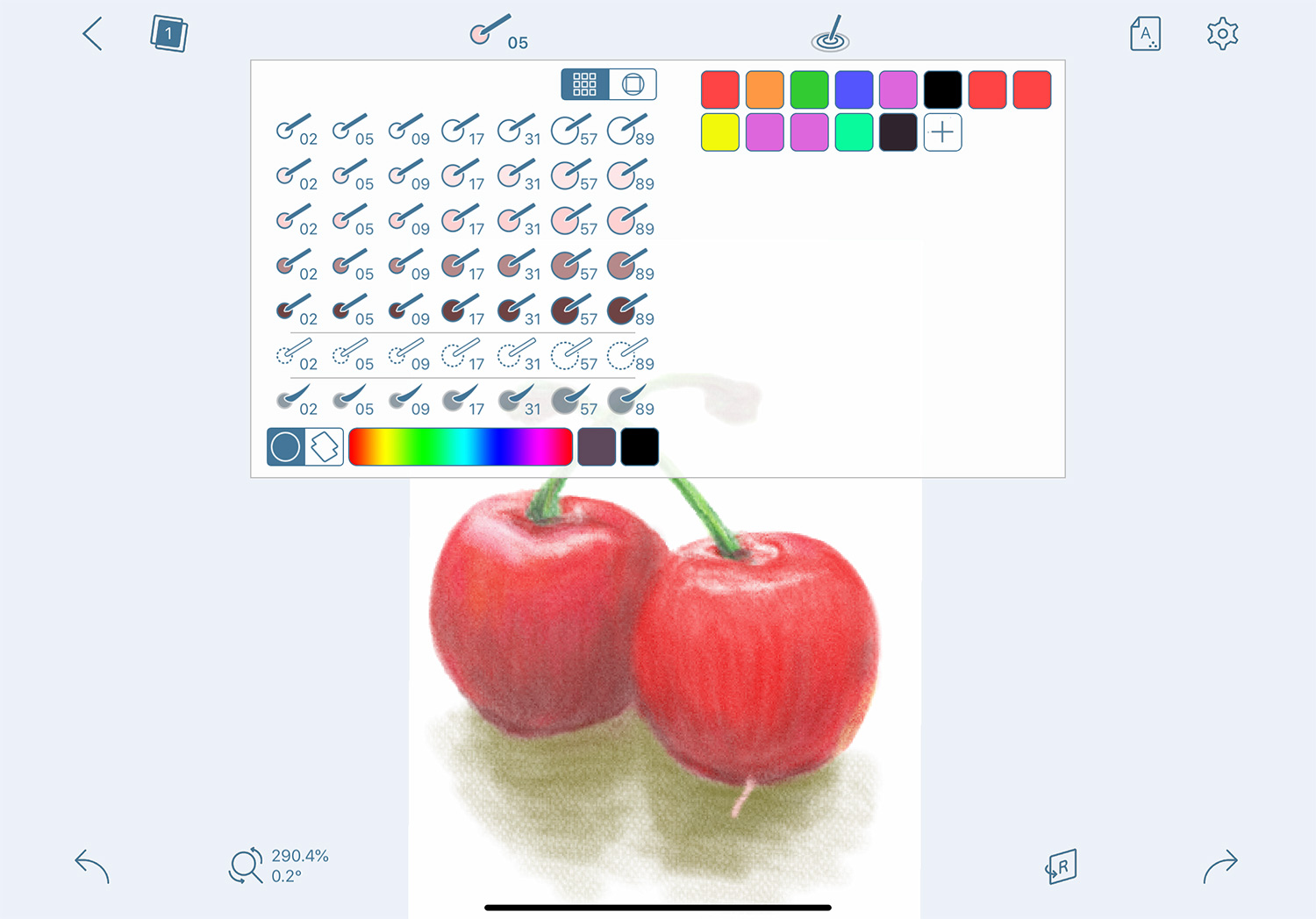
色鉛筆の描画に特化したお絵かきアプリです。描画機能はシンプルで、色鉛筆、消しゴム、ぼかし(ブレンド)ツールしかありません。紙は「標準・コットン・粗め・平坦」の4種類から選べ、紙によって描画の風合いが変わります。
色鉛筆とぼかしツールで色が滑らかになり、かなりリアルな色鉛筆の表現ができそうです。
- 料金
- 300円
- 公式サイト
- https://kengolab.net/app/colored-pencil/jp/
- ツール
- 色鉛筆 / 消しゴム / ぼかしツール
- レイヤー
-
- 乗算などのブレンドモード
- ピンチでレイヤーを拡大・縮小可能
- 最大16枚まで
- 書き出し形式
- PNG
- バックアップ
- iCloudによる同期
- デバイス
- iPad / iPhone
ベクター系iPadお絵描き・イラスト制作お絵描きアプリ
ここからはベクターのお絵描き・イラストアプリをご紹介します。ラスター形式のアプリが多い中、ベクター形式というだけで貴重です。ベクターならではの編集のしやすさに注目!
Adobe Illustrator
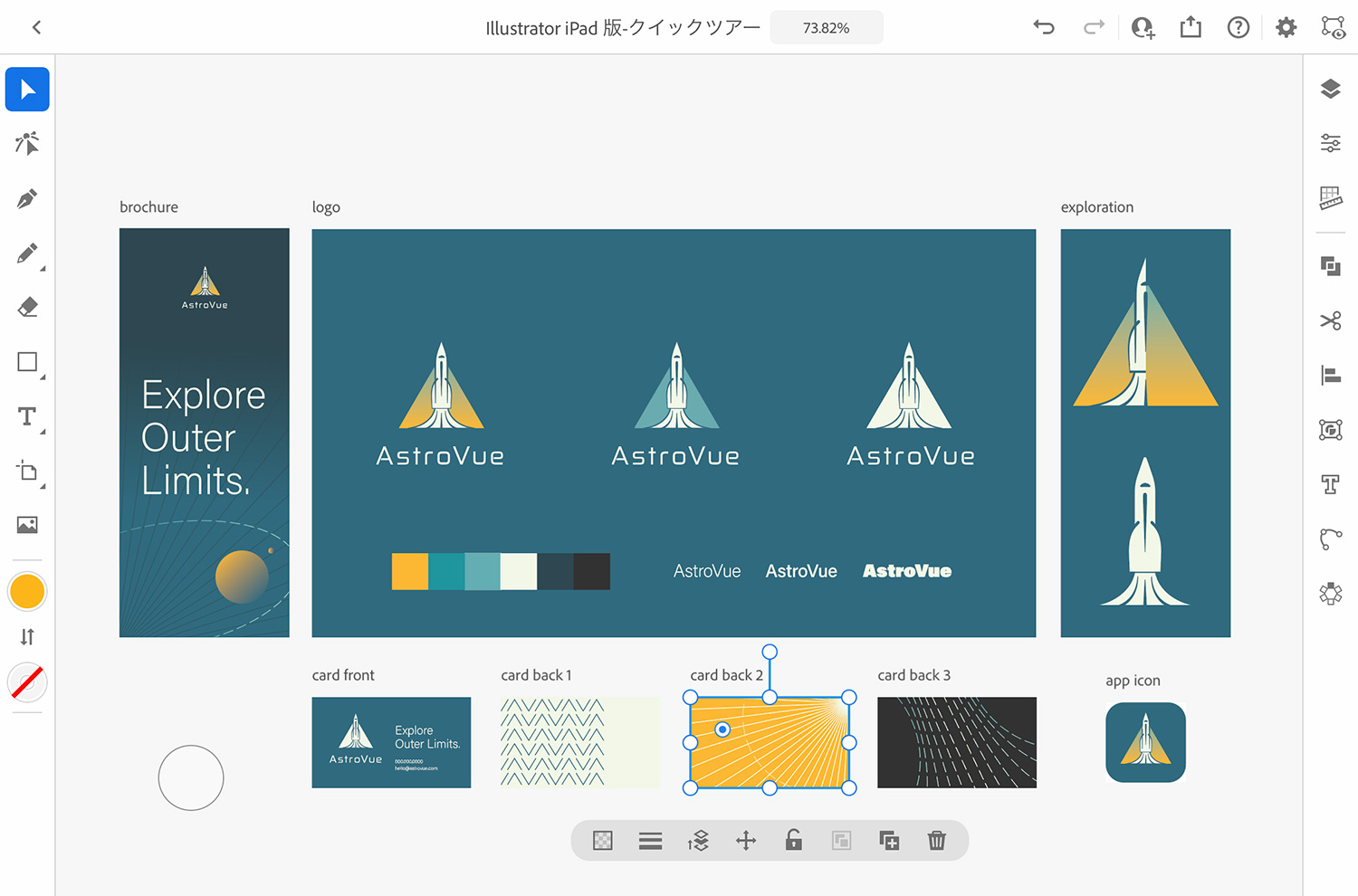
遂に待望のiPad版Adobe Illustratorがリリースされました〜!リリースして間もないので、デスクトップ版と比べると使える機能はまだ少ないですが、今後の改善でかなり使えるようになるでしょう。
デスクトップ版同様、ベジェ曲線での描画や編集はもちろんのこと、テキストやシェイプ、整列、画像の読み込みなど、一通りの機能が揃っています。(ブラシはまだないのかな?)簡単にパターンが作成できるリピート機能や、他のiPad版Adobeアプリでおなじみのタッチショートカットなど、iPadならではの便利な機能も搭載されています。
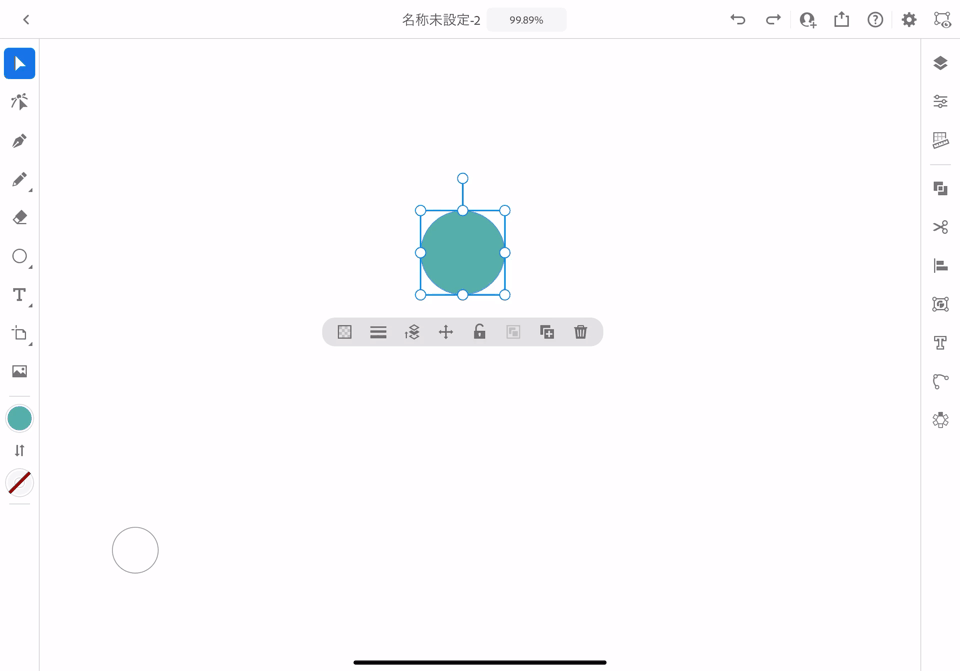 図形を対照的に変化させる「リピートラジアル」
図形を対照的に変化させる「リピートラジアル」
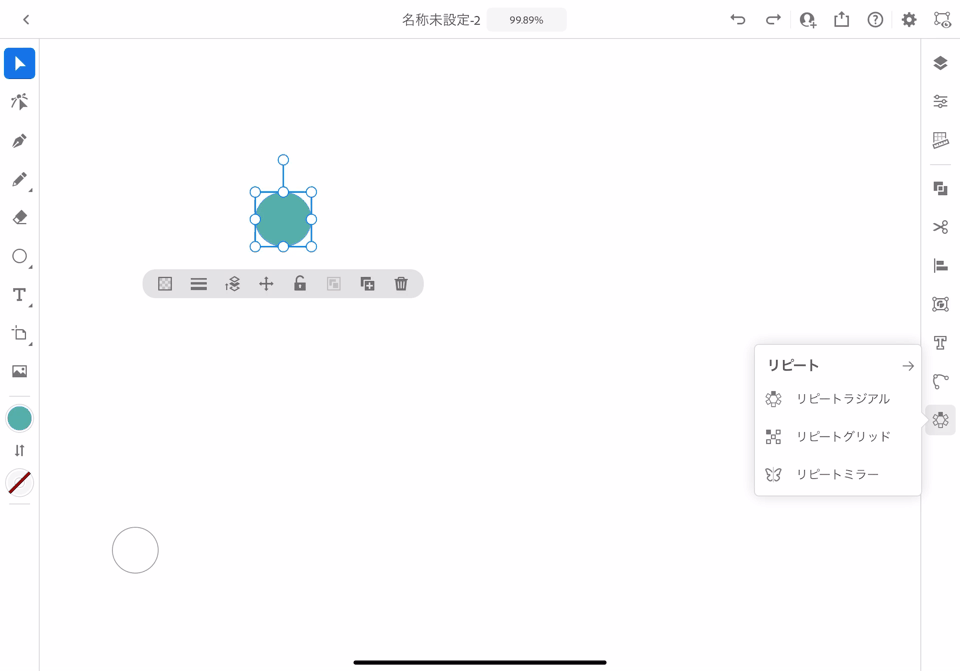 簡単にパターンの作成ができる「リピートグリッド」
簡単にパターンの作成ができる「リピートグリッド」
ファイルはCreative Cloudに自動で保存・同期されるので、いつでもデスクトップ版とiPad版を行き来しながらファイルにアクセスできます。Creative Cloud上のアセットやPhotoshopファイルの読み込みも可能です。
Adobe Illustratorの料金は?
Illustratorを含むCreative Cloudプランのユーザーは無料で利用できます。iPad版Illustrator単体では月額1080円となっています。1ヶ月の無料体験が用意されているので、気になる方はぜひお試しを!
Illustratorを含むAdobe Creative Cloudプランはどれ?
Illustratorを含んだAdobe Creative Cloud(以下Adobe CC)のプランは下記の通りです。デスクトップのアプリと行き来しながら使いたい人は、Adobe CCの購入がおすすめ!
| iPad版Illustratorが使えるCCプラン | 料金(年間プラン/月々払い・税込) 7日間の無料体験あり |
|---|---|
| ●Adobe Illustrator単体プラン IllustratorデスクトップとiPad版 |
3,280円( 詳細を見る ) |
| ●個人版コンプリートプラン Illustratorなど30以上のアプリを含むすべてのCreative Cloud製品 |
7,780円( 詳細を見る ) |
| ●学生・教職員版コンプリートプラン IllustratorなどCreative Cloudのすべてのアプリが使える学割版コンプリートプラン |
2,180円( 詳細を見る ) |
Adobe CCを安く購入(契約)する方法
Adobe CCは料金が高いのがネックです。Adobe Frescoでも触れましたが、かなりお安く手に入れる方法を以下の記事で紹介しているので、Adobe CCの契約を考えている人や、既に契約しているけれど費用を抑えたい人はぜひご覧ください。セールの詳細も掲載していますよ!
Creative Cloudでファイルを自動で同期できるのが便利すぎます!Illustrator、Photoshop、Frescoとも連携できるようになり、使いこなせるようになればワークフローも変わると思います。
- 料金
- 無料・iPad単体:1080円・Illustratorを含むCreative Cloudプラン
- 公式サイト
- https://www.adobe.com/jp/products/illustrator/ipad.html
- ツール
- デスクトップ版Illustratorの一通りの機能
- 書き出し形式
- AI / PDF / SVG / PSD / PNG
- デバイス
- iPad
- 特徴
-
- ファイルはクラウドドキュメントに自動保存し、デスクトップ版と同期可能
- 18,000種類以上のフォントの使用や手持ちのフォントの追加が可能
- 簡単にパターン作成ができるiPad独自の機能(リピート)
- Illustratorを含むプランのCCユーザーは無料
コンセプト(Concepts)
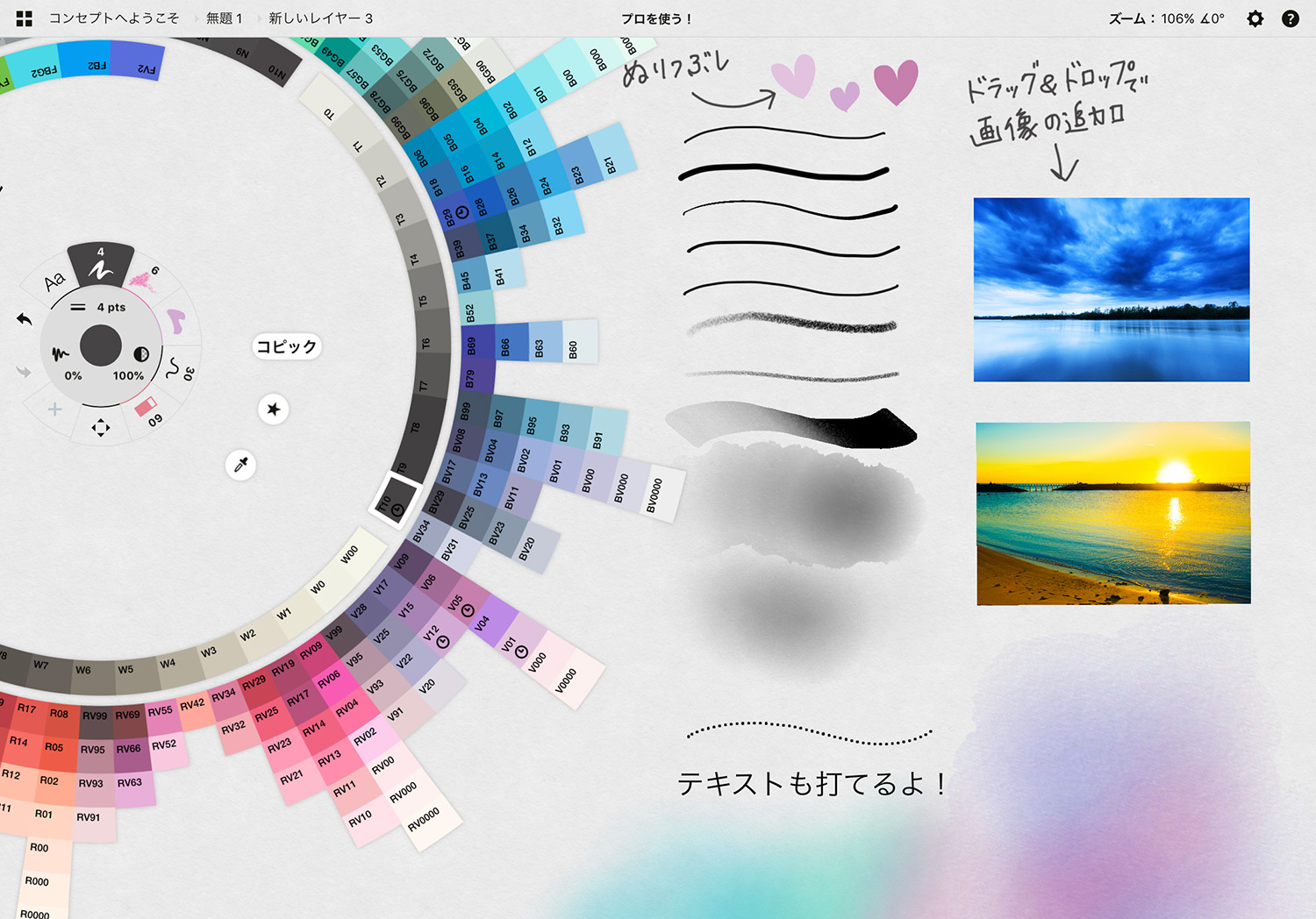
他のアプリとの大きな違いとしては、キャンバスが無限に使えるということです。拡大・縮小で画像が劣化しないベクターの特性を生かした機能ですね。イラストやスケッチだけではなく、マインドマップなどのアイディア出しにも最適です。
ベクター形式なので、イラストの編集も後から選択ツールなどで行えます。用紙やグリッドも選ぶことができ、ツールホイールやツルーバー、ジェスチャーなどカスタマイズ可能なので、自分の使いやすいキャンバスを作成できます。
多様な出力形式も魅力です。無料版ではJPGのみですが、有料版だとPNG、PSD、PDF、SVG、DXF CPT(コンセプト形式)形式でのエクスポートが可能。さらに、読み込みもPNG JPG PDF、PSDはAdobe CCを通して可能となっています。
全機能を使用するにはサブスクリプションでの契約が必要ですが、ブラシや素材は単独でも購入できます。サブスクでも高くはないので、無料版で気に入ったらサブスクの方がお得です。
対応するファイル形式が多様なのが魅力です。ブラシは他アプリと比べるとやや少なめ。高機能ですが、インターフェースが独特なので、慣れるまでに時間がかかりそうです。「絵を描く」というよりは、スケッチや設計に向いている印象です。
- 料金
- 無料
サブスクリプション:550円(月) / 3,300円(年間)・買い切り型のブラシや素材あり - 公式サイト
- https://concepts.app/ja/
- ツール
- ペン / 万年筆 / ダイナミックペン / 固定幅 / ワイヤー / 鉛筆 / マーカー / 水彩 / エアブラシ / 塗りつぶし / なっ時 / テキスト / パン / コピック / グリッド / スナップ / 計測 / 定規など
- レイヤー
-
- 無料版では5枚まで
- 書き出し形式
- 無料版:JPG 有料版:PNG / PSD / PDF / SVG / DXF / CPT(コンセプトの形式)形式
- 読み込みファイル
- PNG / JPG / PDF / PSDはAdobe CCを通してインポート可能
- デバイス
- iPad / iPhone / Android / Windows
- 特徴
-
- 無限に拡大・縮小できるキャンパス
- 豊富な読み込み・出力形式
Assembly: Graphic Design & Art
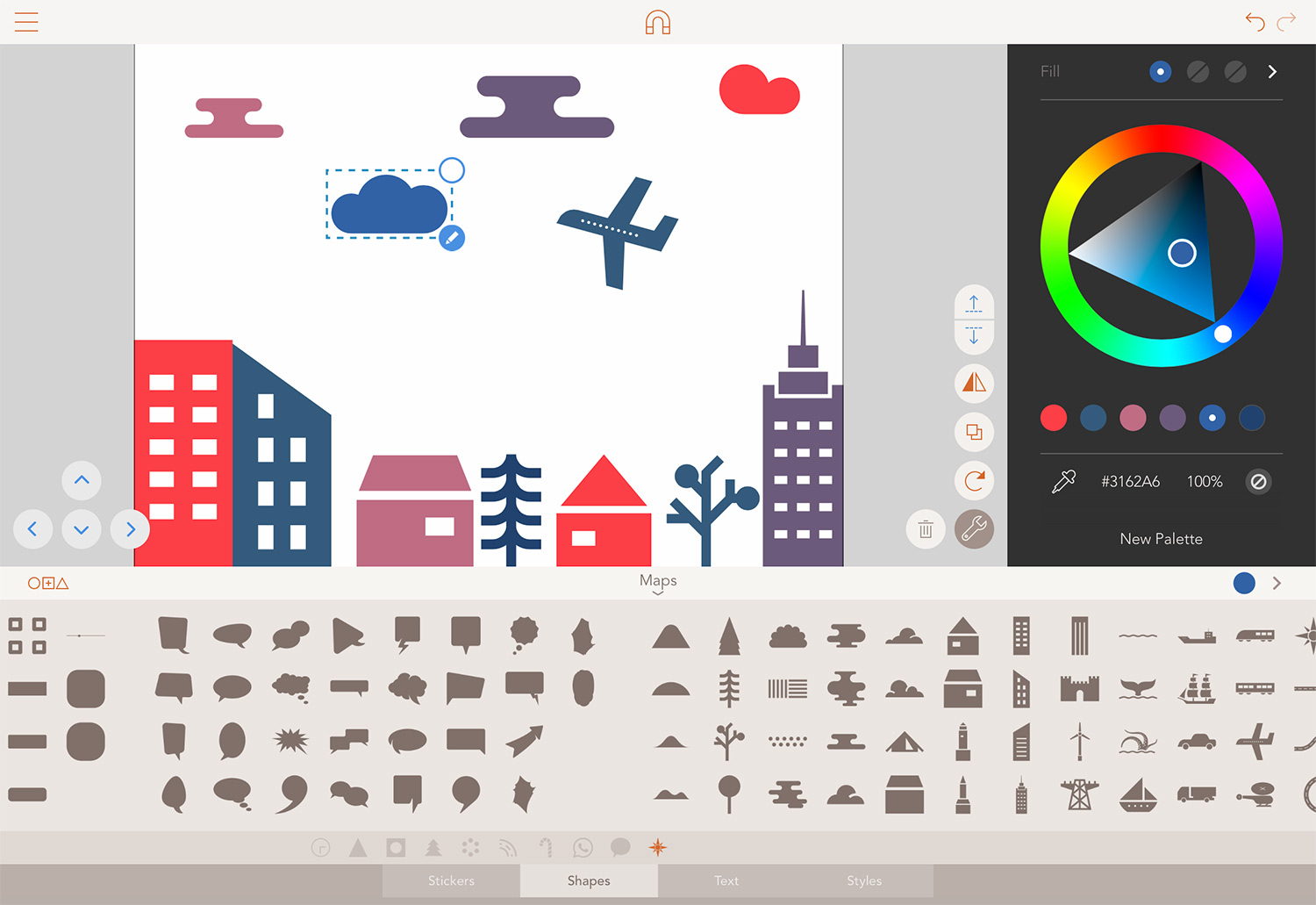
四角や丸といった、あらかじめ用意されている図形やデザイン要素を組み合わせて、イラストやデザインを完成させていく、いわゆる「お絵描きアプリ」とは少し違ったアプローチのアプリです。
レイヤーはありませんが、簡単かつ直感的にグラフィックを選択できるようになっていて、移動や変更もしやすいです。よくできてる!
図形を組み合わせると聞くと、応用性がないように感じますが、全ての図形やイラストがペンツールで編集できるんです!0から描くより図形から好きなように形を変えていく方が楽な場合もありますし、目的によってはかなり便利に使えるのではないでしょうか。
図形以外にも、アイコンのようなイラストも用意されているので、イラストが苦手な人もちょっとしたグラフィックが簡単に作れます。面白いアプリ!
- 料金
- 無料
- 公式サイト
- http://assemblyapp.co/
- ツール
- 図形(シェイプ) / アイコン / 塗りと線 / シャドウ / コピー / ペンツールなど
- レイヤー
- なし
- 書き出し形式
- JPG / PNG / SVG / PDF
- バックアップ
- iCloudで同期可能
- デバイス
- iPad / iPhone
- 特徴
-
- 図形を組み合わせてグラフィックを作成
- 線を塗りに変更可能
- ペンツールで編集可能
- 多様な出力形式
オンラインで学べるイラスト・絵画教室/スクール/講座
イラストや絵を上達させたいけど、仕事や子育てで忙しく、学校に通う時間や余裕がない方におすすめなのが、オンラインで学べるスクールや講座です。
自分のライフスタイルに合わせて自宅で学べるので、時間を有効活用できます。以下の記事でオンラインで学べるスクールや講座をまとめていますので、ご興味がある方はチェックしてみてくださいね。

絵やイラストを描くことが好きなお子さんには、オンラインで学べる子供向けのイラスト教室があります。
「アタムアカデミー(ATAM ACADEMY)」では、現役で活躍するプロのクリエイターから、iPadやApple Pencilを使ったイラストや絵の描き方を学べるだけでなく、受験勉強のような「正解」のないアートや絵を通して、自分で考える力や問題を解決する力を養えます。
オンライン授業なので、帰りの夜道の心配もなく送迎も不要。イラストや絵が好きなお子さんの「好き」を伸ばす習い事としておすすめのスクールです。
その他のオンラインで学べる絵画やイラスト、アートの教室は「子供向けオンライン絵画/イラスト/工作/アート教室16選まとめ【小学生/中学生/未就学児】」でまとめています。
【初心者向け】iPad向けお絵描き・イラストおすすめ本
絵やイラストをいきなり描こうと思っても、あまり絵を描いたことがない人はペンが止まってしまいますよね。紙とiPadを比べても使い勝手は違いますし、戸惑うことも多いかと思います。
そんな人におすすめなのが、「Apple PencilとiPadで描く!かわいいイラスト練習帖」です。現役のイラストレーターさんが、ステップバイステップで丁寧に描き方を教えてくれます。アプリを使った色の付け方もとても参考になります。
本に登場するイラストは簡単でかわいらしいものが多く、なぞるだけでイラストが完成する素材もダウンロードできるので、絵を描いたことがない人でも取り組みやすいです。
本の中では、この記事でも紹介した「Tayasui Sketches」が使用されていますが、素材が読み込めるアプリならどのアプリでもOK。Kindleなら、画面を分割して本を読みながら練習することもできますよ!
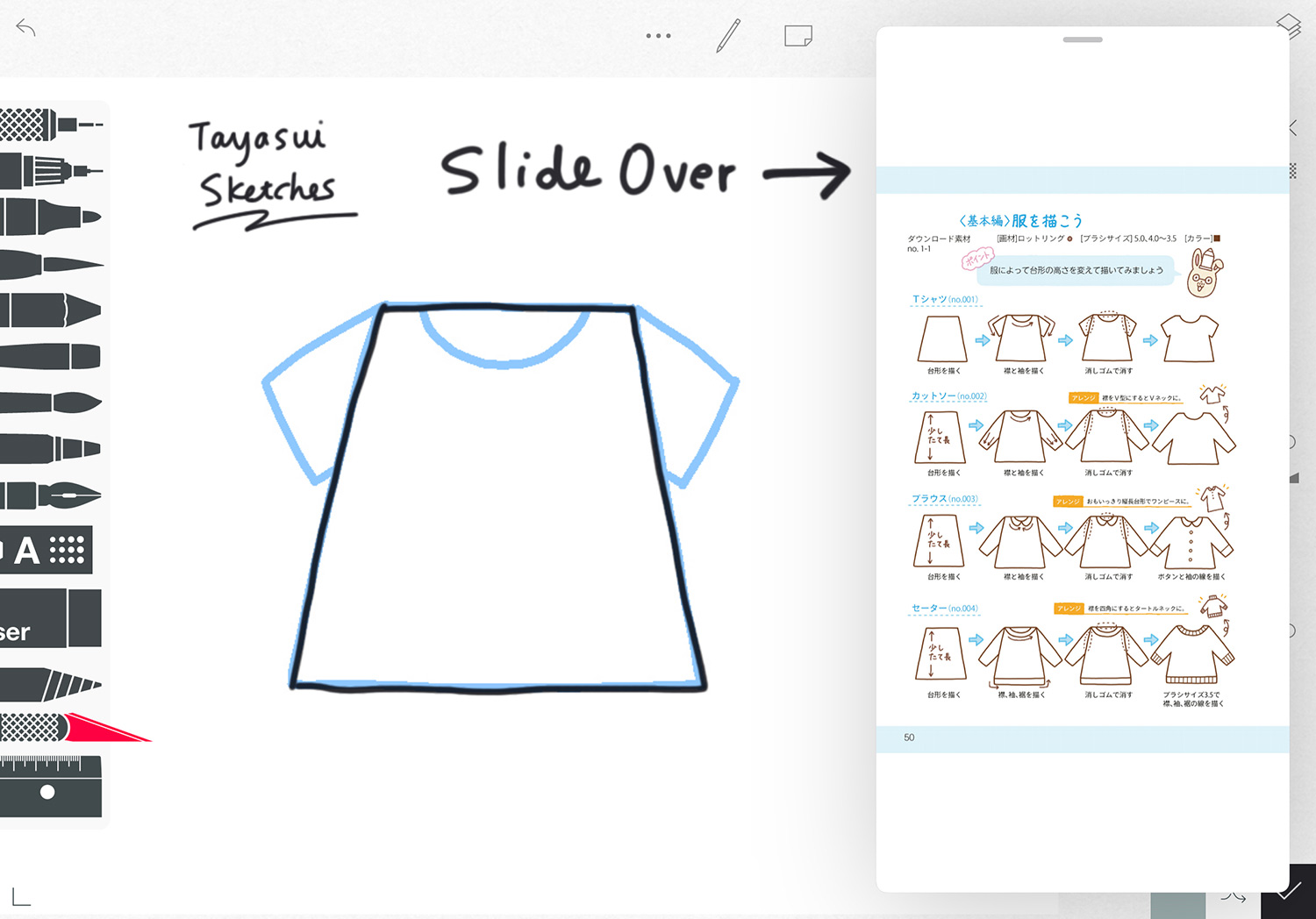 Tayasui SketchesとKindleのSlide Overでの描画例(Split Viewは使えません)
Tayasui SketchesとKindleのSlide Overでの描画例(Split Viewは使えません)
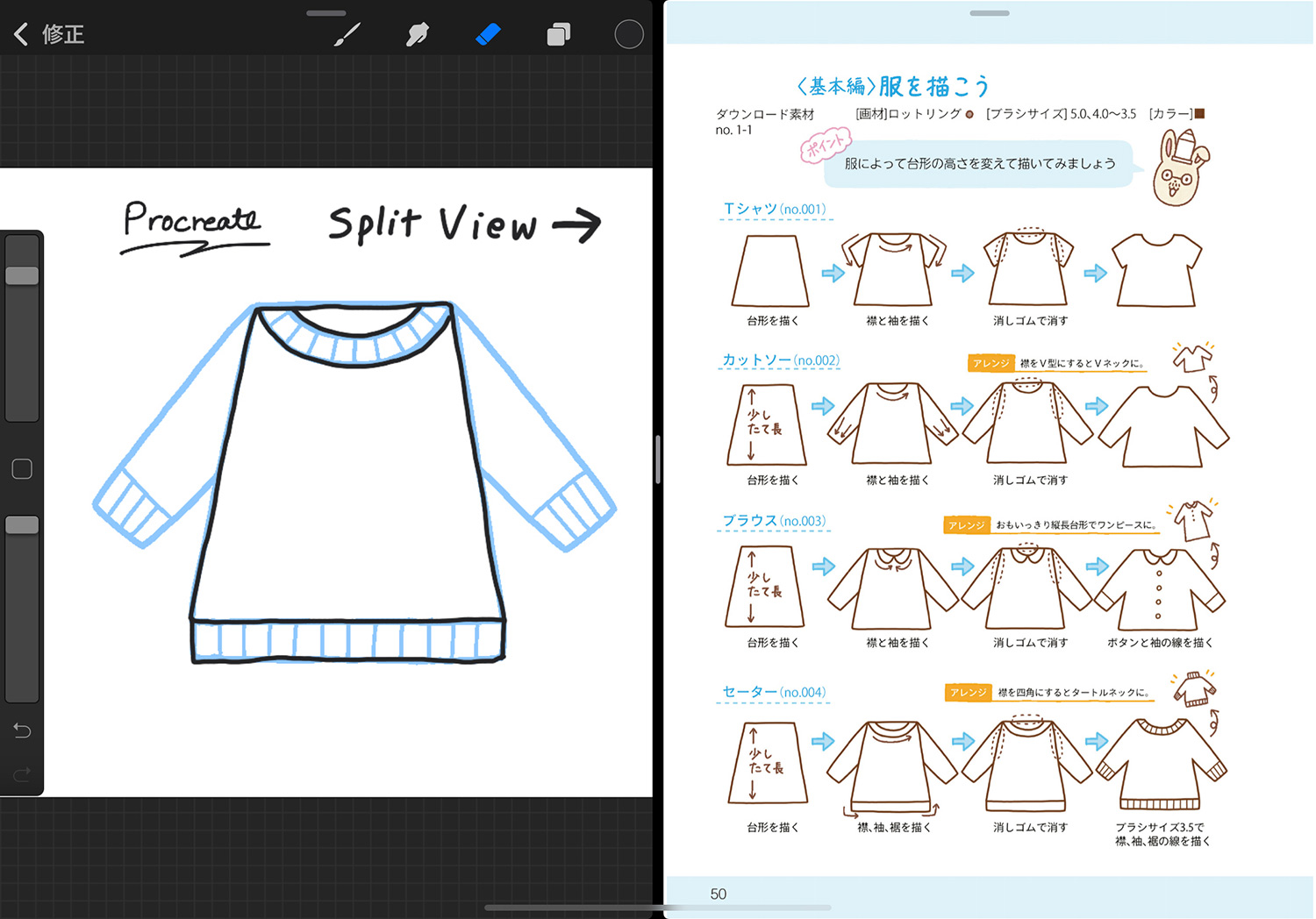 ProcreateとKindleのSpit Viewでの描画例
ProcreateとKindleのSpit Viewでの描画例
iPadの画面を分割して2つのアプリを開くSplit View(スプリットビュー)のやり方については、以下の記事をご覧ください。
まとめ
自分でもアプリを使いたかったため、実際にダウンロードして色々と使ってみましたが、それぞれの個性や自分との相性があるので、目的によって使い分けが必要だと感じました。次回は、レベル別・目的別にお絵かき・イラスト制作アプリを改めてまとめたいと思います!皆さんに合ったアプリが見つかりますように♪
Apple製品はAmazonで購入するとお得!
AmazonでApple製品を購入するとAmazonポイントが付き、公式サイトよりお得に買えます。度々行われるセールで安くなることも。保証とサポートが延長される「AppleCare+」も申し込み可能。Apple製品を購入する際は、必ずAmazonもチェックしましょう!
注目【7/11〜14|Amazonプライムデー開催】
Apple Watch Series 10 46mmが最大16%OFF、Apple Watch SE 40mmと44mmが最大14%OFF、iPad Air(M3)、iPad 11インチ(A16)、iPad Pro 11インチ、iPad mini(A17 Pro)、AirPods Pro2、Apple Pencil ProなどApple製品セール中!
⚫︎プライムデー会場はこちら >
⚫︎AmazonのAppleセールはこちら >
Apple製品をお得に買う方法は以下の記事でまとめています。
【7/14まで】Amazonプライムデー開催中!
【4日間限りのプライム会員限定セール!】 7/11〜14に行われるプライムデーでは、商品が安くなるのはもちろんのこと、キャンペーンにエントリーすると、以下の条件でポイントが更にUP!
Amazonポイントアップの手順と条件
- キャンペーンにエントリーする(無料)
- 合計10,000円(税込)以上のお買い物をする →Apple製品や高額商品を買うチャンス!
- プライム会員なら+3% →ブライム会員はこちらで解説。無料体験中も対象!
- Amazon Mastercardでの購入で+4%
- ブランドセレクション対象商品の購入で+3%
- 工具・園芸・水回り・エクステリア・スマートホームの購入で+8%
今年もApple製品がセール対象となっています!
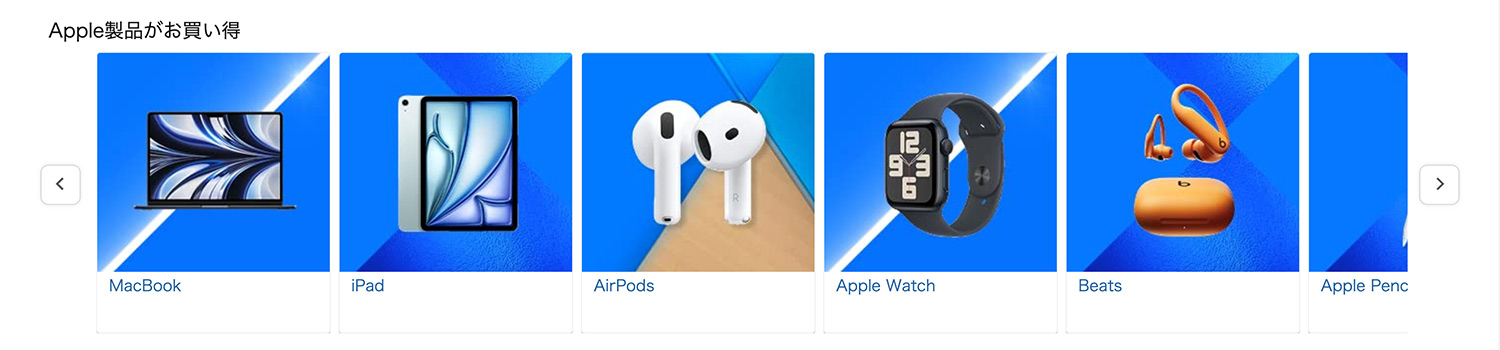
プライムデーのページに掲載されているApple製品。
プライム会員は30日間無料で試せます。無料期間中でもセールの参加・解約が可能なので、この機会にぜひお試しを!
\7/8から先行セールスタート!/
予算重視なら一番リーズナブルなiPad(A16) 11インチ、コスパ重視なら価格と機能のバランスがよいiPad Airがおすすめです。モデルに合わせてApple Pencilを選ぼう!
\最安モデル!iPad(A16)/
\コスパ重視!iPad Air/
「書く」以外のノートアプリ活用術や、おすすめのノート・イラストアプリ、ワーママのiPad活用方法などを紹介しています。