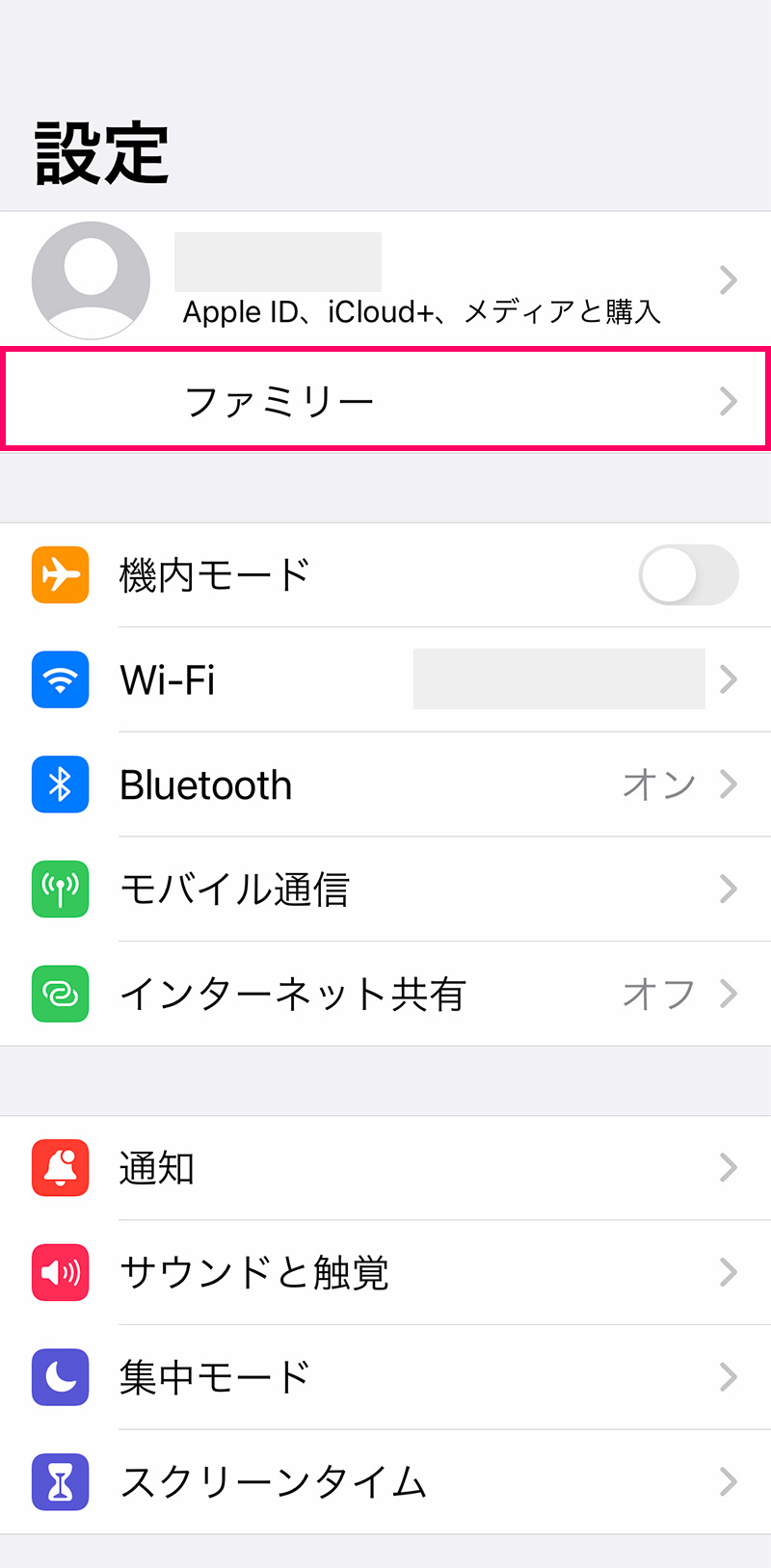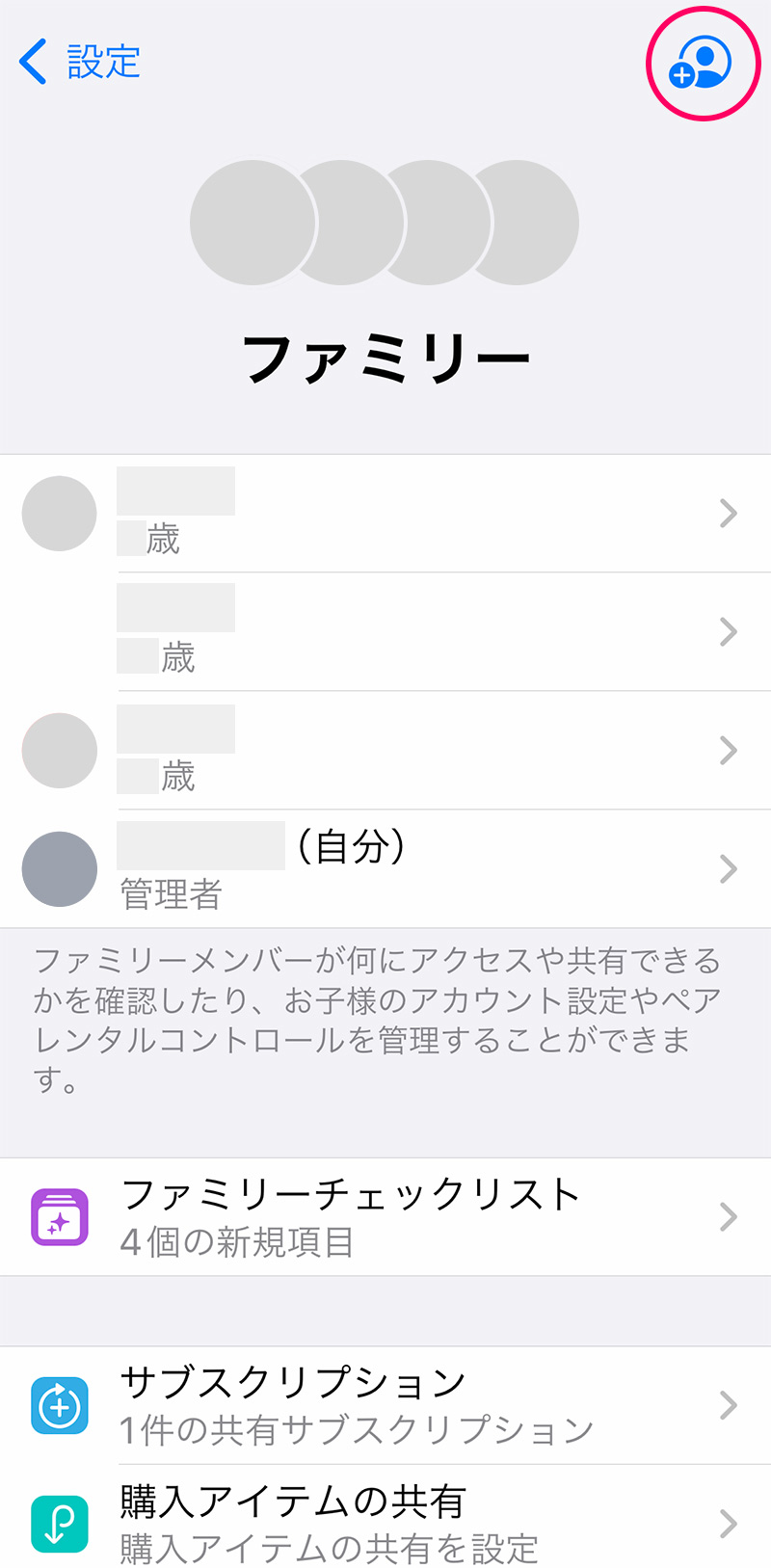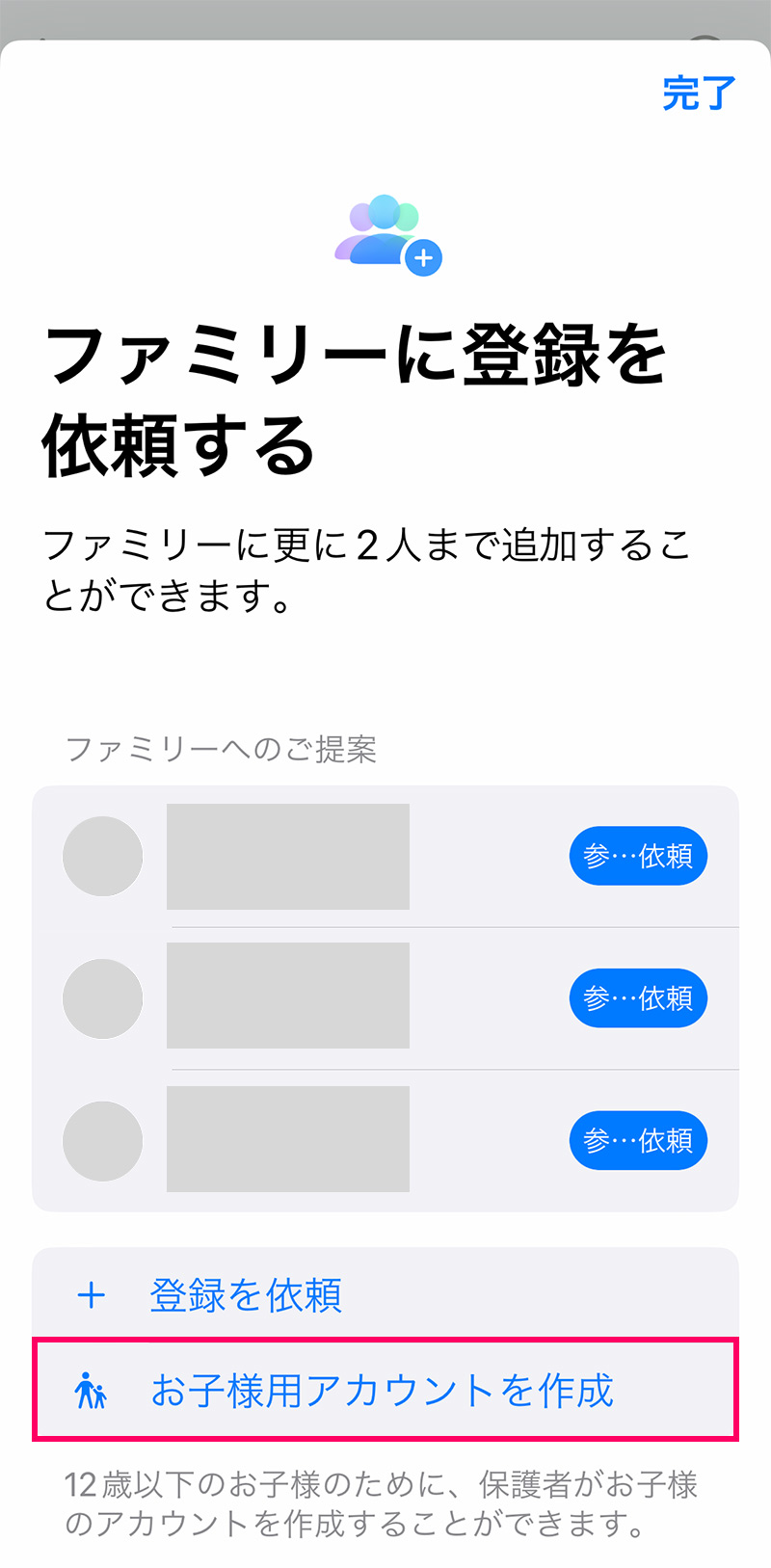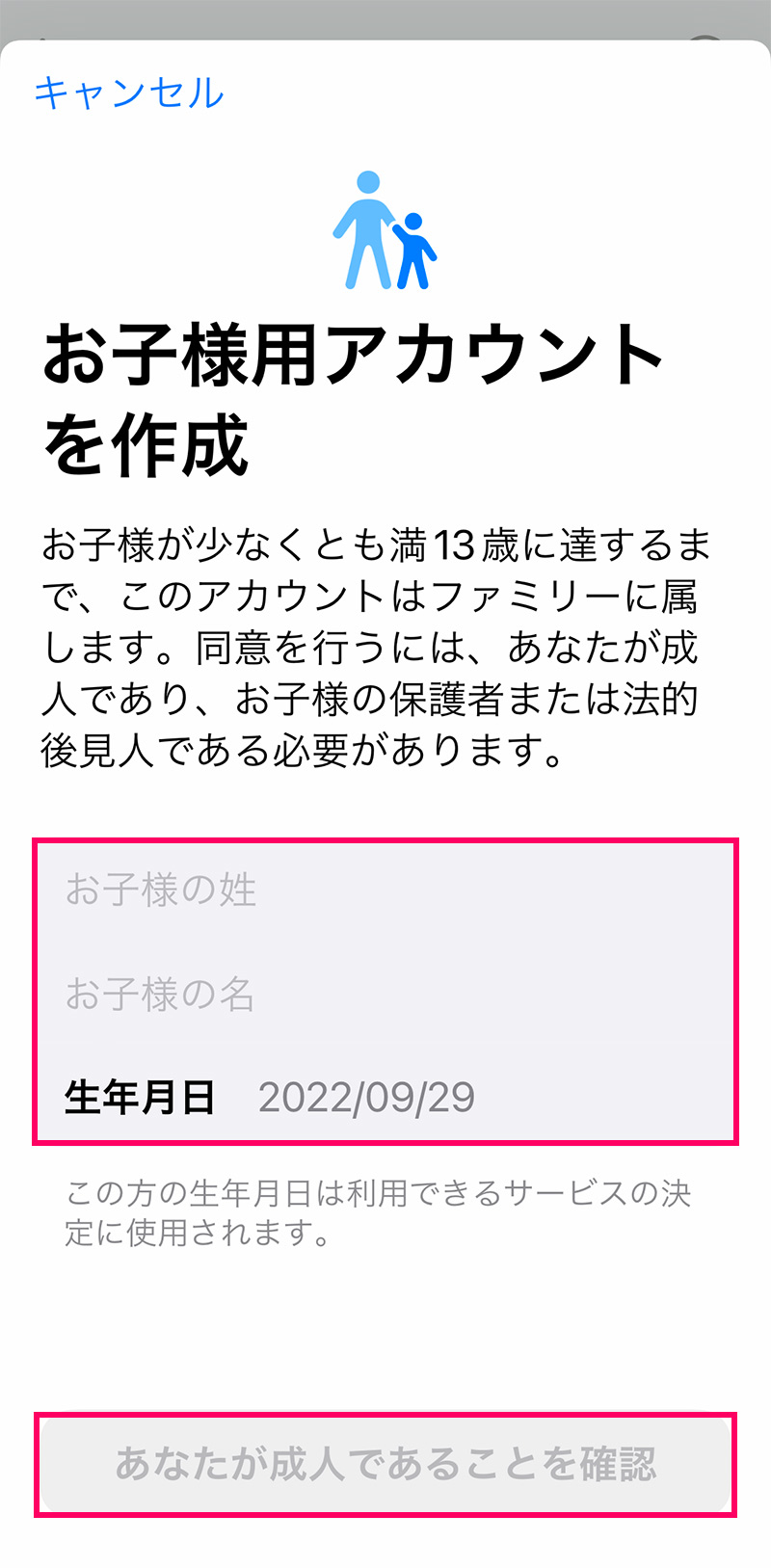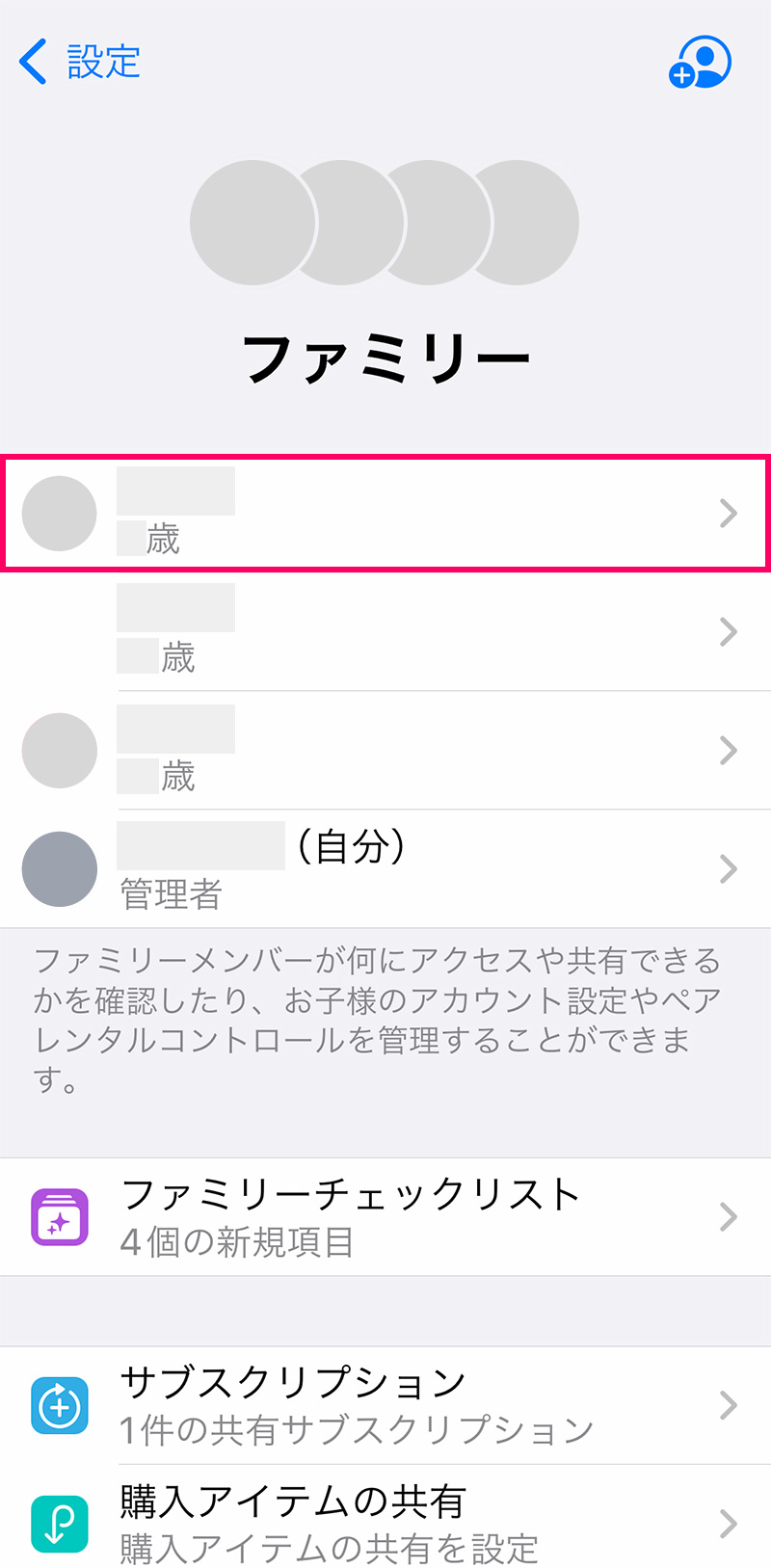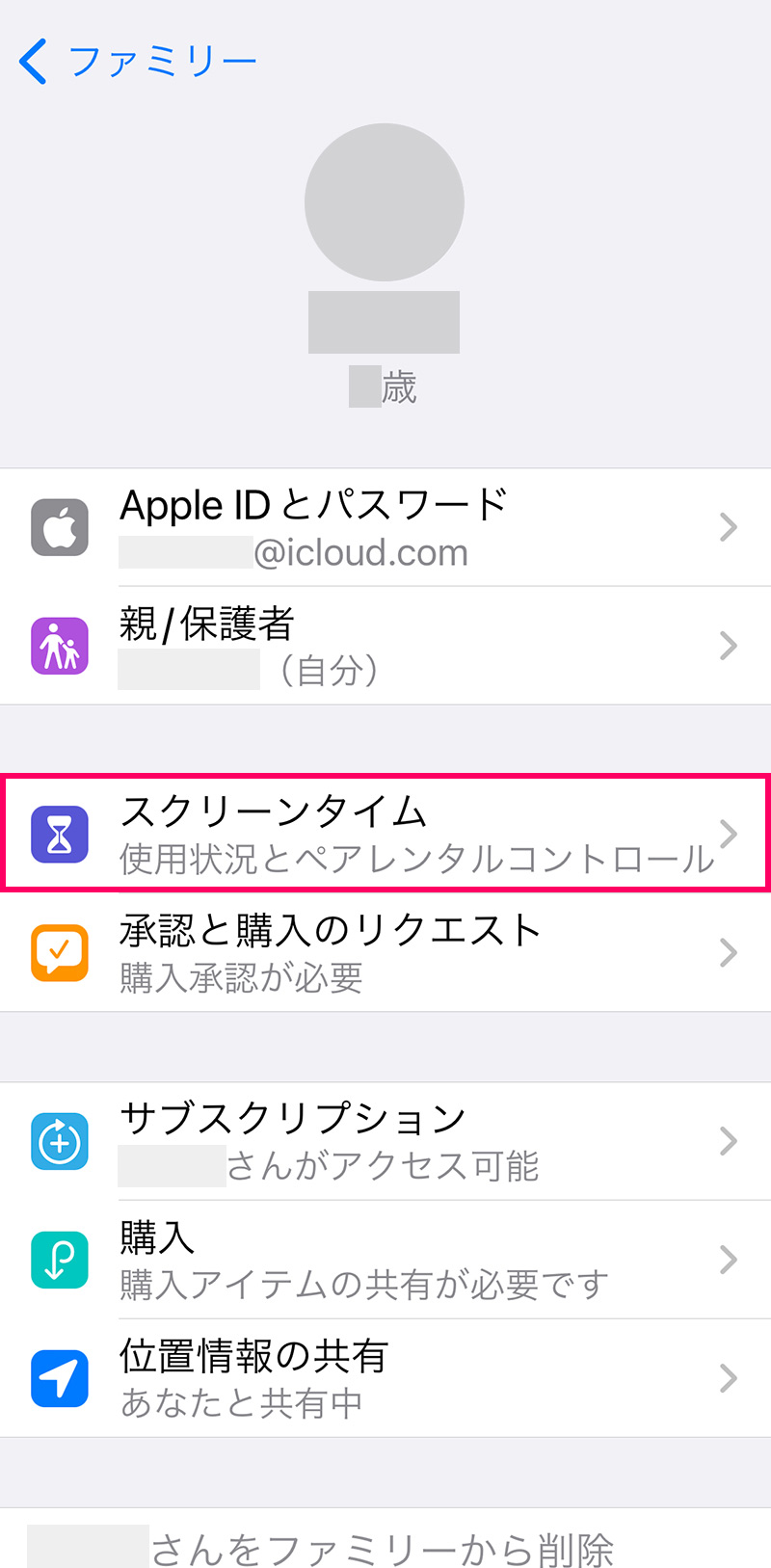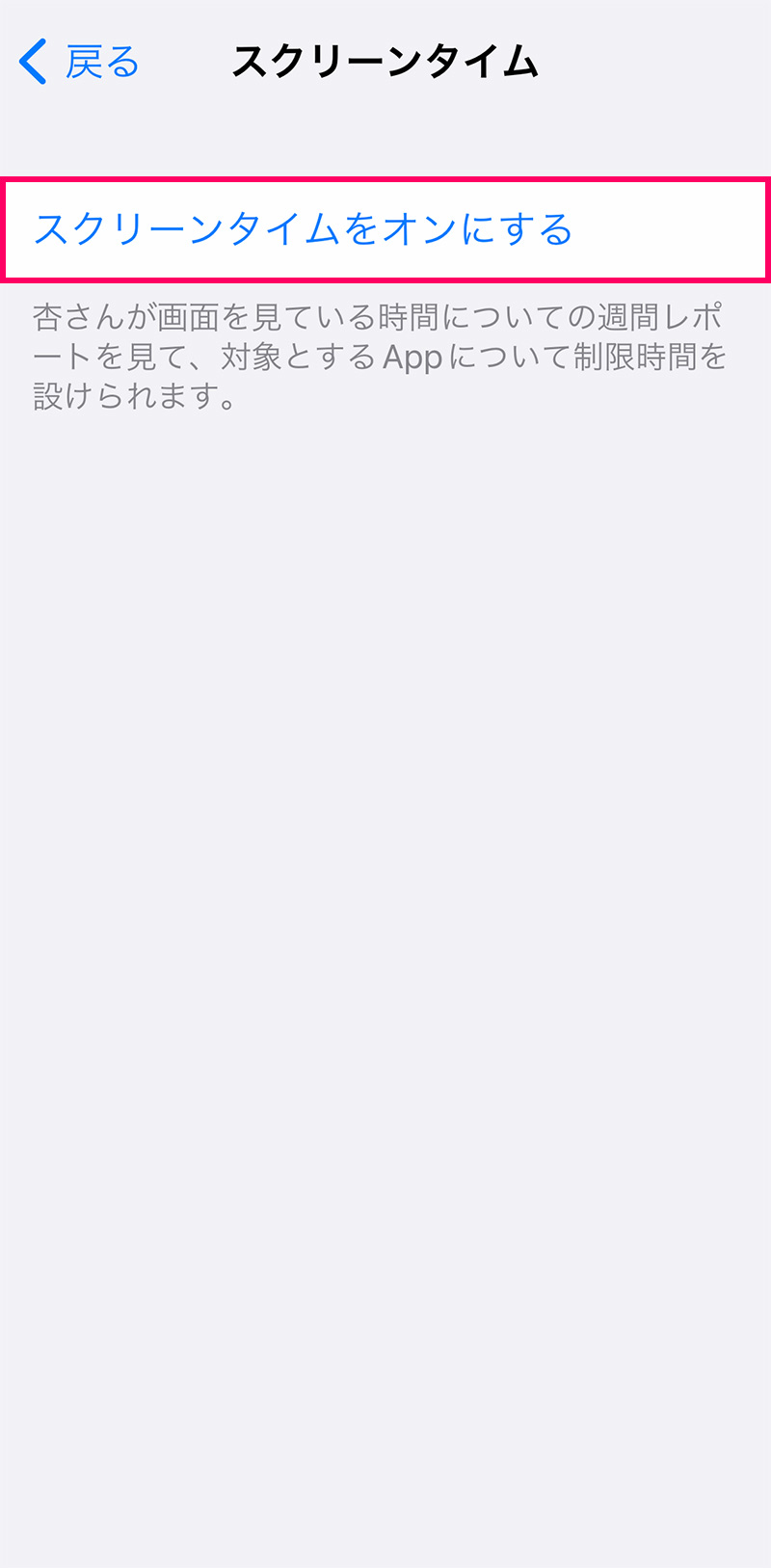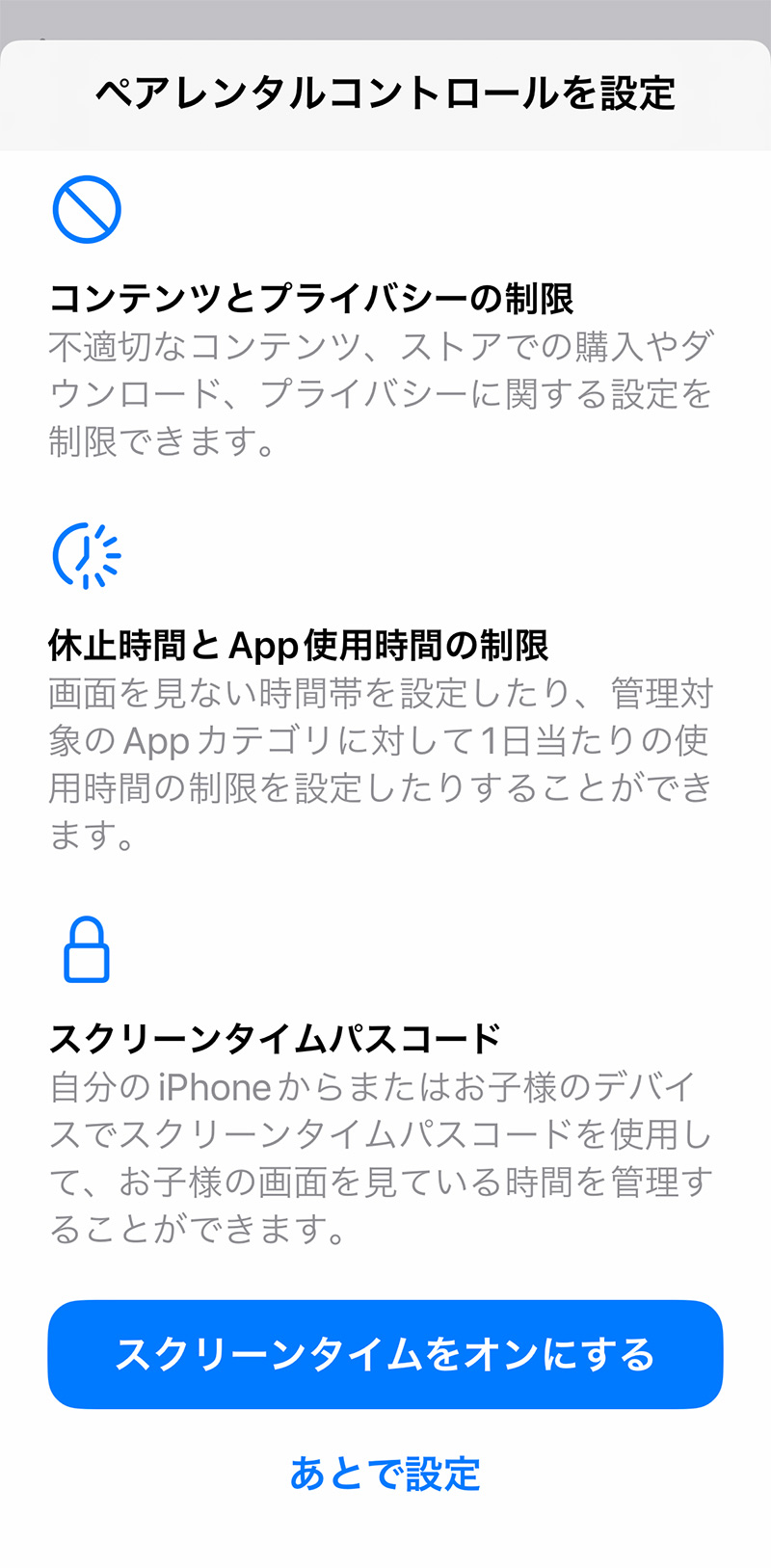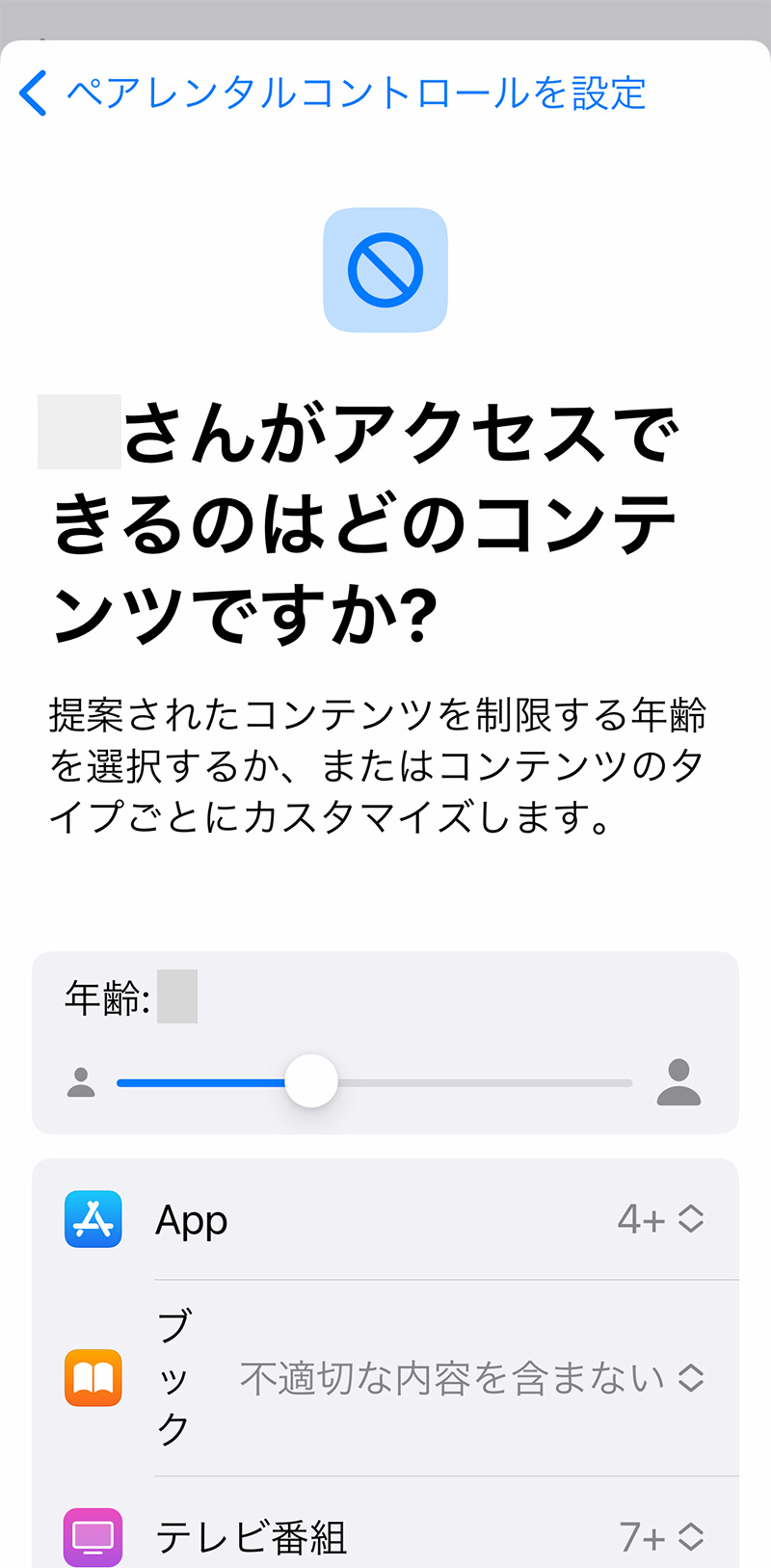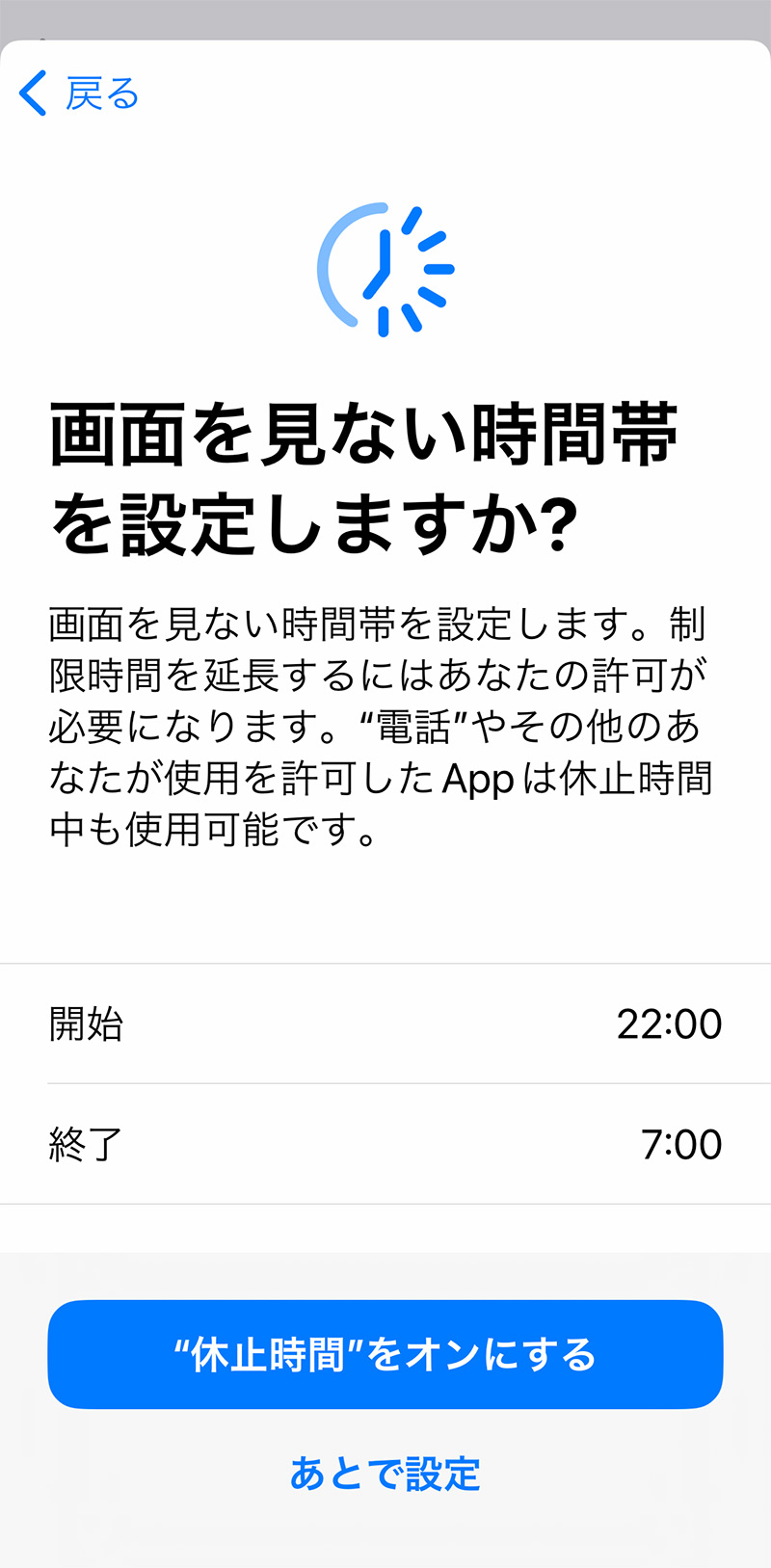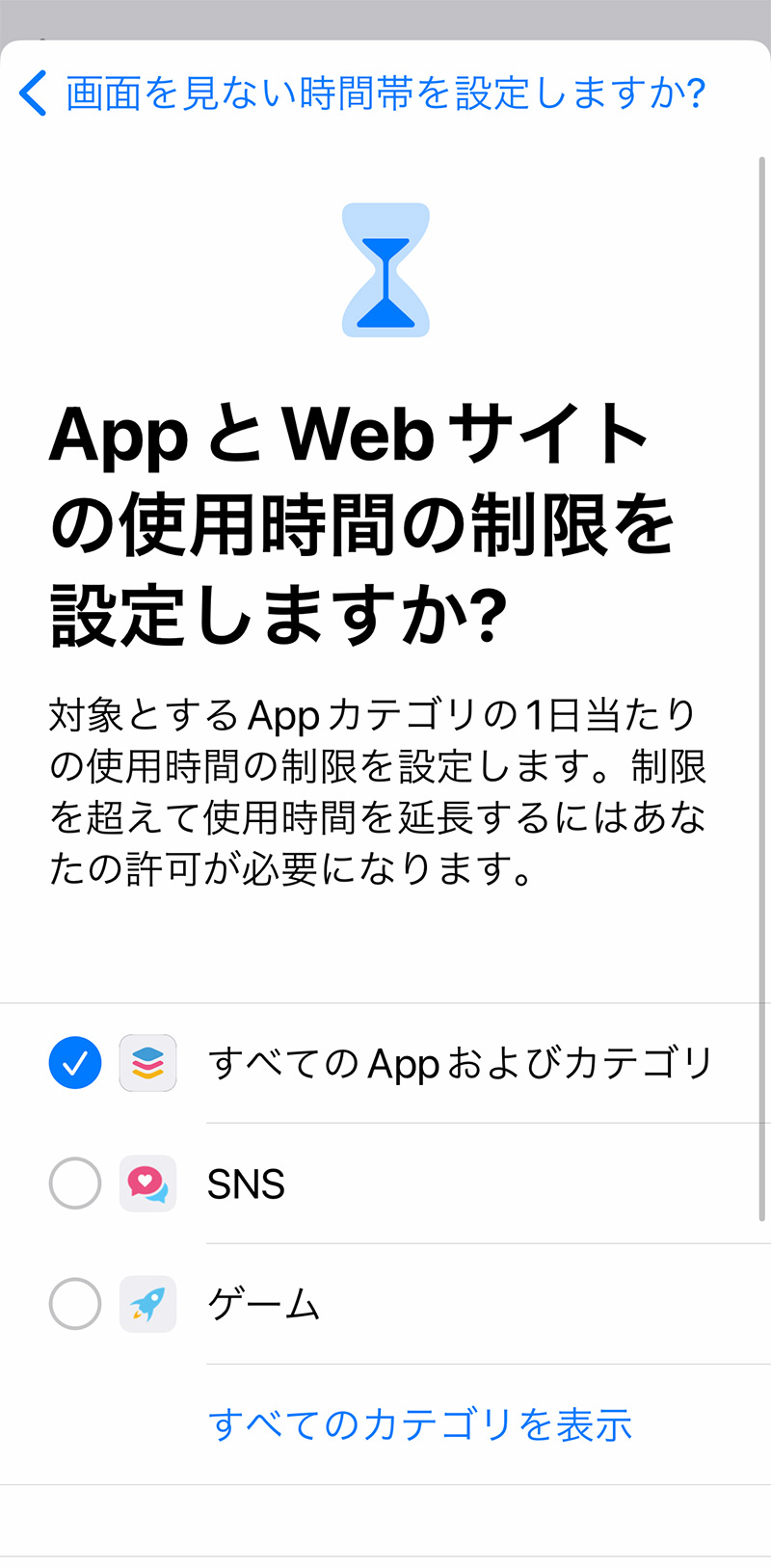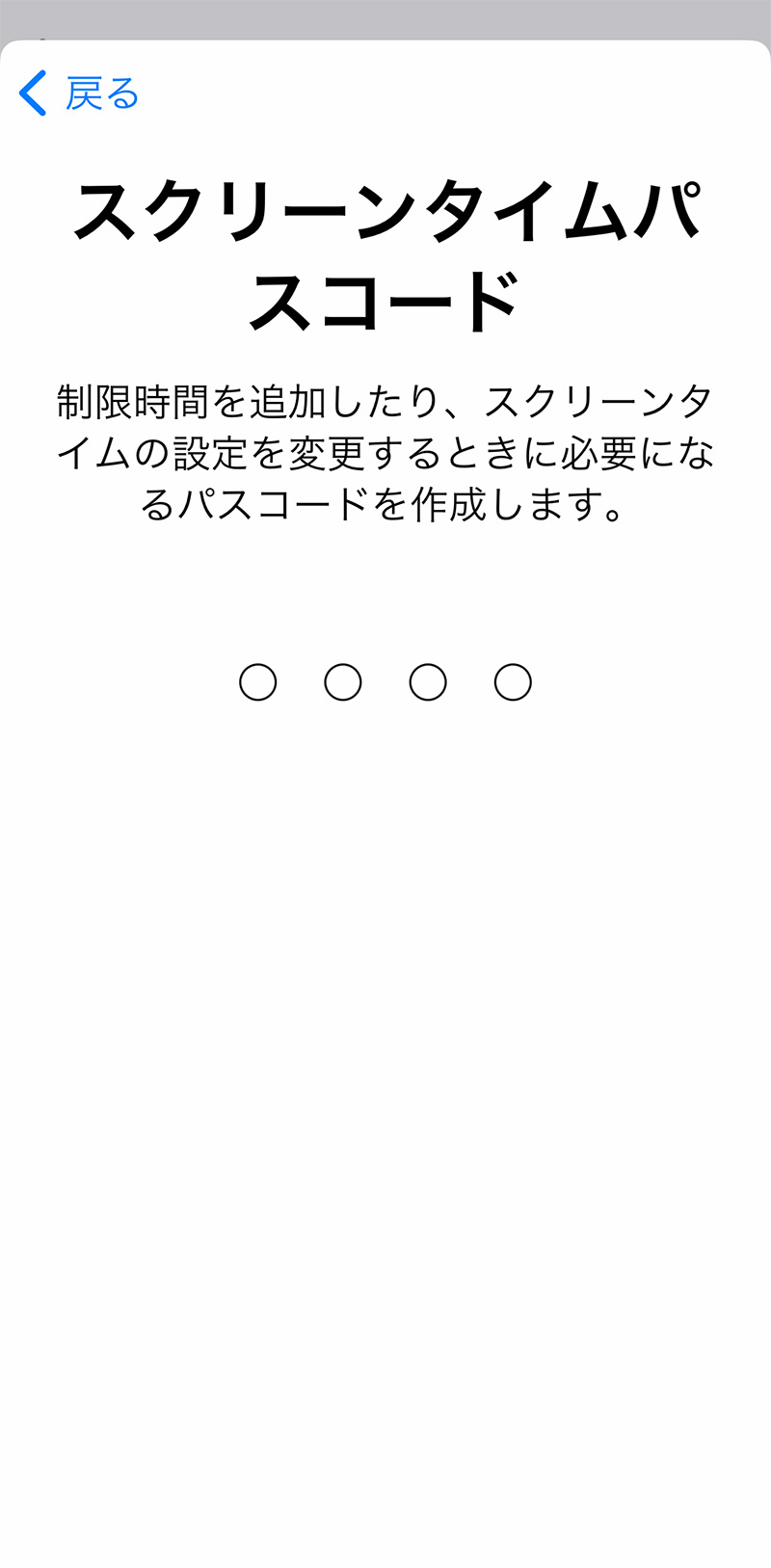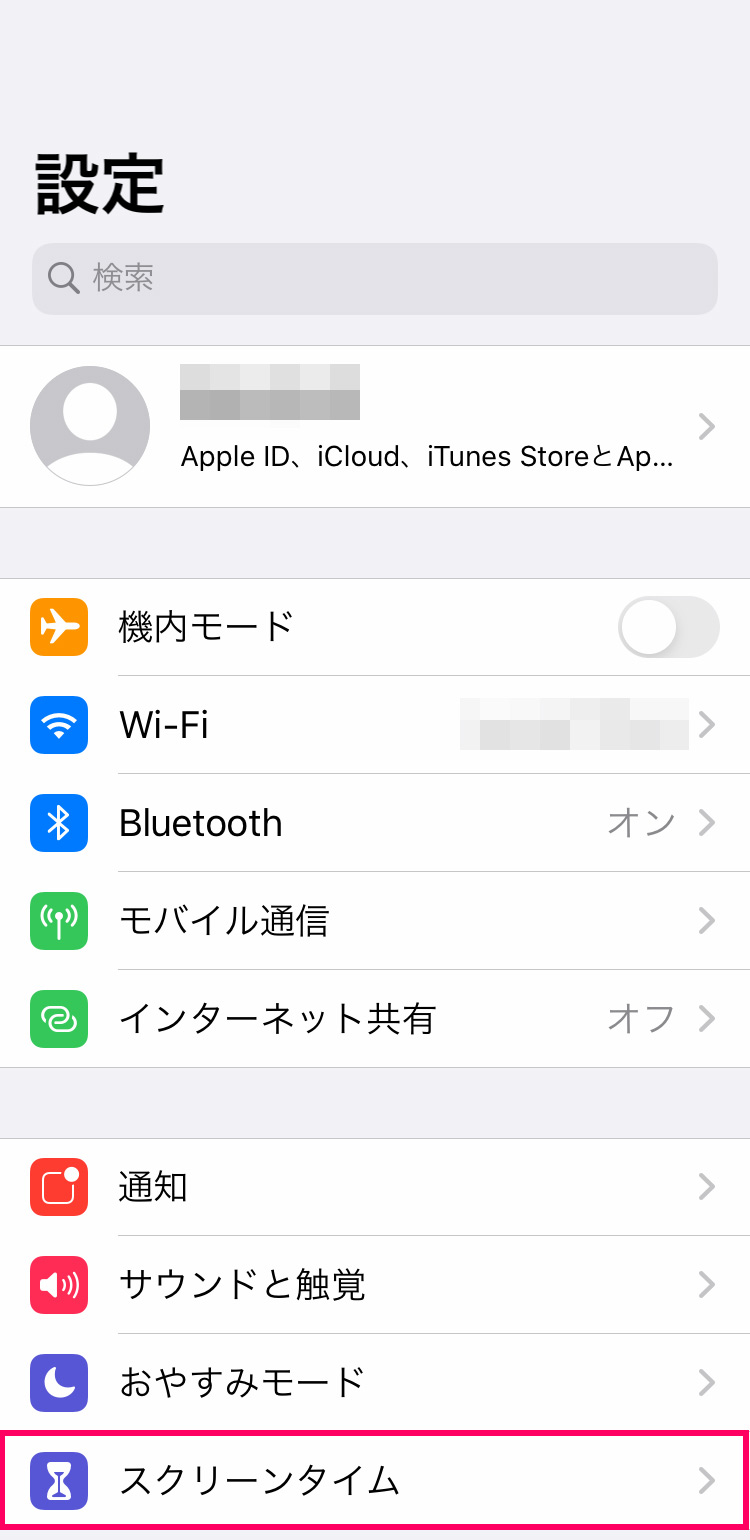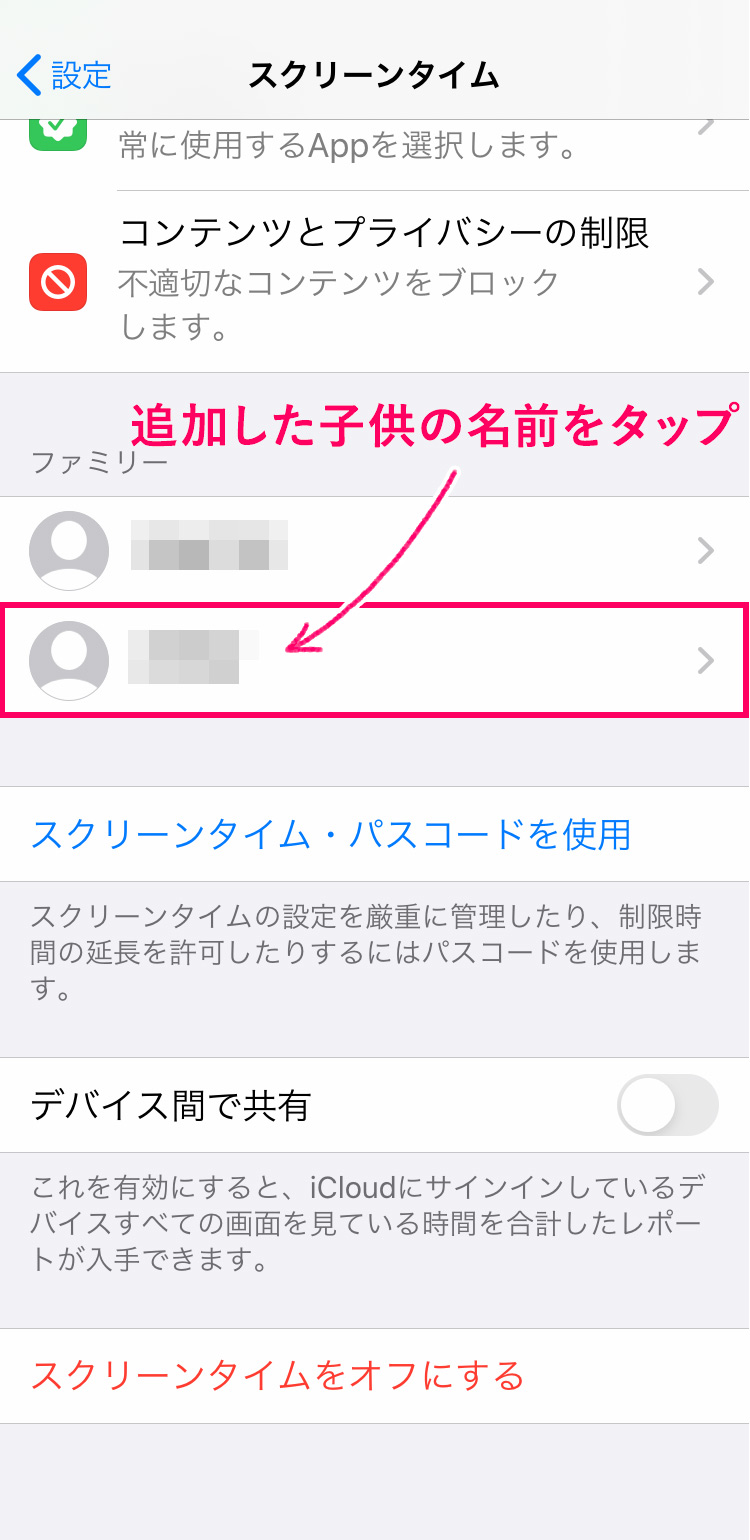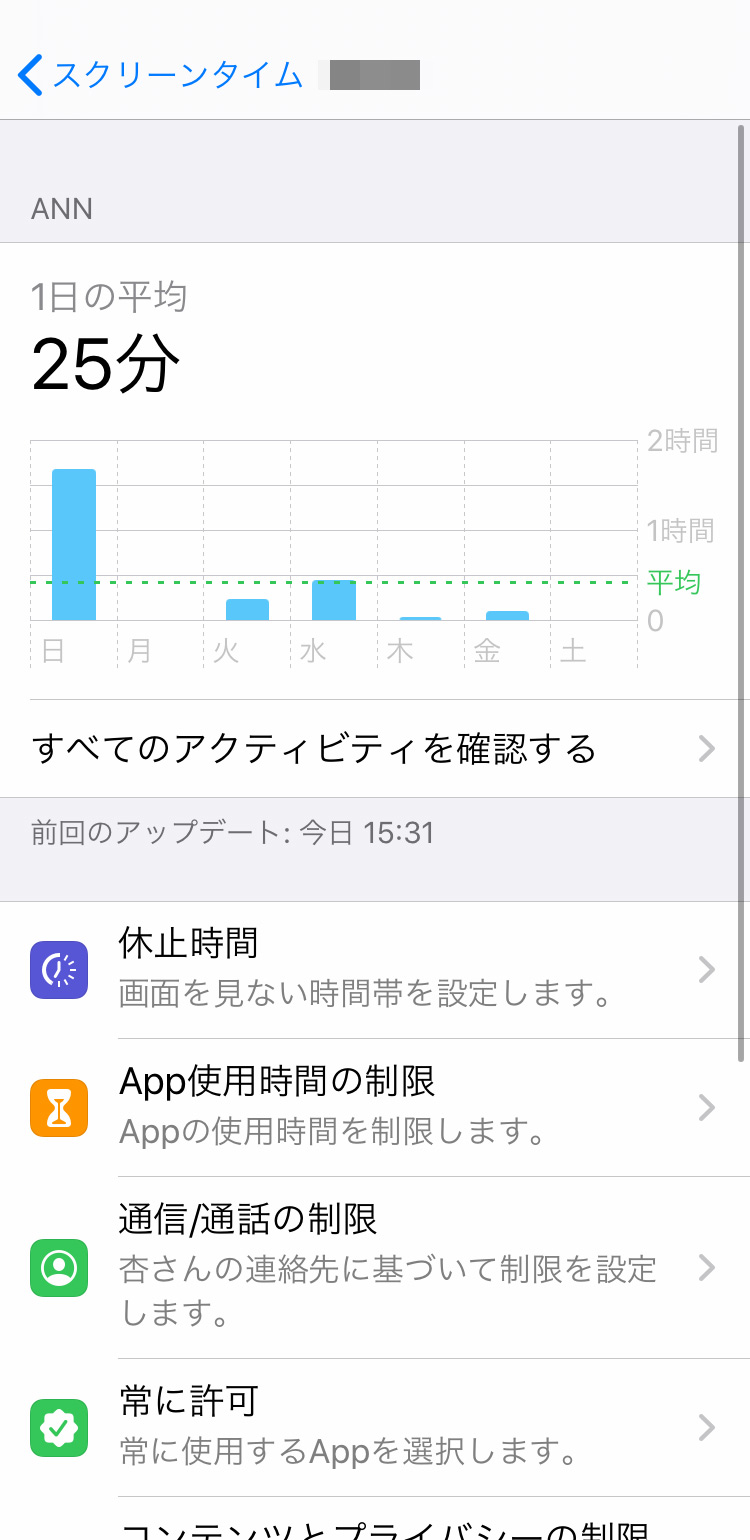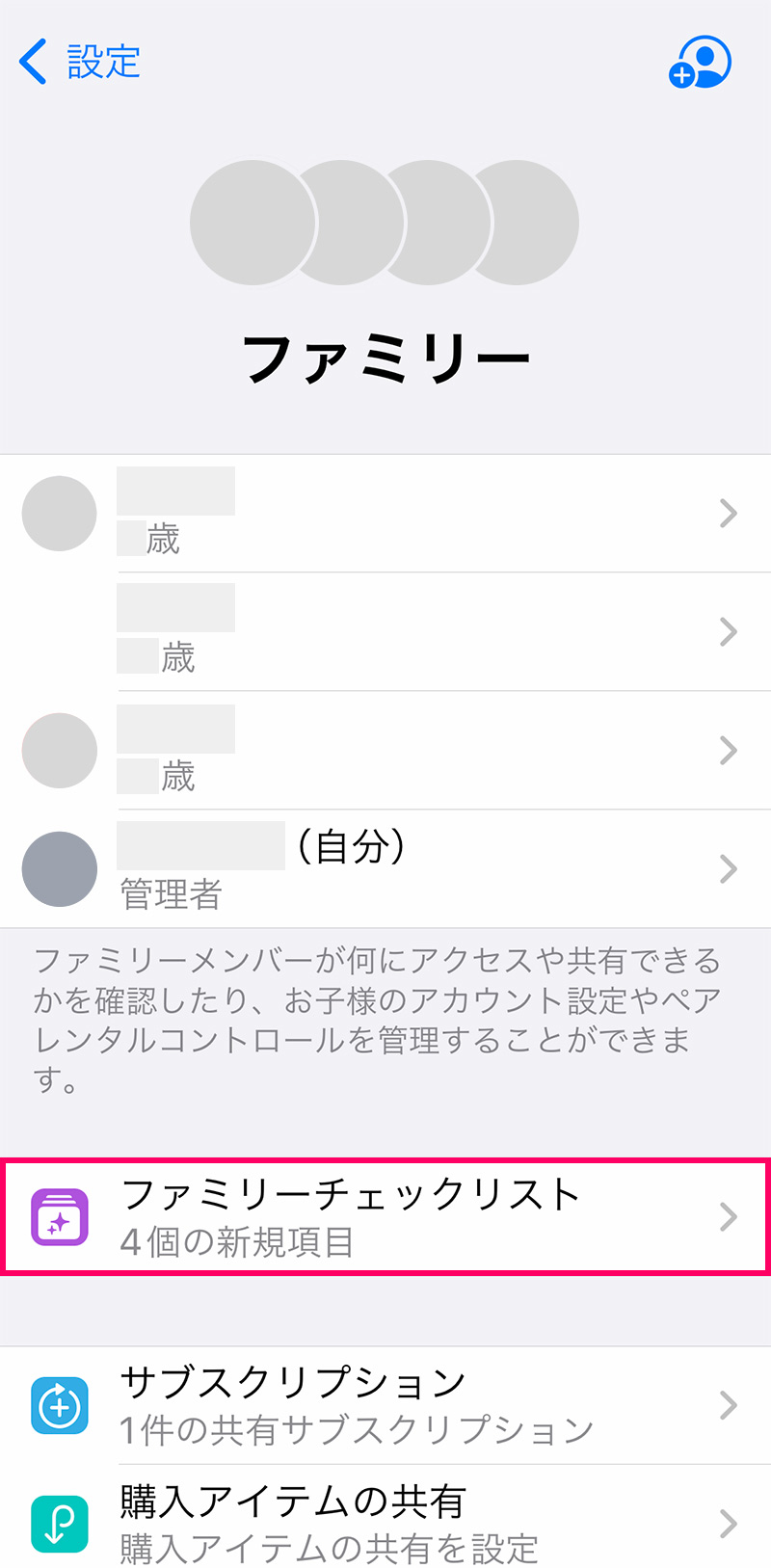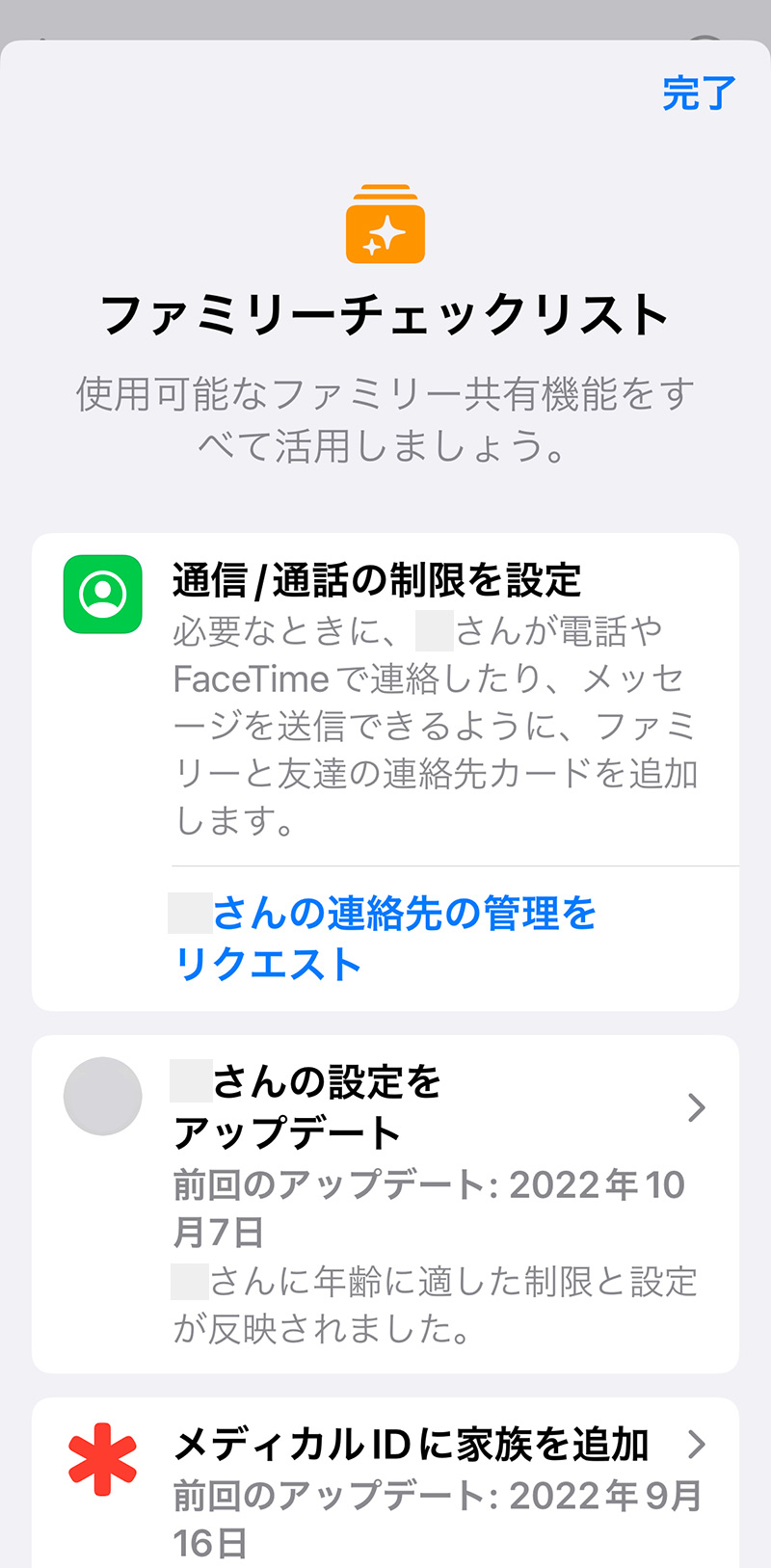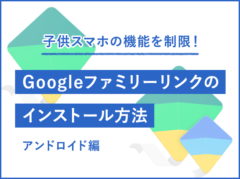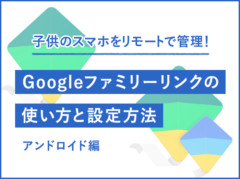子供のiPhone/iPadをリモートで制限・管理する方法【子供用Apple ID作成とファミリー共有】
※当ブログのリンクには一部広告が含まれています。

子供用Apple IDを作って、子供が使うiPhone/iPadをリモートで制限・管理しよう!
iPhoneやiPadを持つお子さんが増えてきた昨今。ゲームやSNSなど、子供のスマホやタブレットの使い方に頭悩ませる親御さんも多いかと思います。
iOS12以上のiPhone/iPadでは、スマホやアプリの使用時間の設定や、Webサイトの閲覧制限が行える「スクリーンタイム」という機能があります。
お子さんのApple IDを作成し、「ファミリー共有」でお子さんをファミリーメンバーに追加すると、親のiPhoneからお子さんのiPhone/iPadの「スクリーンタイム」を遠隔操作・管理することが可能になります。
この記事では、iOS16以降での13歳未満の子供用のApple ID(アカウント)の作成方法や、子供をファミリー共有に追加する方法、そして、子供のApple IDで子供が使うiPhone/iPadにサインインし、親のiPhoneで子供のスクリーンタイムを管理する手順を解説します。
iOS15以前での手順や、スクリーンタイムの具体的な使い方については、以下の記事をご覧ください。

【この記事を書いた人】
写真畑出身のフリーランスWebデザイナー。Appleと筋トレ好きな2児の母。主婦/デザイナー目線でApple/クリエイティブ/運動/ライフスタイル関係の情報を発信中。プロフィール詳細
目次
親のiPhoneで子供のiPhone/iPadを制限・管理する手順
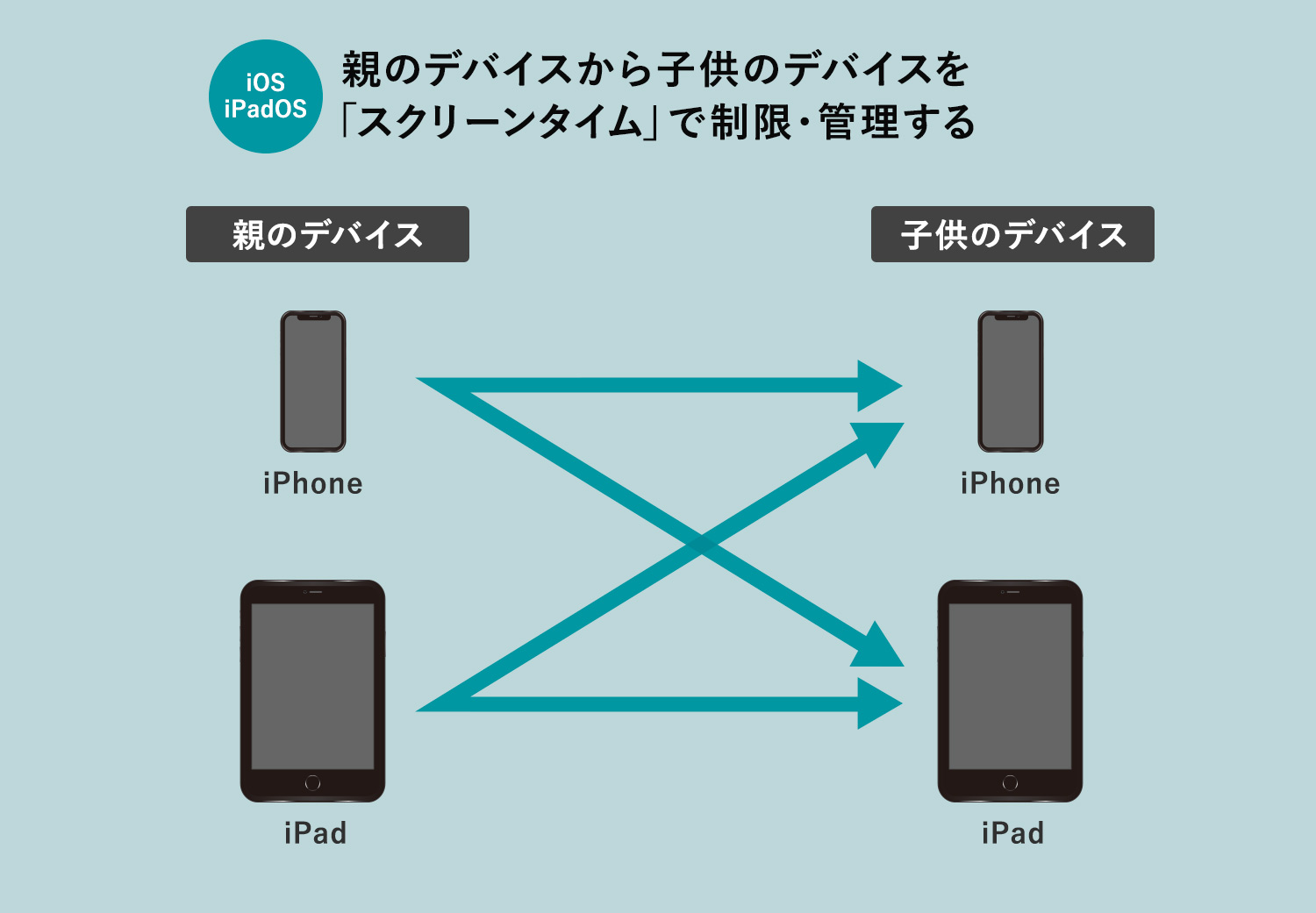
今回は、親のiPhoneから子供のiPadを管理する手順を解説します。Apple IDの作成・ファミリー共有の設定は、親がサインインしていれば、親iPhone/iPad→子供iPhone/iPadのように、どのパターンでも可能です。
親のiPhoneで子供のiPhone/iPadを制限・管理する手順
- 親のiPhoneで子供のApple IDを作成し、ファミリー共有で子供をファミリーメンバーに追加する。
- 親のiPhoneで子供の「スクリーンタイム」をオンにする
- 子供のApple IDで、子供のiPhone/iPadにサインインする
- 親のiPhoneで、子供のiPhone/iPadの「スクリーンタイム」を操作する
子供のApple ID(アカウント)を作成する
まずは、親のiPhoneの「ファミリー(共有)」から子供のApple IDを作成します。
13歳未満の子供のApple IDは、親(管理者)のアカウントからしか作成できないので、親がサインインしているデバイスで作業を行います。今回はiPhoneで作成していますが、iPadやMacからでもOKです。
お子様用のApple IDを作成する(Apple公式サイト)
親のiPhoneでやること
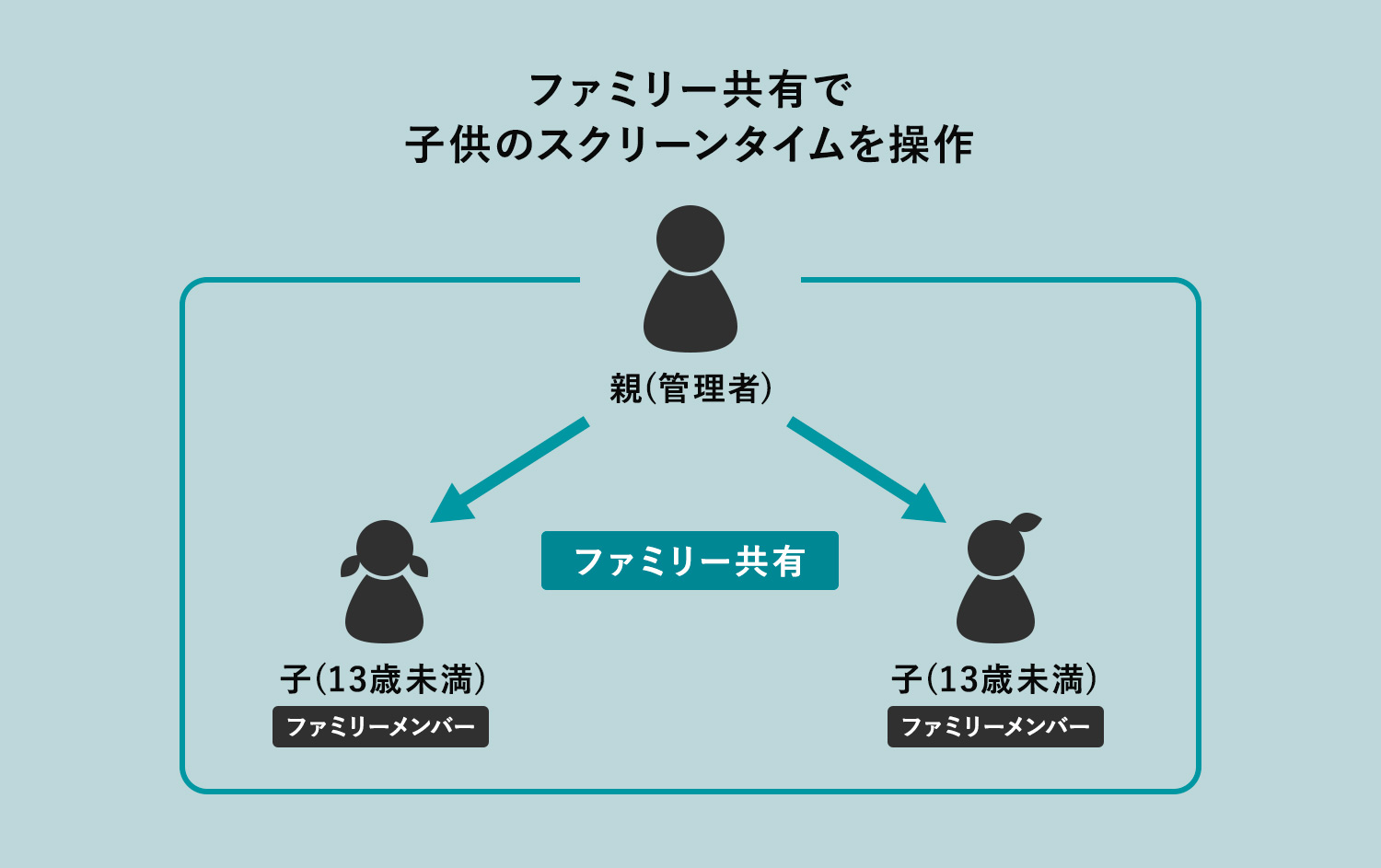
親のiPhoneで子供のApple IDの作成とファミリー共有の追加を行います。成人であることの証明として、クレジットカードの情報を入力する画面がありますので、カードも用意しておきましょう。
iOS16とiOS15以前ではメニューの場所や名称等が異なりますが、作業の流れはほぼ同じかと思います。
子供のApple ID(アカウント)を作成し、ファミリーメンバーに追加する

1. 「設定」画面のファミリーをタップします。もしくは「設定」画面のアカウント(Apple ID) > ファミリー共有からでもOK。

2. ファミリー画面の右上にあるアイコンをタップします。画像では既に3人のApple IDが登録されていますが、自分以外の最大5人まで追加できます。

3. お子様用アカウントを作成をタップします。登録を依頼をタップすると、既にアカウントを持っている人をファミリーメンバーに招待できます。

4. 子供の名前と生年月日を入力し、あなたが成人であることを確認をタップします。
あとは画面の案内に従って情報を入力していきます。
子供のアカウントの「スクリーンタイム」をオンにする
子供のアカウントのスクリーンタイムを有効化していない場合は、以下の手順に従って有効化します。各項目は後からでも設定可能です。

1. 設定 > ファミリー画面で、先ほど追加した子供をタップします。

2. スクリーンタイムをタップします。この画面では、ファミリーメンバーごとの共有範囲や制限などを設定することができます。

3. スクリーンタイムをオンをタップします。

4. スクリーンタイムでできることの説明が表示されるので、スクリーンタイムをオンにするをタップします。

5. コンテンツの年齢制限等を設定します。

6. デバイスが使えない時間帯を設定します。

7. アプリやWebサイトの使用時間を設定します。

8. 最後に、これらの設定をする際に必要なパスコードを作成します。
設定 > スクリーンタイム画面で表示されているファミリーの名前からもスクリーンタイムのオン/オフが可能です。
子供のiPad(iPhone)でやること
新しく作成した子供のApple IDとパスワードで、子供が使うiPad(iPhone)にサインインします。ここでは、子供がよく使うiPadを設定します。
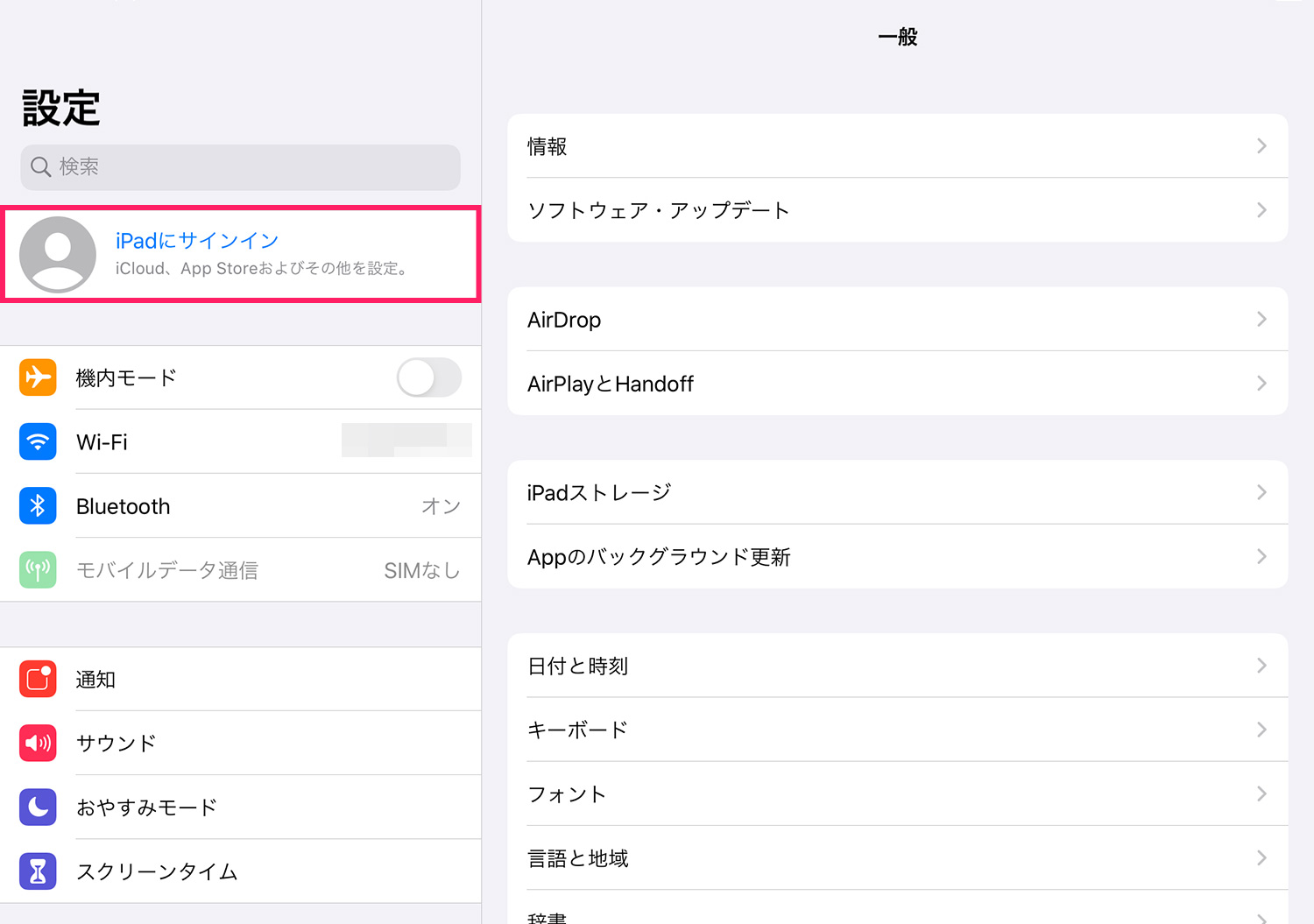
子供が使うiPad/iPhoneの設定画面へ行き、新しく作成した子供のApple ID(アカウント)でサインインします。親のアカウントでサインインしている場合は、一度サインアウトしてから行ってください。
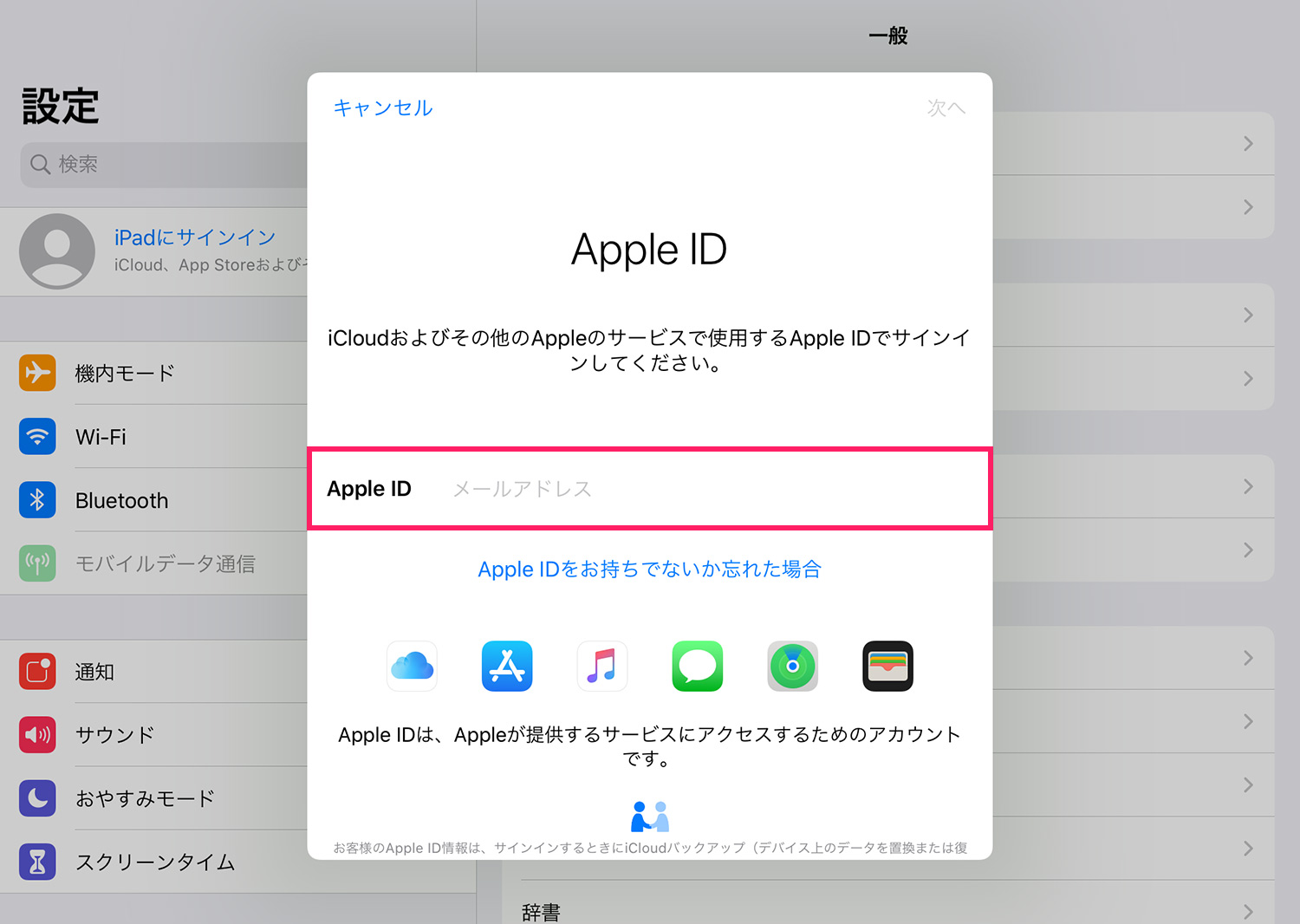
子供のApple ID(メールアドレス)を入力し、続けてパスワードも入力します。
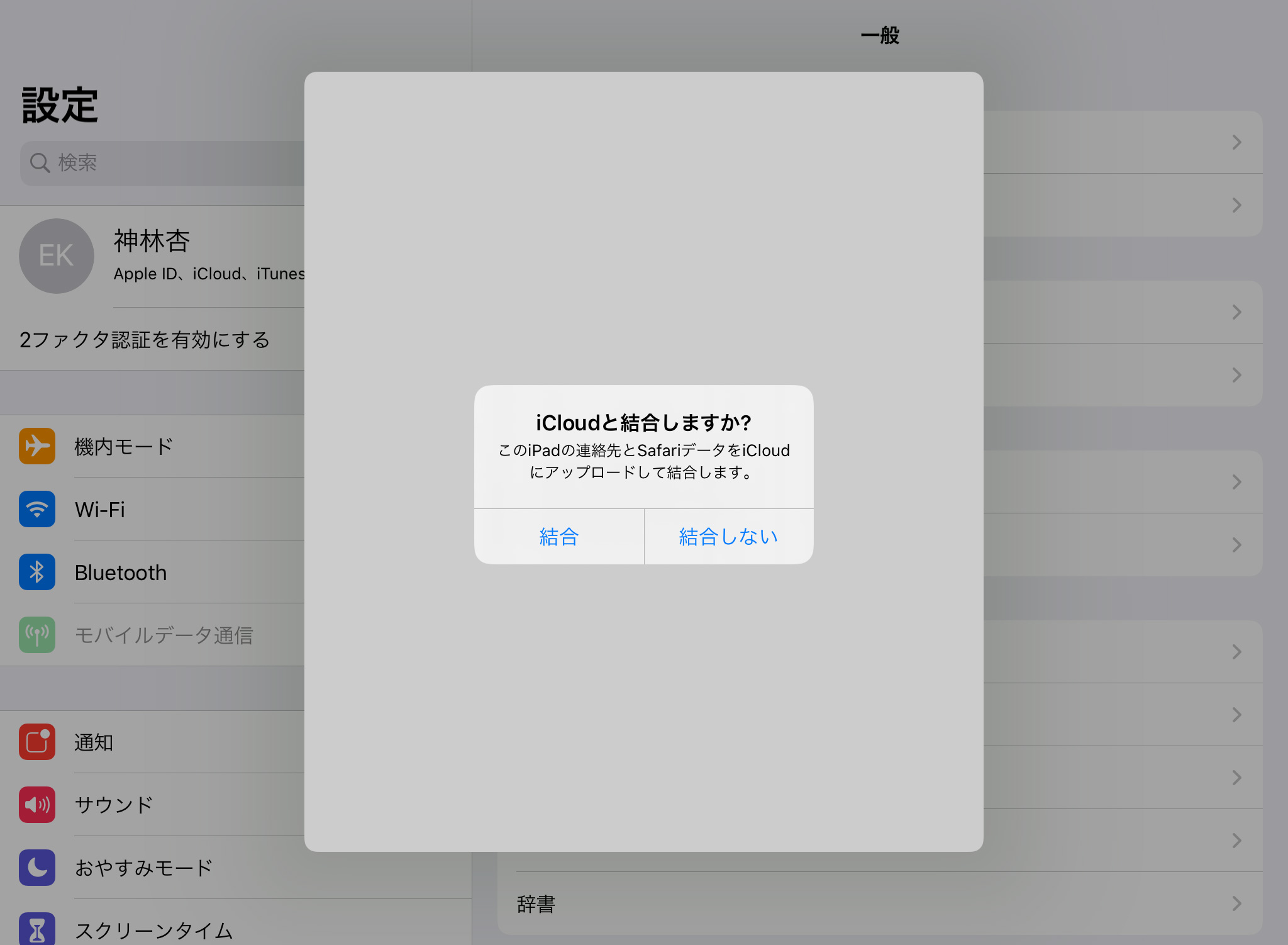
子供が使うiPad/iPhoneの連絡先とSafariのデータをiCloudにアップロードして結合するか、しないかを選択します。我が家の場合は必要がなかったので、結合しませんでした。
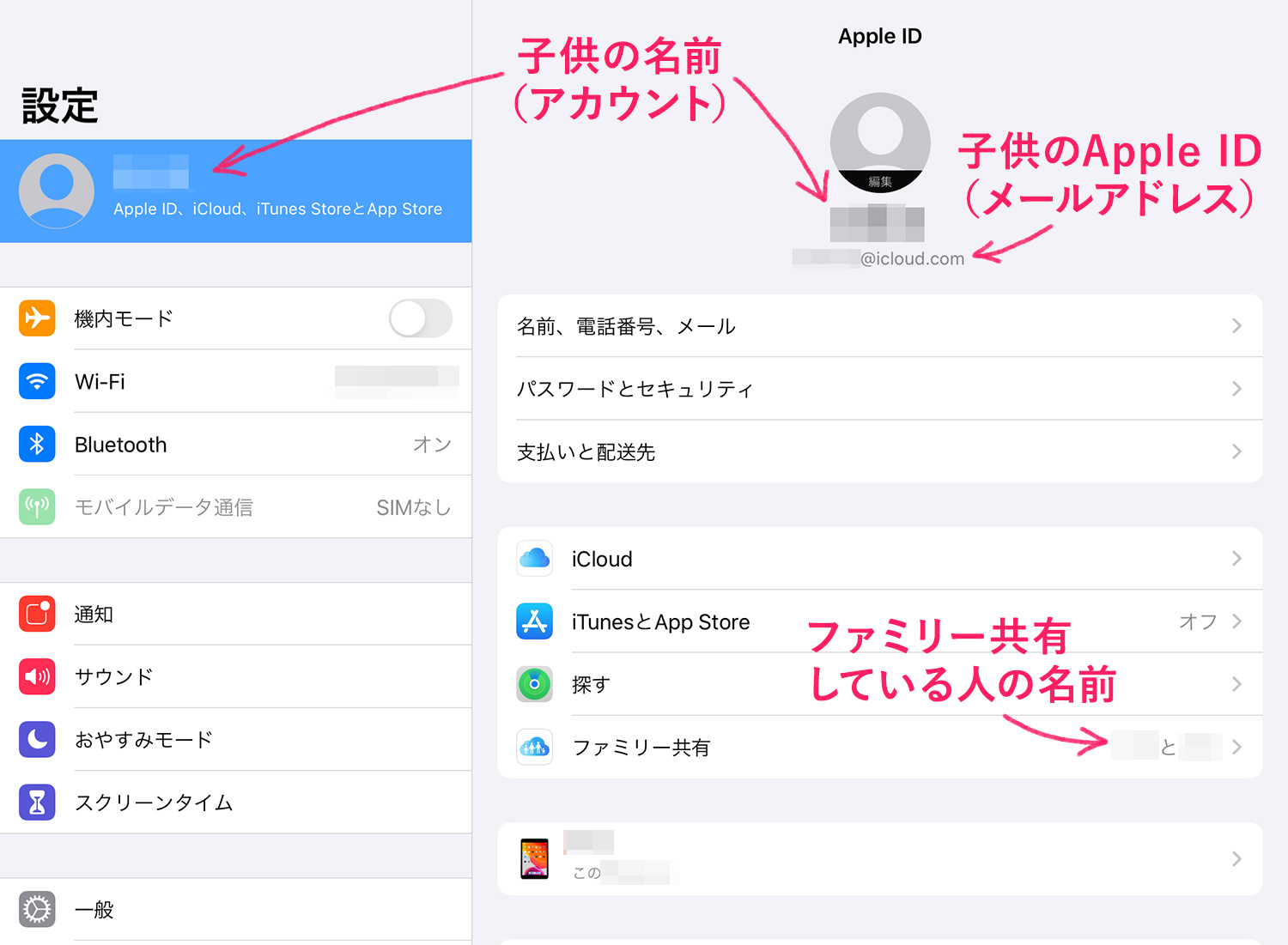
サインインが成功すると、子供の名前が設定画面のアカウントに表示されます。これで、スクリーンタイムを使って親のiPhoneから子供のiPhone/iPadを制限・管理することができるようになります。
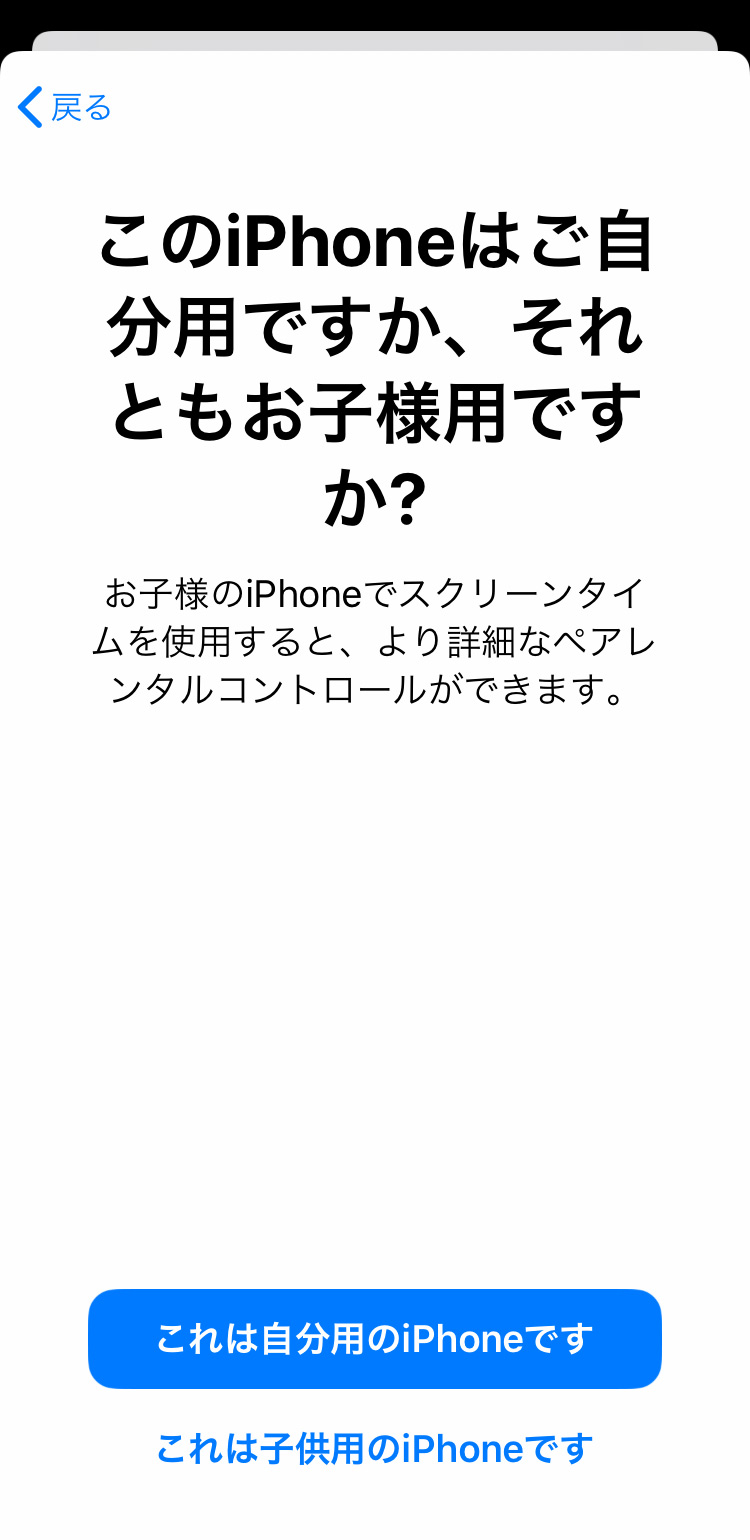
設定 > スクリーンタイムから設定する時など、設定の順番によっては、この画像のようにデバイスの所有者を聞かれますので、デバイスによって適宜答えてください。
親のiPhoneで子供のスクリーンタイムを管理する
ファミリー共有で親と子供のアカウント共有が完了したら、親のiPhoneから子供のスクリーンタイムを見てみましょう!

1. 親のiPhoneで設定 > スクリーンタイムをタップします。

2. 「スクリーンタイム」画面の下の方にある「ファミリー」で、追加した子供の名前をタップします。

3. 子供のスクリーンタイムが表示され、ここから制限・管理ができます。アプリやデバイスの使用状況も確認可能です。
スクリーンタイムの内容や設定方法は「スクリーンタイムで子供のiPhone/iPadを使用制限する方法【使いすぎ防止】」をご参照ください。
ファミリーチェックリストを見てみよう!
ファミリー共有は、位置情報や購入したアプリなどの共有、子供のデバイスの管理・制限など、利用できる機能は多岐に渡ります。何を設定したらよいのか分からない時は、ファミリーチェックリストが役立ちます。
ファミリーチェックリストでは、まだ設定していないファミリー共有の項目や、現在の設定状況などを確認できます。

1. ファミリー画面のファミリーチェックリストをタップします。

2. 未設定の項目や現在の設定状況を確認できます。
子供のスクリーンタイム画面に何も表示されない時
私は2人子供がいるので、2人分のiPadを設定しています。下の子は、この記事で書いた通りに設定をしてうまくいったのですが、上の子はiPadでApple IDを作成してから、自分のiPhoneで上の子のスクリーンタイムを見ると、画面に何も表示されないという状況になりました。ファミリー共有できちんと追加しているにも関わらず、です。
結局原因は分からなかったのですが、自分のiPhoneを一旦サインアウトして再サインインしたら、上の子のスクリーンタイムが表示されました。もし同じような状況になったら、一度サインアウト→サインインしてみるとよいかもしれません。
一人の子供に対して、複数のアカウント(Apple ID)は作れるの?
結論から言うと、作れます!
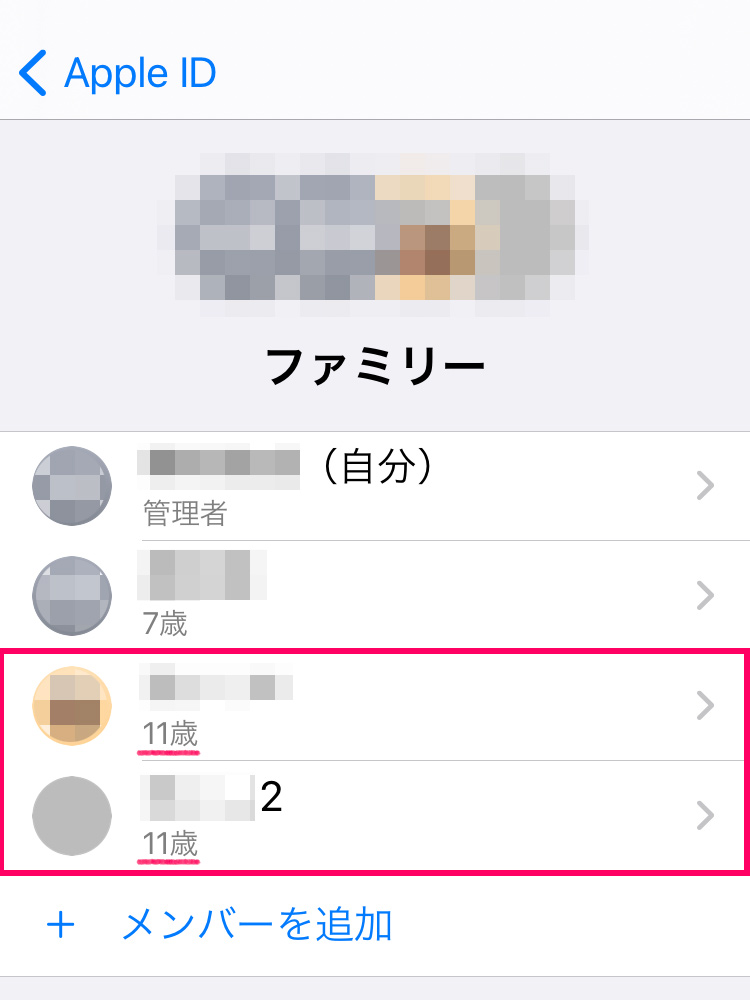
設定 > Apple ID > ファミリー共有画面で、メンバーを追加をタップすれば、同じ子供に対してアカウントを追加できます。
この画像を見ると、11歳のアカウントが2つ並んでいるのが分かります。同じ誕生日を入力しても大丈夫でした。
アカウントを2つ作れば、例えば、ひとつはiPhone、もうひとつはiPadに設定して、それぞれ異なるスクリーンタイムの設定をすることが可能になります。「iPhoneではゲームやYoutubeは禁止だけど、iPadでは30分OK」というように個別に管理ができます。
ただし、ファミリー共有は自分以外の最大5人までとなっているので、人数(アカウント)と管理したいデバイスの数をよく考えてから設定した方がよさそうです。
子供がAndroidを使っているなら、無料で使えるGoogleファミリーリンクがおすすめ
iPhoneやiPadは「スクリーンタイム」が使えますが、Androidの場合は「スクリーンタイム」の代わりに、無料で使える「Googleファミリーリンク」がオススメです。このアプリを使えば、13歳未満のお子さんでもGmailのアカウントが作成できます。
Googleファミリーリンクの詳しい使い方は、以下の記事をご覧ください。
iPhoneやiPad以外で子供の安全を見守る方法
iPhoneやiPadは位置情報を取得するなど子供の安全を守る機能が標準で搭載されていますが、お子さんがiPhoneやiPadを持っていない場合に見守る方法を紹介します。
カバンに入れるだけで居場所を見守れる!みてねみまもりGPS
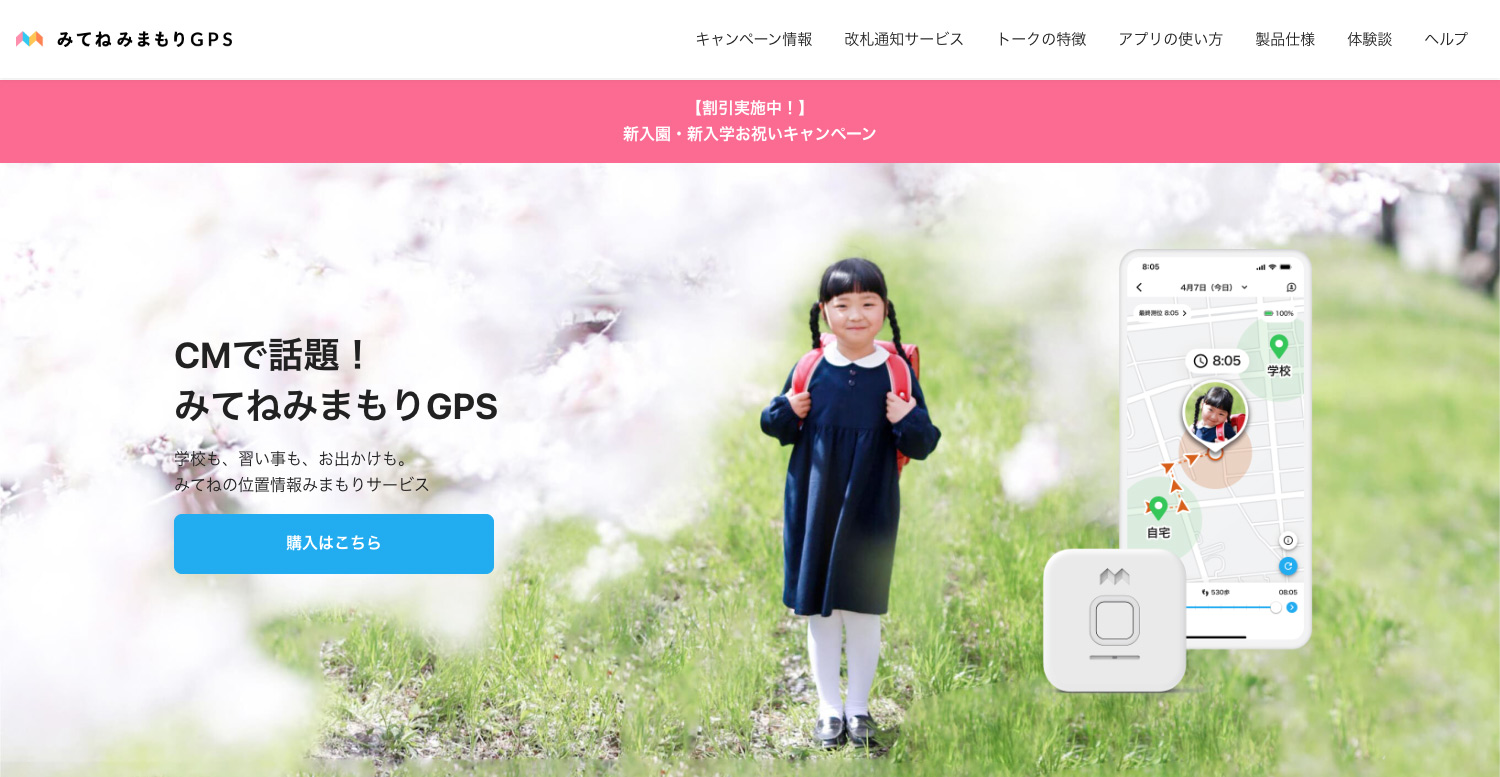
「みてねみまもりGPS」は、子供の登下校や外出時の位置情報を見守るサービスです。専用のスマホアプリを使えば、子どもの今いる場所や移動したルートが地図で確認でき、保護者の「今どこにいるんだろう?」という不安をすぐに解消してくれます。
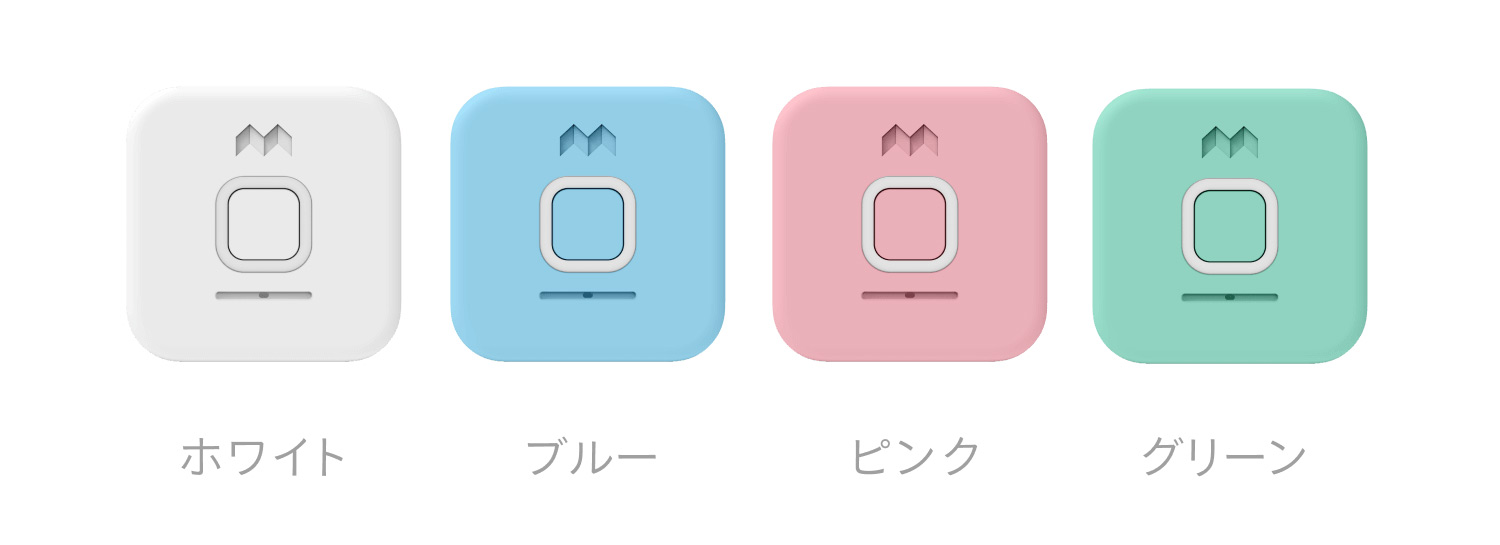
カラーバリエーションが豊富で気分も上がる!
ボタンひとつで子供から親へお知らせできたり、親子でボイスメッセージを送り合ったりと、もしもの時の安心の機能がそろっているのも魅力です。
日本PTA全国協議会推薦だから安心!ボタンを押すだけなので、小さなお子さんでも使いやすいです。
みてねみまもりGPSの特徴
- リアルタイムで居場所を確認:アプリで現在地や移動履歴をいつでもチェック可能
- 自動通知で安心:自宅や学校などの場所を登録すれば、到着・出発時にスマホへ通知
- 業界最大級の長持ちバッテリー:省エネモードで最長2か月持続。
- コンパクトで軽量:防水・防塵対応でランドセルやポケットにもすっきり収まる
- ボタンを押すだけで親にお知らせ:もしもの助けや待ち合わせの時に便利 ※GPSプラン
- 親子でボイスメッセージを送り合える:ボタンひとつで連絡が可能 ※ボイスメッセージ付GPSプラン
- 複数人、複数台で見守り
- 経路検索・行動履歴の確認
GPS端末(一括)と月額通信費のみのシンプルな料金体系で、通信費は528円〜とリーズナブル。スマホはまだ必要ないけれど、子供の安全を見守りたい方にぴったりです。
| 料金 | ||
|---|---|---|
| 本体価格 | みてねみまもりGPSトーク | |
| お知らせボタン搭載モデル | ||
| 月額通信費 | ボイスメッセージ付き GPSプラン ボイスメッセージ機能が利用可能 |
748円/月 |
| GPSプラン お知らせボタン機能が利用可能 |
528円/月 | |
【7/31まで】新入園・新入学お祝いキャンペーン実施中!
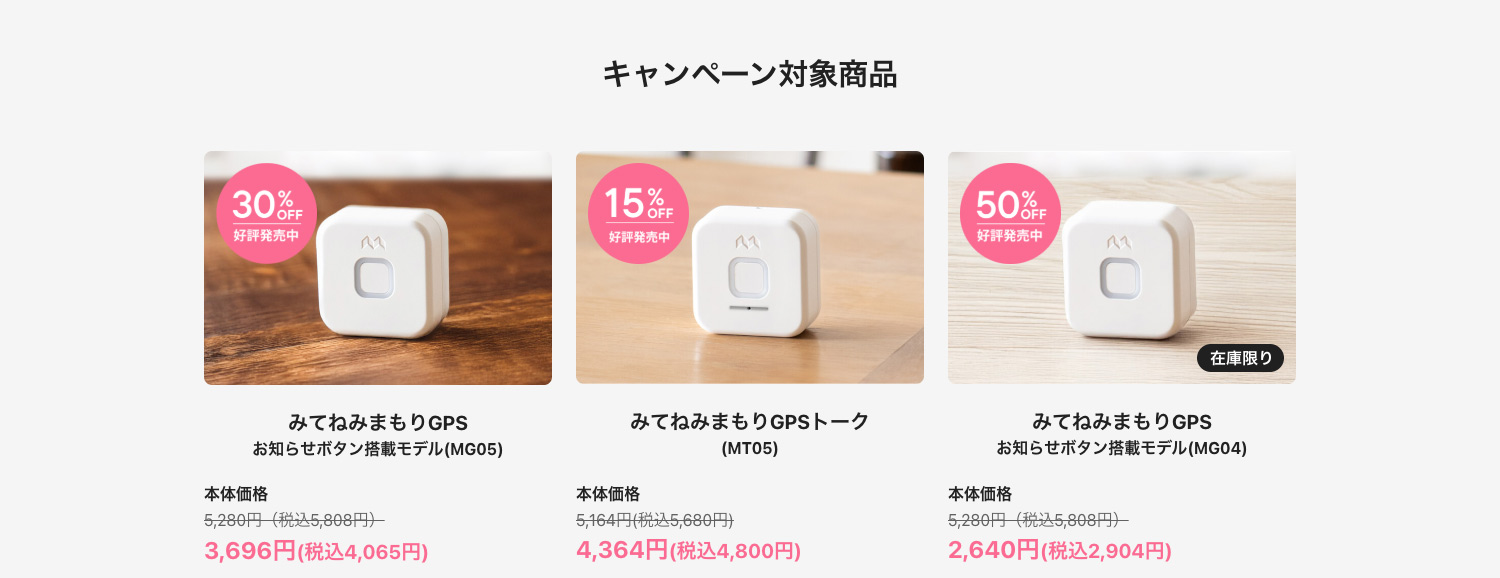
「みてねみまもり」のGPS端末が最大60%OFFになるキャンペーン実施中です。ぜひこの機会にお試しください!
- 名称
- 新入園・新入学お祝いキャンペーン
- 実施期間
- 2025年1月22日(水)~7月31日(木)
- 対象商品
- ・みてねみまもりGPS 第3世代(MG03)
・みてねみまもりGPS お知らせボタン搭載モデル(MG04)
・みてねみまもりGPS お知らせボタン搭載モデル(MG05)
・みてねみまもりGPSトーク(MT04) 販売終了
・みてねみまもりGPSトーク 京急線対応モデル(MT05)
「みてねみまもりGPS」は、子どもの安全をさりげなく見守りたい保護者にぴったりのアイテムです!
\ 今なら本体が最大60%OFF!/
Apple Watchを子どもの見守りとして使う方法
iPhoneの「ファミリー共有」機能を利用すると、1つのiPhoneで複数のApple Watchを管理できるようになり、家族ひとりひとりがiPhoneを持っていなくてもApple Watchを単体で使うことができます。
スマホまで必要ないけれど子供と連絡を取りたい、現在の位置情報を知りたいといった親御さんは、Apple Watchも子供の見守りの選択肢の一つとして検討してみてくださいね。
子供が安全にスマホを使うために親ができること
今やスマホは小学生の44.4%、中学生の68.7%が利用しており、小学生は約3割はSNSを通じて知らない人とやり取りをしたことがあるという調査結果があります。
また、フィルタリングを使っている保護者は40%という調査結果もあり、子供の安全を守るために、保護者ができることはできる限り対応しておきたいところです。
「スクリーンタイム」や「フィルタリングアプリ」で管理できないLINEの機能や、親子で決めておきたいスマホのルールなどについては、以下の記事でまとめています。全てを管理することは、物理的にも精神衛生的にも難しいので、お子さんとよく話し合って使い方を考えたいですね。
子供におすすめのスマホ・キッズケータイや格安SIMは以下の記事をご覧ください。
参考記事:「青少年のインターネット利用環境実態調査」調査票・調査結果等(こども家庭庁)