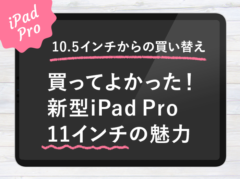iPad Pro 10.5インチ×64GBを購入!フリーランス兼母の私がこれを選んだ理由と使い方
※当ブログのリンクには一部広告が含まれています。

追記この記事ではiPad Pro 10.5インチについて書いていますが、先日新しいiPad Proの11インチを購入しました。iPad Proの現在のサイズ展開は12.9インチ/11インチ/10.5インチで、10.5インチと11インチは大体同じサイズです。
遂に買ってしまいました、iPad Pro!最近Twitterなどで「Apple Pencilで字や絵がスラスラかける!」との噂をチラホラ見かけていて、中には「液タブ・ペンタブはもう不要」「ついにペーパーレス!」「下絵はiPad Proで」なんていう声も聞こえてきて(私の周りだけ…?)、非常に気になっていました。
気にはなってもなかなかのお値段ですし、とてもじゃないけど簡単には買えません。自分の中で用途やコスパ、買った後に訪れる生活の変化まで想像しながら購入検討しました。
この記事では、iPad Proの購入に至るまでの検討事項や流れをまとめました。モデル選びで迷っている方の参考になれば幸いです。
現在はiPad Pro 11インチを使っていますが、11インチと12.9インチの比較&使用レビューは、以下の記事でまとめています。

【この記事を書いた人】
写真畑出身のフリーランスWebデザイナー。Appleと筋トレ好きな2児の母。主婦/デザイナー目線でApple/クリエイティブ/運動/ライフスタイル関係の情報を発信中。プロフィール詳細
目次
どのiPadを買ったらよいのか分からない…
iPadは、色、サイズ、容量を組み合わせると、かなり多様なバリエーションになります。この中でどのモデルを選ぶのか、本当に悩みました。
お手頃価格のiPadモデルもありますが、できるだけ速く快適に使いたかったので、iPad Proを選ぶことを決意。
今所有しているApple製品は、iMac、MacBookAir、iPhone、そして旧型のiPad2です。iMacは仕事でメインで使用し、MacBookAir(以下MBA)はiMacのサブ機として主に子供が寝た後にこっそり使っています。外に持ち出すのもこのMBAです。iPadは殆ど使っていませんでした。
そもそも、なぜiPadが欲しくなったのか?
ラフやメモ、アイディアのスケッチなどはノートやA4のコピー用紙に書くことが多いのですが、テキストベースのメモの殆どはEvernoteのようなアプリで書いています。
例えばAというプロジェクトがある場合、Aの情報はパソコンの中にあるデジタルデータと手元にある紙ベースのラフなどがあり、同じプロジェクトAでもスキャンするかプリントアウトしない限り、厳密には情報が一元化されていません。まぁそれでもいいといえばいいのですが、一つのフォルダやメニューをクリックしたら、キーボードで打った情報も手書きのラフも一緒に表示されたら便利だな〜と思っていたところにiPad Proの「手書き機能」目に入ってきた、というわけです。
iPad Proでノートの代わりに書いたデータをデジタルで一元化できるかな?と思ったのです。
まず、iPadの用途や使用目的を整理してみた
買う前に「iPad Proをどこでどう使いたいのか」を想像してみました。
用途・使い方
- 紙やノートの代わりに、手書きでメモしてデジタル保存したい
- 手書きでデザインラフやワイヤーフレームを作りたい
- PDFや画像に修正指示やメモを書きたい
- アイディアをスケッチしたい
- 画面を2分割して左にはブラウザや資料を、右側には手書き可能なアプリを表示させたい。
- 子供たちも外出先でお絵描きできるかも?
- Kindle本を読みたい。
→主に「書く/描く」目的で使いたい。
使いたい場所
- 外出先で
- 仕事場の机の上で
- ソファに座りながら
- ベッドの上で
→机の上という決まった場所だけではなく、持ち運んで色々な場所で使いたい。
iPad 10.5インチと12.9インチ。iPadのサイズはどっちにする?
お店で何度も両方触ってみました。持ち上げたり、字を書いたり、絵を描いたり…。
12.9インチ
画面が広くて、手書きでの文字や絵が書きやすい!もちろん動画や本、雑誌なども臨場感があってより「楽しめる」感じ。しかし、持ち運ぶとなるとサイズと重さが気になる。このサイズと重さなら、外に持って行かなくなるかも…。
10.5インチ
12.9インチを触った後だと小さく感じるけど、ペンで書く時のサイズ感は悪くない。普段はB5サイズのノートもよく使うので、私的にはちょうど良さそう。サイズや重さも女性が持ち運ぶ時に苦にならないレベル。
10.5インチのiPad ProをB5のノートと比較してみました。

こちらはA4のコピー用紙との比較です。A4のコピー用紙もよく使っていたので、比べるとやっぱり小さいと感じなくもない…。

今回は持ち運びしやすいかどうかも重要視しているので、「小さすぎて使いにくい」と感じないレベルであれば少しでも軽い方にしようと思いました。
結論:機動性優先で10.5インチがよさそう!
64GB / 256GB / 512GB。iPadの容量はどれにする?
私の持っているiPhoneが128GBでちょうど良い容量だと感じていたので、本当は128GBが欲しかったのですが、iPad Proでは用意されていません。512GBは容量が大きすぎるので初めから却下。
容量を選ぶにあたり、iPad Proで「やりたいこと」ではなく「やらないこと」を考えてみました。
- 音楽や動画の作業をしない。
- 大量に写真を撮らない。写真を撮ってもクラウドで保存する。
- 大量のアプリをインストールする予定はない。iPhoneで十分。
結論:64GBで十分そう!
まとめ
ファイルはクラウドで保存できる環境があり、お絵描きやテキストベースの作業、動画や音楽は見る聴く専用なら、64GBで十分だと思いました。写真も動画もガンガン撮ってiPadに保存しておきたい人なら256GB以上、お絵描きもペンタブの代用として主に机の上で広々と使いたいなら12.9インチの方が良いかもしれません。
私にとって、iPad Pro 10.5 × 64GBはサイズ・重さ・容量ともに丁度よかったです。ポケットWiFi持ちで電話回線はiPhoneでも十分なため、Wi-fiモデルで十分間に合いました。
iPad用のお絵描き・手書き用のアプリもたくさんあり、Apple Pencileがあれば子供もお絵かきや塗り絵を楽しめるので、色々な場面で活躍しそうです。
追記1:iPad Pro 10.5を購入してから2ヶ月後の感想
iPad Proを購入して約2ヶ月が経とうとしていますが、購入前に心配していたサイズや容量は現時点では全く問題はなく、改めてこのモデルを購入してよかったな〜と思っています。
実際に購入して分かったのは、思っていた以上に持ち運ぶということ。仕事の資料の確認やkindleによる読書など、自分の居場所問わず気軽に行えるのは、10.5インチというサイズのおかげです。64GBという容量制限があることで、無駄に不要なファイルを溜めないように気をつけるので、結果的によかったのではないかなと思います。
ということで、私にとっては最適なサイズと容量でした!
追記2:現在はiPad Pro 11インチを使っています!
10.5インチはサイズや機能面でも満足していましたが、結局64GBのWi-Fiモデルの11インチに買い替えました!買い替え理由などは以下の記事でまとめています。
最新版iPad Pro 11インチとApple Pencil Proはこちら
\コンパクトで持ち運びがしやすい万能モデル/
iPadはAmazonで購入するとお得!
AmazonでApple製品を購入するとAmazonポイントが付き、公式サイトよりお得に買えます。度々行われるセールで安くなることも。保証とサポートが延長される「AppleCare+」も申し込み可能。Apple製品を購入する際は、必ずAmazonもチェックしましょう!
Apple製品をお得に買う方法は以下の記事でまとめています。
予算重視なら一番リーズナブルなiPad 10.9インチ、コスパ重視なら価格と機能のバランスがよいiPad Air
がおすすめです。モデルに合わせてApple Pencil
を選ぼう!
「書く」以外のノートアプリ活用術や、おすすめのノート・イラストアプリ、ワーママのiPad活用方法などを紹介しています。