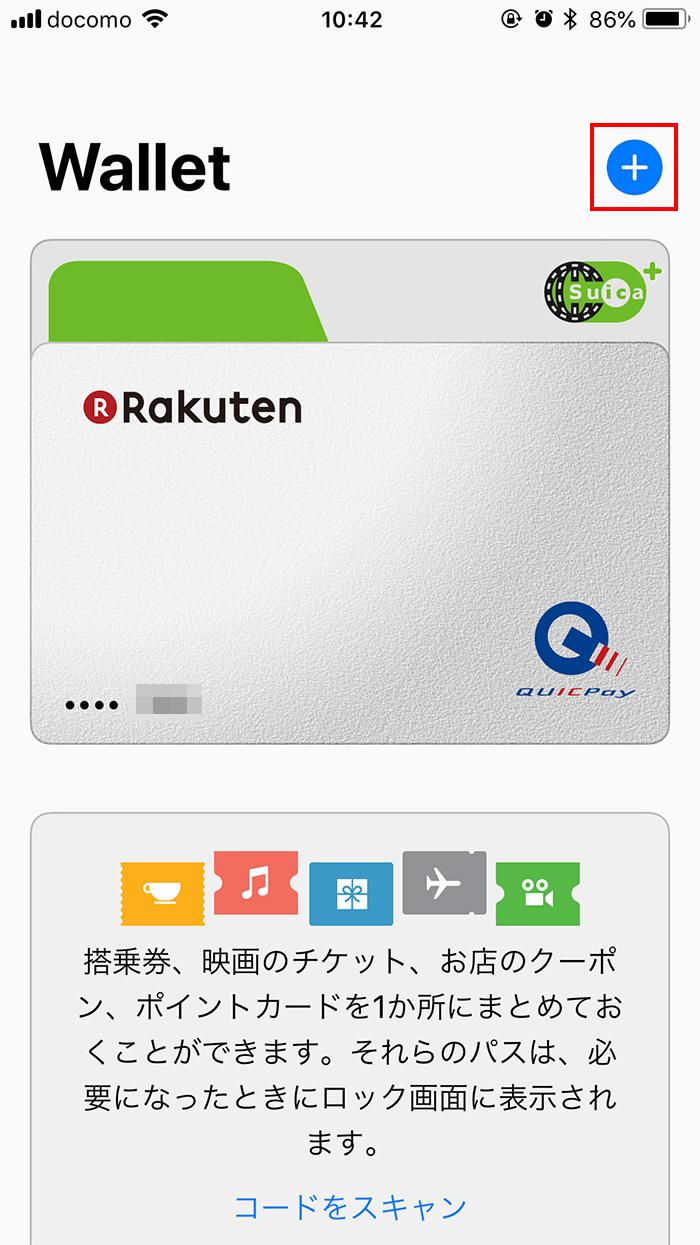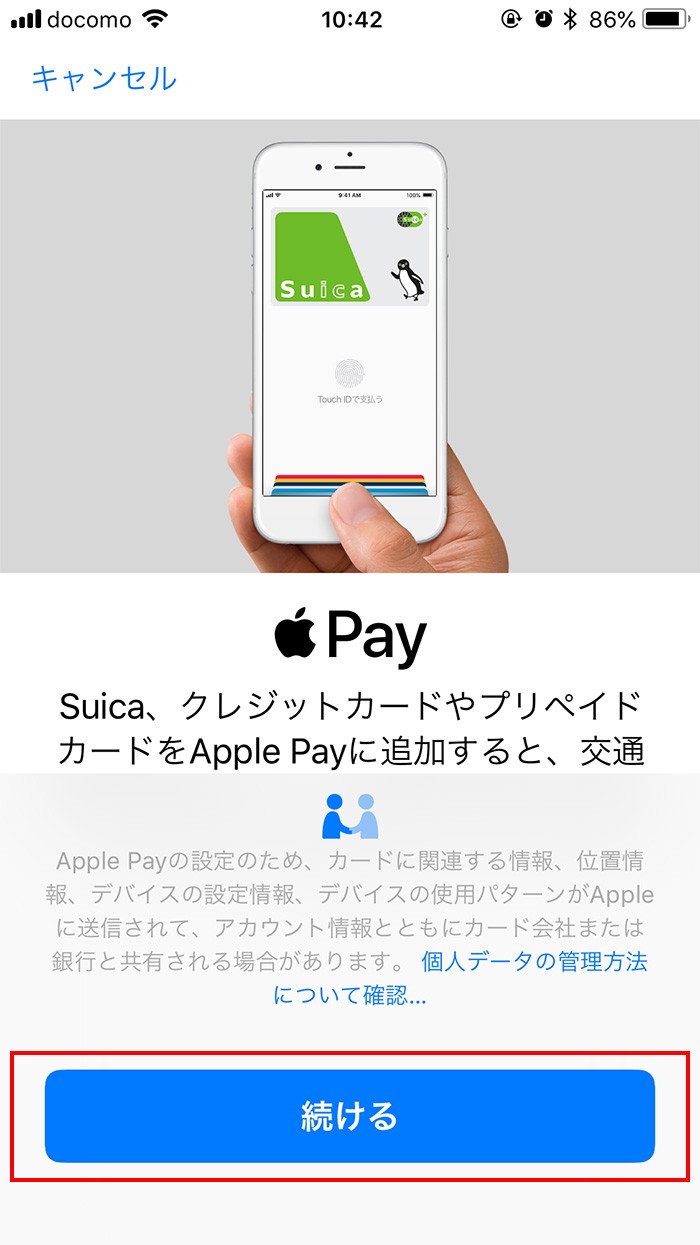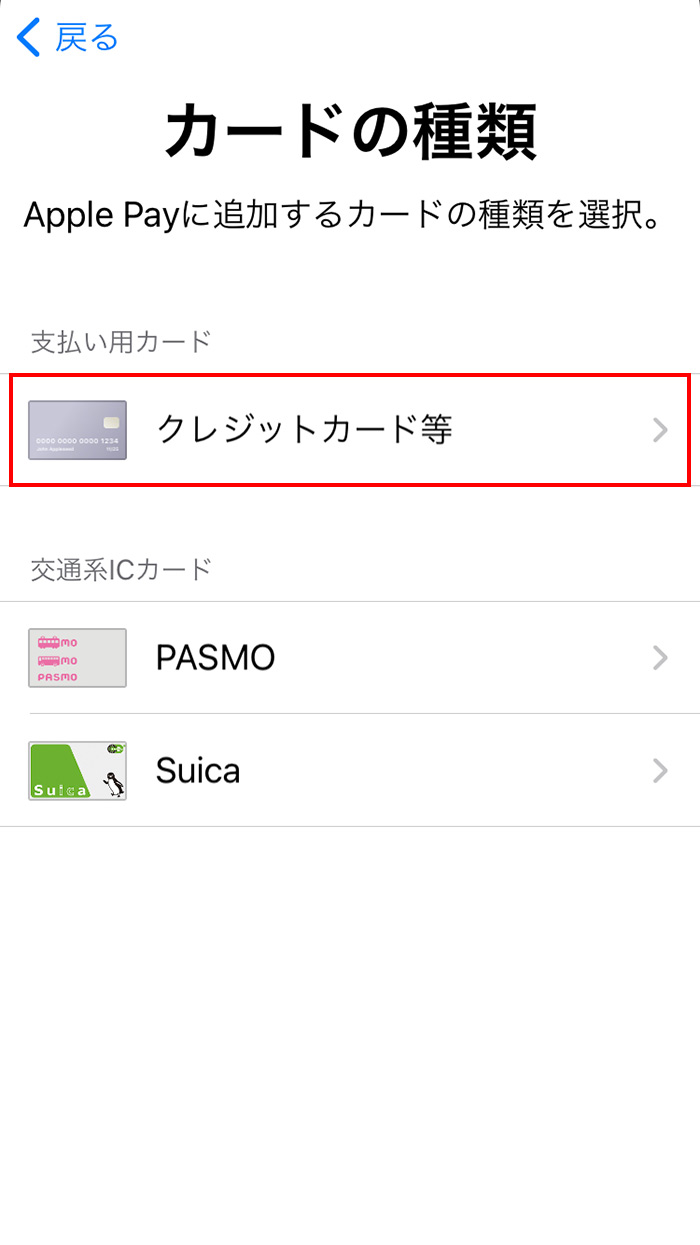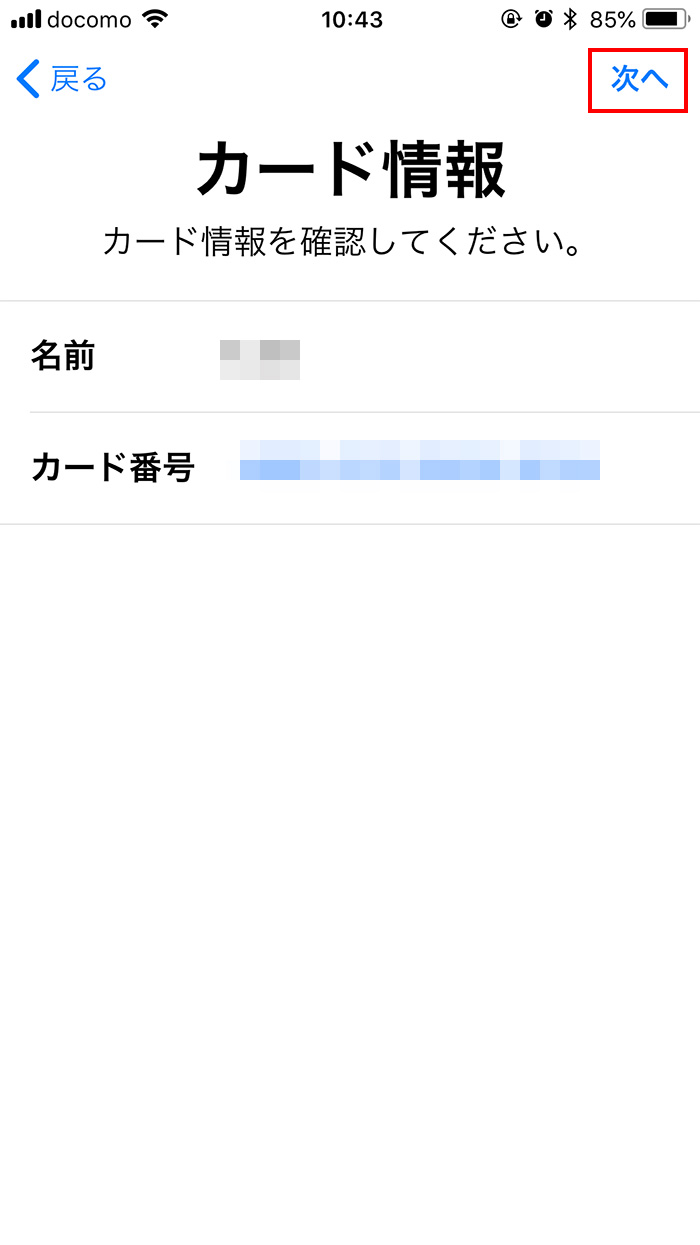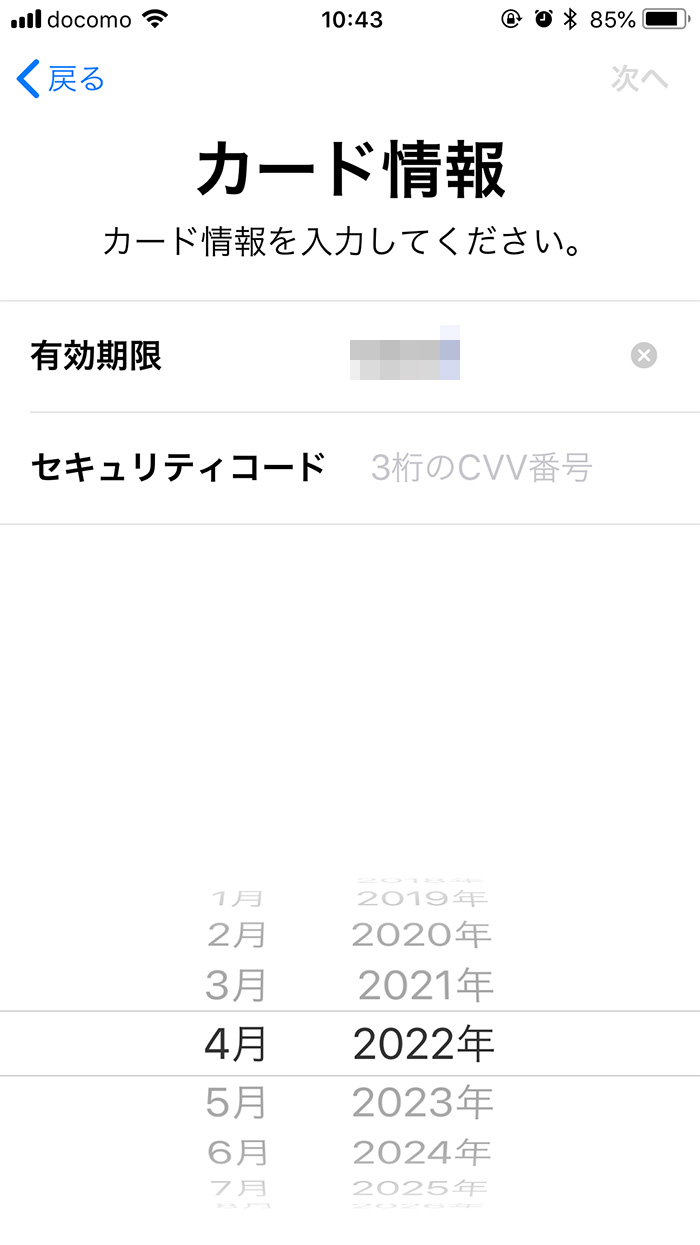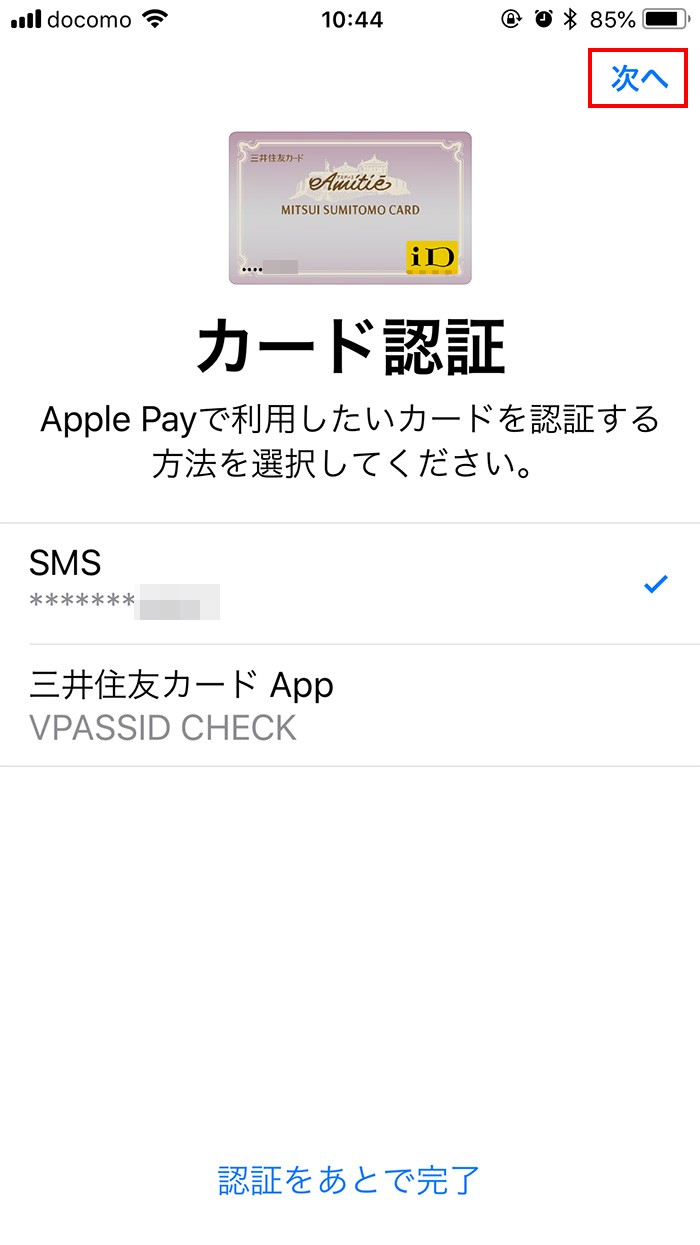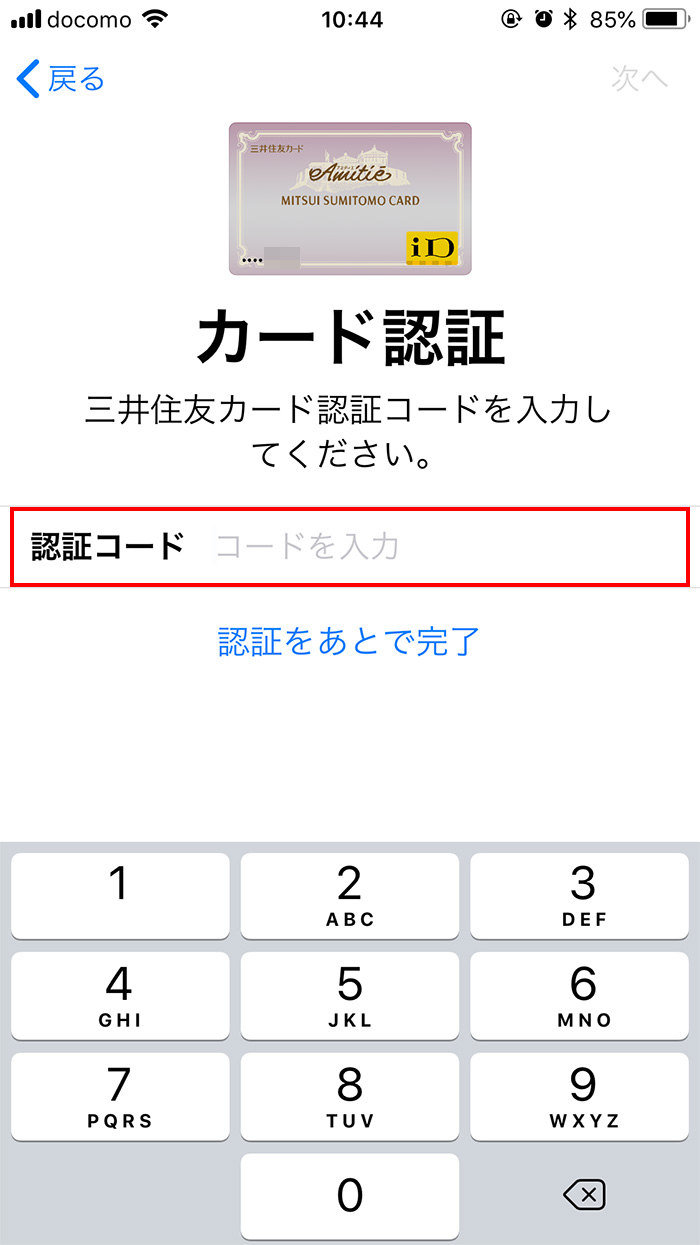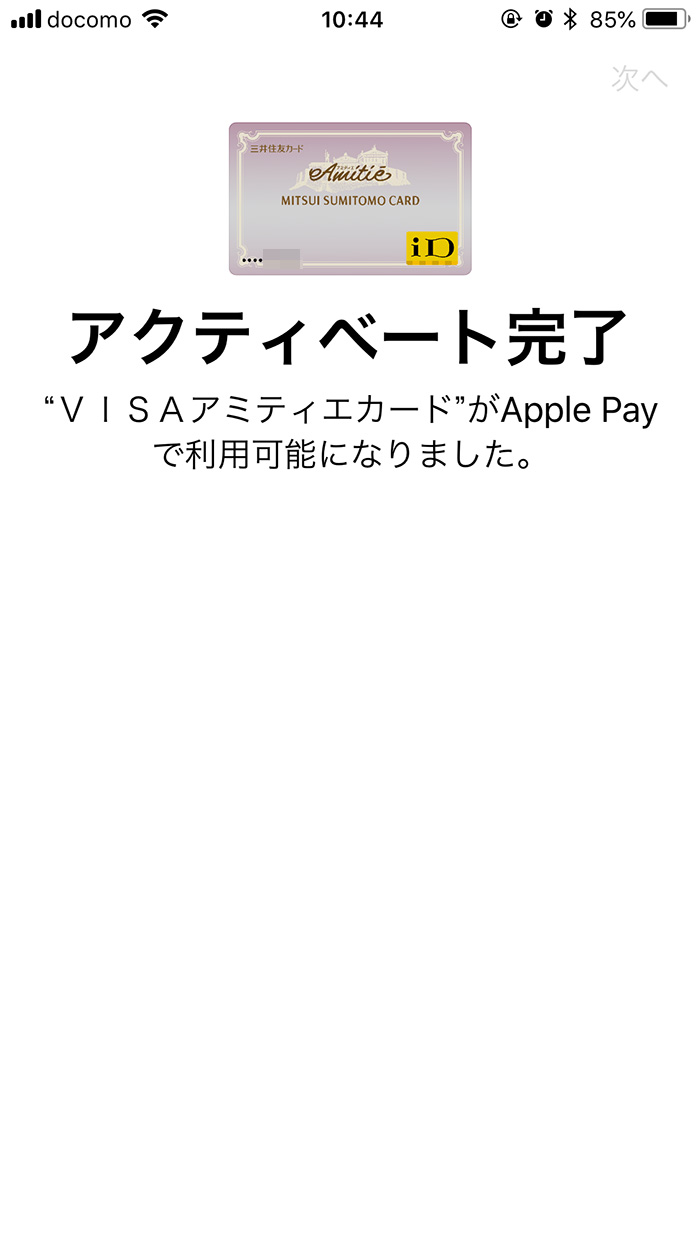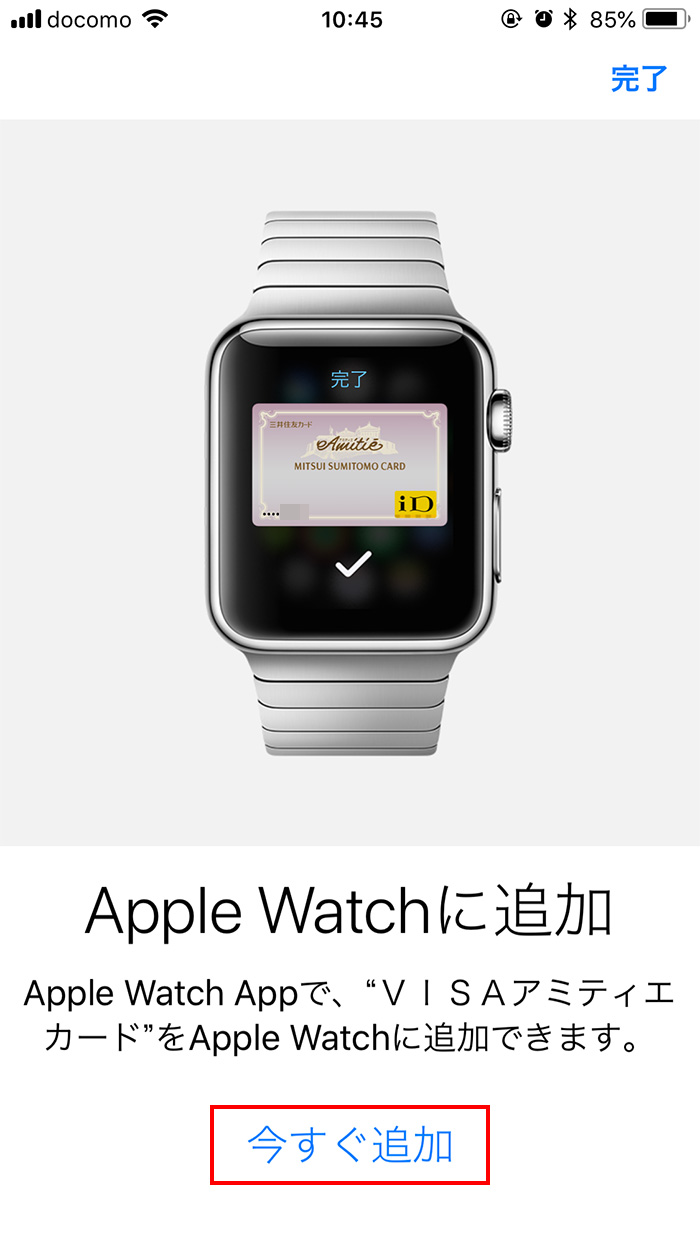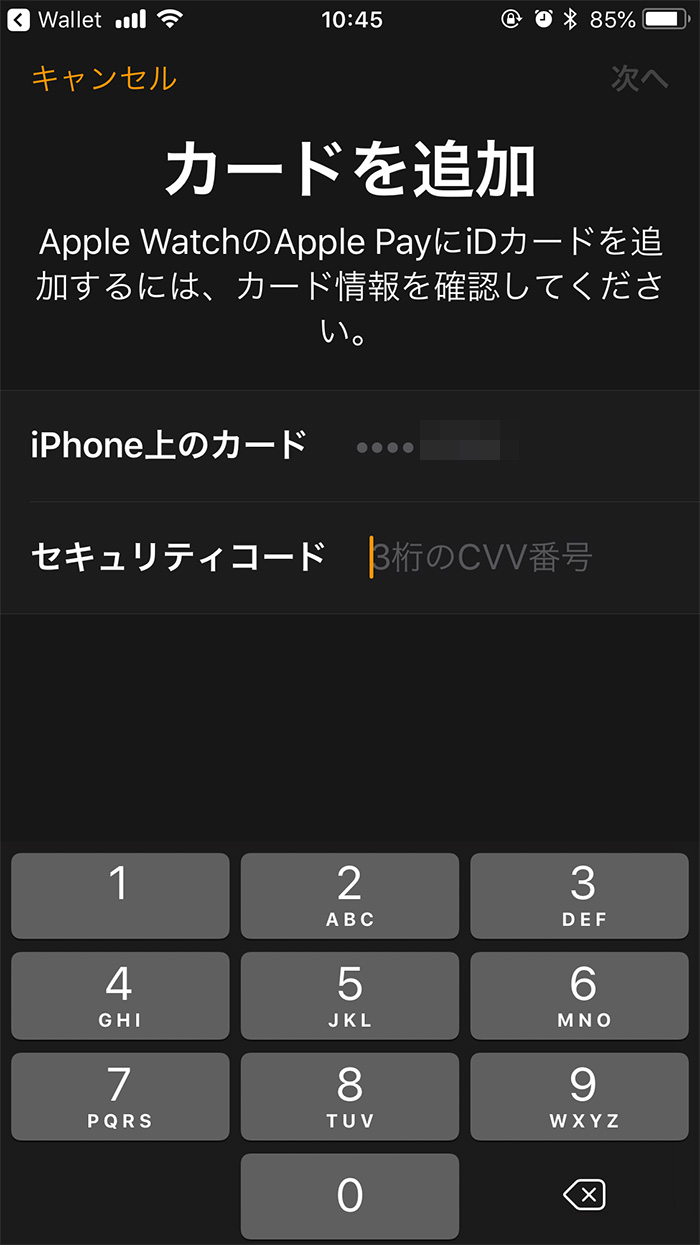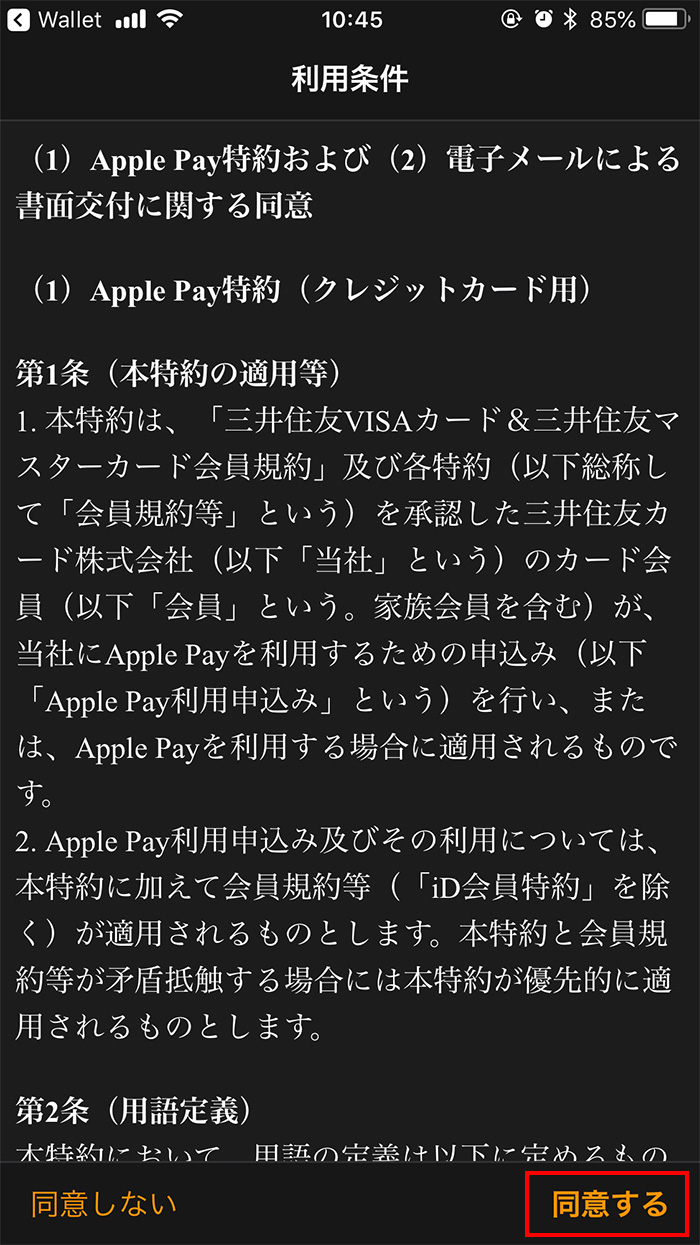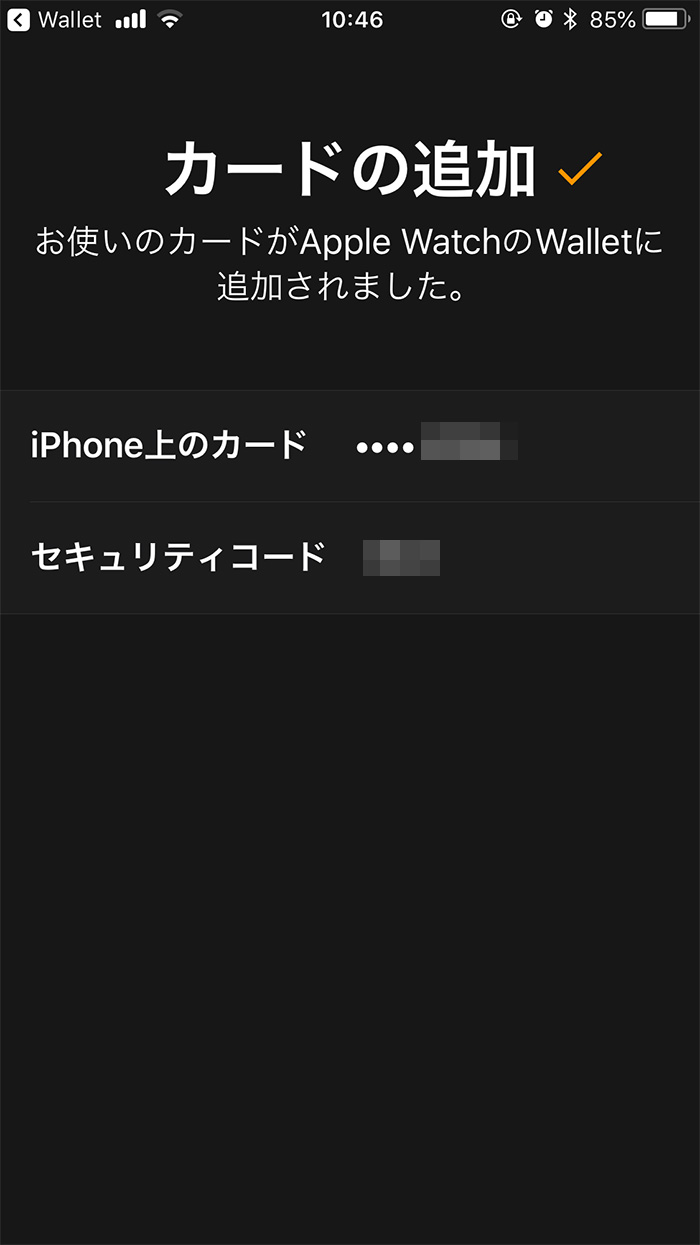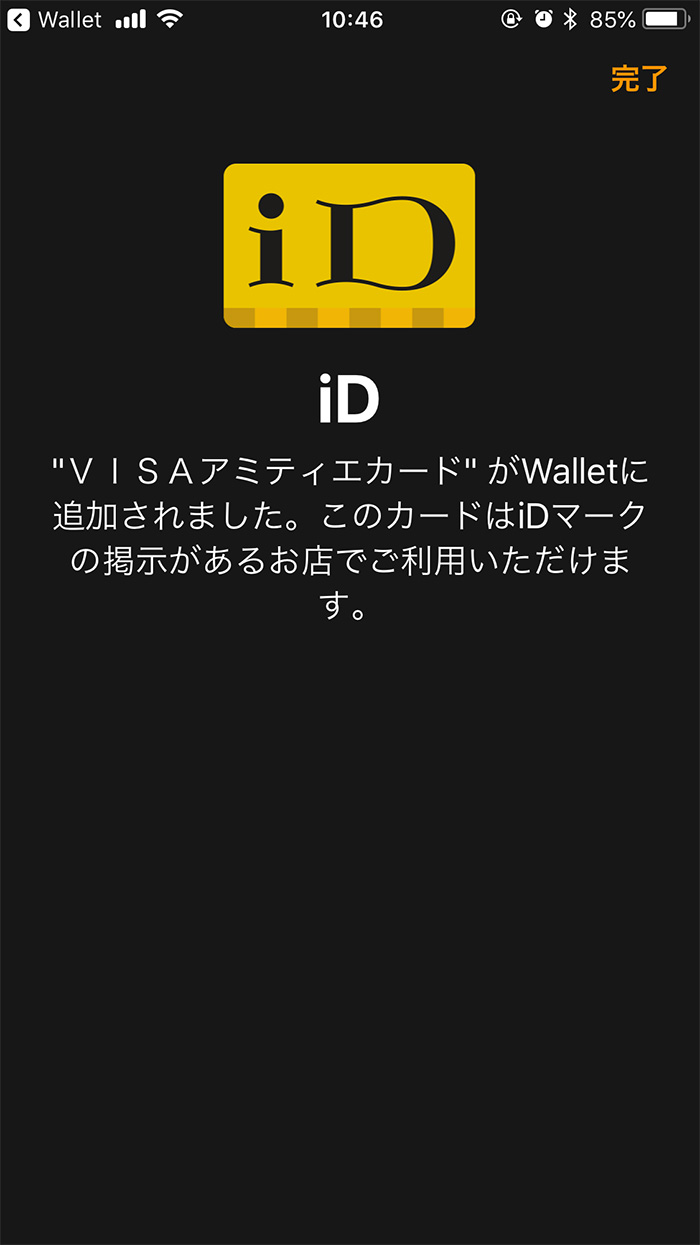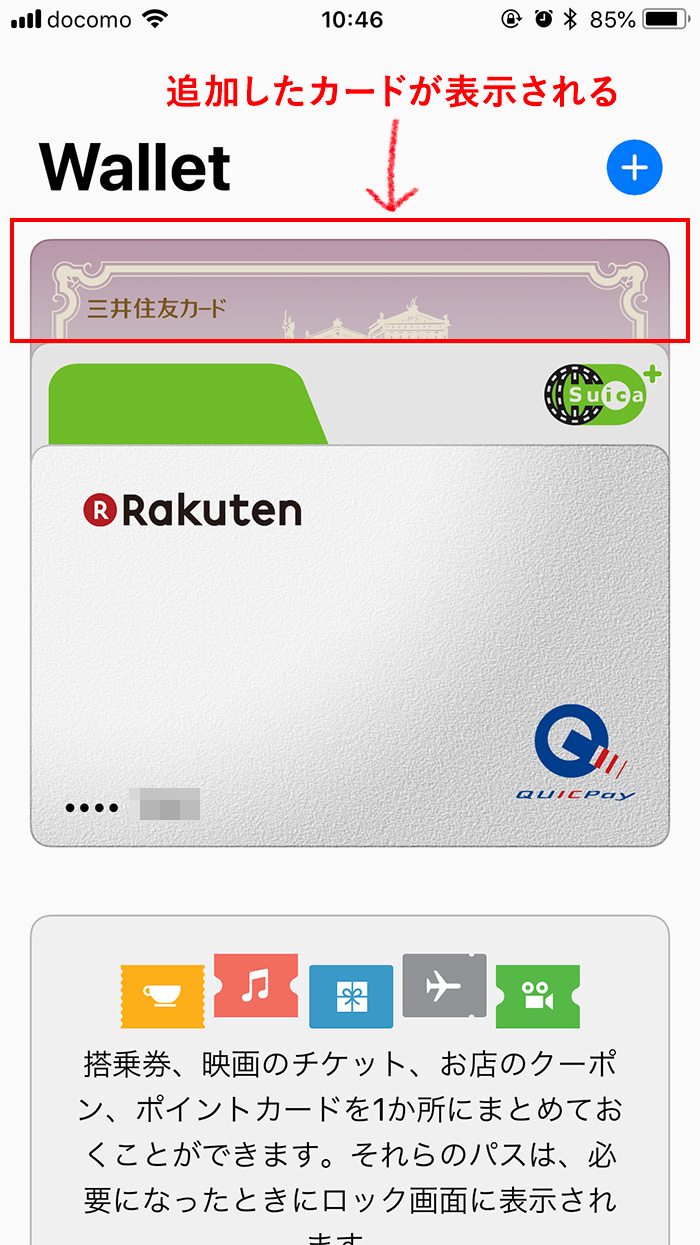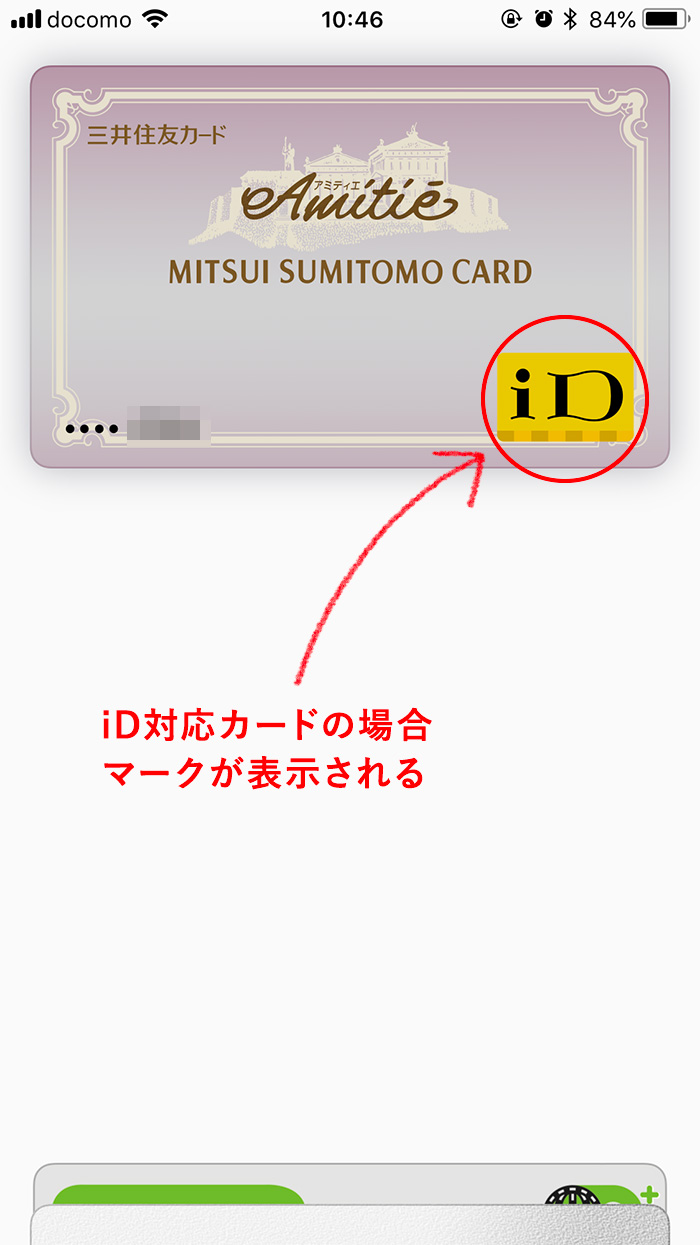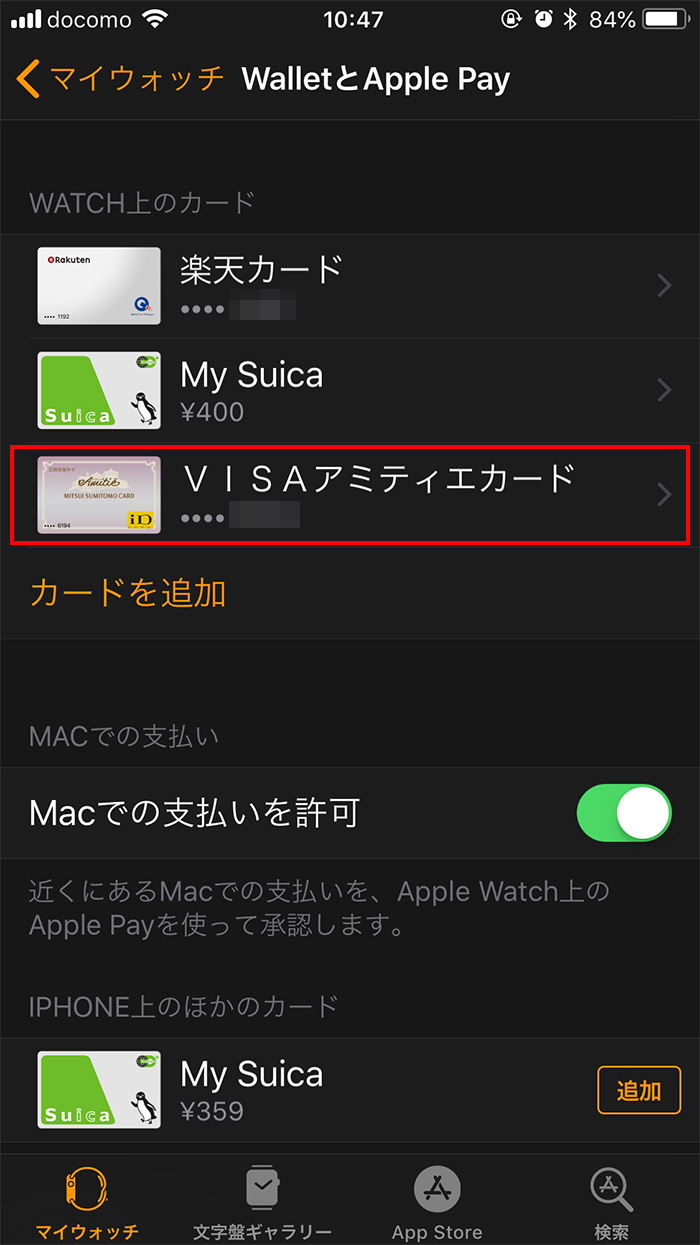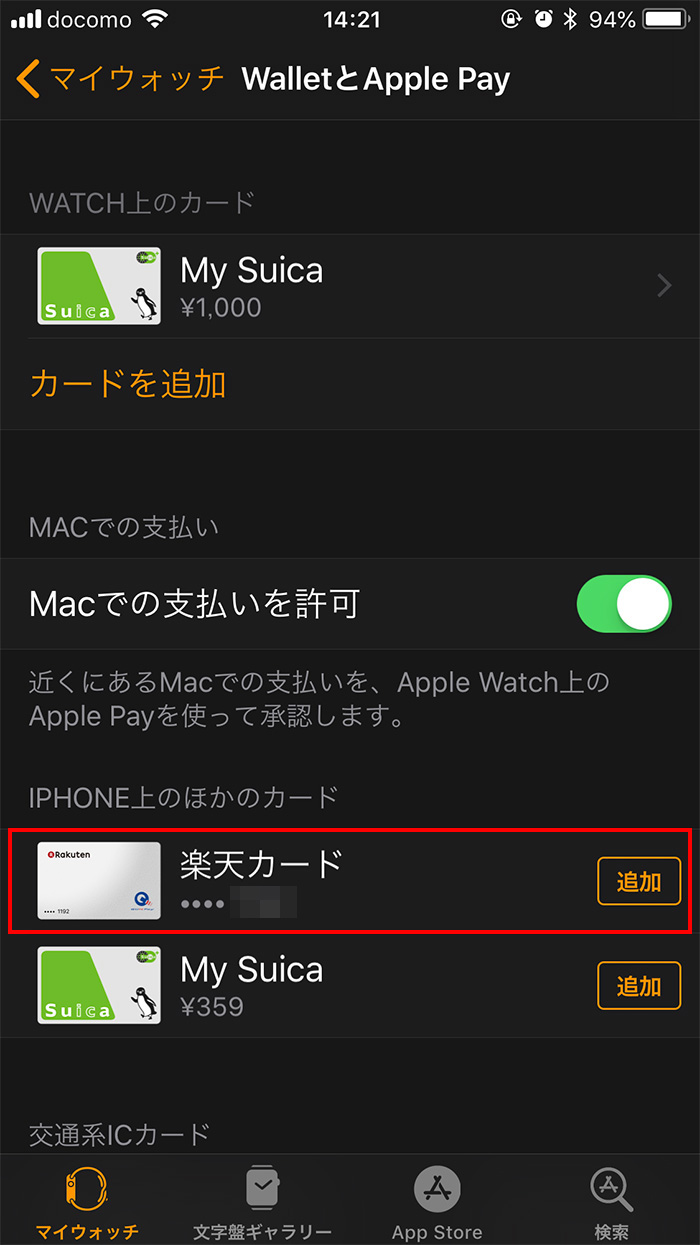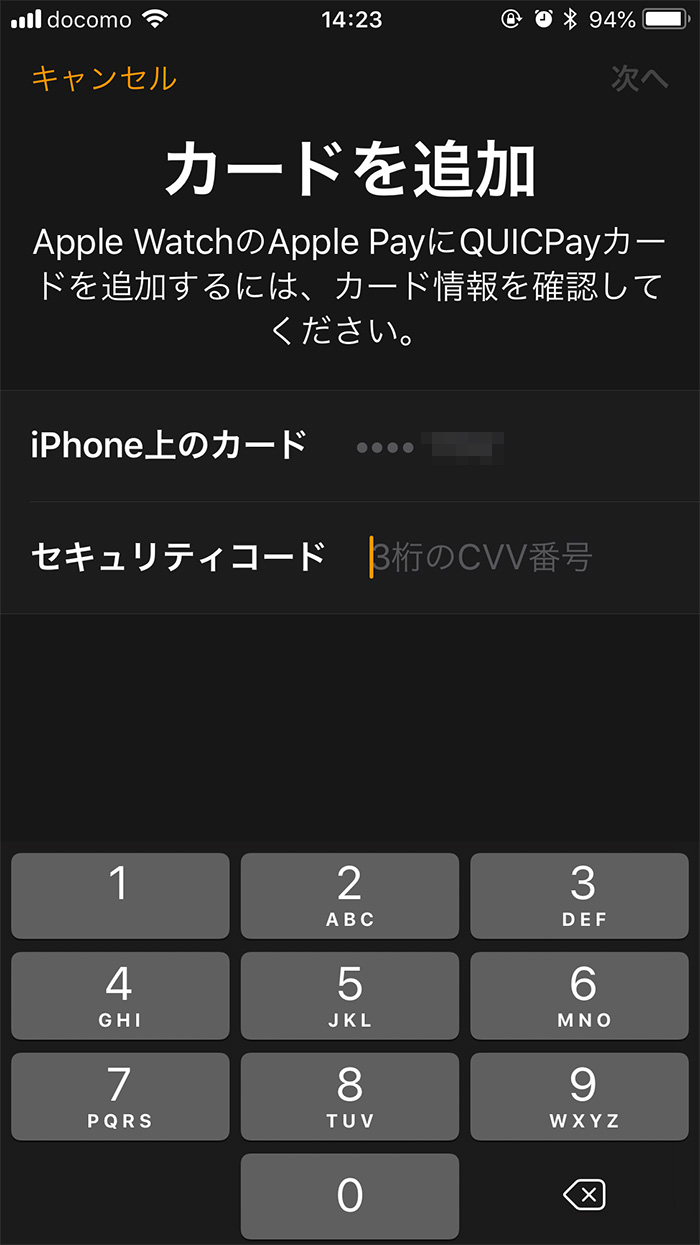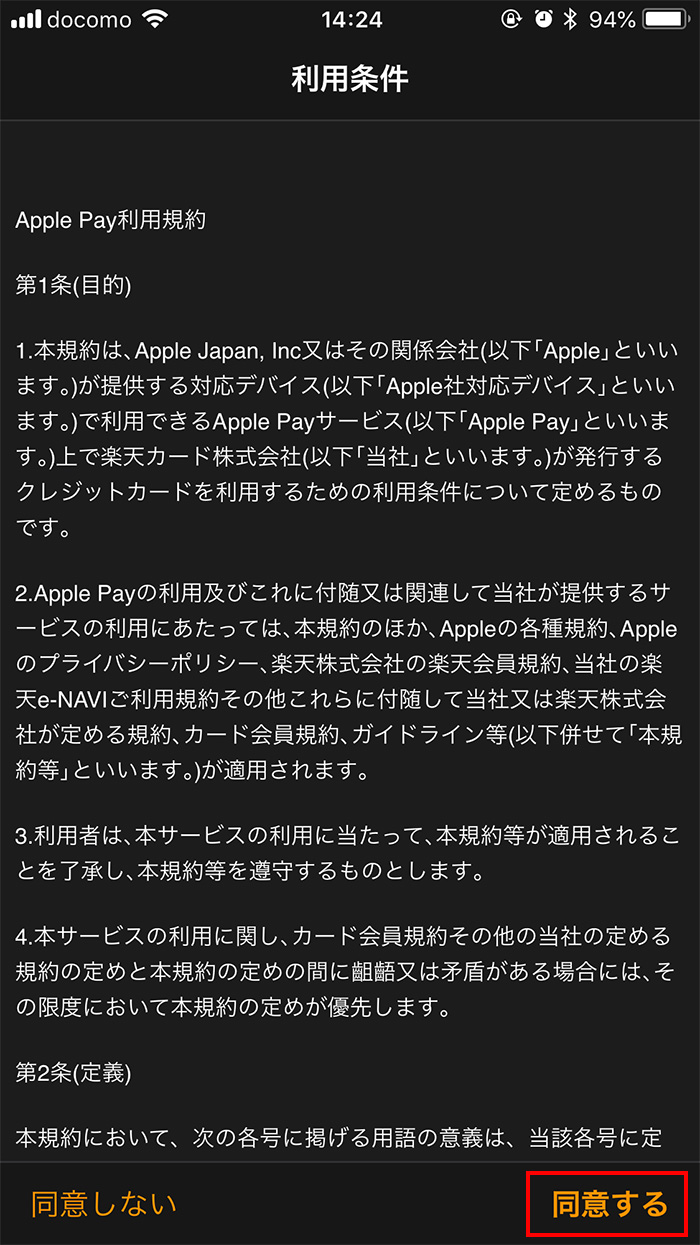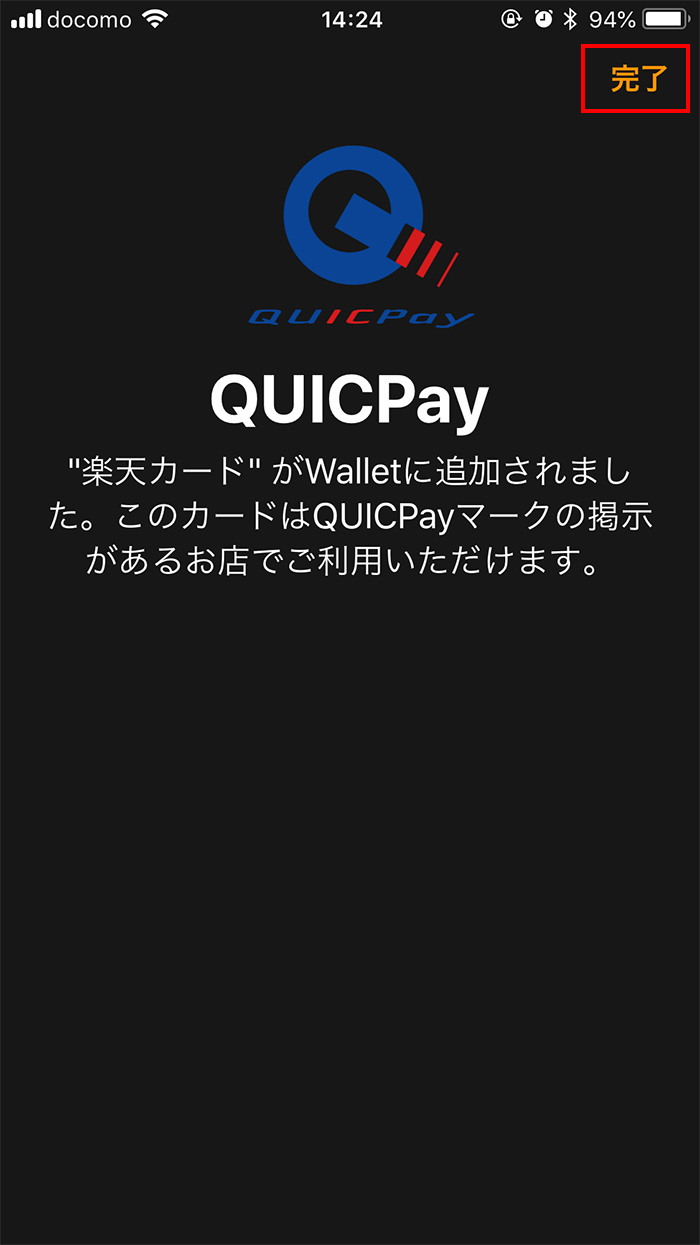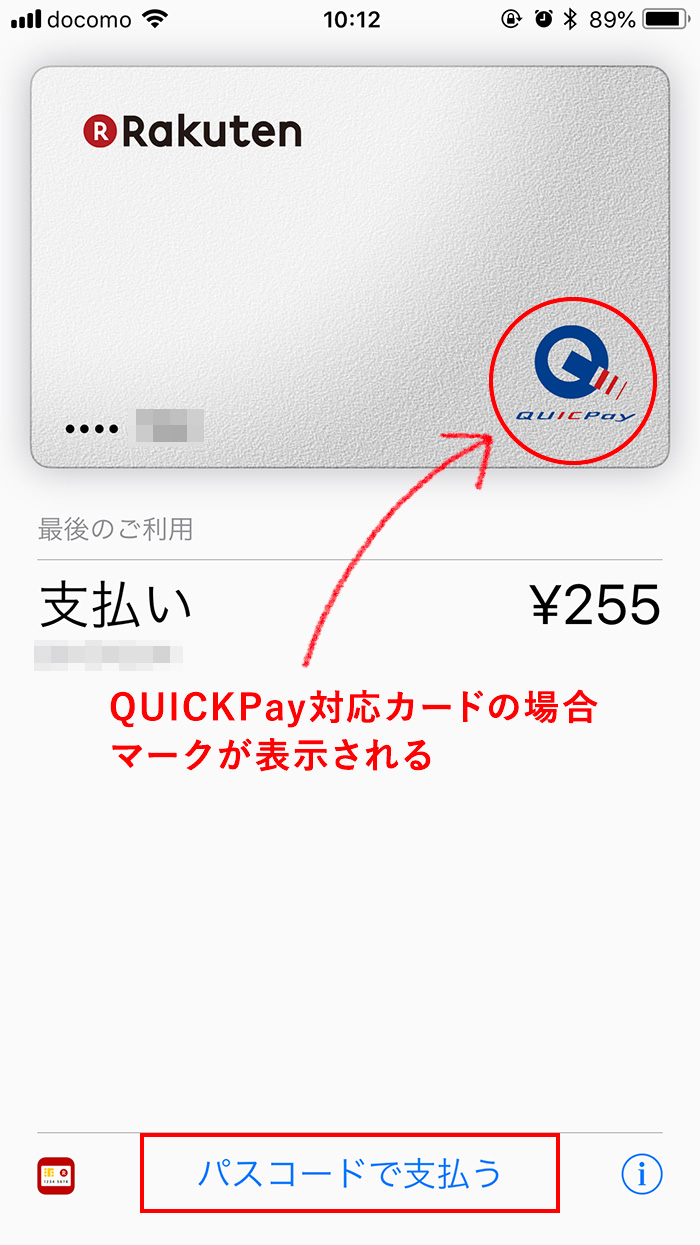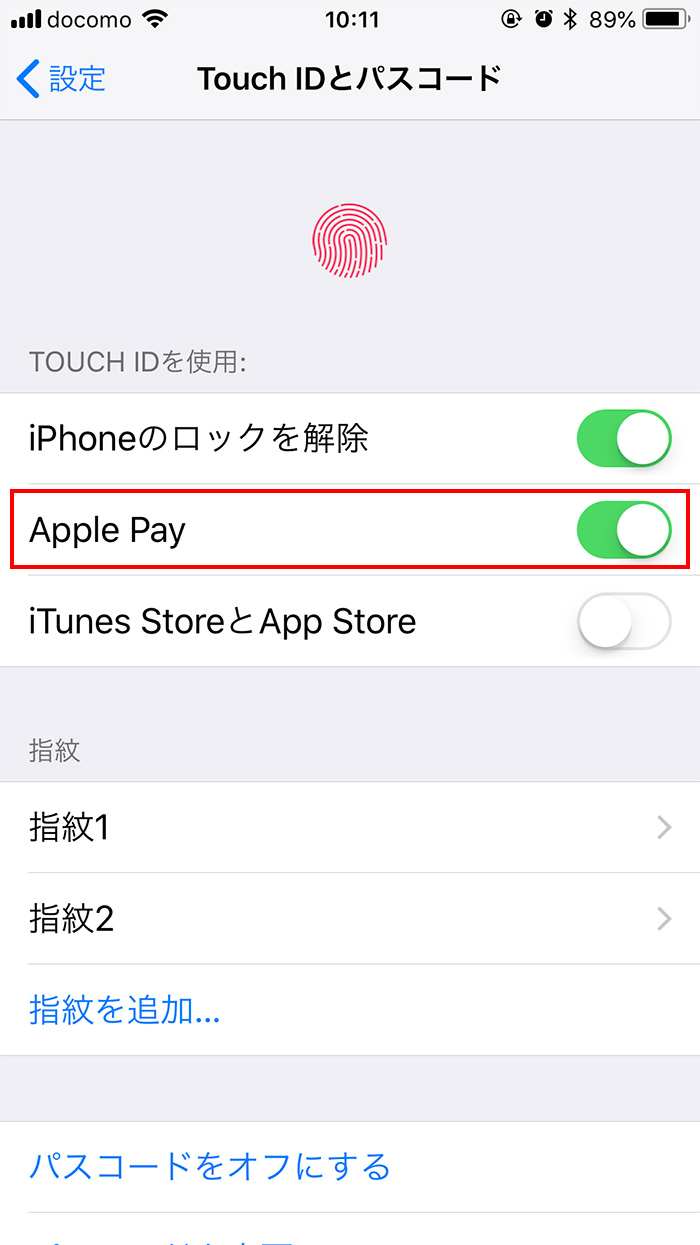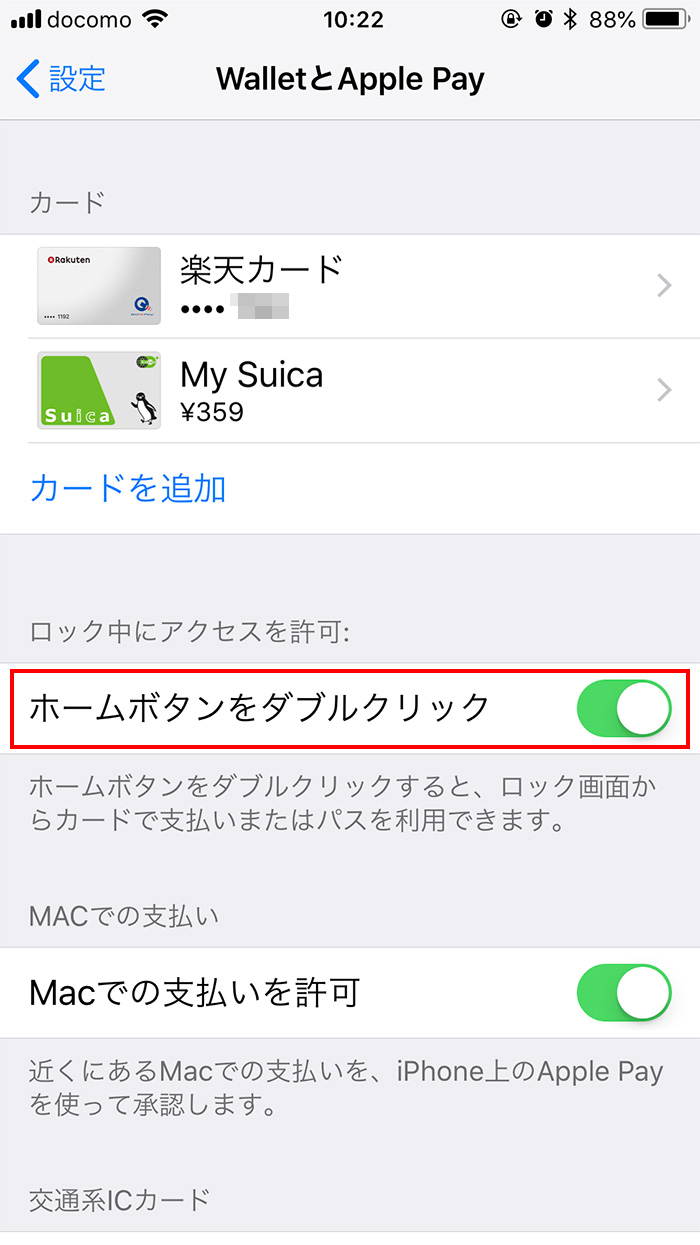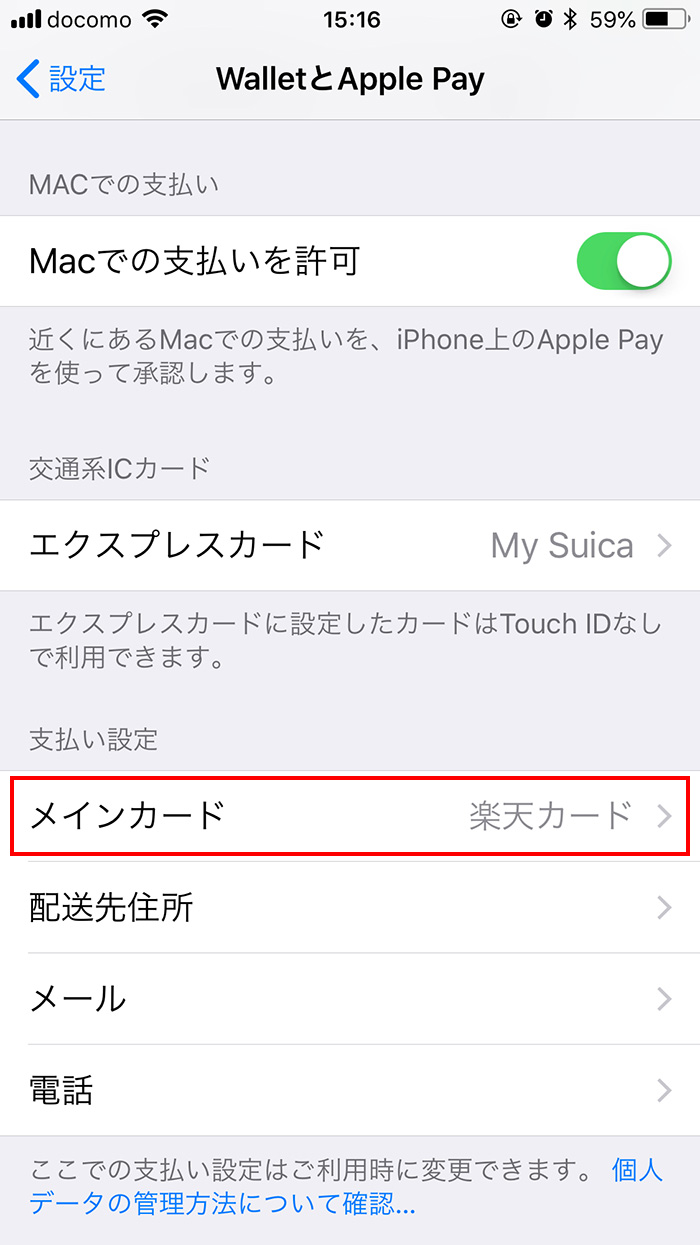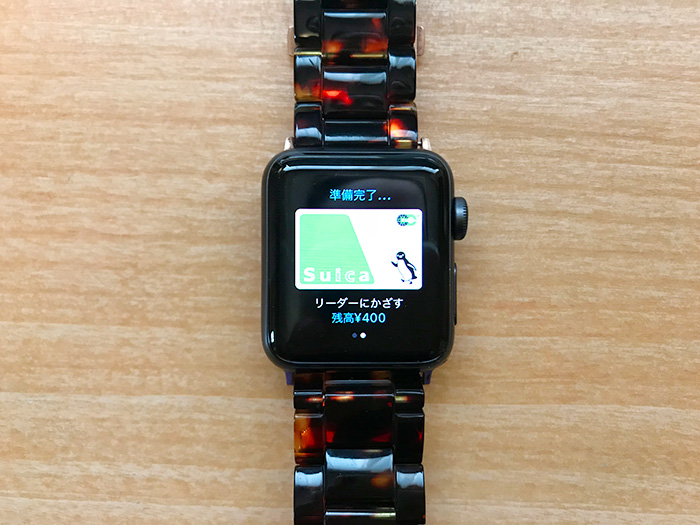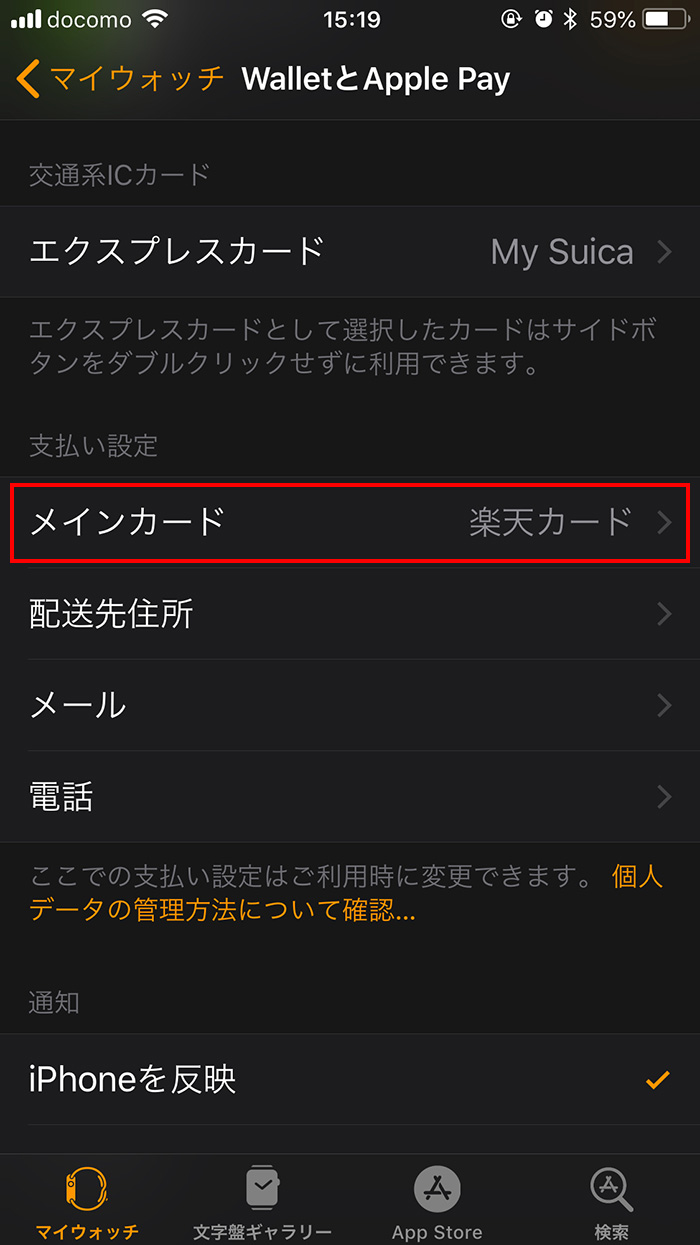Apple WatchとiPhoneのApple Payにクレジットカードを登録・追加する方法
※当ブログのリンクには一部広告が含まれています。
この記事では、Apple WatchとiPhone7以上の機種でApple Payにクレジットカードを登録して使う方法を解説します。
iPhoneやApple Watchでクレジットカードが使えるようになれば、QUICKPayやiD対応のお店でピッとかざすだけでお会計ができるので、とても便利です。
以下の記事でも書いたように、SuicaやPASMOはiPhoneからAppel Watchに転送するとiPhoneでは使えなくなってしまうのですが、クレジットカードはiPhoneとApple Watch共に同じカードを共有して使用できます。

【この記事を書いた人】
写真畑出身のフリーランスWebデザイナー。Appleと筋トレ好きな2児の母。主婦/デザイナー目線でApple/クリエイティブ/運動/ライフスタイル関係の情報を発信中。プロフィール詳細
目次
iPhoneにクレジットカードを登録する
Apple Watchでクレジットカードを使う場合は、iPhone上にあるクレジットカードを追加するので、まずはiPhoneにクレジットカードを登録します。「QUICPay」か「iD」に対応しているカードを追加してください。
既にiPhoneにクレジットカードを登録している方は、次の「既に登録されているiPhone上のクレジットカードをApple Watchに追加する」の章をご覧ください。
登録したいクレジットカードを用意し、iPhoneのWalletを立ち上げ、右上の「+」ボタンをクリックします。
 「+」ボタンをタップする
「+」ボタンをタップする 「続ける」をタップする
「続ける」をタップする 「クレジットカード等」をタップする
「クレジットカード等」をタップする
カメラが起動するので、クレジットカードの表面を白枠内に合わせると自動的に番号を取得してくれます。画面の指示に従い、カードの情報を入力していきます。セキュリティコードはカード裏面に書かれている下3桁の数字です。
 カード表面を枠内に合わせる
カード表面を枠内に合わせる カード情報を確認する
カード情報を確認する カードの有効期限とセキュリティコードを入力する
カードの有効期限とセキュリティコードを入力する
情報の入力が終わると、カードを認証するための作業を行います。「SMS」を選ぶとメッセンジャーで番号が送られてくるので、認証コード部分にその番号を入力します。アプリの方は試してないので分かりません…。認証が完了すると、iPhoneでクレジットカードが使える状態になります!
 カードの認証方法を選択する
カードの認証方法を選択する 送られてきた認証コード(数字)を入力する
送られてきた認証コード(数字)を入力する アクティベートが完了し、カードが使えるようになりました!
アクティベートが完了し、カードが使えるようになりました!
Apple Watchにクレジットカードを追加する

Apple Watchを持っている場合は、Apple Watchにカードを追加する画面が表示されます。追加は後述するように、後からでも追加可能です。
「今すぐ追加」をタップし、先程iPhoneに追加したカードの裏面に書かれているセキュリティコードを入力します。利用条件に同意すると、Apple Watchでクレジットカードが使える状態になります。
 カードのセキュリティコードを入力する
カードのセキュリティコードを入力する 利用条件に同意する
利用条件に同意する Apple Watchでもカードが使えるようになりました!
Apple Watchでもカードが使えるようになりました!
この記事でサンプルとして登録したカードはiD対応なので、自動的にiDのカードとして登録されます。iPhoneのWallet画面に戻って確認すると、先程追加したカードの画像が表示されています。
 QUICKPayかiDかはカードにより異なる
QUICKPayかiDかはカードにより異なる iPhoneのWallet画面で追加したカードを確認する
iPhoneのWallet画面で追加したカードを確認する iD対応のカードはiDのロゴが表示されている
iD対応のカードはiDのロゴが表示されている

Apple WatchのWalletにもちゃんと追加されています。
既に登録されているiPhone上のクレジットカードをApple Watchに追加する
クレジットカードが既にiPhoneに登録されている場合は、iPhoneの「Watch」画面からカードを追加します。
iPhoneで「Watch > WalletとApple Pay」を開き、画像のようにApple Watchに追加したいカードをタップした後、カード裏面に書かれているセキュリティコードを入力します。サンプル画像ではiPhoneに登録している楽天カードを追加しています。
利用条件に同意すると、Apple Watchでクレジットカードが使えるようになります。私が所有している楽天カードはQUICKPay対応なので、QUICKPayのロゴが表示されます。
お店でApple Payのクレジットカードを使う
iPhone/Apple Watchに追加したカードをお店で使うには、お店側がQUICKPayやiDに対応している必要があります。以下のページで対応店を確認できます。最近では対応店が増えてきて、本当に便利になりました。
QUICPayに対応しているお店
殆どのコンビニや大手ドラッグストア、ファミリーレストラン、家電店で使用できます。
iDに対応しているお店
QUICPayと比べるとやや少ない印象ですが、紀伊国屋などの本屋はQUICPayより充実しています。
支払い時にお店の人に支払い方法を伝える
「QUICKPayで払います!」「iDで!」「Suicaで!」というような感じで、iPhone/Apple Watchに登録しているカードでどのように支払いたいのか伝えます。電子マネーの種類を伝えないといけないので「Apple Payで払います!」では使えません。
iPhoneのクレジットカードで支払う場合
iPhone7 Plusでの手順は以下の通りです。

支払い方法をお店の人に伝えた後、Apple PayでTouchID認証を許可している場合は、TouchIDに指を乗せたままお店の端末に乗せます。
TouchIDを許可していない場合は、画像のように「パスコードで払う」という選択になります。iPhone Xの場合はFaceIDになりますが、実際に試してないので分からずごめんなさい。

TouchIDの設定は、「設定 > TouchIDとパスコード」画面から行います。

-
「設定 > WalletとApple Payホームボタンをダブルクリック」をONにしている場合は、ロックがかかった状態でもホームボタンをダブルクリックすればWalletが起動します。
「設定 > WalletとApple Pay」画面で「ホームボタンをダブルクリック」がONにすると、画面がロック状態でもボタンをダブルクリックすればWallet画面がすぐに表示されます。

ホームボタンをダブルクリックしたときに出てくるメインのカードは、「設定 > WalletとApple Pay」画面の「メインカード」で選べます。
複数のカードが登録されていてメインカード以外のカードを使いたい時は、支払い前にWalletでカードを選択してから使います。
Apple Watchでクレジットカードを使って支払う場合
Apple WatchのApple Payは、装着中はロックが解除されている状態なので、iD、QUICPay、Suicaのいずれもパスコード入力などの認証なしに利用できます。
サイドボタンをダブルクリックすると、メインカードに設定したクレジットカードが表示されるので、そのまま腕をかざします。複数カードを登録している場合は、横にスワイプして使用したいカードを選んでからかざしましょう。 ※Suicaで支払う場合はダブルクリックせずに腕をかざすだけでOK。

サイトボタンをダブルクリックするとメインカードが現れる
横にスワイプして追加したカードを選ぶ

Apple Watchのメインのカードは、 iPhoneの「 Watch > WalletとApple Pay」画面の「メインカード」で選べます。
Apple Watchで支払いがかなり楽になる!
Apple WatchでApple Payが使えると、カバンの中からゴソゴソとiPhoneを探して取り出す必要がないので本当に便利です!駅の改札も、コンビニも、自動販売機も腕をかざすだけですから。Apple Watchでの支払いに慣れてしまうと、iPhoneや財布を取り出すのが非常に面倒に感じてしまいます。
Apple Watchのその他の便利な機能は以下の記事でまとめているので、よろしければご覧ください。
Apple製品はAmazonで購入するとお得!
AmazonでApple製品を購入するとAmazonポイントが付き、公式サイトよりお得に買えます。度々行われるセールで安くなることも。保証とサポートが延長される「AppleCare+」も申し込み可能。Apple製品を購入する際は、必ずAmazonもチェックしましょう!
注目【7/11〜14|Amazonプライムデー開催】
Apple Watch Series 10 42mmと46mmが最大17%OFF、Apple Watch SE 40mmと44mmが14%OFF、iPad 11インチ(A16)、iPad mini(A17 Pro)、AirPods Pro2、Apple Pencil ProなどApple製品セール中!
⚫︎プライムデー会場はこちら >
⚫︎AmazonのAppleセールはこちら >
Apple製品をお得に買う方法は以下の記事でまとめています。
【7/11〜14】Amazonプライムデー開催!
【4日間限りのプライム会員限定セール!】 7/11〜14に行われるプライムデーでは、商品が安くなるのはもちろんのこと、キャンペーンにエントリーすると、以下の条件でポイントが更にUP!
Amazonポイントアップの手順と条件
- キャンペーンにエントリーする(無料)
- 合計10,000円(税込)以上のお買い物をする →Apple製品や高額商品を買うチャンス!
- プライム会員なら+3% →ブライム会員はこちらで解説。無料体験中も対象!
- Amazon Mastercardでの購入で+4%
- ブランドセレクション対象商品の購入で+3%
- 工具・園芸・水回り・エクステリア・スマートホームの購入で+8%
今年もApple製品がセール対象となっています!
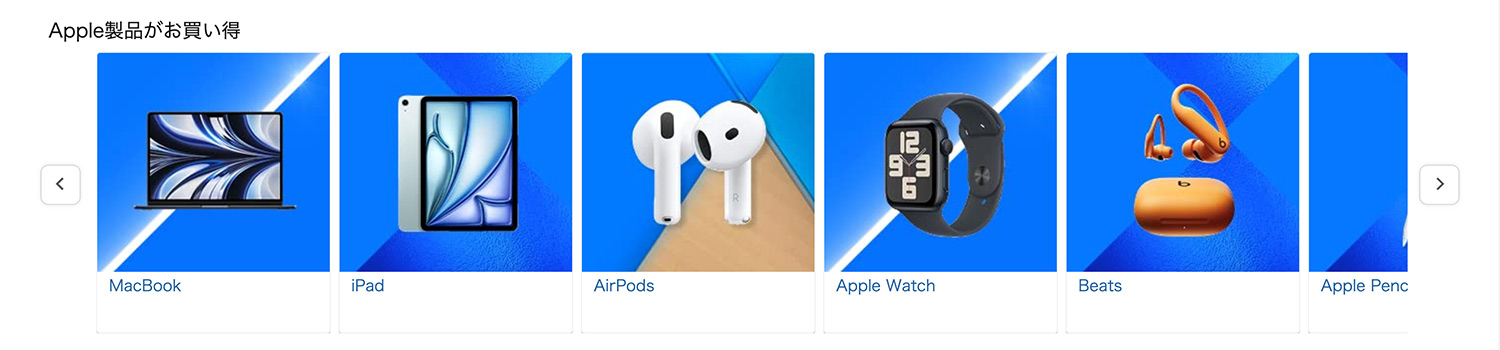
プライムデーのページに掲載されているApple製品。
プライム会員は30日間無料で試せます。無料期間中でもセールの参加・解約が可能なので、この機会にぜひお試しを!
\7/8から先行セールスタート!/
AmazonでApple Watchを購入すればポイントがつく!
時期により異なりますが、現在は1%のポイント付き。セールやキャンペーンで更にポイントUP!分割2回払いもOKです。楽天やYahooショッピングでもポイントが付くので、一番お得な方法で手に入れよう!
【セール中】Amazonで最大17%OFF!
\Apple史上最も薄い!最新モデルSeries 10/
\バッテリー最大36時間!過酷な環境に耐えるタフネス仕様 Ultra2/
Apple Watchを買ったら必ず付けたい保護フィルム。高感度&極薄で全く目立たない以下のフィルムがおすすめです。