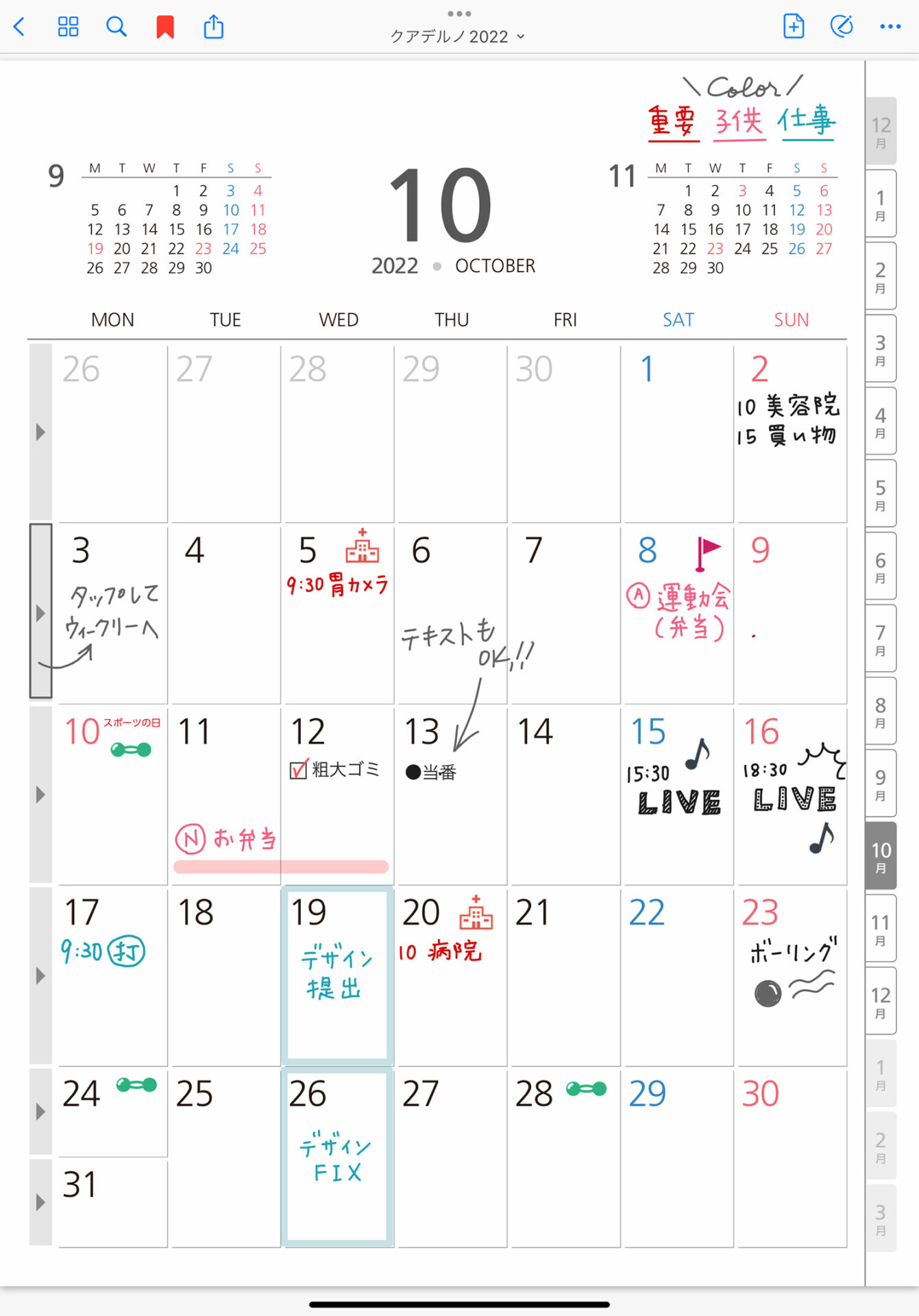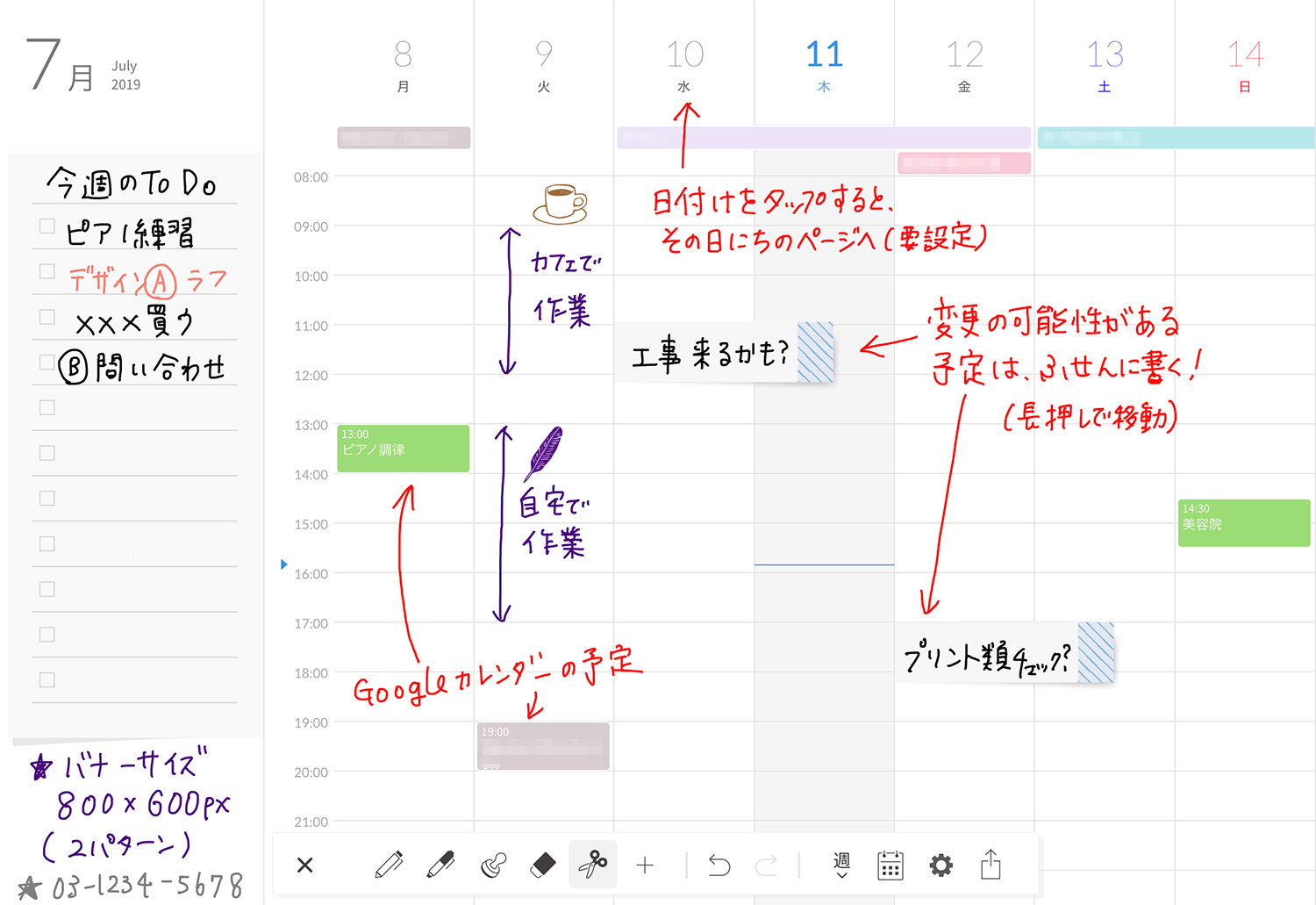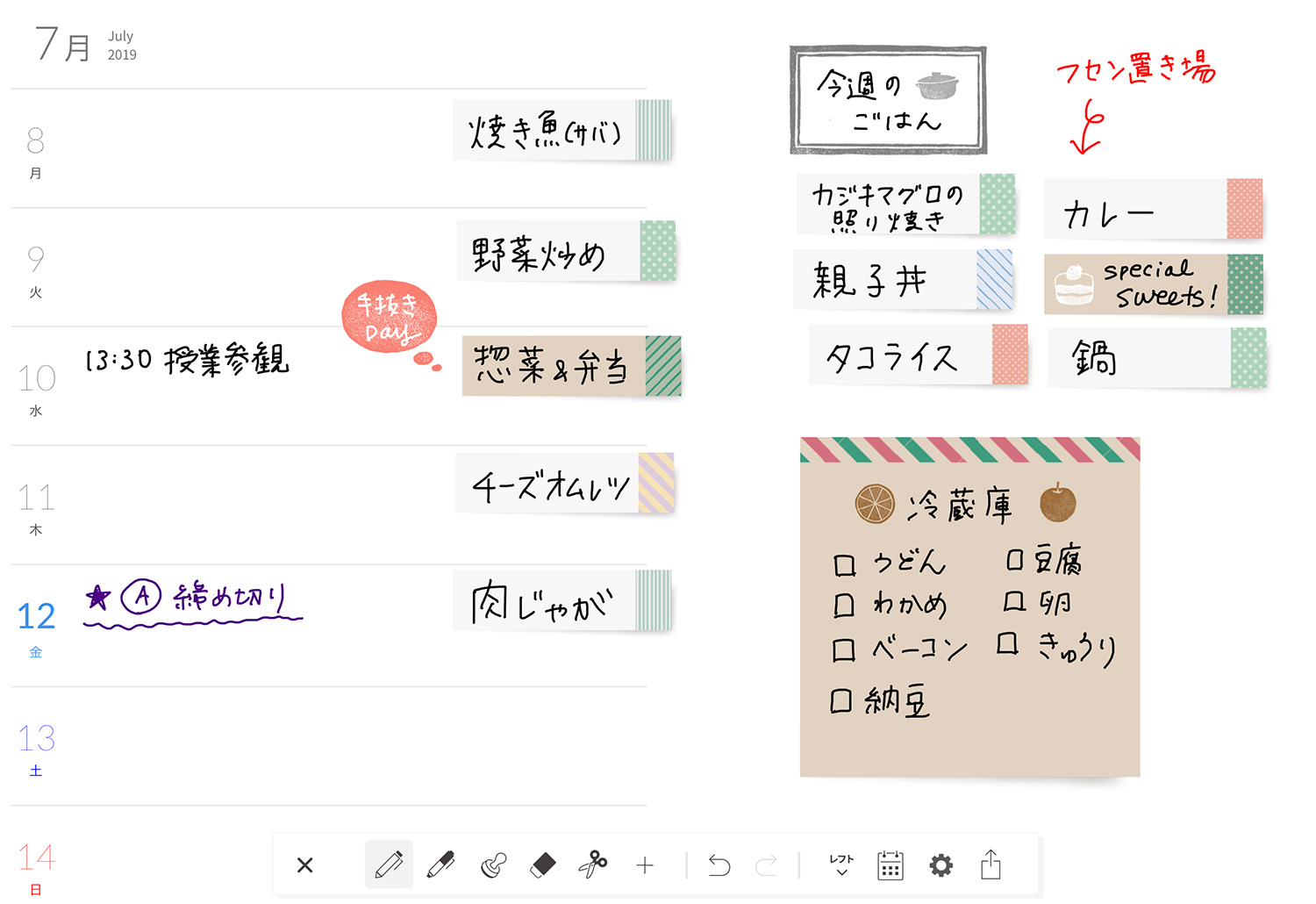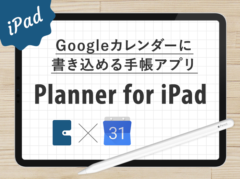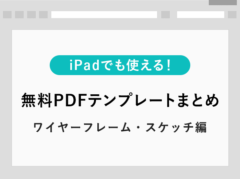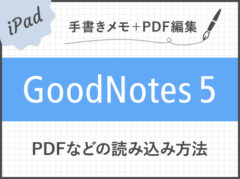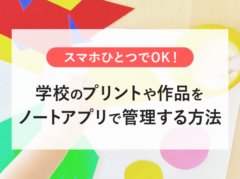書くだけじゃない!iPadノートアプリの活用方法と便利な使い方
※当ブログのリンクには一部広告が含まれています。

【Amazon】Appleセール中&プライムデー開催!
現在Apple Watch Series 10 42mmが9%OFF、46mmが12%OFF、iPhone 14 Plus、iPad 11インチ(A16)、Apple Pencil(第2世代)などApple製品セール中!7/11〜14に開催されるプライムデーでもセール対象となっています。
Apple Watch 10がセール中!キャンペーンにエントリーすれば最大18%還元されるチャンスあり。買う予定がなくてもエントリーはしておこう!
\7/8から先行セールスタート!/
iPadのノートアプリについては、このブログでもたくさん紹介してきましたが、今回は普段私が「ノートアプリをどう使っているのか」という部分に焦点を当てます。
ノートアプリの目的といえば、もちろん「ノートに何かを書く」ことですが、「書く」以外でも色々な使い道があるので、それらを交えて紹介します。

【この記事を書いた人】
写真畑出身のフリーランスWebデザイナー。Goodnotesを始めとするノートアプリやApple/クリエイティブ/運動/ライフスタイル関係の情報を発信中。プロフィール詳細
目次
おすすめのiPadノートアプリ「Goodnotes」
おすすめのノートアプリは「Goodnotes」です。無料でも使えますが、フル機能が使える有料版がおすすめです。ちょっと高級なノートを1冊買ったと思えば高くはありません。使い勝手がよく、仕事でもプライペートでも本当に重宝しています。
最新版Goodnotes 6のダウンロードはこちら!
Goodnotesの詳しい使い方については以下の記事で解説していますので、ぜひ覗いてみてくださいね。
以下の記事では、上記ノートアプリやそれ以外のオススメのアプリを比較しています。自分に合うノートアプリ探しの参考にどうぞ!
紙のノートがわりに思いついたことをメモする
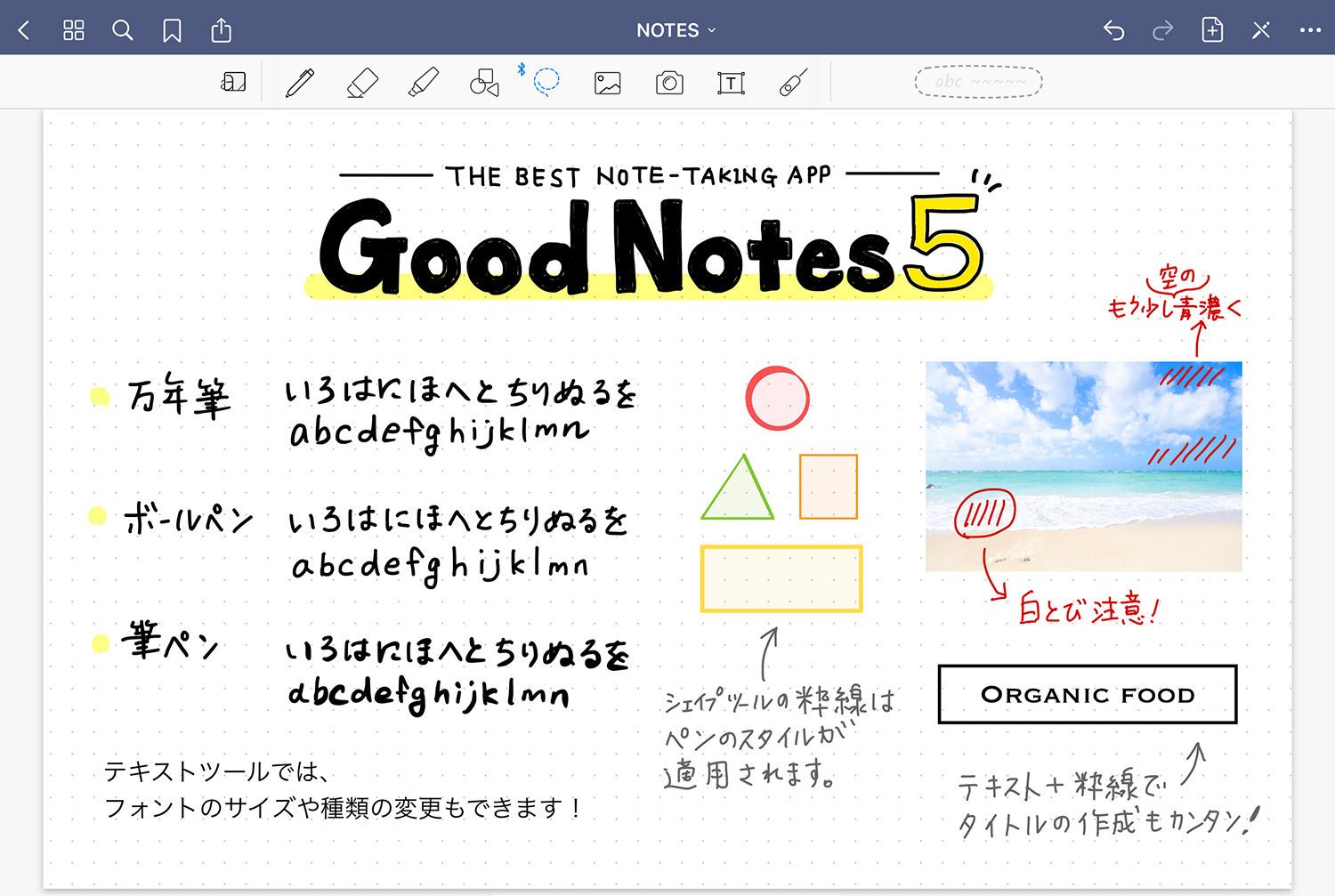 GoodNotes 5の記入例
GoodNotes 5の記入例
まずは王道の使い方ですが、文字通り、紙のノートがわりに使います。紙のノートとは違い、画像の貼り付けや、文字の修正・削除・サイズ変更なども簡単にできます。ノートも無限に増やすことができ、複数のノートをノートアプリ一つで管理可能です。
もうノートの保存場所を考えたり、ノートを何冊も持ち歩かなくてよいのです!
肝心な書き心地ですが、後述するオススメのアプリは、ペンの遅延もなく、とても滑らかで書きやすいです。iPadのディスプレイに、紙に書く感覚に近くなる保護フィルムを貼れば、さらに書き心地はよくなります。保護フィルムについては記事の最後でご紹介します。
ノートアプリでは手書き文字やテキストを検索したり、ノートをPDFや画像で出力して共有することが可能です。手書き文字をテキストに変換することもできます。まさにデジタルとアナログのよいとこどりで使えるのが魅力です。
iPadノートアプリのメリット
- 複数のノートをノートアプリ一つで管理可能
- 画像の貼り付け、トリミングが簡単にできる
- 書いた後の修正・変更・削除も簡単
- PDFや画像で出力し、共有できる
- DropBoxなどのストレージサービスと連携可能
- iCloud同期で、iPhoneでも確認可能。もちろんバックアップもOK(アプリによる)
- 豊富な用紙テンプレートが揃っている
手書きでスケジュール管理をする
外部のPDFテンプレートを読み込めるノートアプリの機能を利用して、ノートアプリをアナログの手書き手帳として使う方法です。
ネット上では、スケジュール・手帳用のPDFテンプレートが無料で配布されています。おすすめはクアデルノのPDFテンプレートです。マンスリー・ウィークリー・デイリーと揃っており、日付にはリンクが貼られているので、タップひとつで過去・未来を簡単に行ったり来たりできます。ノートアプリなら、手書き文字も検索できちゃいます。
無料でダウンロードできるPDFテンプレートは以下の記事でまとめています。
iPadのノートアプリでPDFテンプレートを読み込んでスケジュール管理をする具体的な方法は、以下の記事をご参照ください。
iPadの手帳アプリを使って、Googleカレンダー上に手書きで予定を書き込む
上記のようなノートアプリではなく、スケジュール管理に特化した手帳用アプリもあります。iOS標準カレンダーを通してGoogleカレンダーと連携して、Googleカレンダーの予定を表示させつつ手書きもできてしまう「Planner for iPad」は、Googleカレンダーを多用している人にはかなり魅力的なアプリとなっています。詳しくは、以下の記事をどうぞ!
仕事のラフやアイディア出し、PDF資料の管理に
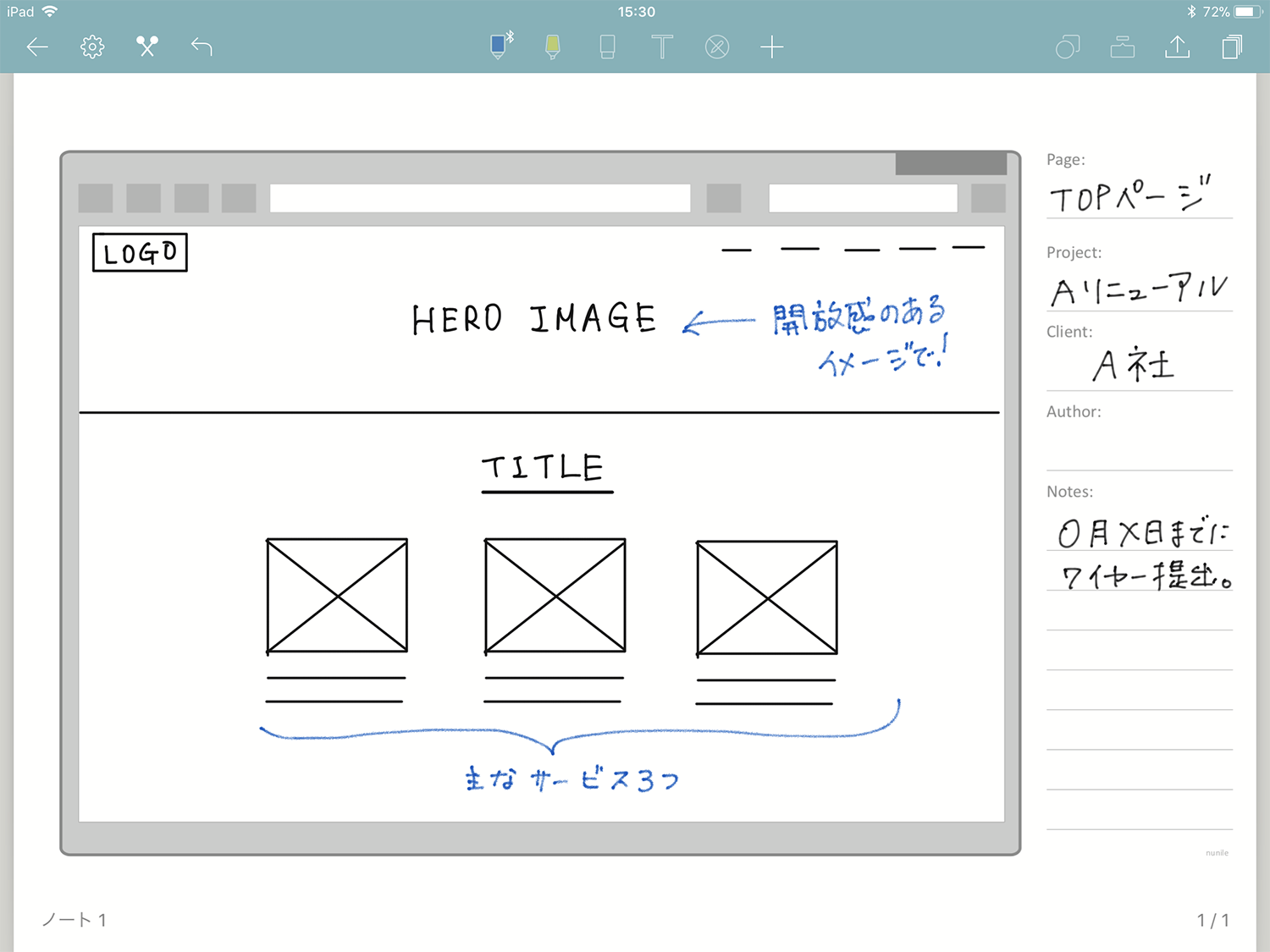
ワイヤーフレームのPDFテンプレート使用例
Webデザイナーの仕事では、デザインのラフを描いたり、CSSなどの設計などで重宝しています。ノートアプリのテンプレートでも十分ですが、ワイヤーフレームやデバイス別に作られたPDFテンプレートが無料で配布されているので、そういったものを読み込んで使ってもよいと思います。
既存のテンプレートはどこかしら「ちょっと使いにくい」と思う部分があったりするので、自作してもOK。そういう自由度もありがたいですよね〜。
ノートアプリで読み込めるPDFテンプレートは、以下の記事でたくさん紹介しています。
どの仕事においても、資料を作ったり頂いたりという機会は多いと思いますが、多くのノートアプリでPDFを読み込めるので、手書きで注釈をつけたり、赤字を入れたり、またデザインならCSSのクラス名などをメモしたりと、PDFベースの仕事も管理もしやすいです。
読書メモを書く
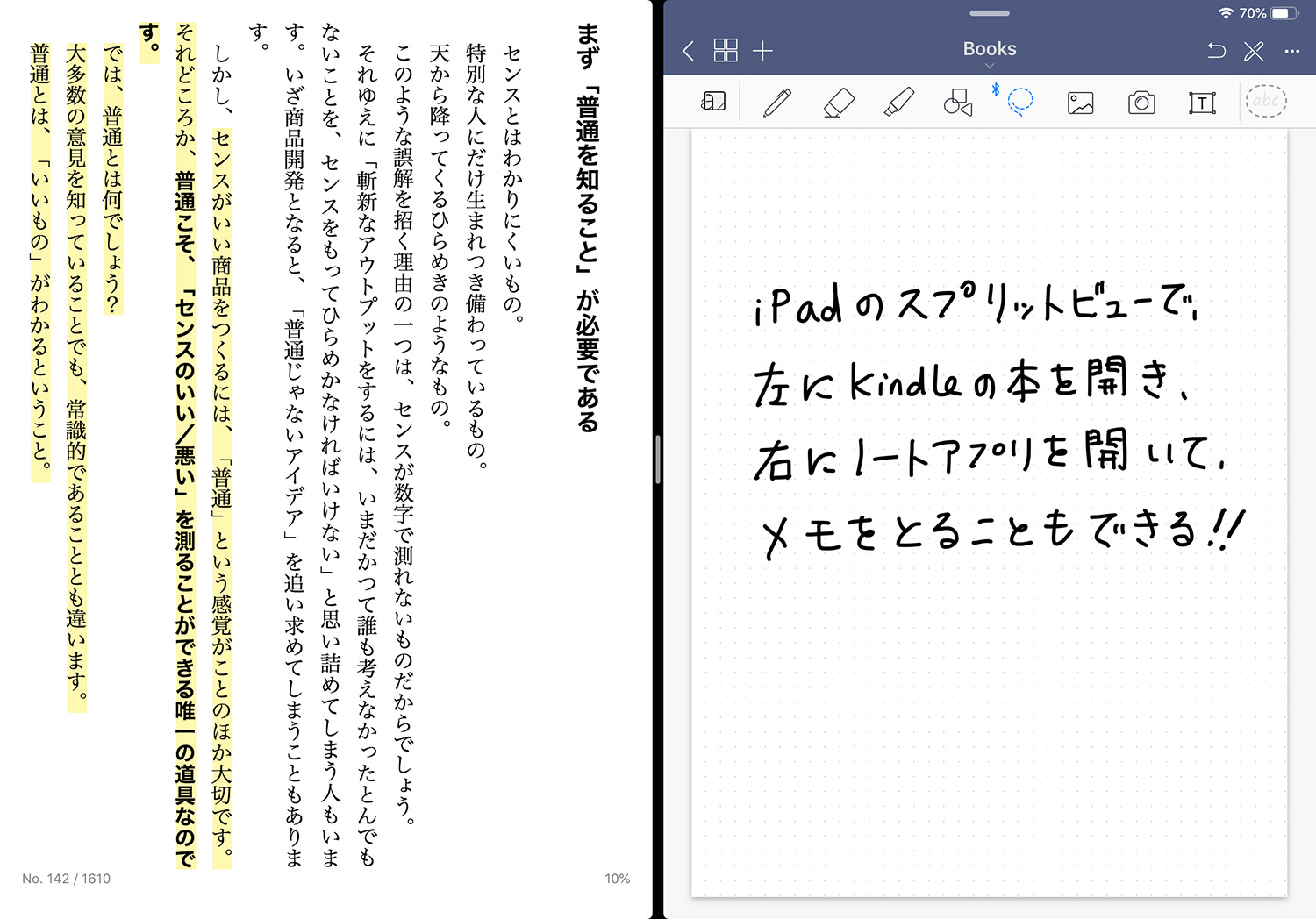 左:Kindle 右:手書きノートアプリ 「GoodNotes 5」
左:Kindle 右:手書きノートアプリ 「GoodNotes 5」
iPadの最新OSでは、複数のアプリを立ち上げることができる「Split View(スプリットビュー)」や「Slide Over(スライドオーバー)」と呼ばれる機能があります。例えば、Split Viewで左側にKindleアプリ、右側にノートアプリを表示すれば、本を読みながら読書メモやアイディアを書き留めることができます。
月額980円で200万冊以上の話題の書籍や小説・ビジネス書・実用書・コミック・洋書など幅広いジャンルの本が読み放題になる、Amazonのサービス「Kindle Unlimited」などを利用すれば、さらに読書が快適で楽しくなりますよ!
現在、無料で30日間体験できるので、チェックしてみてくださいね。
テキスト中心のKindle本をよく読む人には、Kindle端末がおすすめです。目に優しく疲れにくいので、私はiPadと併用しています。
PDF学習プリントや教材を読み込んで勉強する
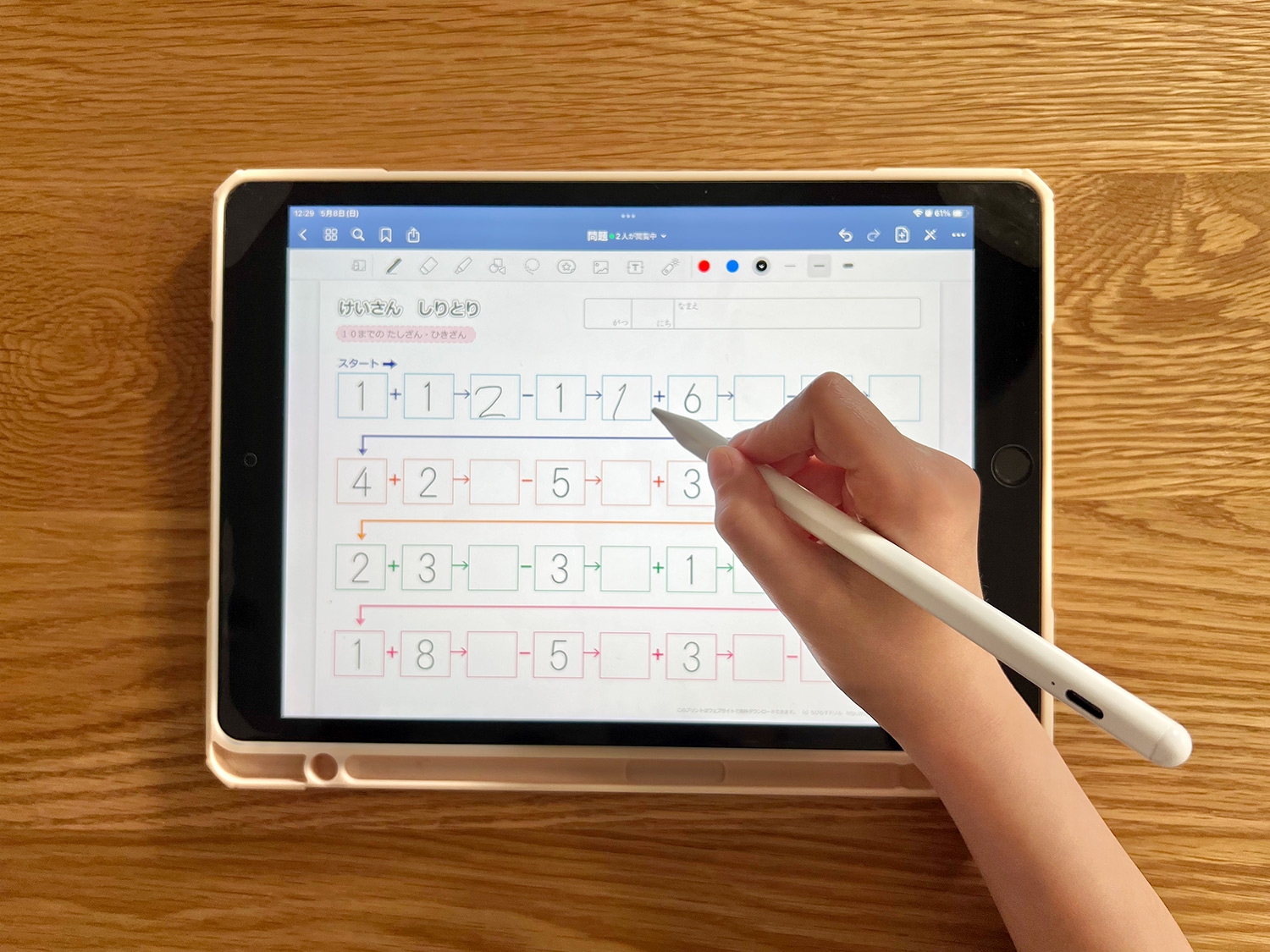
ネットでは、無料でダウンロードできる子供向けの学習PDFプリントが配布されています。ノートアプリなら何度でも書いて消せますし、iPadが2台あれば、GoodNotes 5の共有機能を使ってリモートで丸つけや答えの確認が簡単にできます。
kindleなどの電子書籍なら、スクリーンショットを撮ってPDF化し、GoodNotes 5に読み込めます。iPadの画面を2分割し(Split View)、教材を読みながらノートを書くことも可能です。
気に入ったものを収集!読み返すのが楽しいスクラップブック
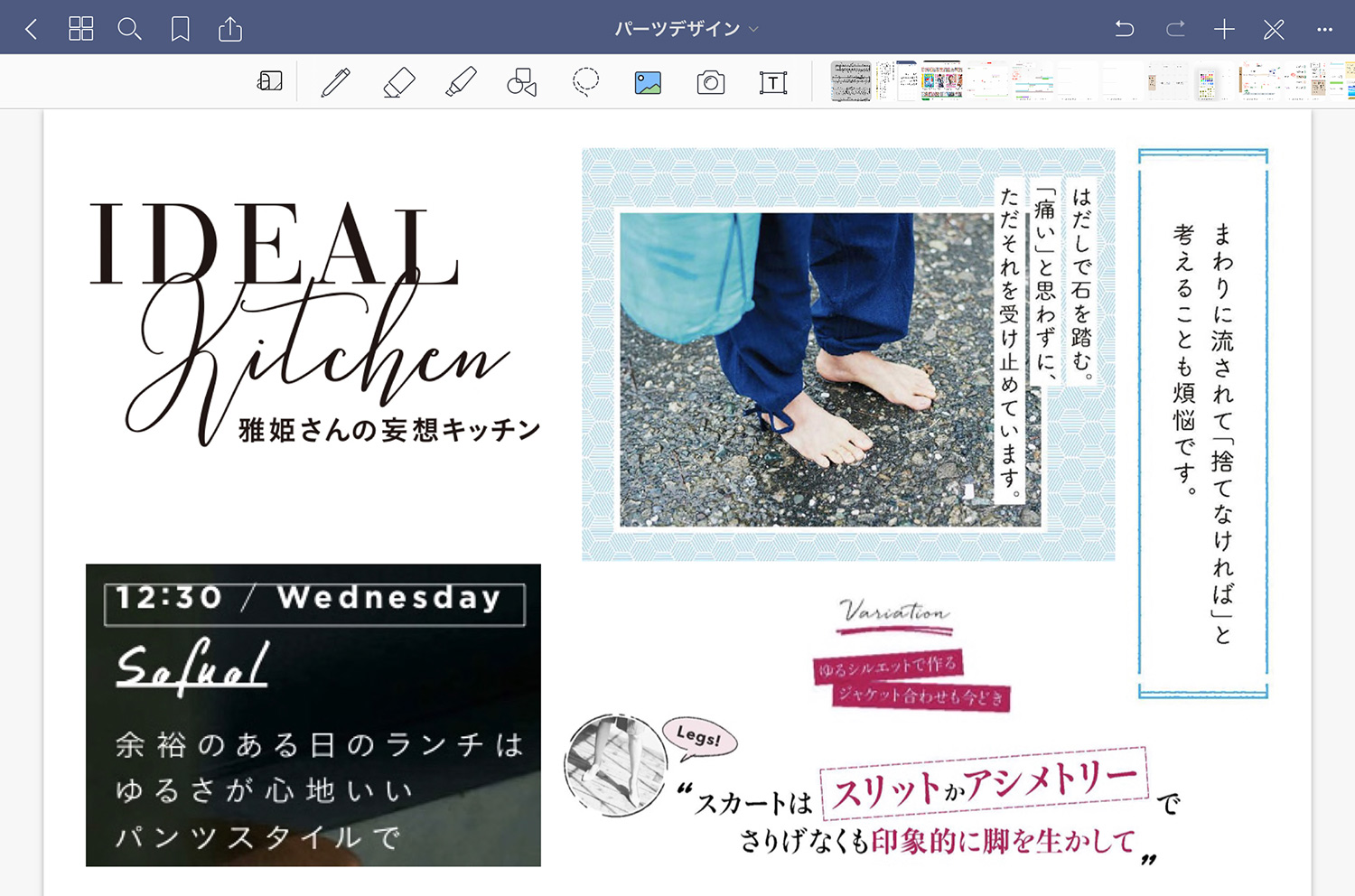
ノートアプリでは画像の移動やサイズ調整、貼り替えなども簡単にできるので、気に入ったデザインや後で参考にしたいデザインの画像をiPadに取り込み、テーマ別のノートを作成し、ペタペタと貼り付けて自分だけのオリジナルスクラップブックを作成しています。昔、茶色いスクラップブックありましたよね?あんなイメージです。
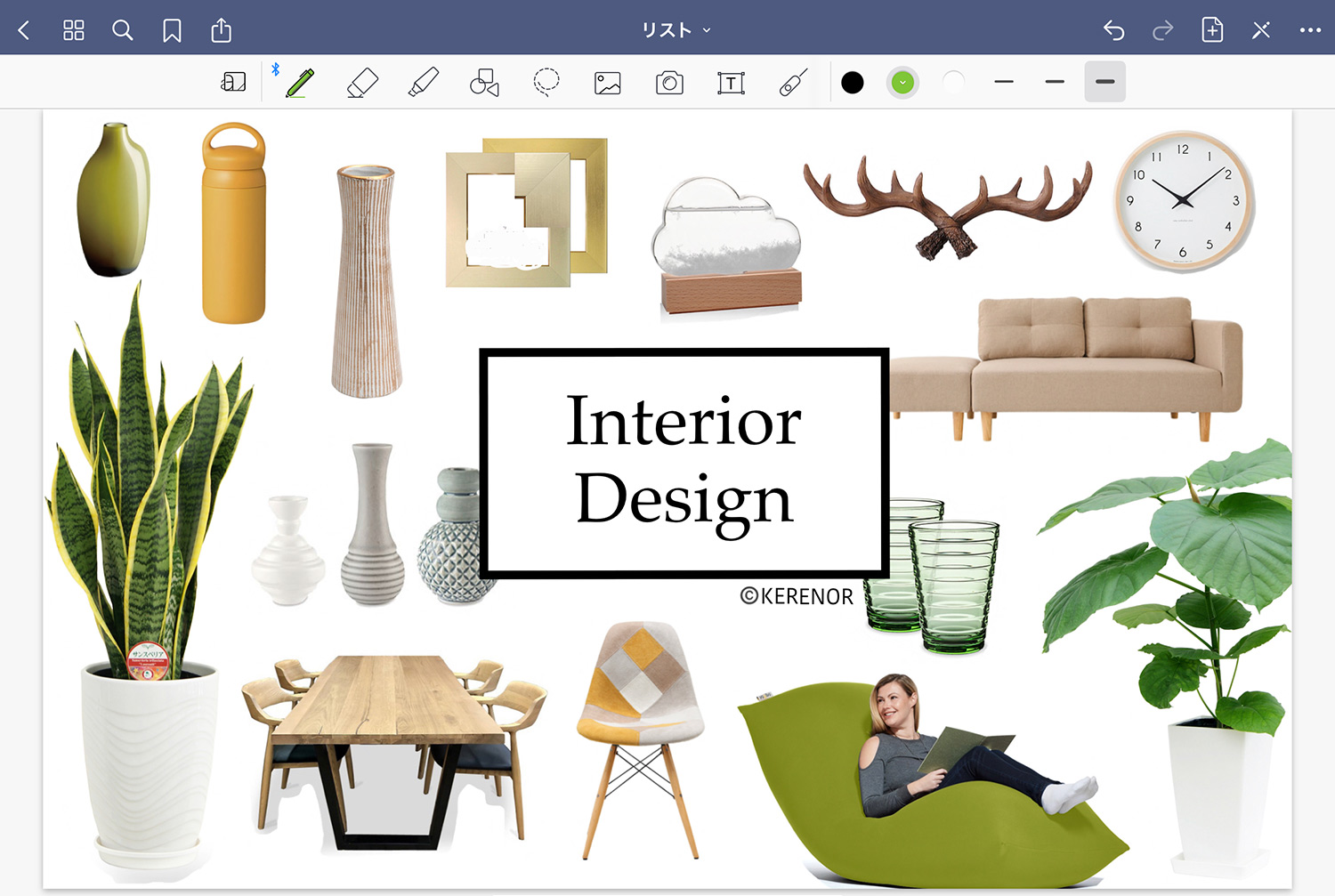
こんな風に好きな物や欲しい物を並べてみたり。商品やイメージを比較したい時にも便利です。あくまで自分のための参考資料ですので、著作権には十分注意しましょう。
iPadのノートアプリによるスクラップブックや欲しい物リストの作り方については、以下の記事でまとめています。画像を読み込めるなら、どのアプリでもOKです。
PDFのマニュアルや資料、教材、本などを管理する
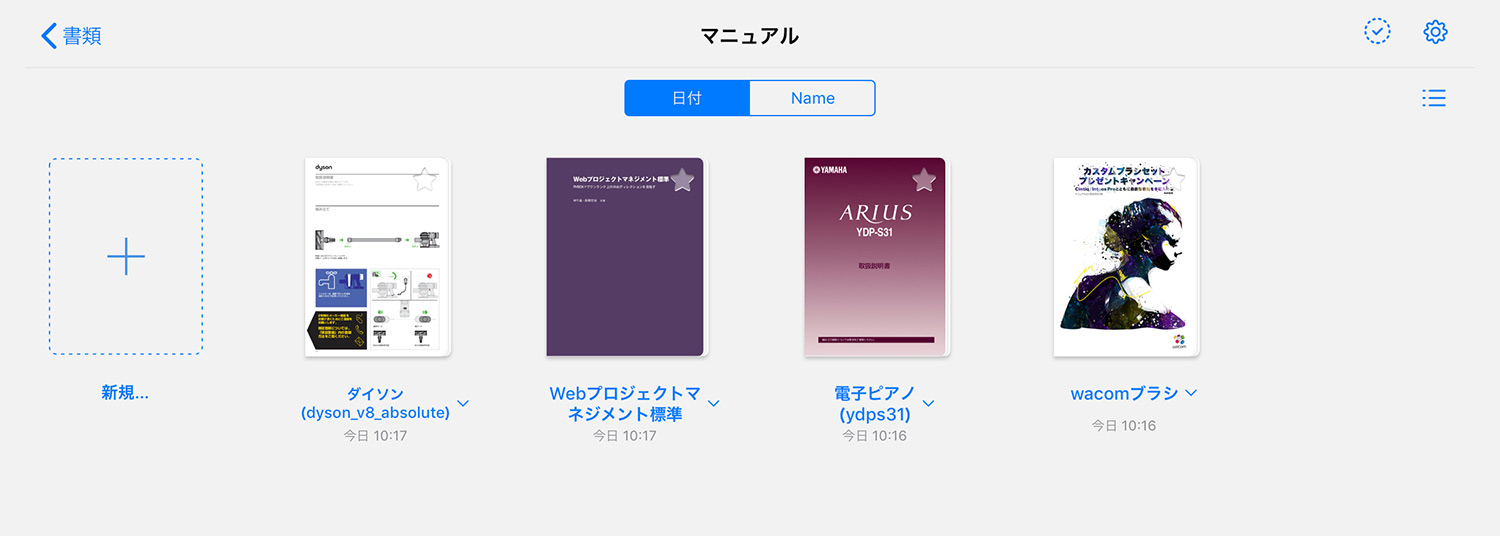
GoodNotes 5でPDFのマニュアルを読み込む
家電やAV機器のマニュアルは、最近ではインターネットでダウンロードできることが多いですよね。紙はかさばりますし、読む機会もそれ程多くないので、iPadに入れて必要な時に確認するというスタイルなら、マニュアルの管理も楽になります。
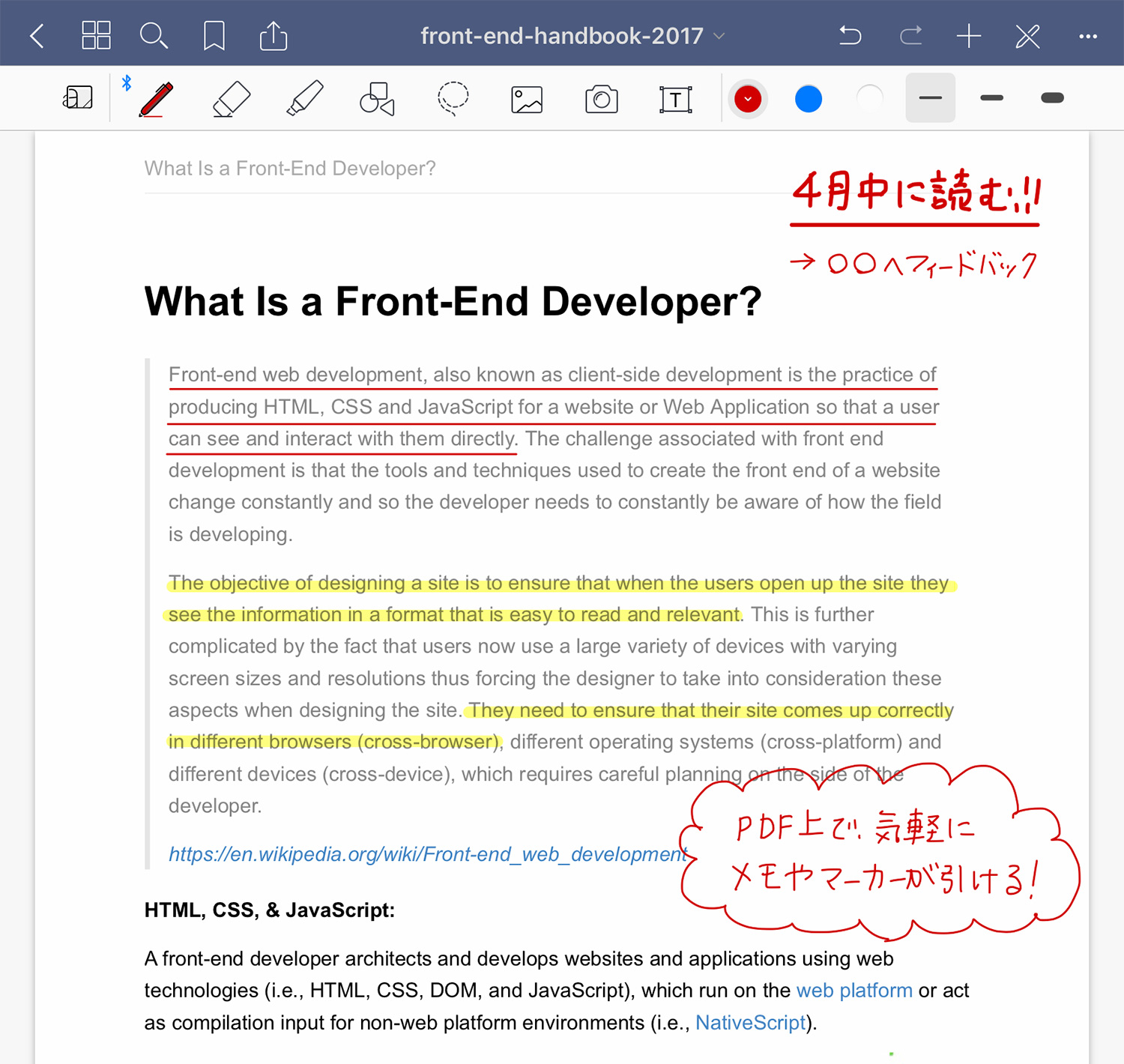
PDFにメモを書き込む
学習教材や仕事の資料もPDFで読み込めば、メモを書き込んだりマーカーを引いたりした後に、簡単にメールなどで共有できます。iPadのノートアプリ×Apple Pencilで勉強や仕事のやり方も変わるかもしれません。
PDFの読み込み・閲覧は、ノートアプリ以外のアプリでも可能なので、自分に合った使いやすいものを試してみるとよいです。無料で使えるビューワーもいくつかあります。
私は情報を一元化したいので、以下の記事のようにノートアプリで管理しています。
子供の作品や幼稚園・保育園・学校のプリントを管理する
学校のプリントや子供が作った作品は、放っておくとどんどん増えていきますよね。作品は処分するのも罪悪感があり、写真に撮って保存しても後で見つけにくく、結局見返すこともなくフォルダの奥底へ…。
ノートアプリなら、作品や手元に置いておきたいプリントを撮影・スキャンして、後から見返しやすい形で保存できます。PDFで学年ごとに書き出してプリントアウトするなんてことも可能です。
例えば、子供の作品は、大作や傑作作品、思い出に残る作品は現物をとっておきファイルや箱へ、それ以外の「捨てるのはちょっと憚られる残しておきたいかも」的な作品は写真に撮ってから処分。
学校のプリントは、まずは「どの位の期間保存するか」で仕分けをしてから、中・長期で保存しておきたいものは写真に撮って処分。それらの撮った「写真」を子供や年代別にノートアプリのノートに読み込みます。iPhoneからでも確認できるので便利です。
ただ画像を漠然と保存するのではなく、ちゃんと情報を編集しておくと、後から見返すのが楽しくなります。
ノートアプリを使った子供の作品やプリントの保存方法については、以下の記事で詳しくご紹介しています。
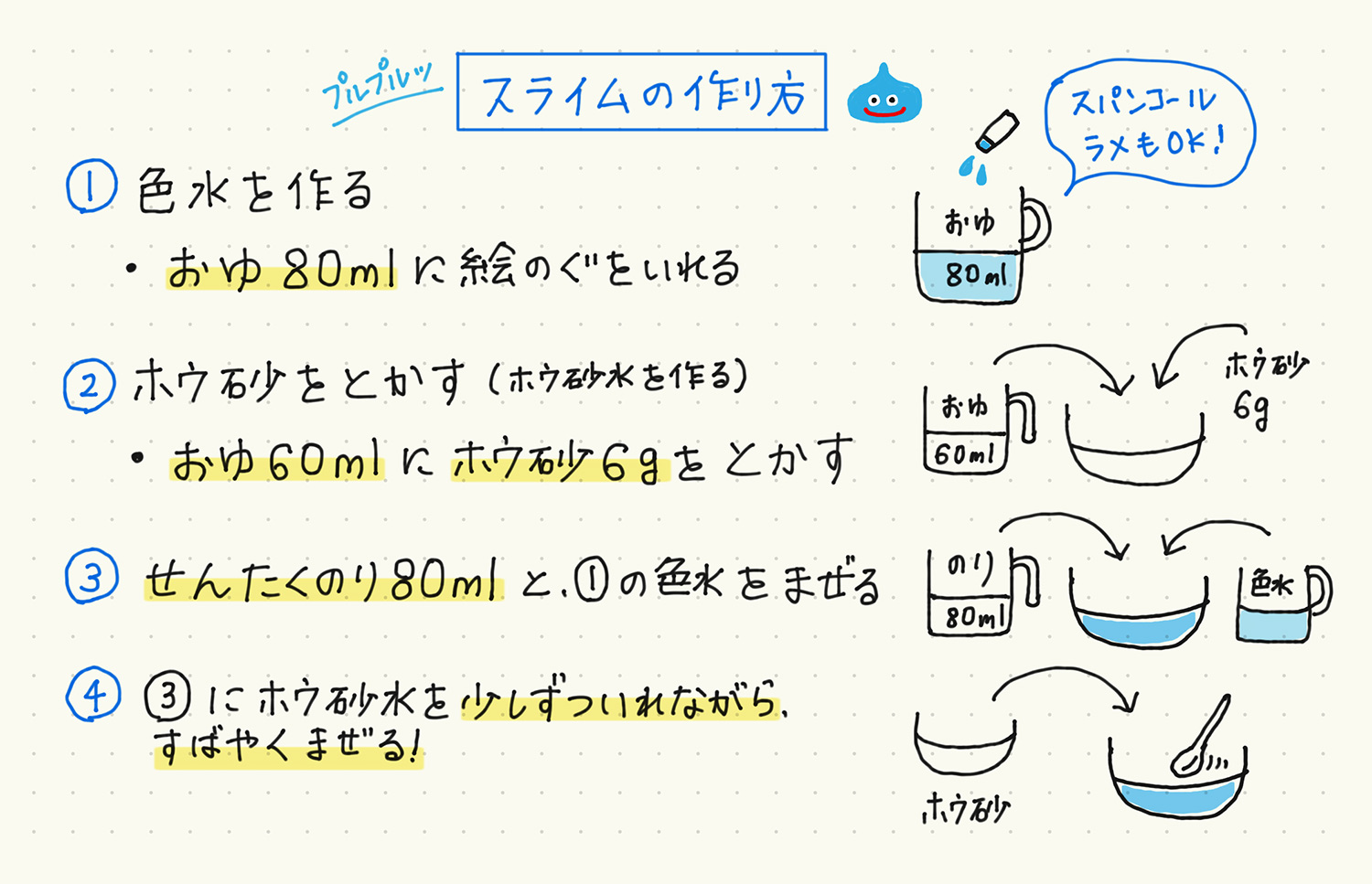 作り方はこちらを参考にさせていただきました!
作り方はこちらを参考にさせていただきました!
それ以外でも、上の画像のように子供への宿題のお手伝いやTo Doリストなどでも時々活用しています。別に紙でもいいのですが、我が子はお下がりの古いiPadを使っているので、AirDropで画像を共有することが可能に。いや、でも別に紙でもいいんですよ!!
紙のノートとノートアプリを使い分ける
ノートアプリの良い面を書いてきましたが、もちろんデメリットもあります。iPad自体が紙のノートより重いですし、紙ならではの手触り、書き心地、「紙に書く」という行為によるモチベーション向上など、紙のノートの良い面もたくさんあります。
状況に応じて紙のノートも使いつつ、両者を上手に使い分けられたらな〜と思っています。
ノートアプリ以外のiPadの活用方法については、以下の記事でまとめています!(内容少し重複していてごめんなさい)
iPadはAmazonで購入するとお得!
AmazonでApple製品を購入するとAmazonポイントが付き、公式サイトよりお得に買えます。度々行われるセールで安くなることも。保証とサポートが延長される「AppleCare+」も申し込み可能。Apple製品を購入する際は、必ずAmazonもチェックしましょう!
注目【Amazonセール中】Apple Watch Series 10 42mmが9%OFF、46mmが12%OFF、iPhone 14 Plus、iPad 11インチ(A16)、Apple Pencil(第2世代)などApple製品セール中!
Apple製品をお得に買う方法は以下の記事でまとめています。
【7/11〜14】Amazonプライムデー開催!
【4日間限りのプライム会員限定セール!】 7/11〜14に行われるプライムデーでは、商品が安くなるのはもちろんのこと、キャンペーンにエントリーすると、以下の条件でポイントが更にUP!
Amazonポイントアップの手順と条件
- キャンペーンにエントリーする(無料)
- 合計10,000円(税込)以上のお買い物をする →Apple製品や高額商品を買うチャンス!
- プライム会員なら+3% →ブライム会員はこちらで解説。無料体験中も対象!
- Amazon Mastercardでの購入で+4%
- ブランドセレクション対象商品の購入で+3%
- 工具・園芸・水回り・エクステリア・スマートホームの購入で+8%
今年もApple製品がセール対象となっています!プライムデーのページには、Macobook、iPad、Airpods、Apple Watchなどが掲載されています。
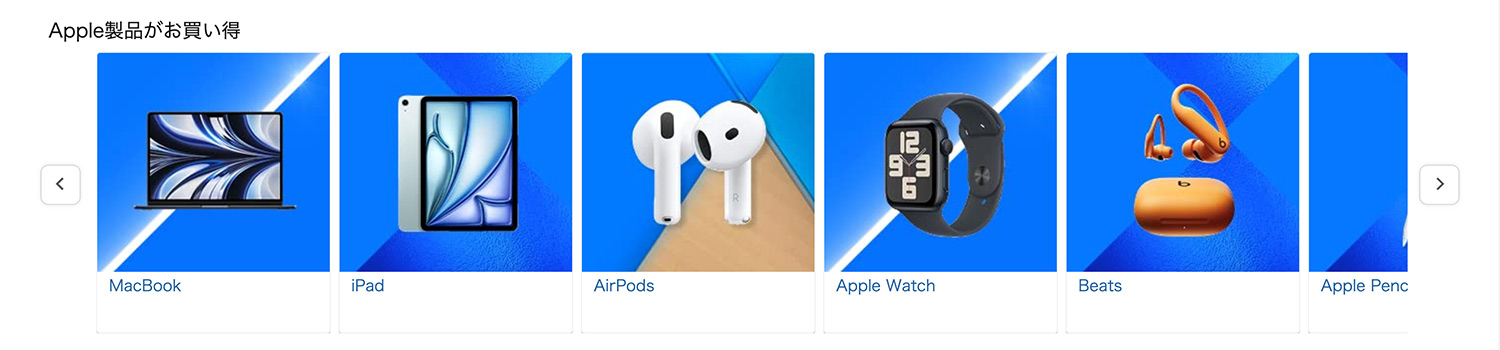
プライムデーのページに掲載されているApple製品。
プライム会員は30日間無料で試せます。無料期間中でもセールの参加・解約が可能なので、この機会にぜひお試しを!
予算重視なら一番リーズナブルなiPad(A16) 11インチ、コスパ重視なら価格と機能のバランスがよいiPad Airがおすすめです。モデルに合わせてApple Pencilを選ぼう!