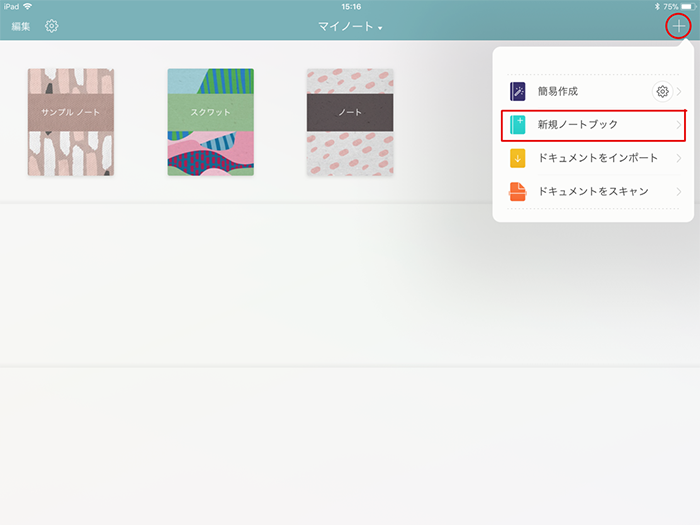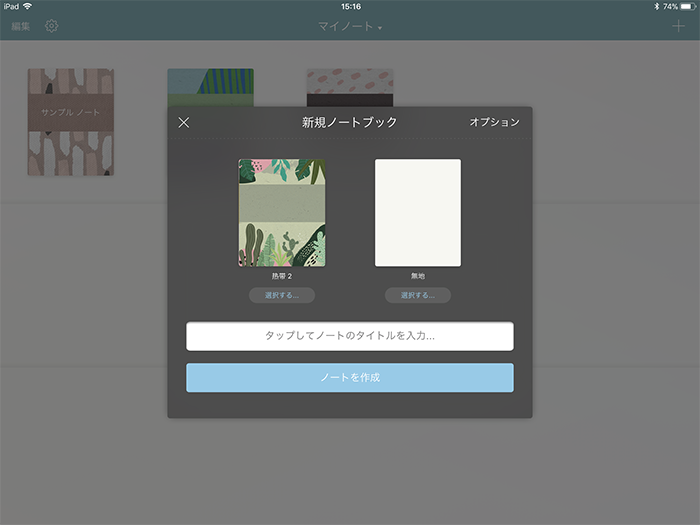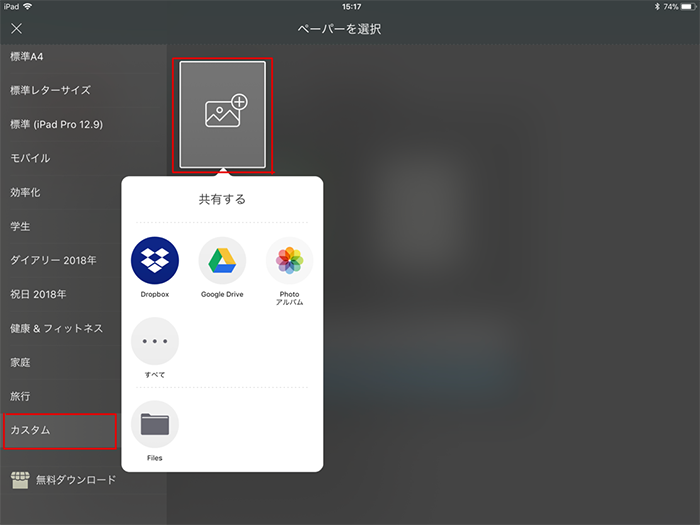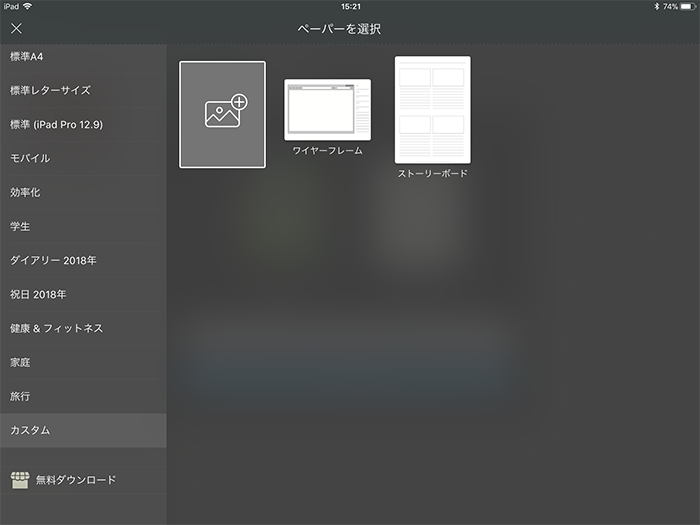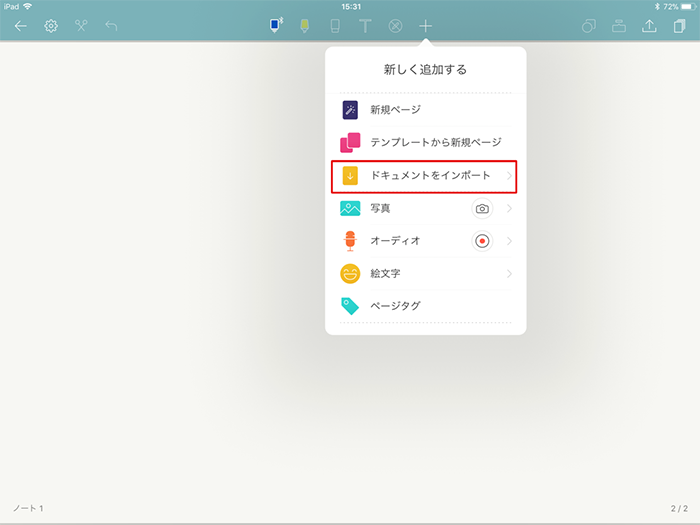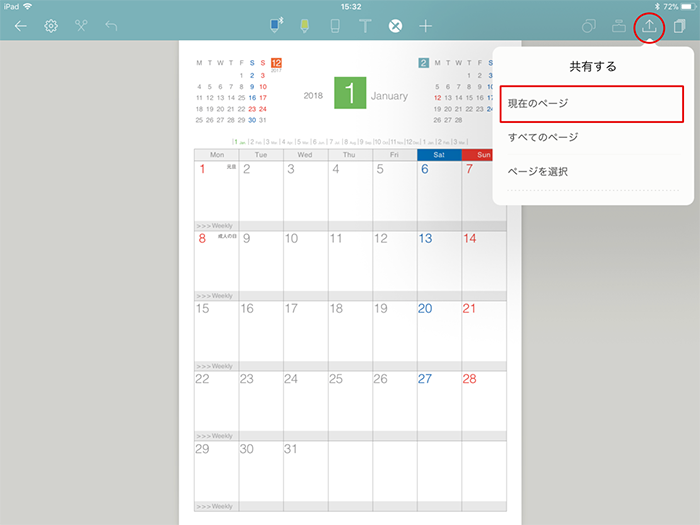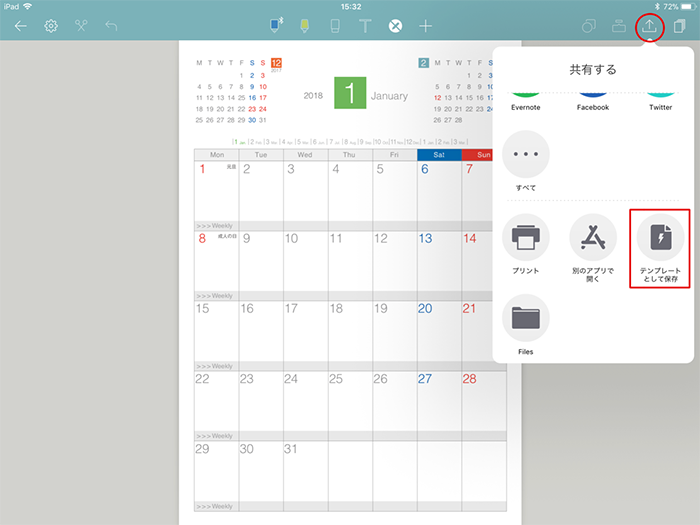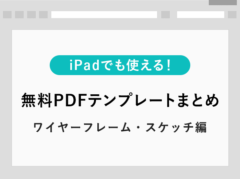【Noteshelf】外部テンプレート(PDF/画像)を追加する方法
※当ブログのリンクには一部広告が含まれています。
注目Noteshelf 3がリリースされました。
この記事では、手書きノートアプリ「Noteshelf」でPDFや画像の外部テンプレートを追加する方法をご紹介します。記事の後半では、無料でダウンロードできるオススメのPDFテンプレートをまとめていますので、あわせてご覧ください。
PDFファイルは、拡張子「.pdf」がきちんと付いていないと読み込めない場合があります。PDFファイルを読み込めない場合は、拡張子を確認してみましょう。
Noteshelf 3がリリースされました

【この記事を書いた人】
写真畑出身のフリーランスWebデザイナー。Goodnotesを始めとするノートアプリやApple/クリエイティブ/運動/ライフスタイル関係の情報を発信中。プロフィール詳細
目次
Noteshelfでテンプレートを追加する方法
新規ノートブックを作成する画面から、テンプレートを追加します。今回は「用紙(ペーパー)」に追加しましたが、もちろん「表紙」に追加することも可能です。
用紙を選択する画面の左メニュー下部にある「カスタム」をタップし、「+」のアイコンをタップすると、任意のテンプレートを追加することができます。PDFでも画像でも可能です。複数ページのPDFの場合は、最初の1ページがテンプレートとして読み込まれます。
表紙に写真を読み込む場合は、以下の画像のように写真をどのように表示させるかを選ぶことができます。
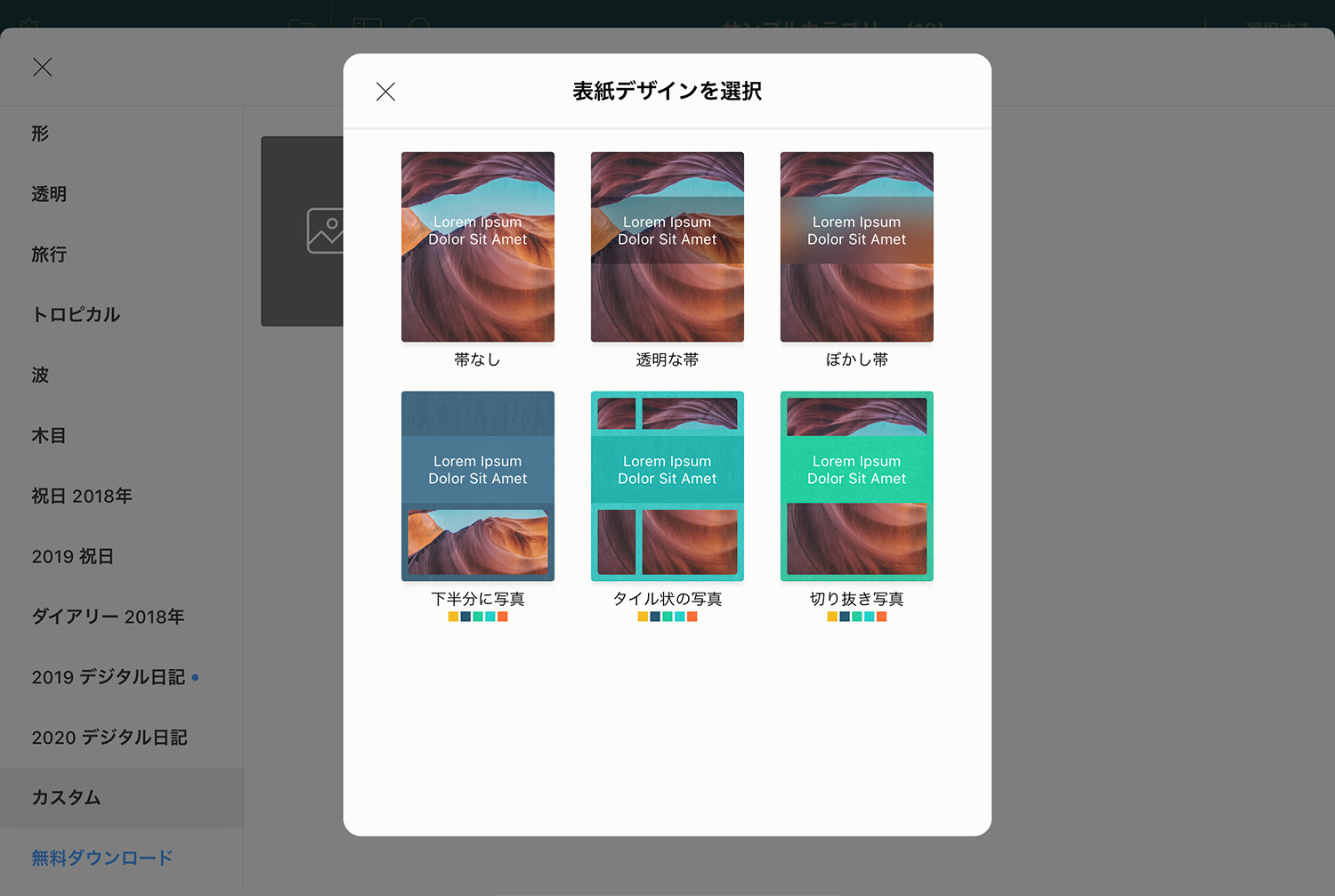
ワイヤーフレーム用のPDFをテンプレートして読み込んでみました。何度でも書き直しができて、簡単に共有できるのがよいですね。細かい部分はピンチアウトして書き込めばOK。夢のアナログとデジタルの融合!
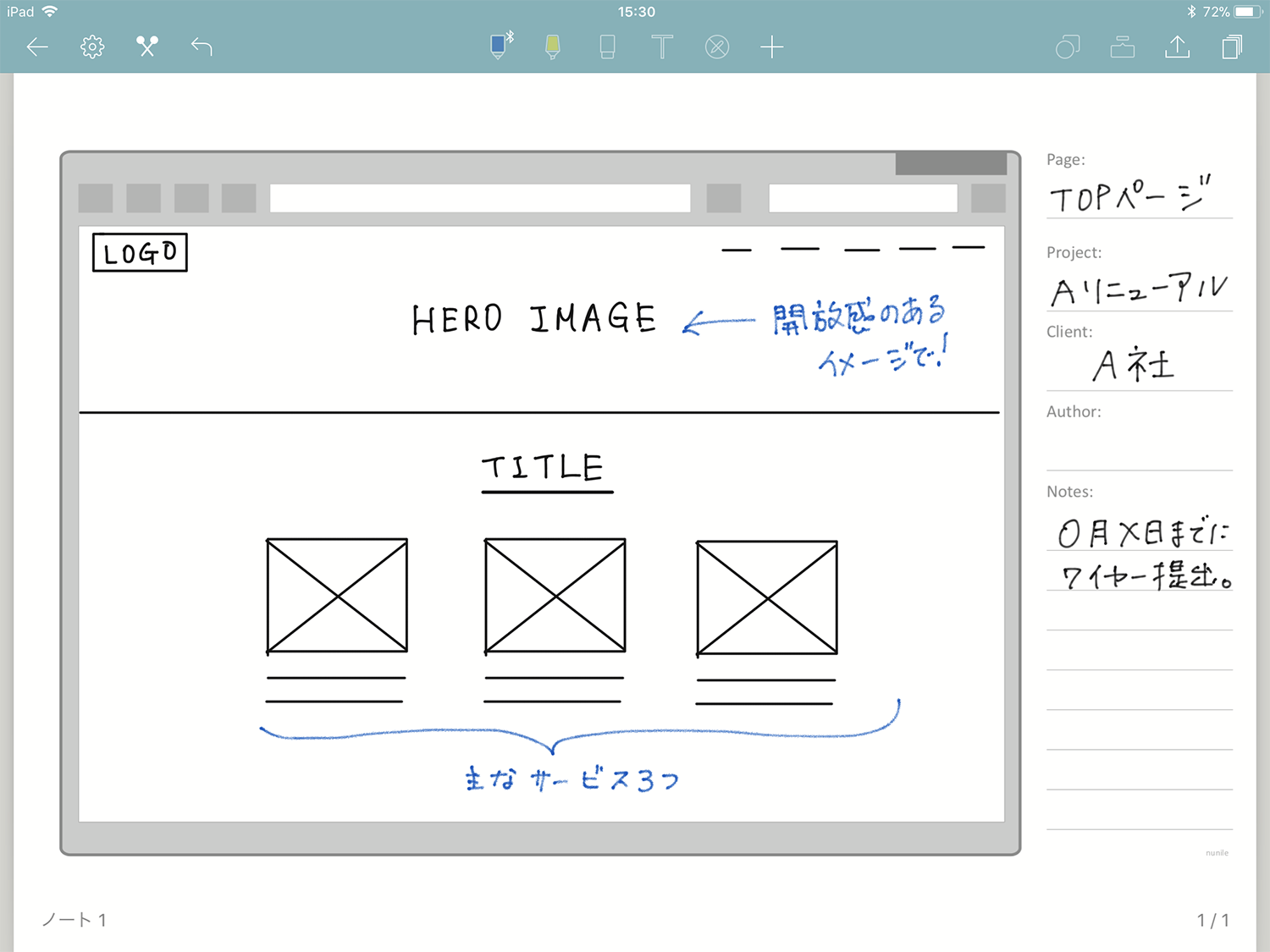
現在表示しているページをテンプレートとして追加する
Noteshelfでは、現在表示しているページをテンプレートとして登録できる機能があります。例えば複数ページのPDFをテンプレートとしてではなく普通に読み込んだ後、任意のページのみをテンプレートに登録するなんてこともできます。
以下の画像は、複数ページのPDFをサムネール表示させた例です。この画面でページのタグ付けやブックマークができるので、特定のページの検索も素早くできます。
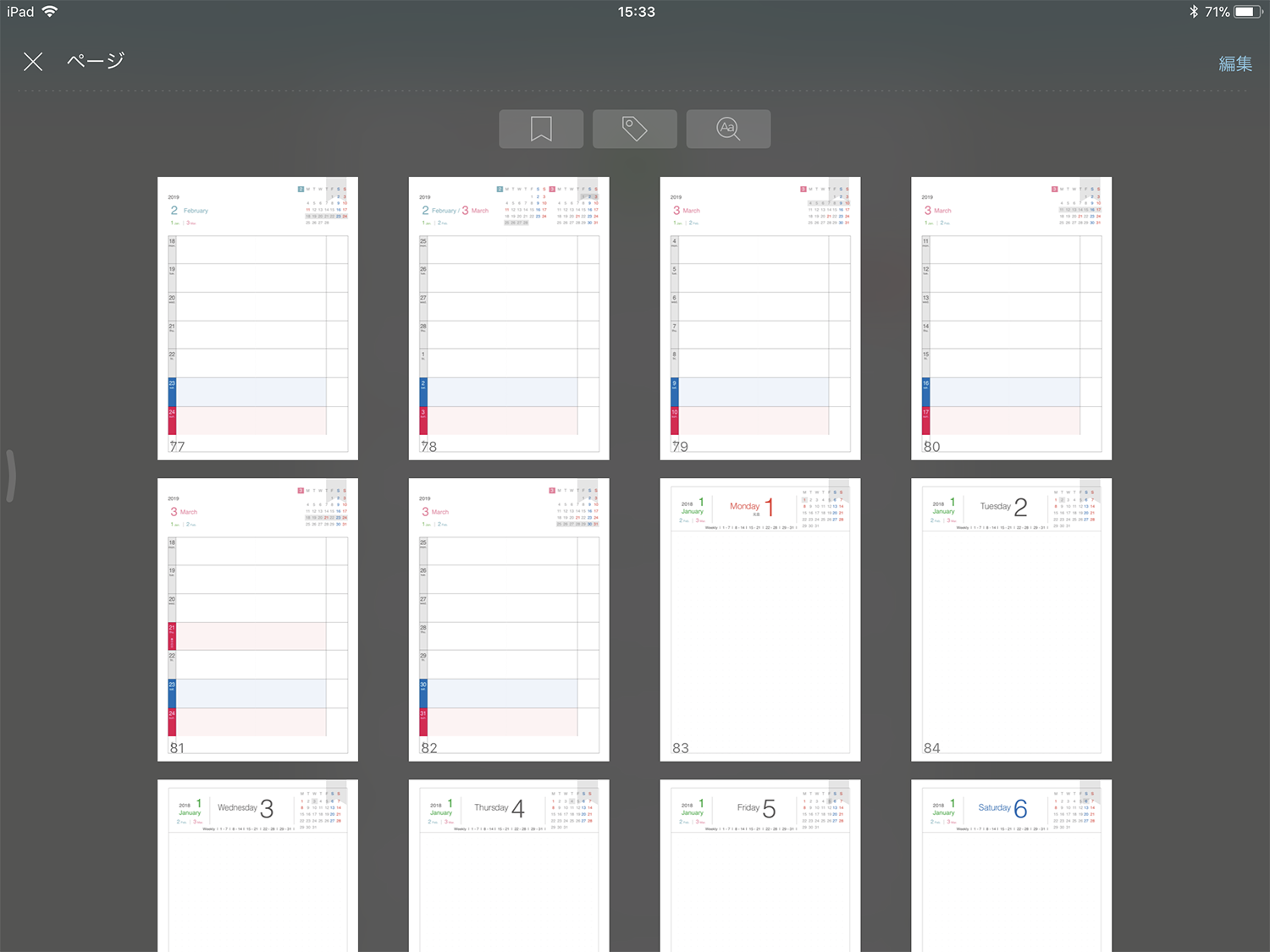
ノートアプリで使える無料PDFテンプレートを使ってみよう
このページで使用したiPadのノートアプリでも使える無料PDFテンプレートは、元々はプリントアウトして使うためのテンプレートなので、アナログとデジタルを行ったり来たりできるのが魅力です。
無料でダウンロードできるPDFテンプレートは、以下の記事でたくさんご紹介していますので、ぜひ実際に使ってみて便利さを味わってみてください!
iPadを手書き可能なシステム手帳にする方法
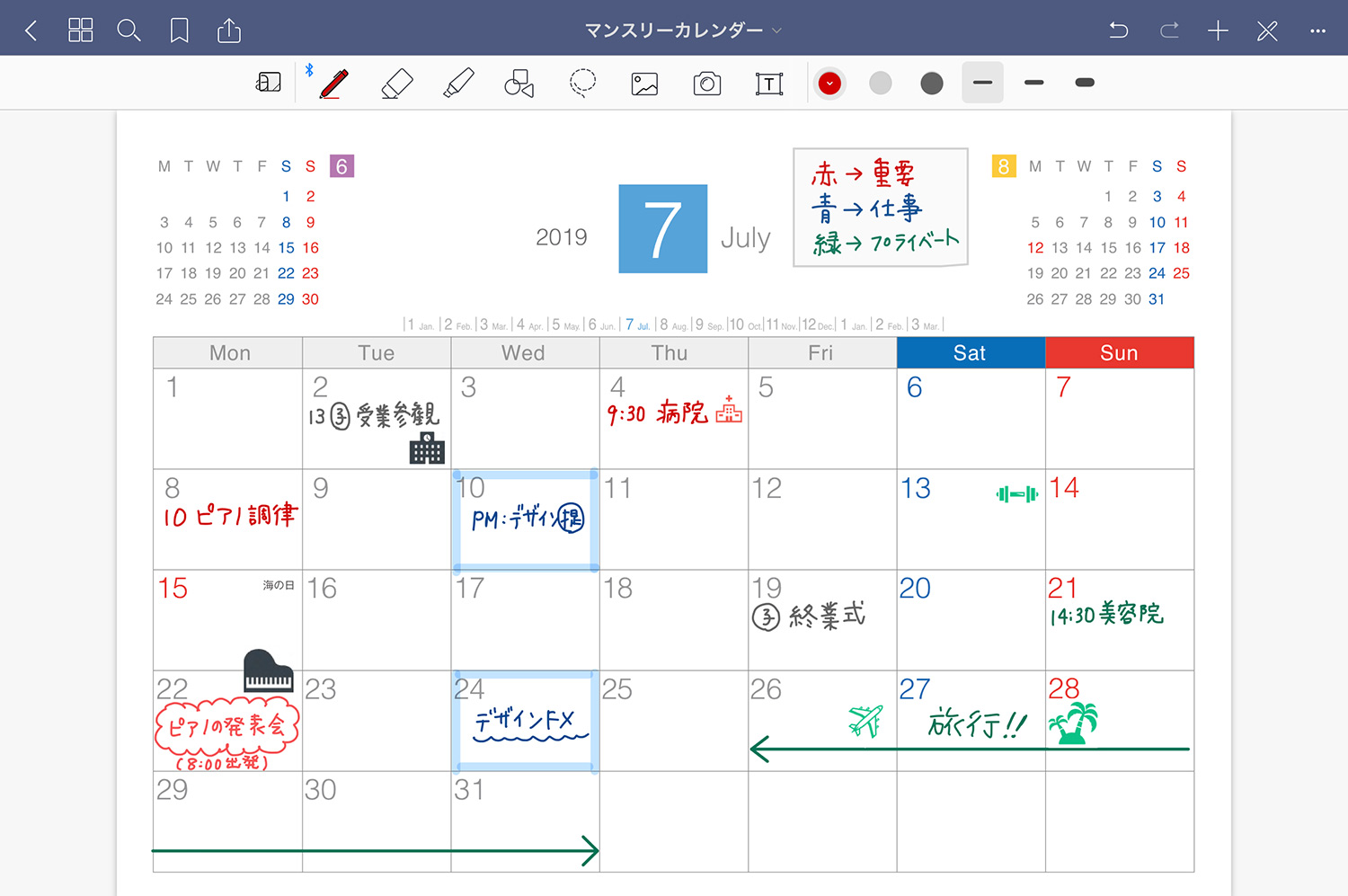 手書きノートアプリ「GoodNotes 5」で読み込んだPDFテンプレートでの書き込み例
手書きノートアプリ「GoodNotes 5」で読み込んだPDFテンプレートでの書き込み例
iPadの手書きノートアプリで、手帳・スケジュール用のテンプレートを読み込めば、iPadが手書き可能なシステム手帳に変身します。まさにアナログとデジタルのいいとこ取りで、スケジュール管理ができちゃいます。
iPad手帳の詳しい作り方は、以下の記事をご覧ください。
Noteshelfの使い方
Noteshelfは更新も頻繁に行われていて、どんどん使い勝手がよくなってます。新しいテンプレートもよく追加されるので、更新が楽しみです。そんなNoteshelfの使い方や活用方法について色々と書いているので、是非ご覧くださいませ〜。
【Noteshelf】 使い方シリーズ
予算重視なら一番リーズナブルなiPad(A16) 11インチ、コスパ重視なら価格と機能のバランスがよいiPad Airがおすすめです。モデルに合わせてApple Pencilを選ぼう!
\最安モデル!iPad(A16)/
\コスパ重視!iPad Air/
「書く」以外のノートアプリ活用術や、おすすめのノート・イラストアプリ、ワーママのiPad活用方法などを紹介しています。