【Goodnotes 5 / 6】PDFの読み込み方法・注釈メモの書き方まとめ【テキスト検索も可能】
※当ブログのリンクには一部広告が含まれています。
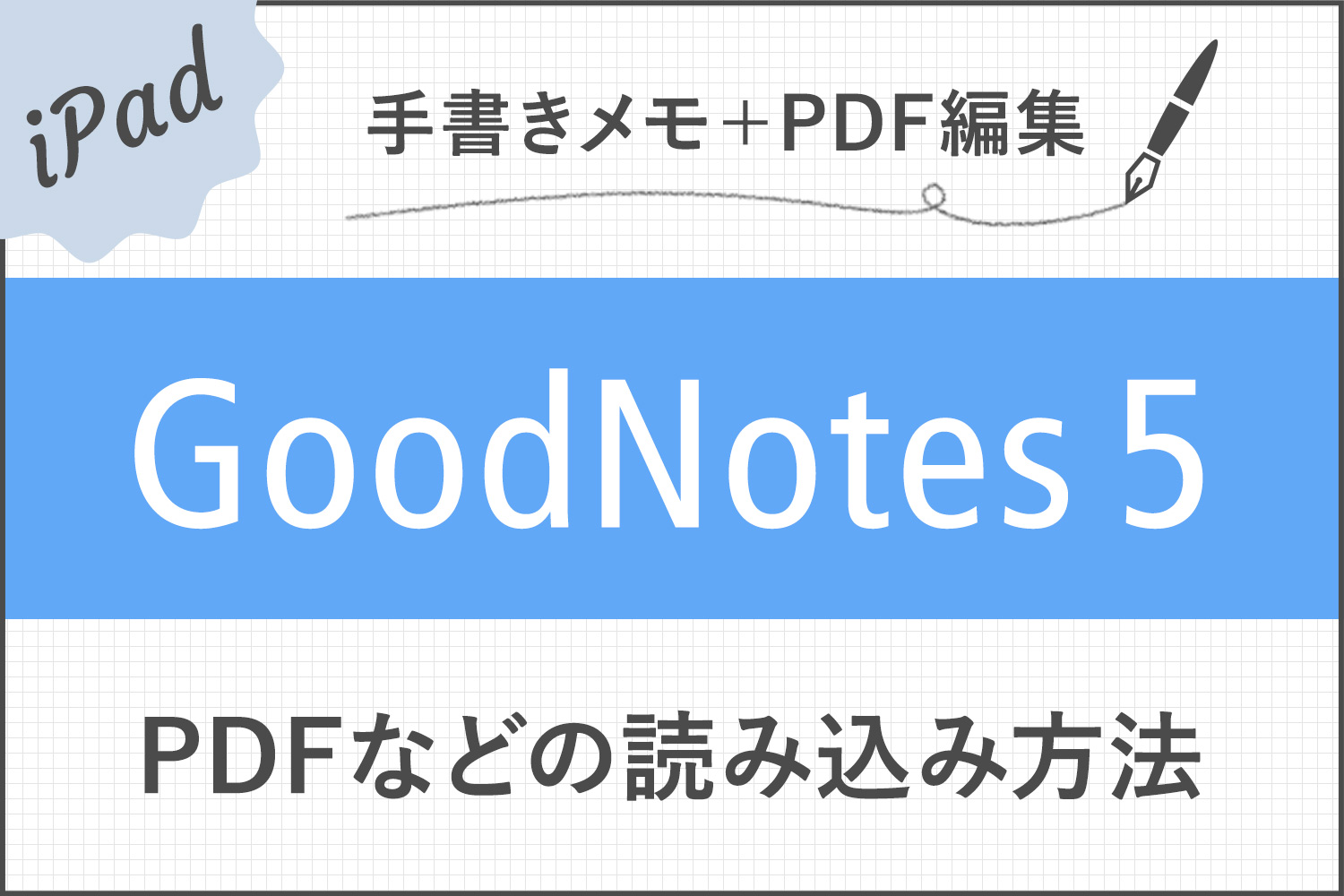
注目Goodnotes 6がリリースされました!
→ Goodnotes 6は5と何が違うの?アップグレードすべき?
この記事では、GoodnotesでPDFなどのドキュメントを読み込む方法やPDF上にメモを書く方法など、PDFに関する機能を説明します。主にGoodNotes 5の画像を使用していますが、Goodnotes 6も同じ流れです。※度重なるアップデートでインターフェースのデザインが異なる画像が混じっています。
Goodnotesは、画像の他にPDFやWord、Power Pointのファイルを読み込めます。読み込んだファイルにメモや注釈も書けるので、仕事でも大活躍です。
Web制作の仕事では、サイトのデザインや仕様がPDFファイルでまとめて送られてくることも多いので、案件別にフォルダを作ってPDFを読み込み、CSSの設計や校正などを行ったりしています。
注目PDFファイルは、拡張子「.pdf」がきちんと付いていないと読み込めない場合があります。PDFファイルを読み込めない場合は、拡張子を確認してみましょう。
最新版Goodnotes 6のダウンロードはこちら!
目次
書類画面から読み込む
まずは、一番基本的な書類画面から読み込む方法を説明します。
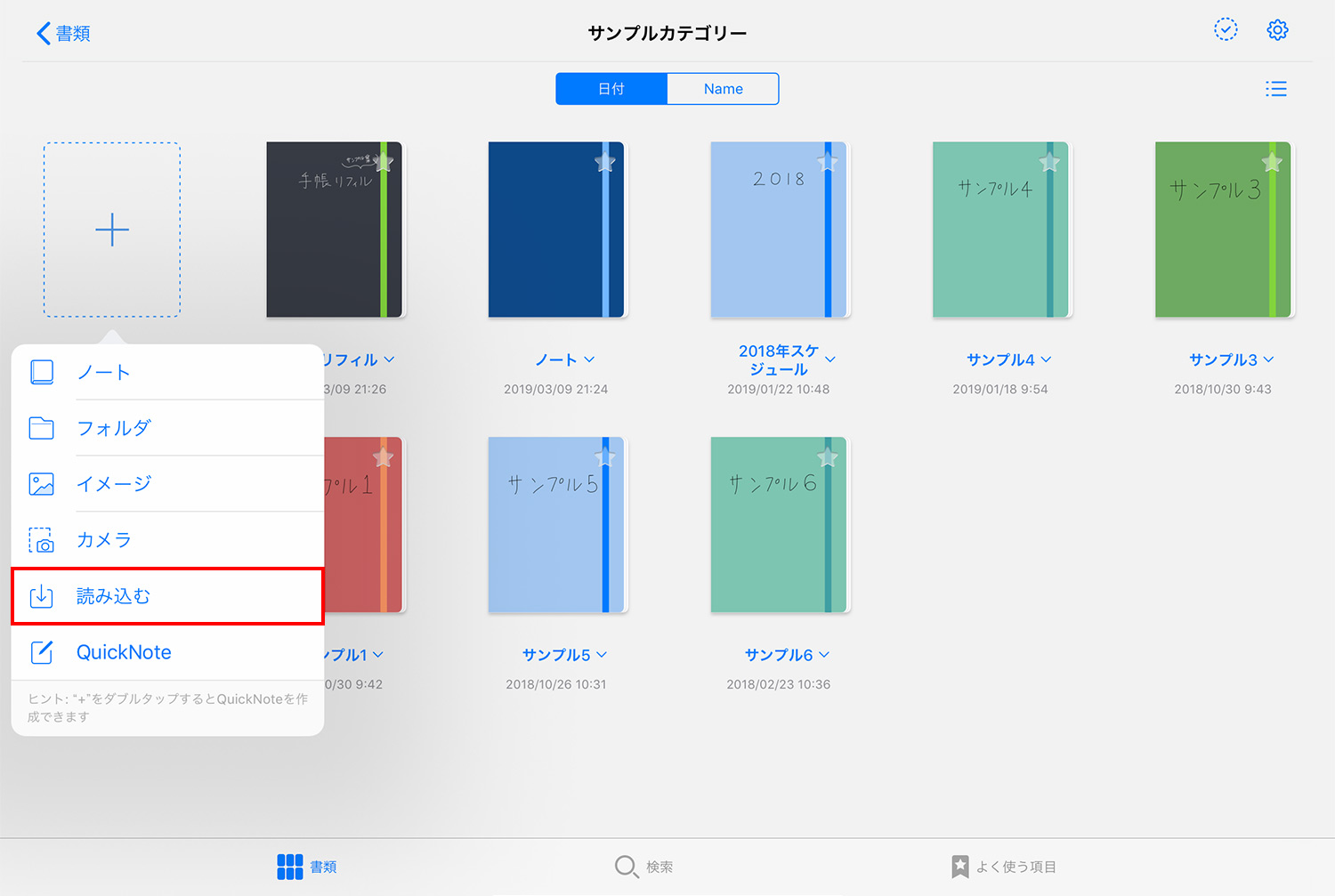
ノートやフォルダを一覧表示できる基本となる場所「書類」画面で、左上にある新規「+」ボタンをタップし、「読み込む」を選択します。
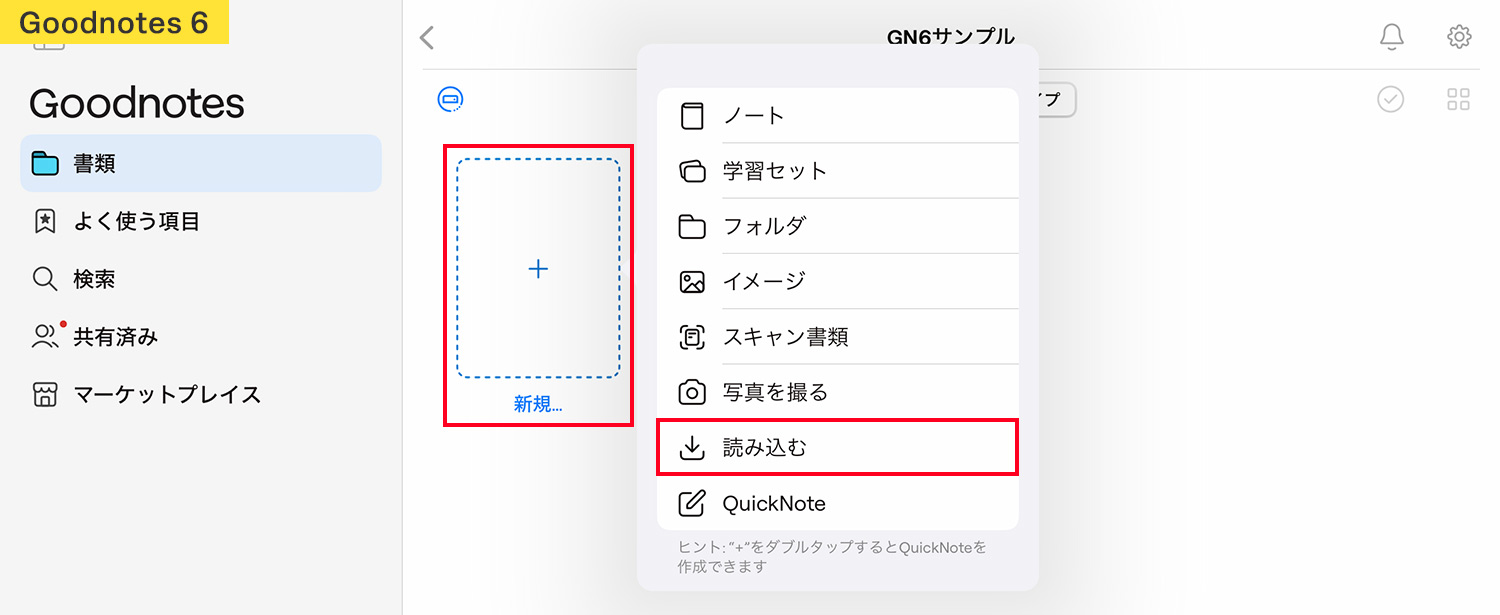
Goodnotes 6も同じ場所です。
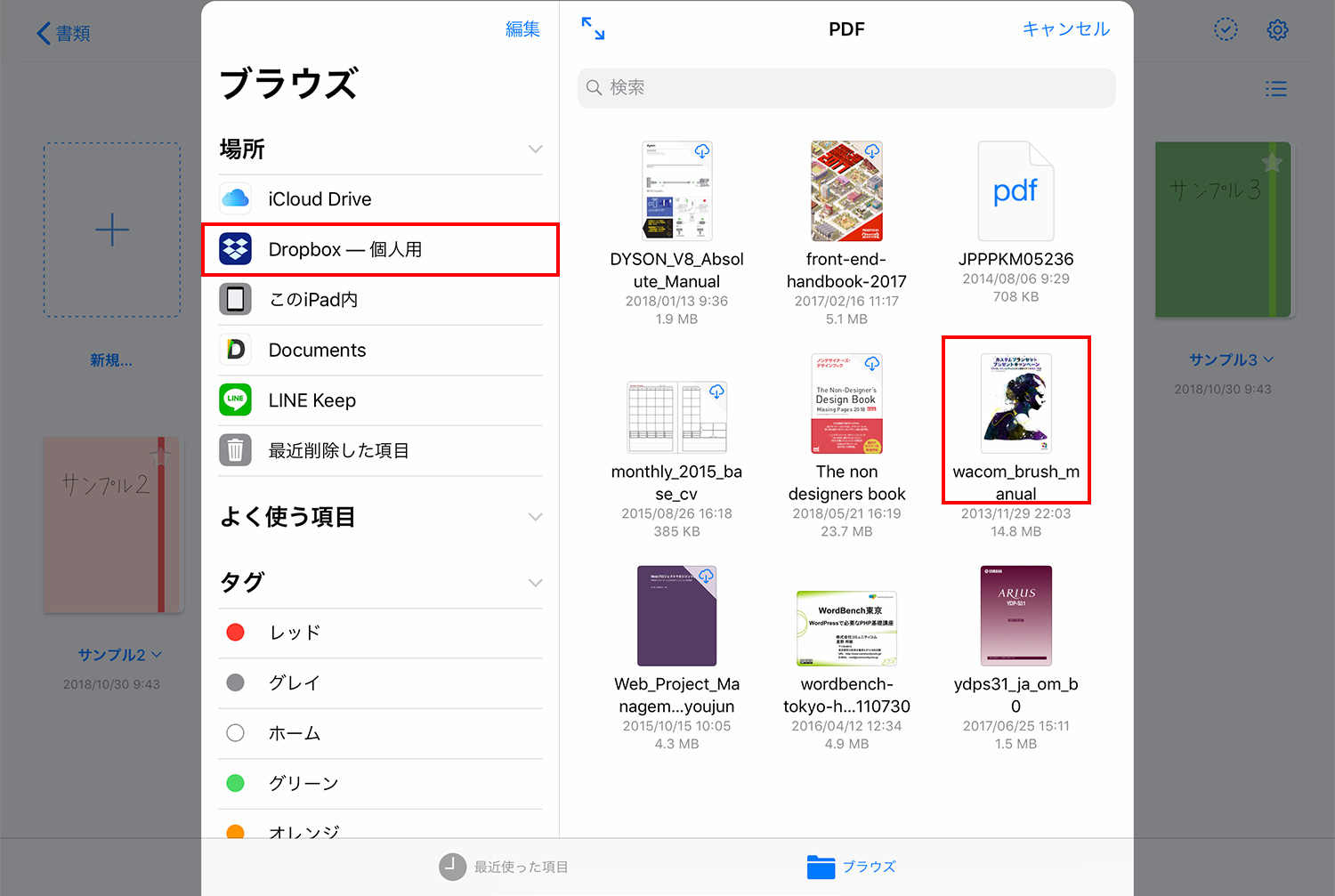
ファイルを選ぶポップアップ画面に移動します。今回は、Dropbox上のPDFファイルを読み込んでみます。
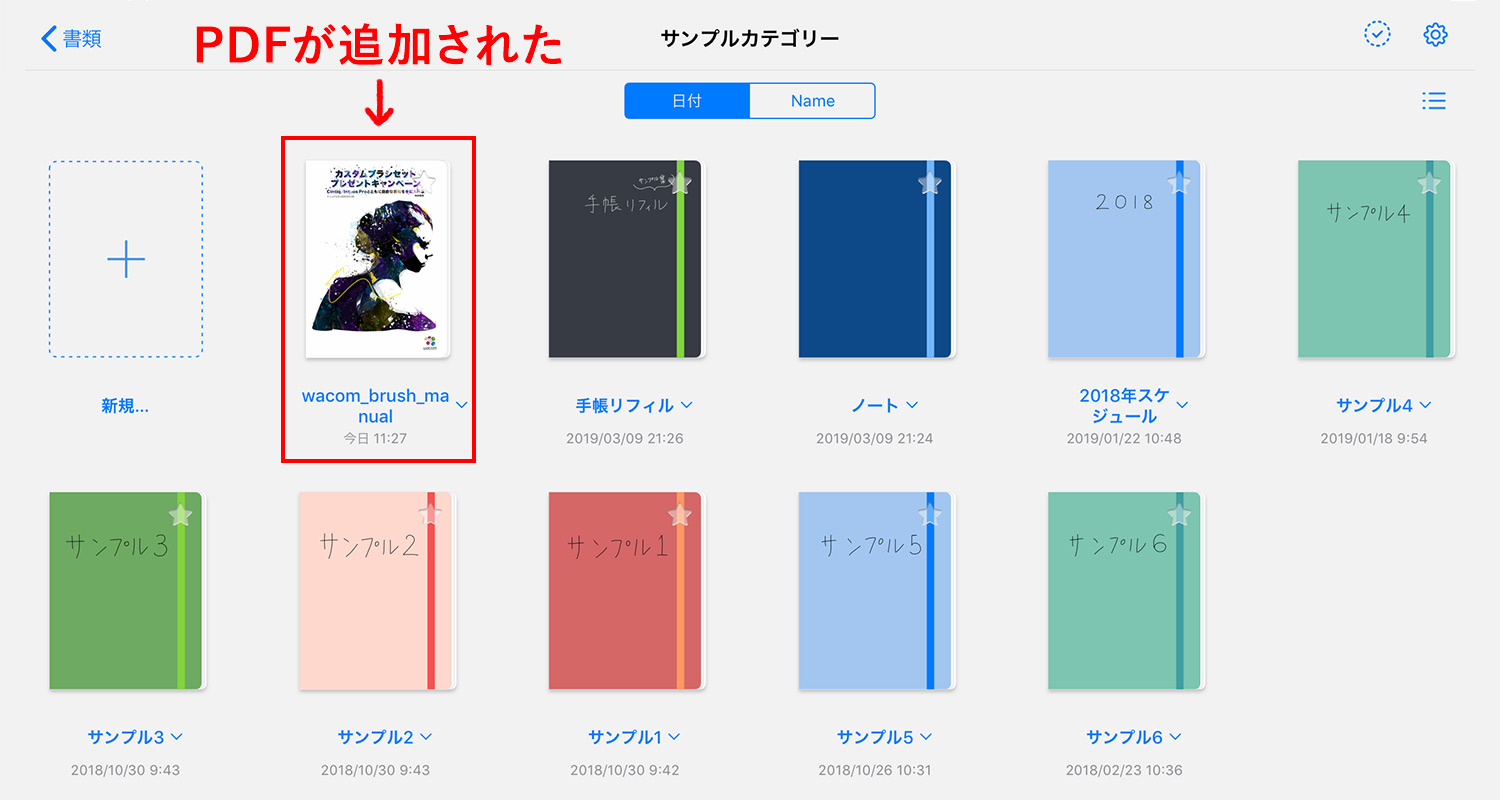
「書類」画面に戻ると、PDFファイルが追加されているのが確認できました。
ドラッグ&ドロップでドキュメントを読み込む
他のアプリにあるファイルをドラッグ&ドロップで追加します。ドキュメントだけでなく、画像もドラッグ&ドロップでの追加が可能です。画像のドラッグ&ドロップでの追加方法は【GoodNotes 5 / 6】画像の貼り付け(読み込み/コピー)やトリミングの方法で詳しくまとめています。
ここでは、Dropboxにある複数のドキュメントを同時にドラッグ&ドロップする方法を説明します。複数のドキュメントの読み込みは、ドラッグ&ドロップのみ対応しているようです。
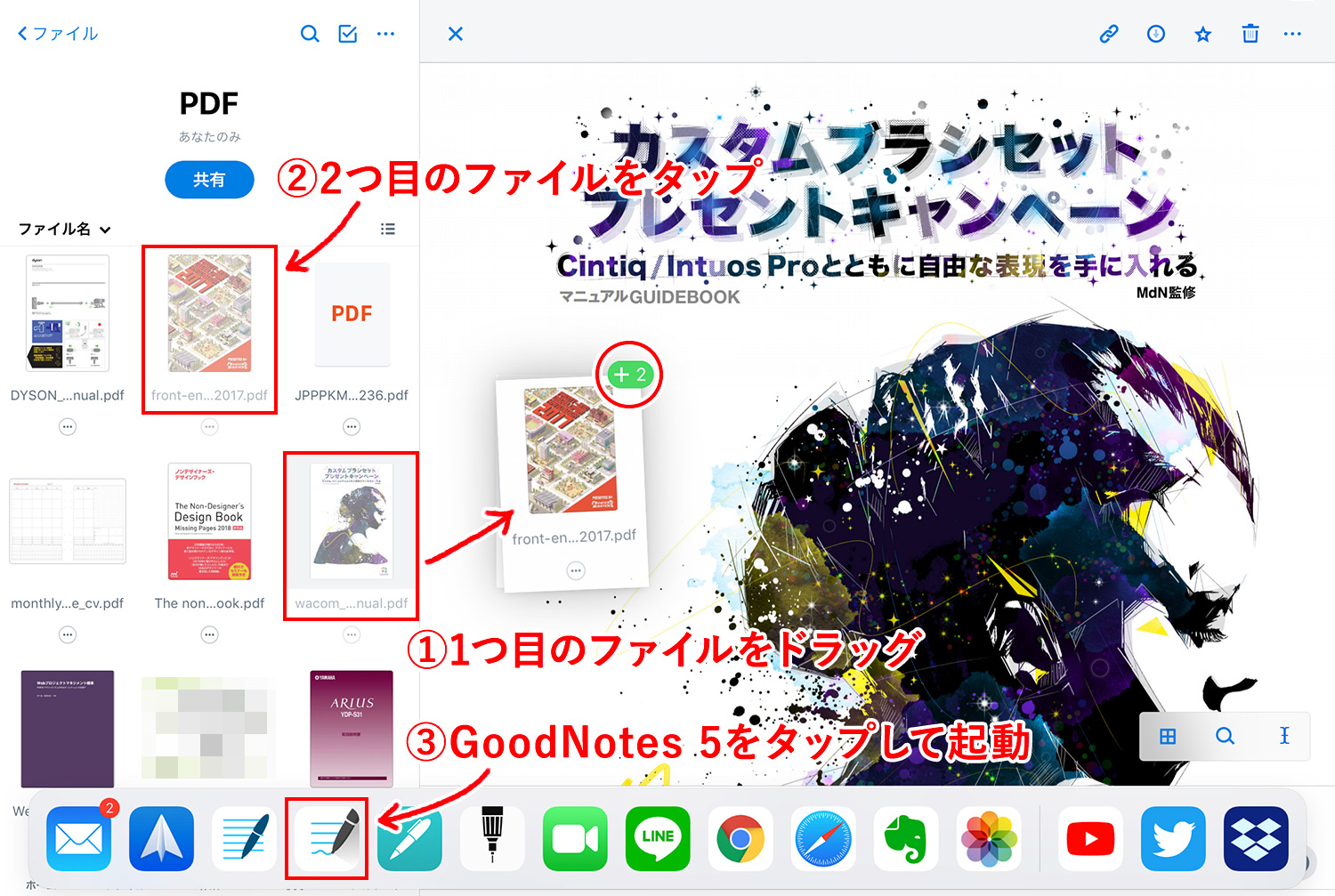
Dropboxのアプリを開き、読み込みたい1つ目のファイルを長押しし、ファイルが軽く浮かび上がったら、そのまま少しドラッグします。ドラッグしてホールドした状態で2つ目のファイルをタップします。このようにして、いくつでも選択することができます。
ファイルをドラッグしてホールドしたまま、空いている手でGoonotesを開きます。
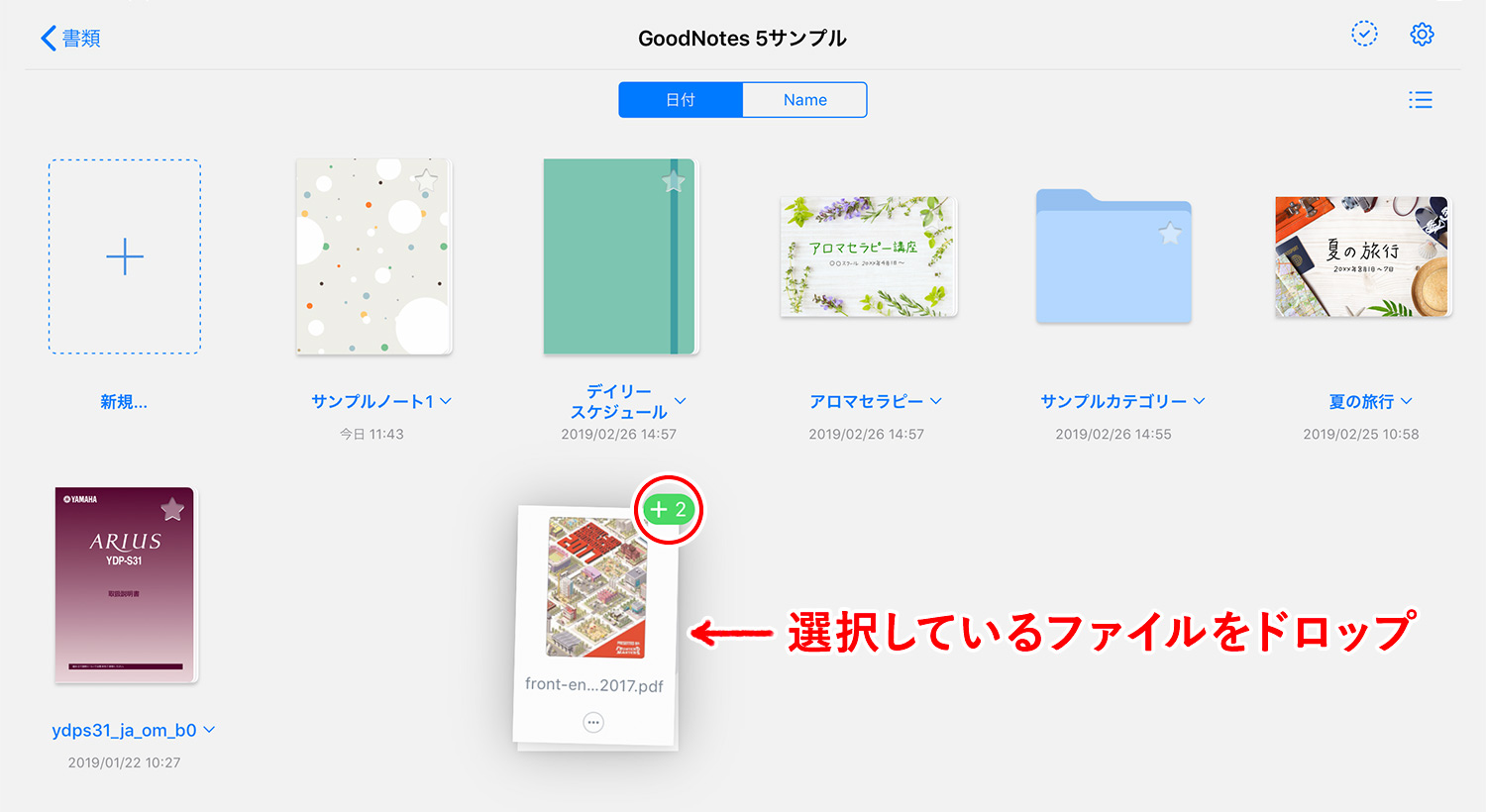
Goonotesの任意の場所にファイルをドロップすると、読み込みが始まります。書類画面ではドラッグ&ドロップでの読み込みが可能でしたが、ノートを開いた状態でノート上にドラッグ&ドロップすることはできませんでした。
Mac版のGoonotesも同様に、Mac内のファイルをドラッグ&ドロップで追加できます。
ノートの中に読み込む
既存のノートの中にドキュメントを追加します。
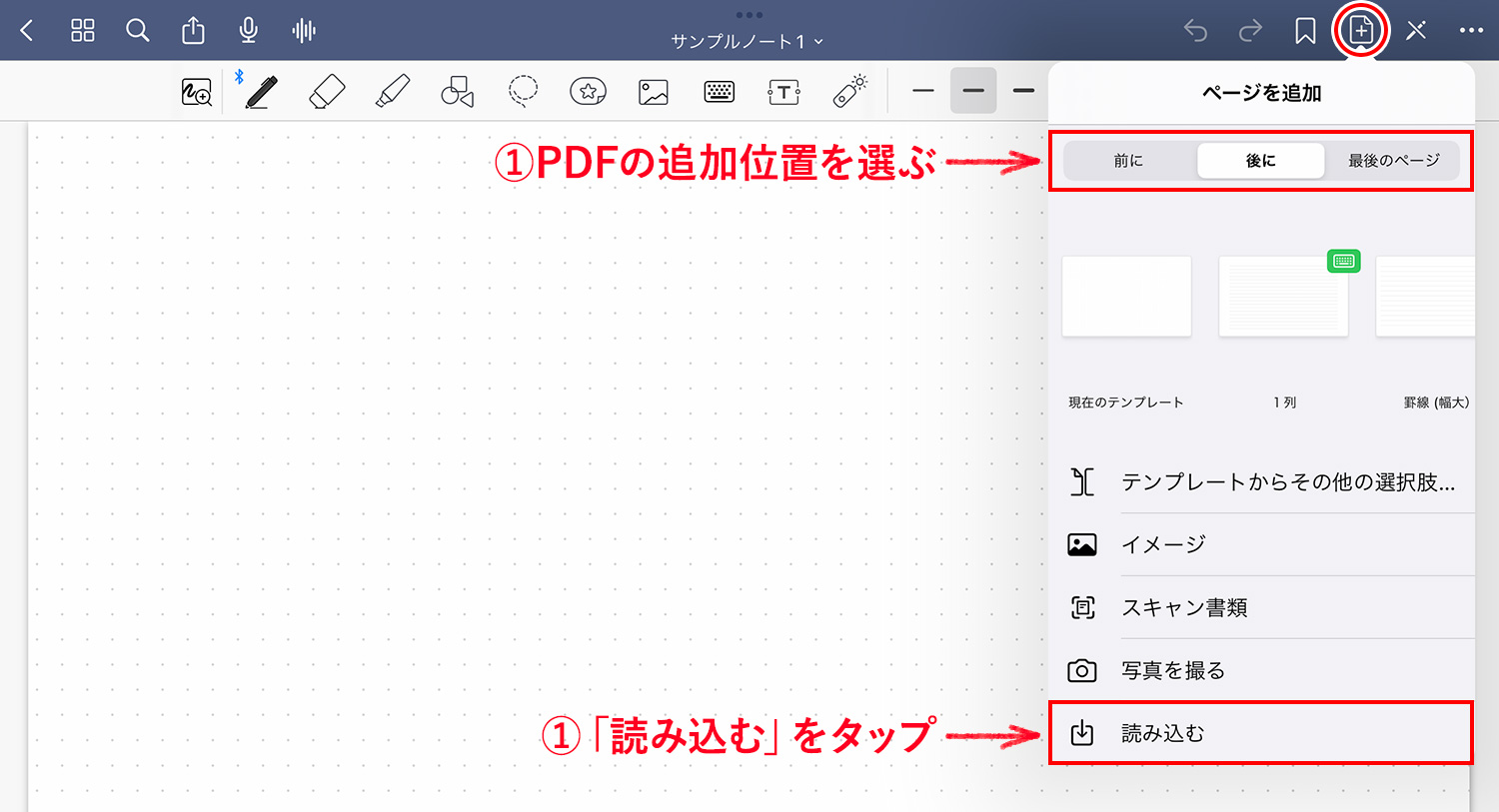
ノートを開いた状態で、右上にある「+」アイコンをタップし、PDFを読み込む位置(現在のページの前・後・最後)を選択した後、「読み込む」をタップします。
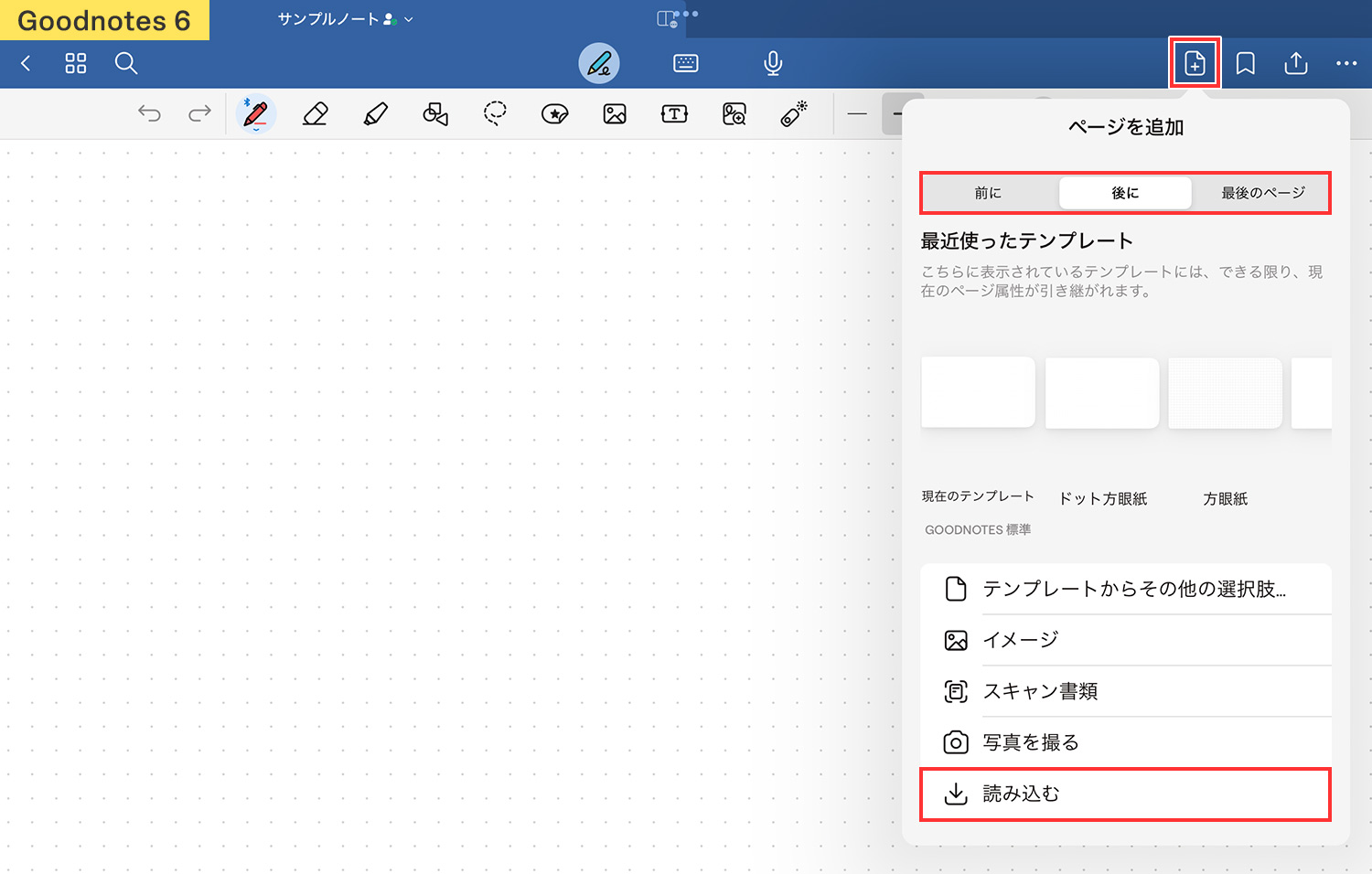
Goodnotes 6も右上の「+」アイコンから追加します。
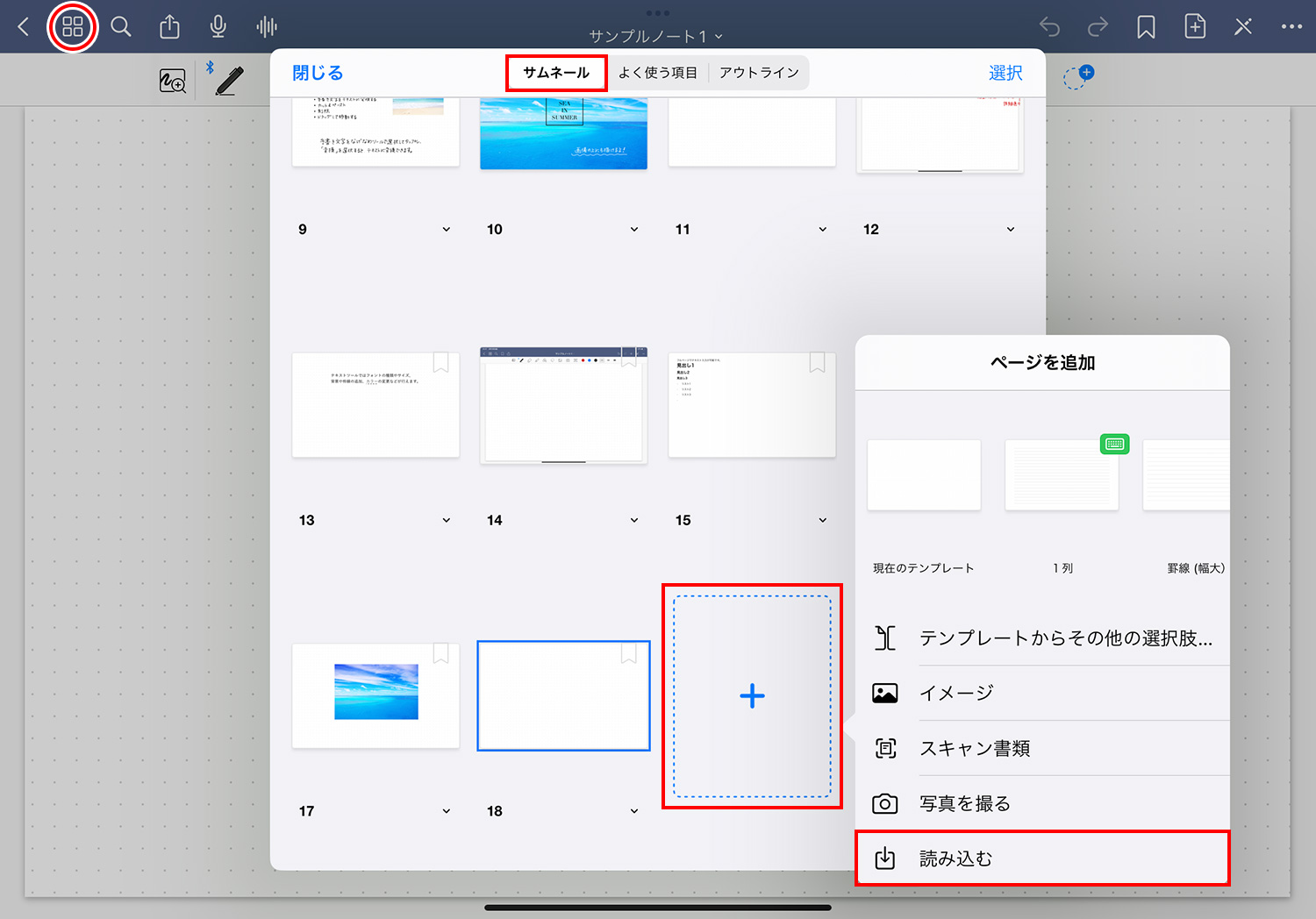
ページのサムネール画面からも読み込めます。ノートを開いた状態で、左上にあるサムネールアイコンをタップし、表示されたサムネール画面の右下にある新規「+」ボタンをタップした後、「読み込む」を選択します。
他のアプリの「共有」機能で読み込む
様々なアプリの「共有」機能を使って、Goonotesにファイルを読み込みます。
DropboxにあるPDFをGoonotesで開く
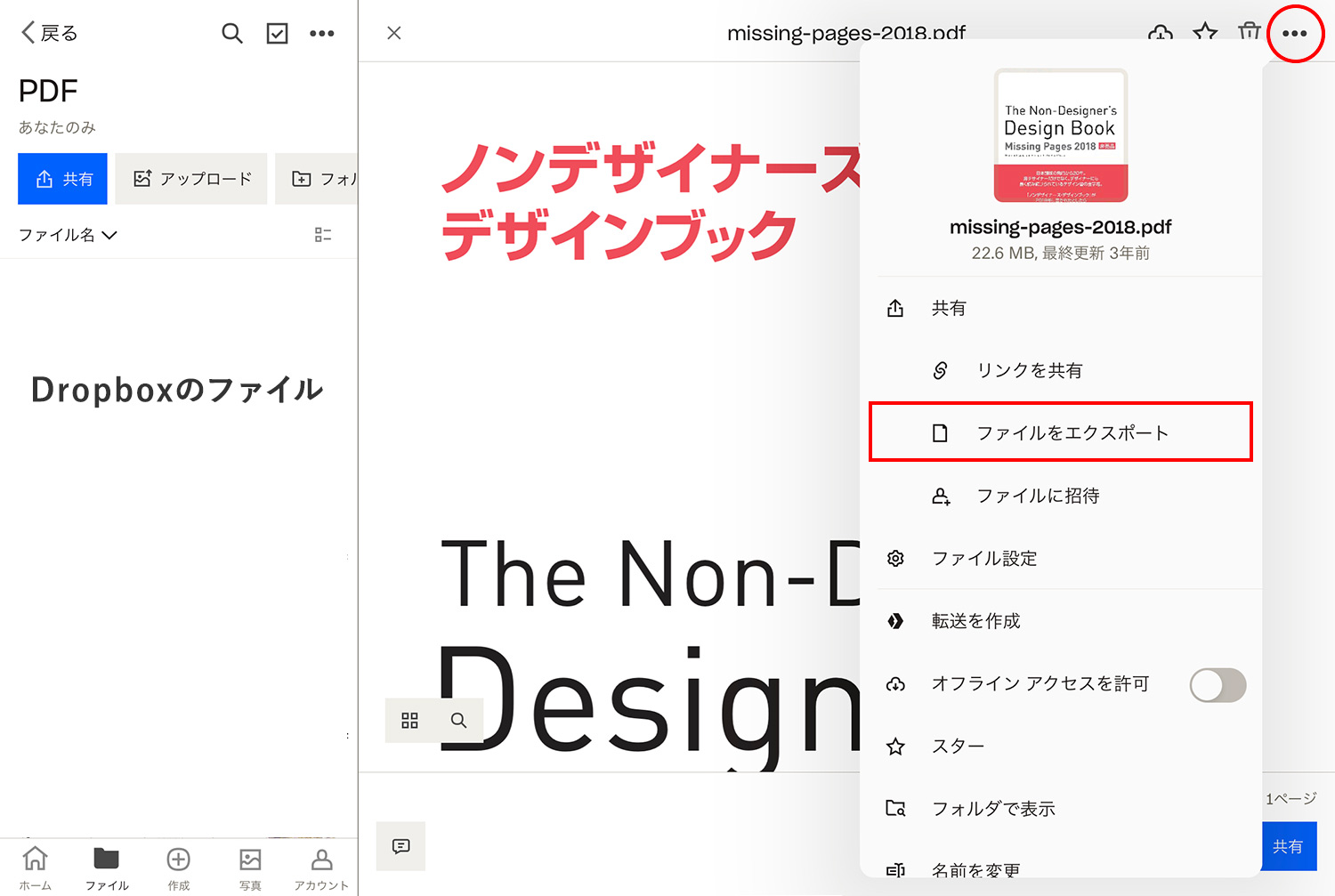
iPadのDropboxアプリ
例えばDropboxの場合、読み込みたいPDFを選択して「エクスポート」をタップすると、追加先のアプリが表示されます。Goonotesを選択すると自動的にGoonotesが立ち上がり、読み込み場所を指定して読み込むことが可能です。
Safariで表示したPDFをGoonotesで開く
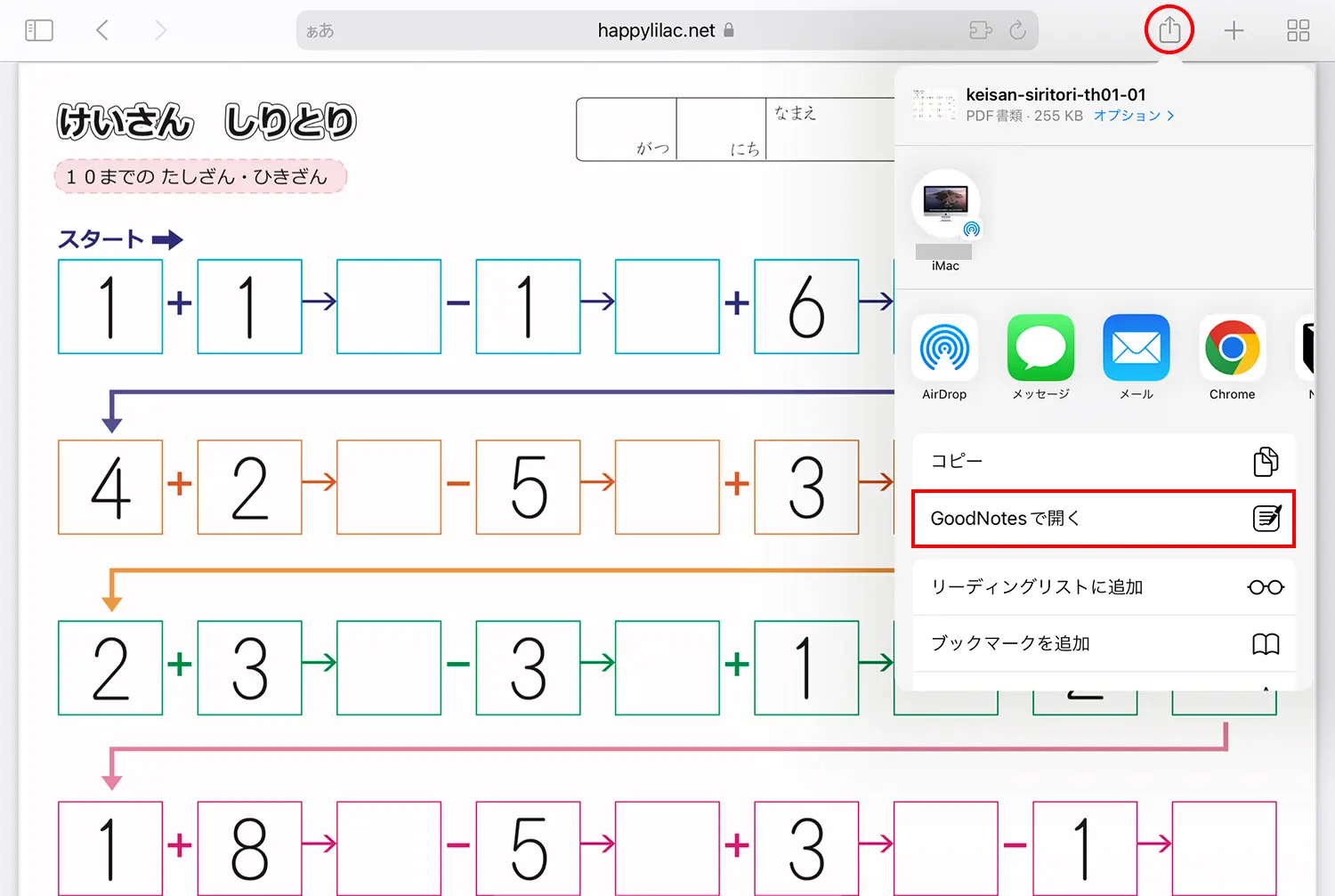
iPadのSafariでPDFを開いた場合は、右上の共有ボタンをタップして「Goonotesで開く」を選択すると、Goonotesが自動的に立ち上がります。。
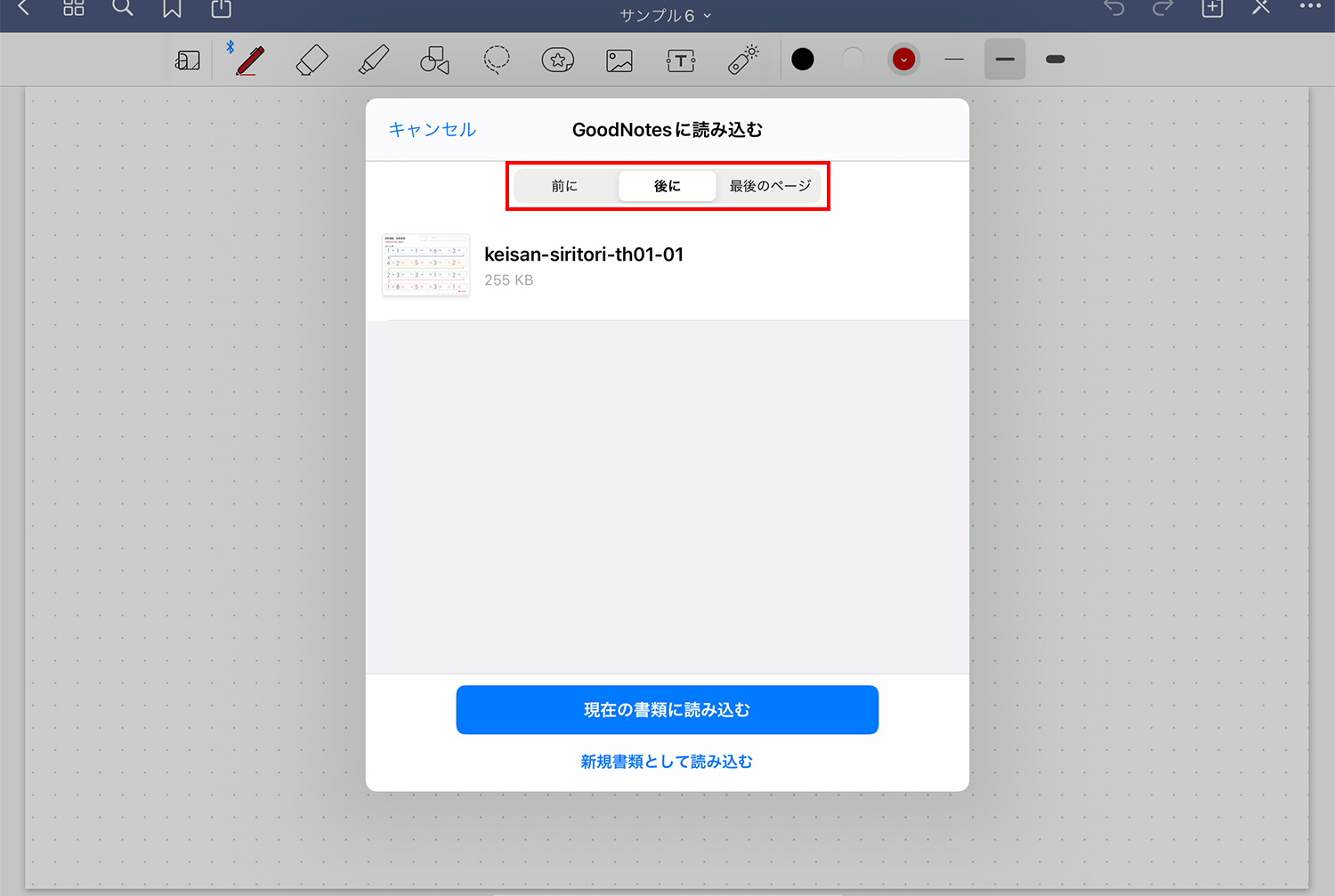
Goonotesでノートを開いている場合は、開いているノートの前後もしくは最後のページに読み込むか、新しい書類として読み込むかを選択できます。
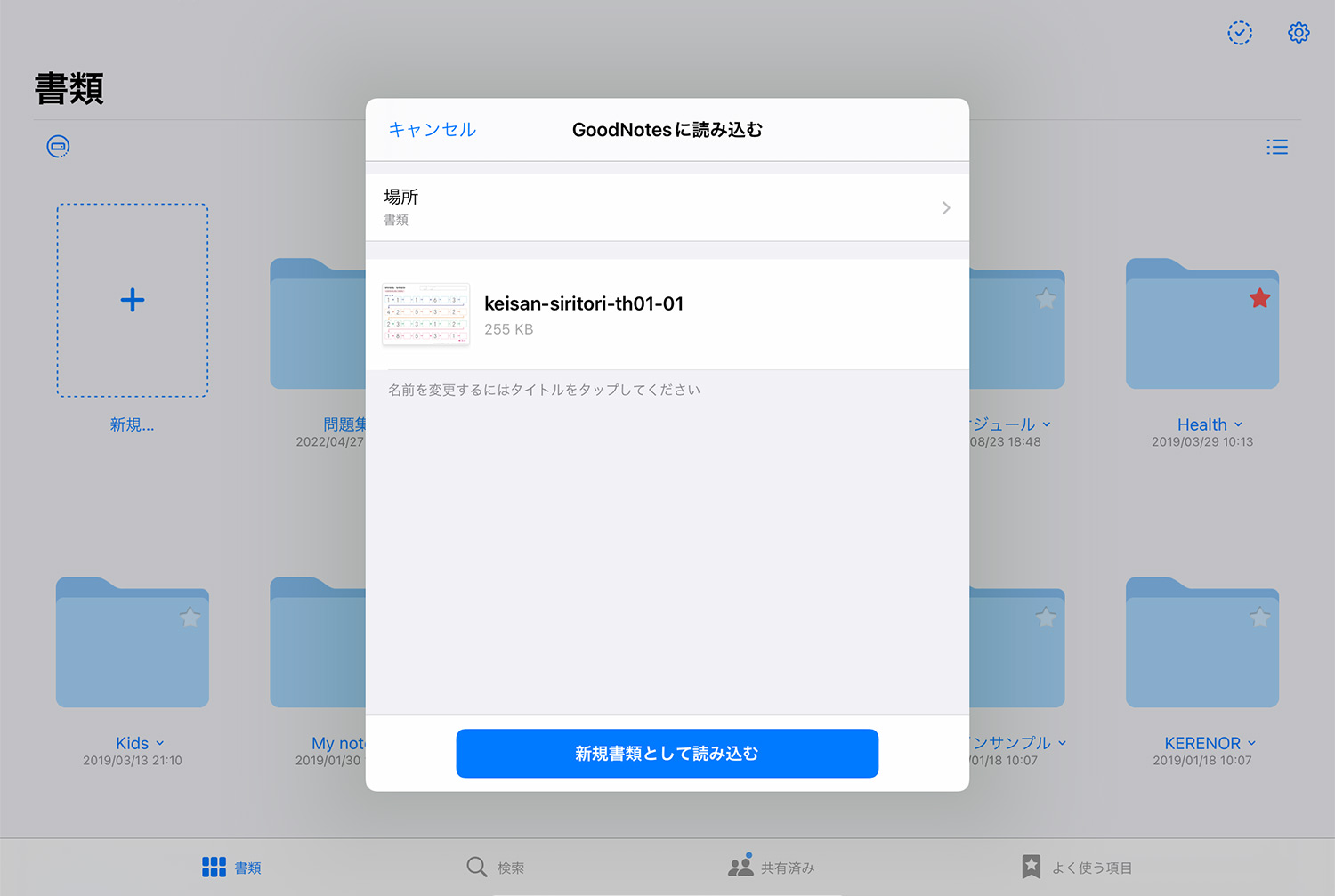
ノートを開いていない状態の時は、新規書類として読み込みます。
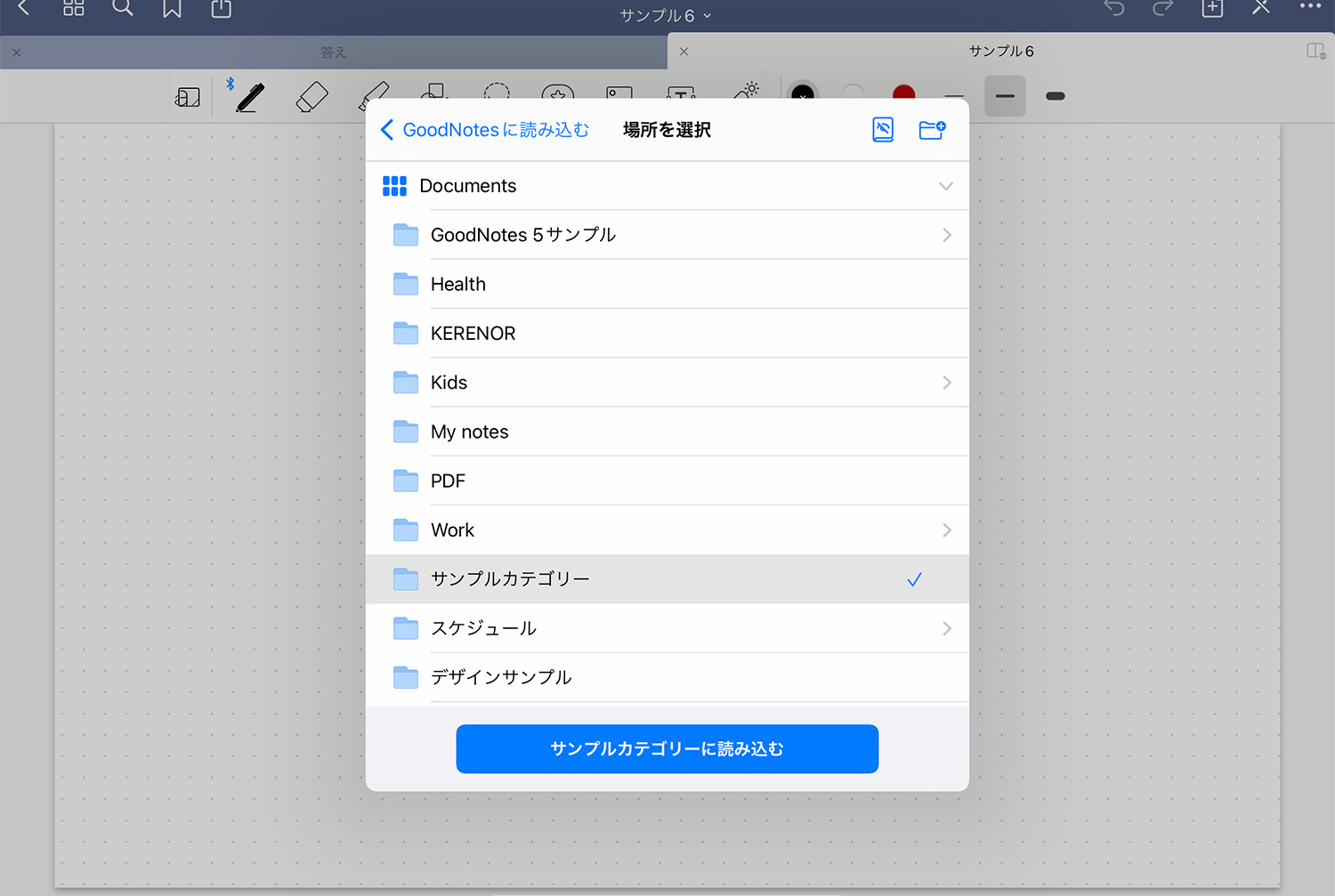
新規書類として読み込む場合は、読み込み先のフォルダを選択できます。
Google Chromeで表示したPDFをGoodnotesで開く
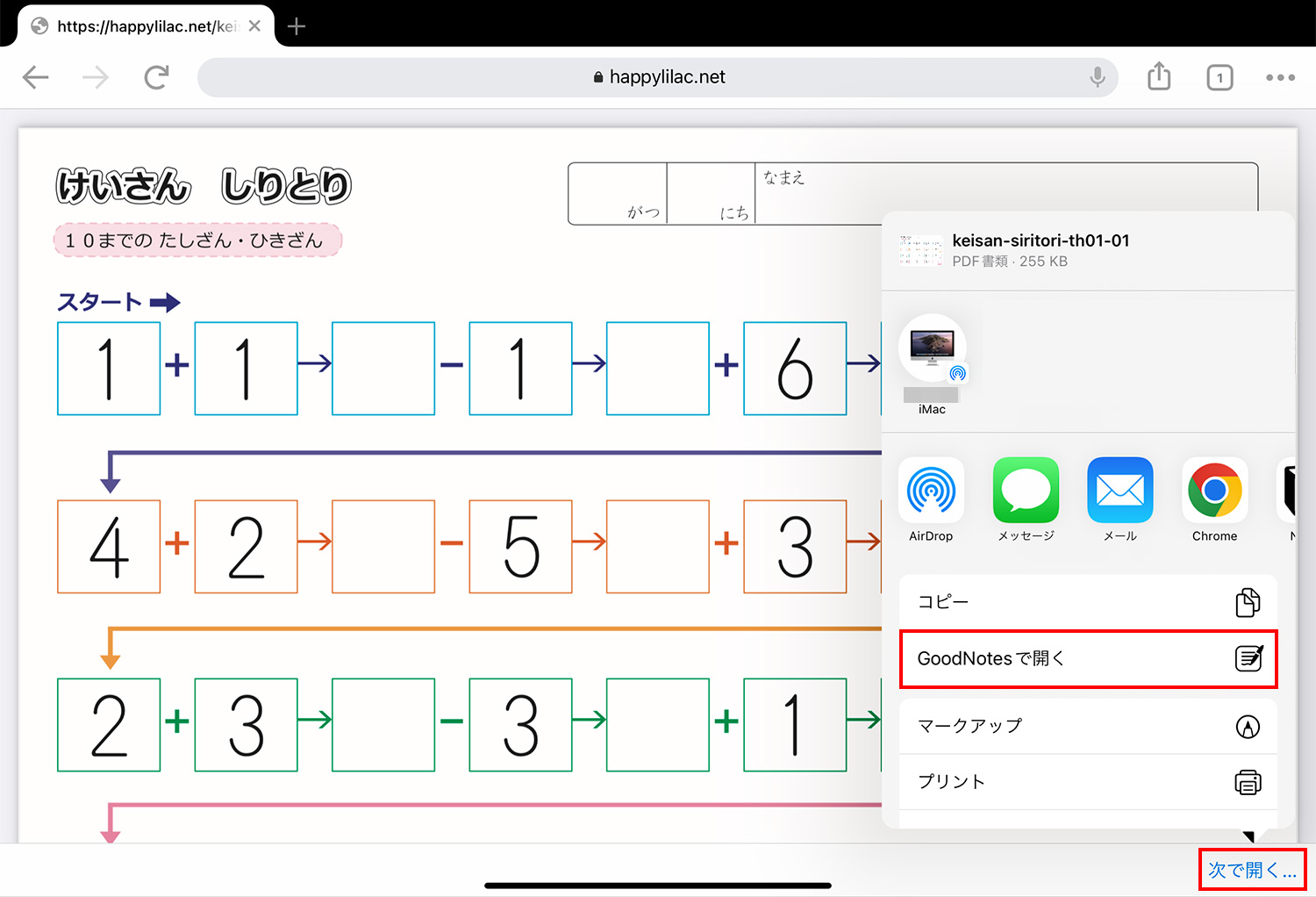
Google ChromeもSafariと同じように「共有」を使って読み込めますが、なぜかPDFの周りに余白ができた状態で読み込まれます。ブラウザ右下の「次で開く…」からPDFを開くと、余白なしで読み込めます。
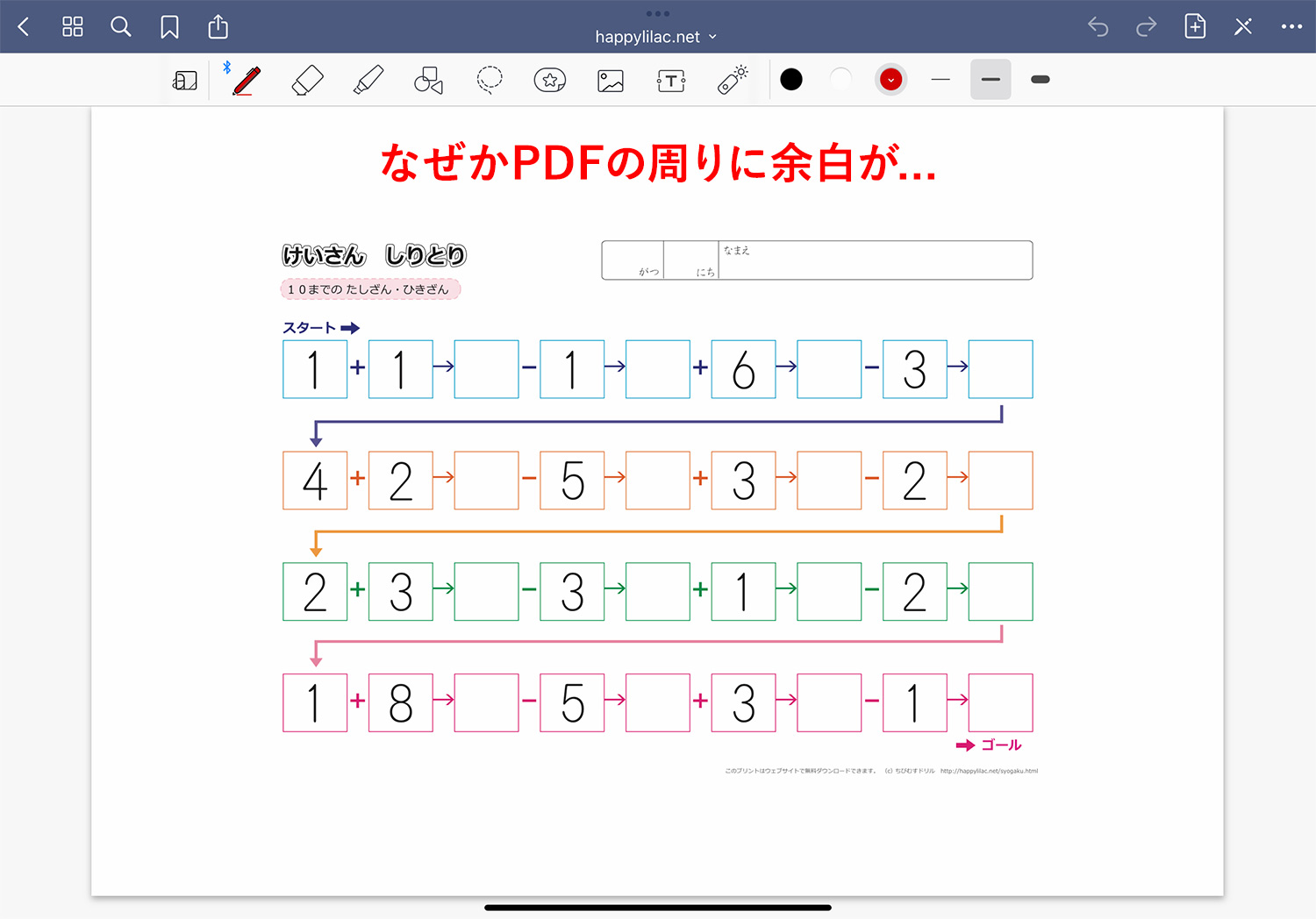
こんな感じで、コンテンツがひと回り小さくなってしまいます。余白にメモを書きたい場合は逆によいかもしれませんね。
アプリによって「共有」の表現や方法が違うかもしれないので、ドキュメントを管理するアプリで試してみてくださいませ〜。
メールでGoodnotesにPDF送る「メールインポート」機能
Goonotesが個別に発行するメールアドレス宛にPDFを送る方法です。アプリがない環境でも、メールがあれば送れるので便利です。※有料のフルバージョンのみ利用可能
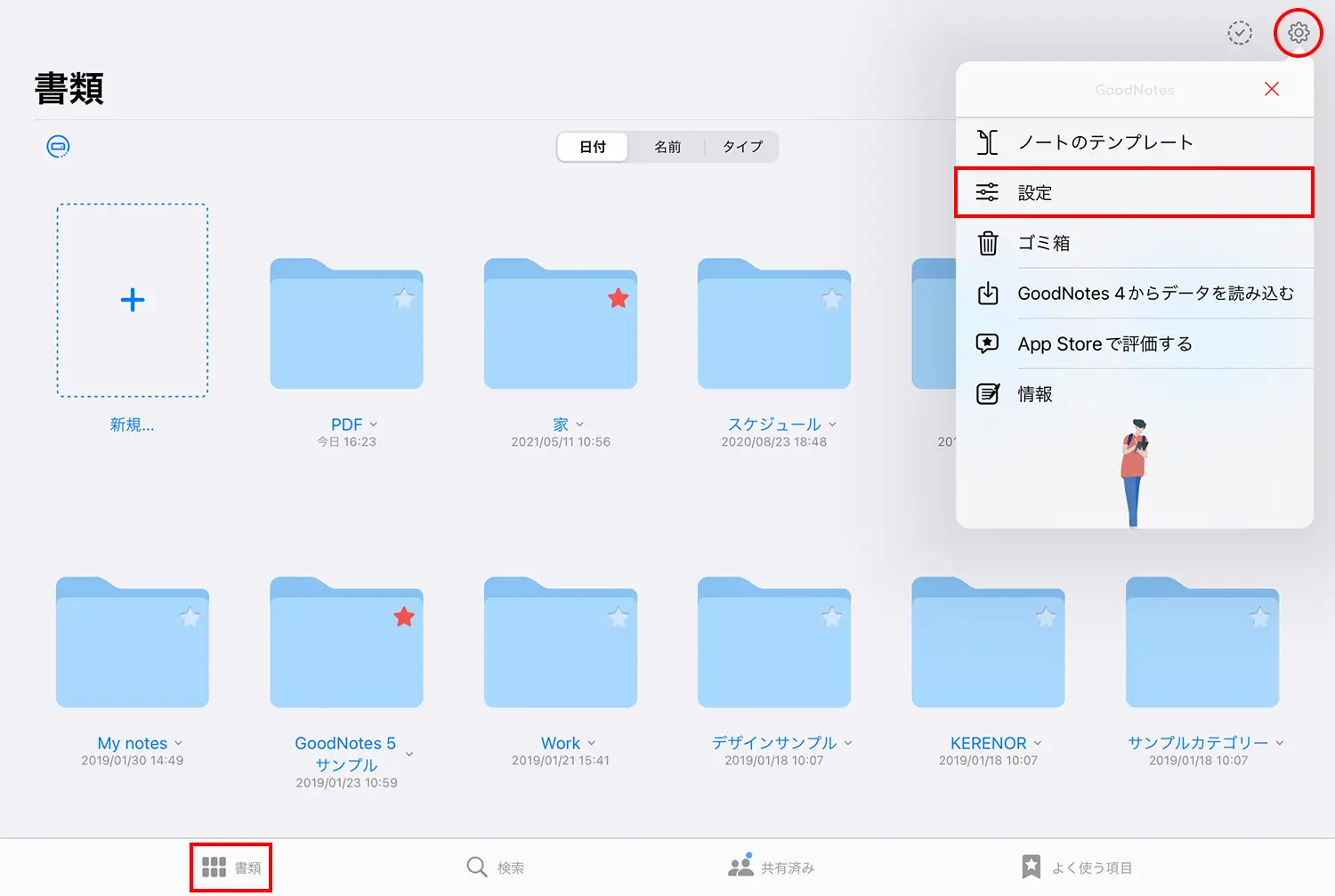
書類画面の右上にある歯車アイコンをタップし、「設定」を選択します。
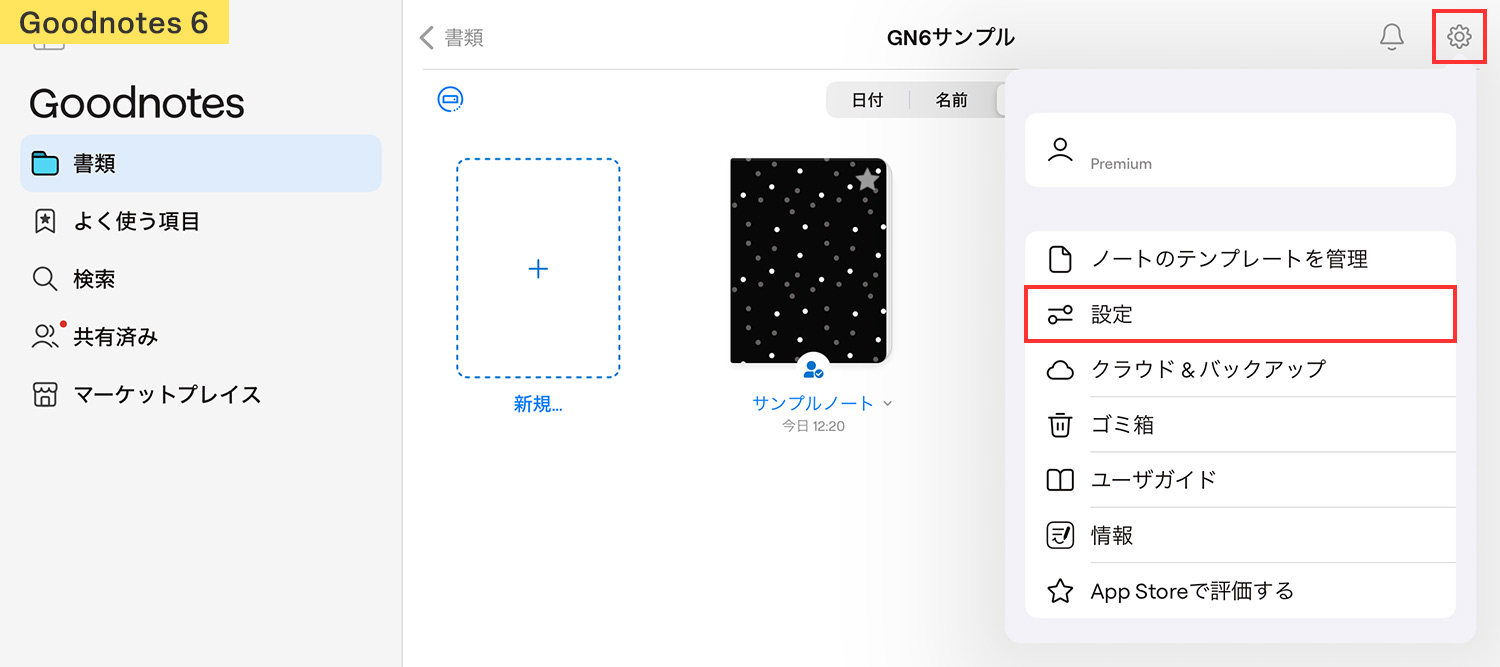
Goodnotes 6の場合も、右上の歯車アイコンをタップします。
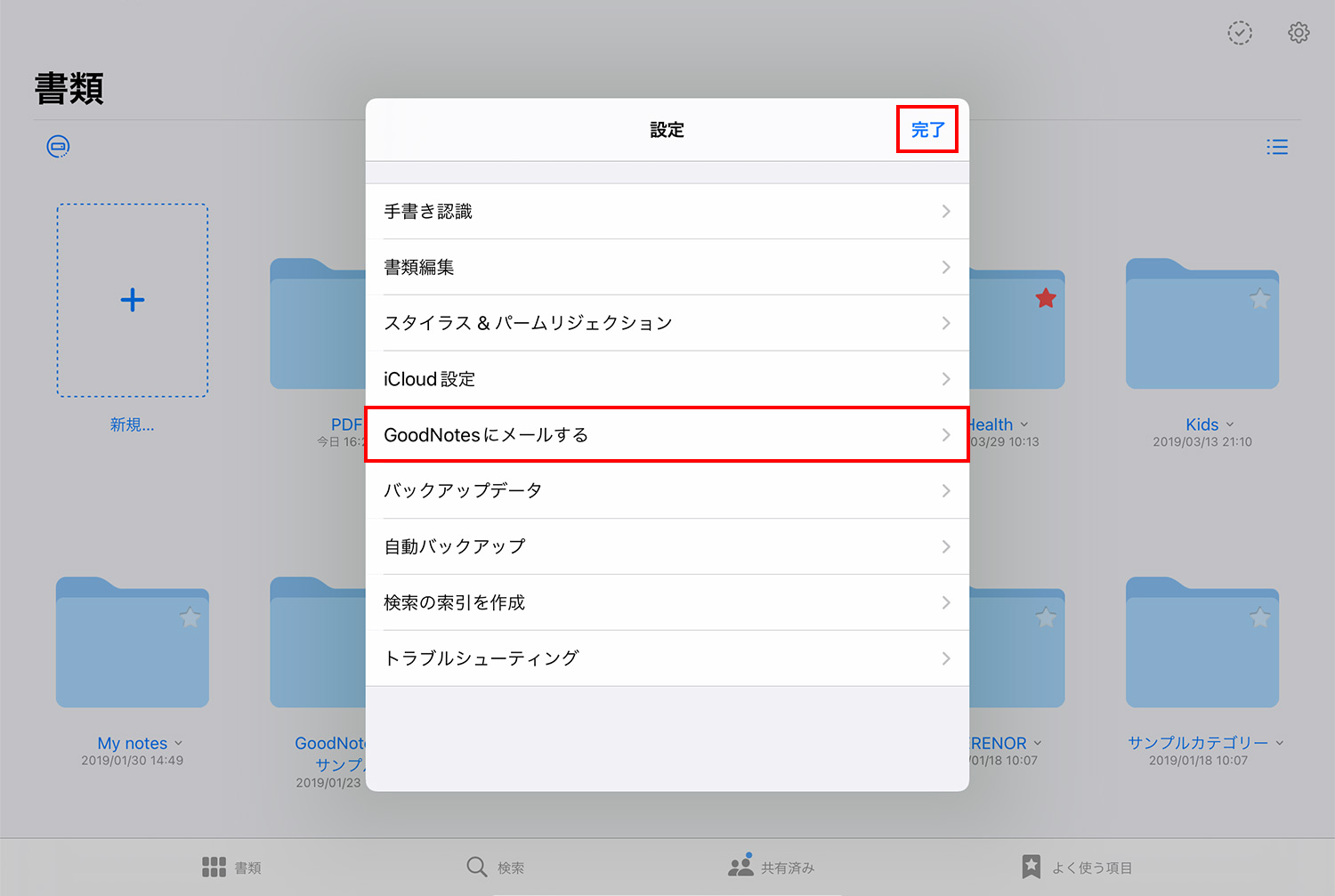
「Goonotesにメールする」をタップします。
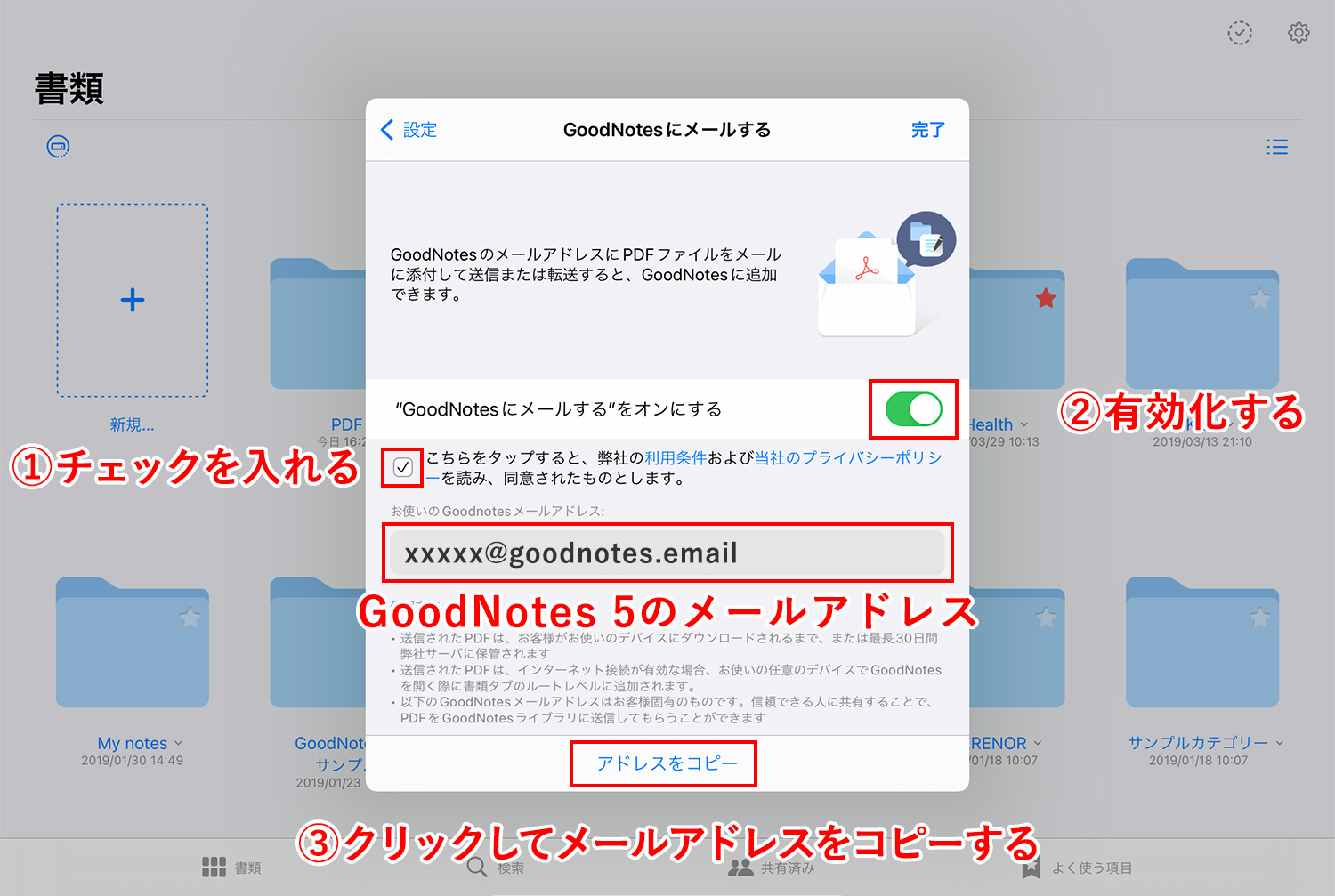
プライバシーポリシーにチェックを入れた後、「”GoodNotesのメールする”をオンにする」を有効化すると、ユーザー固有のメールアドレスが表示されます。下部の「アドレスをコピー」をタップして、アドレスをコピーしておきます。
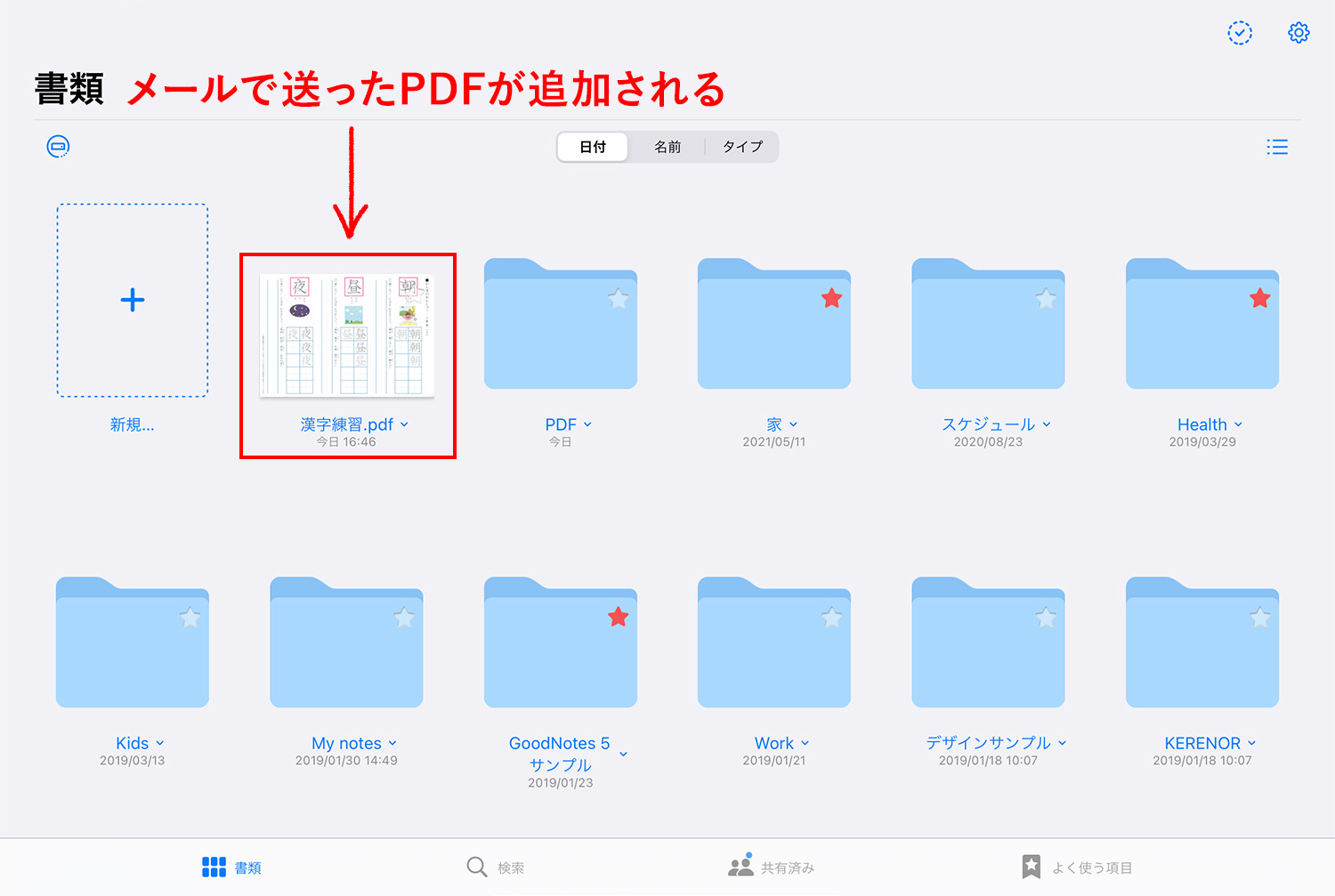
このアドレス宛にPDFを添付してメールを送ると、Goonotesにファイルが追加されます。ファイルの保存先は現時点では指定できないようで、書類画面のルートレベルに追加されます。
このメールアドレスはユーザー固有のものなので、他の人と共有すれば、PDFを自分のGoonotesに送ってもらうことができます。
読み込んだPDFファイルにメモや注釈を書く
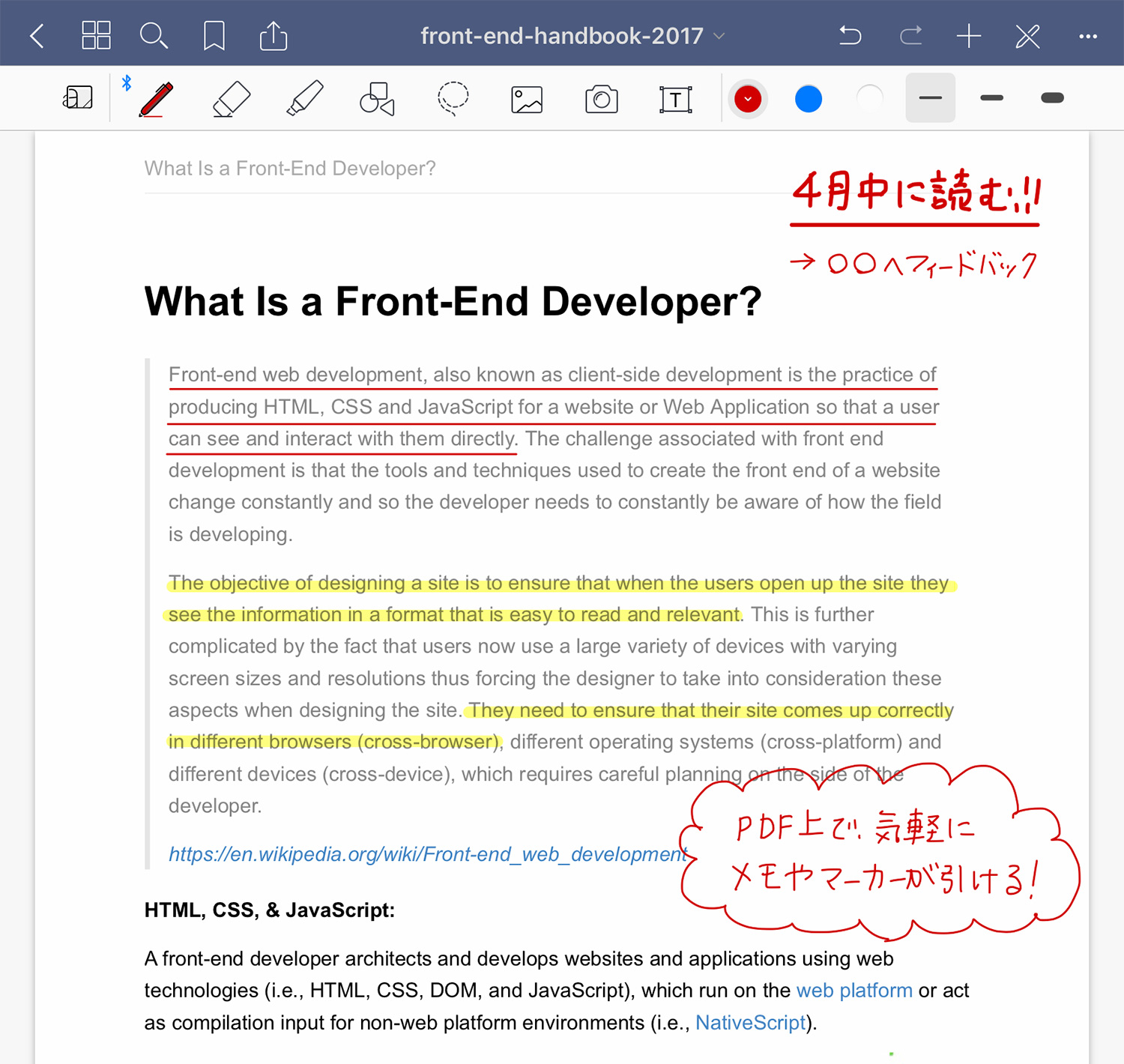
読み込んだPDFなどのドキュメントにメモや注釈を書いたり、仕事で直しを入れたPDFをその場で相手に送るなんてことが簡単にできます。仕事に勉強にプライベートに大活躍です!
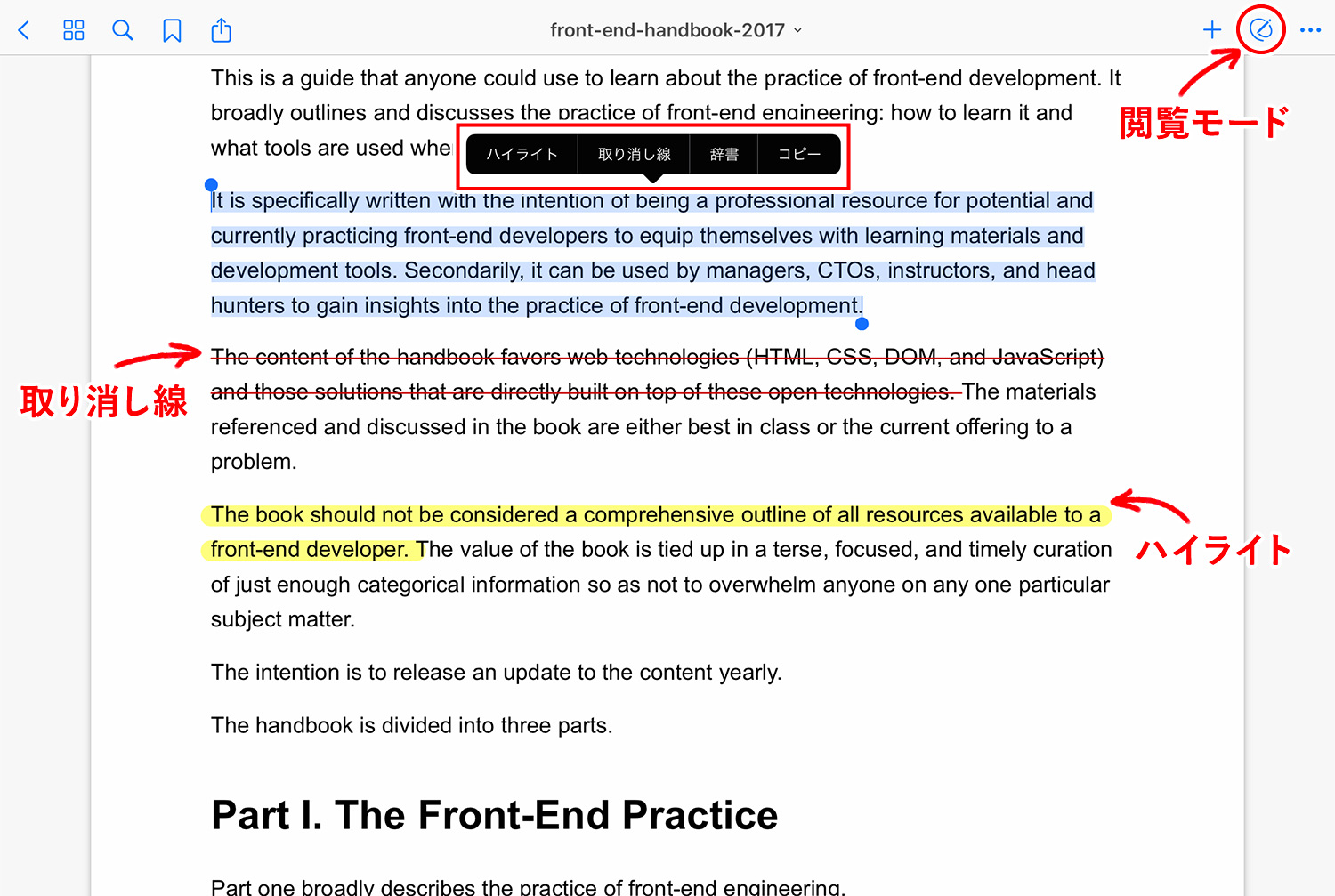
ページの右上にあるペンのアイコンをタップして閲覧モードに変更すると、ペンでPDF内のテキストを選択して、ハイライトや取り消し線を付けたり、コピーををしたりすることができます。再びペンアイコンをタップして編集モードに戻すと、消しゴムで消せます。編集モードでも指なら同様のことが可能です。
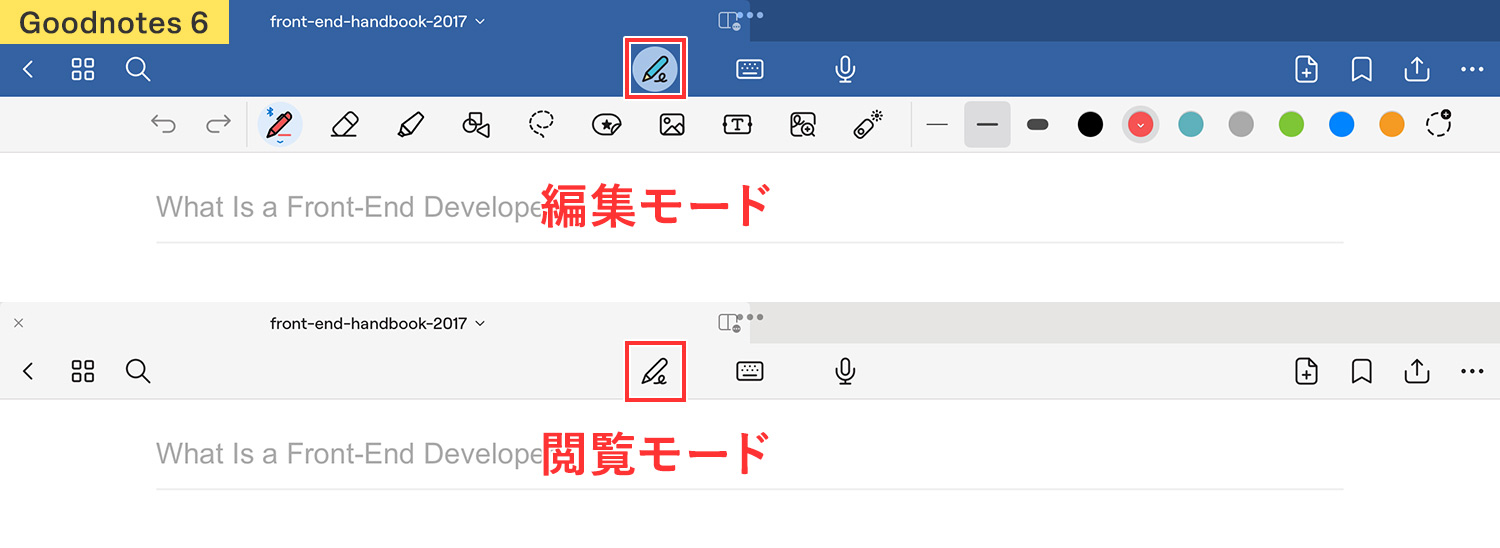
Goodnotes 6の編集モード・閲覧モードのアイコンは、ナビゲーションバーの真ん中辺りにあります。 Goodnotes 6のナビゲーションバーやツールバーの解説は、以下の記事をご覧ください。
ファイルに直接書かずにコメントを追加する「コメント機能」
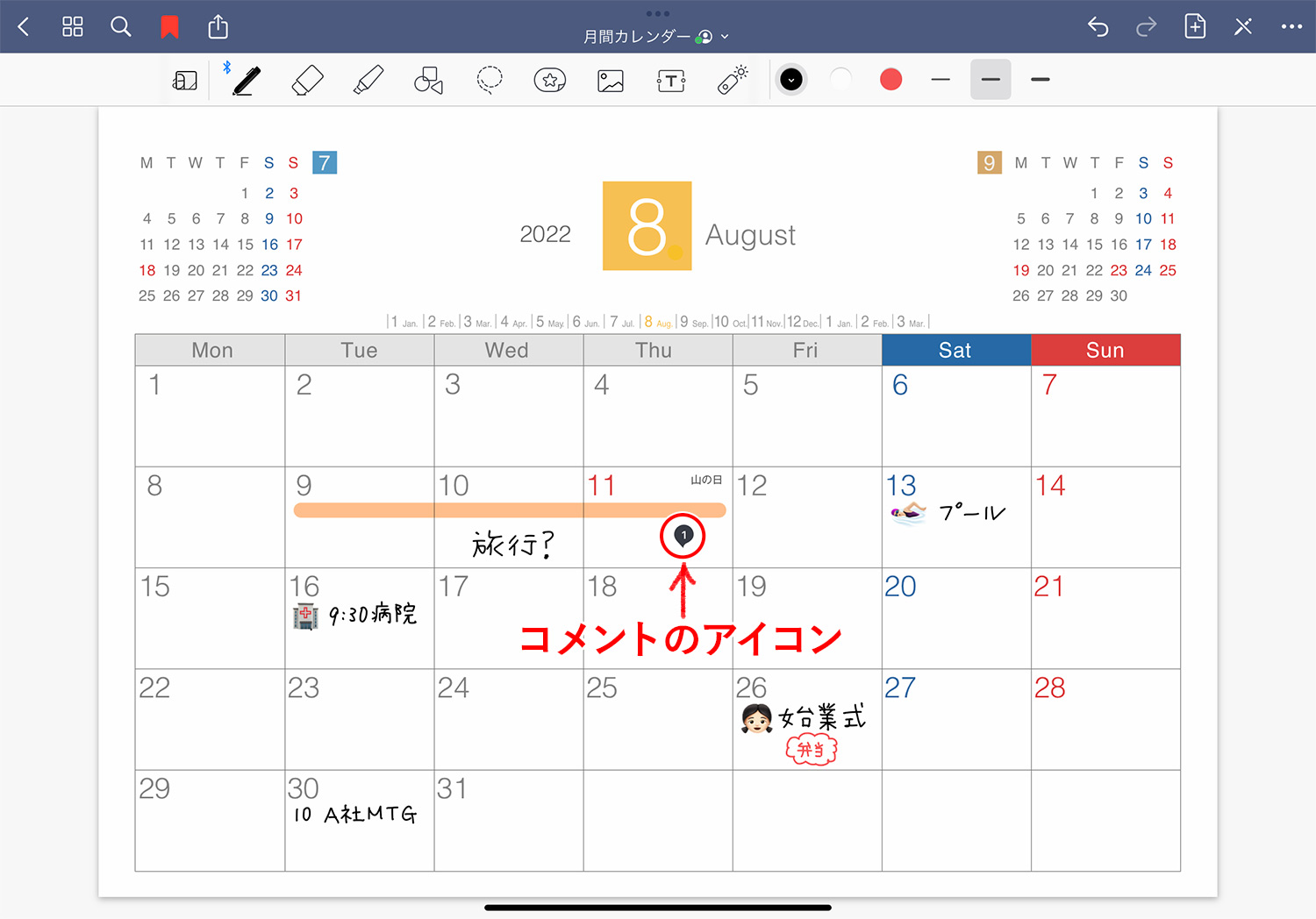
Goonotesには、PDFやノートに直接手書きをせずにコメントを追加できる機能があります。ノートを共有した相手とコメントのやりとりも可能です。この方法なら、PDFをすっきりとした状態に保てますね。
コメント機能の使い方は以下の記事をご覧ください。
読み込んだPDFにアウトラインを追加する(カスタムアウトライン)
読み込んだPDFにアウトラインを追加できます。
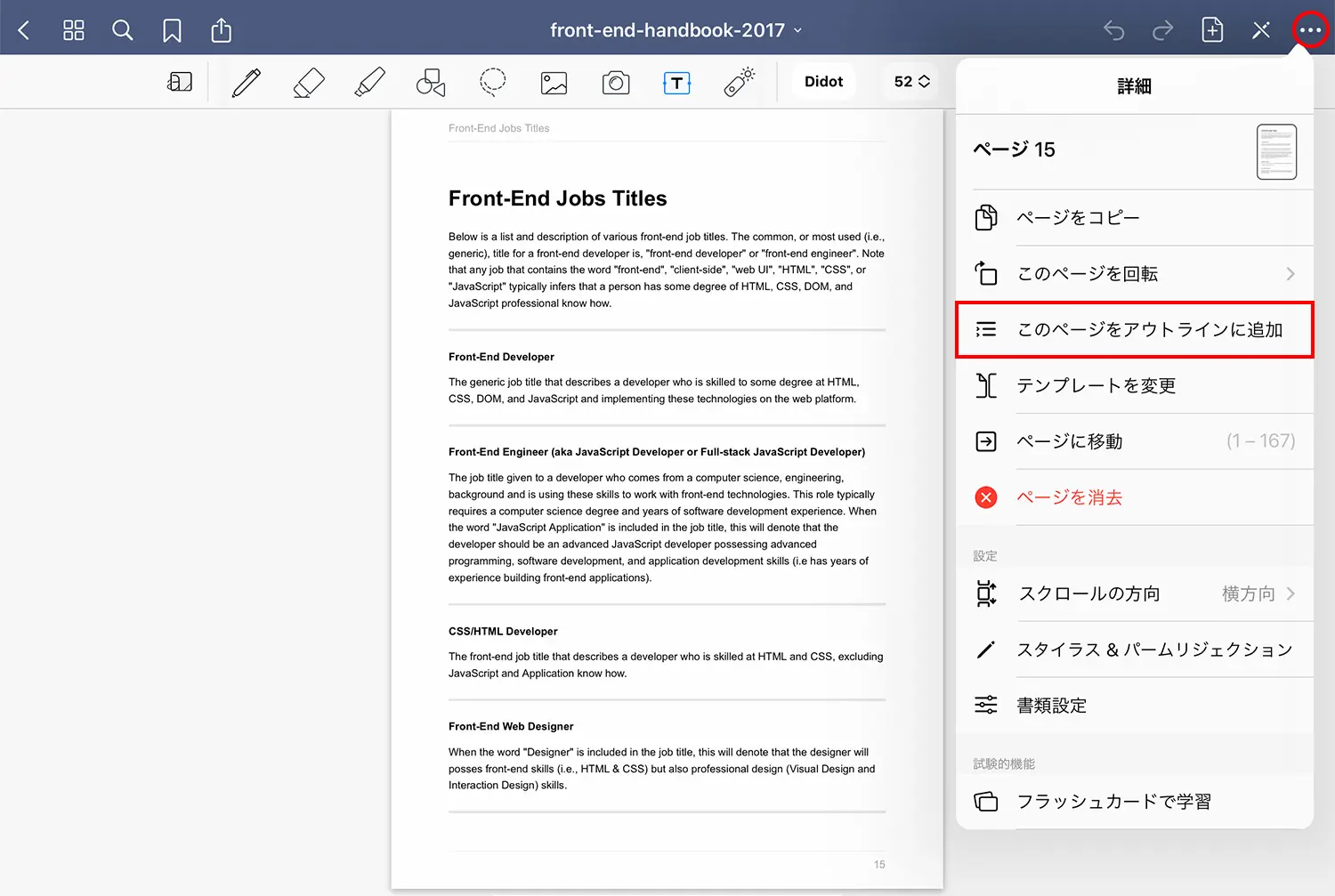
右上の「・・・」をタップして「このページをアウトラインに追加」を選択してアウトラインを追加します。
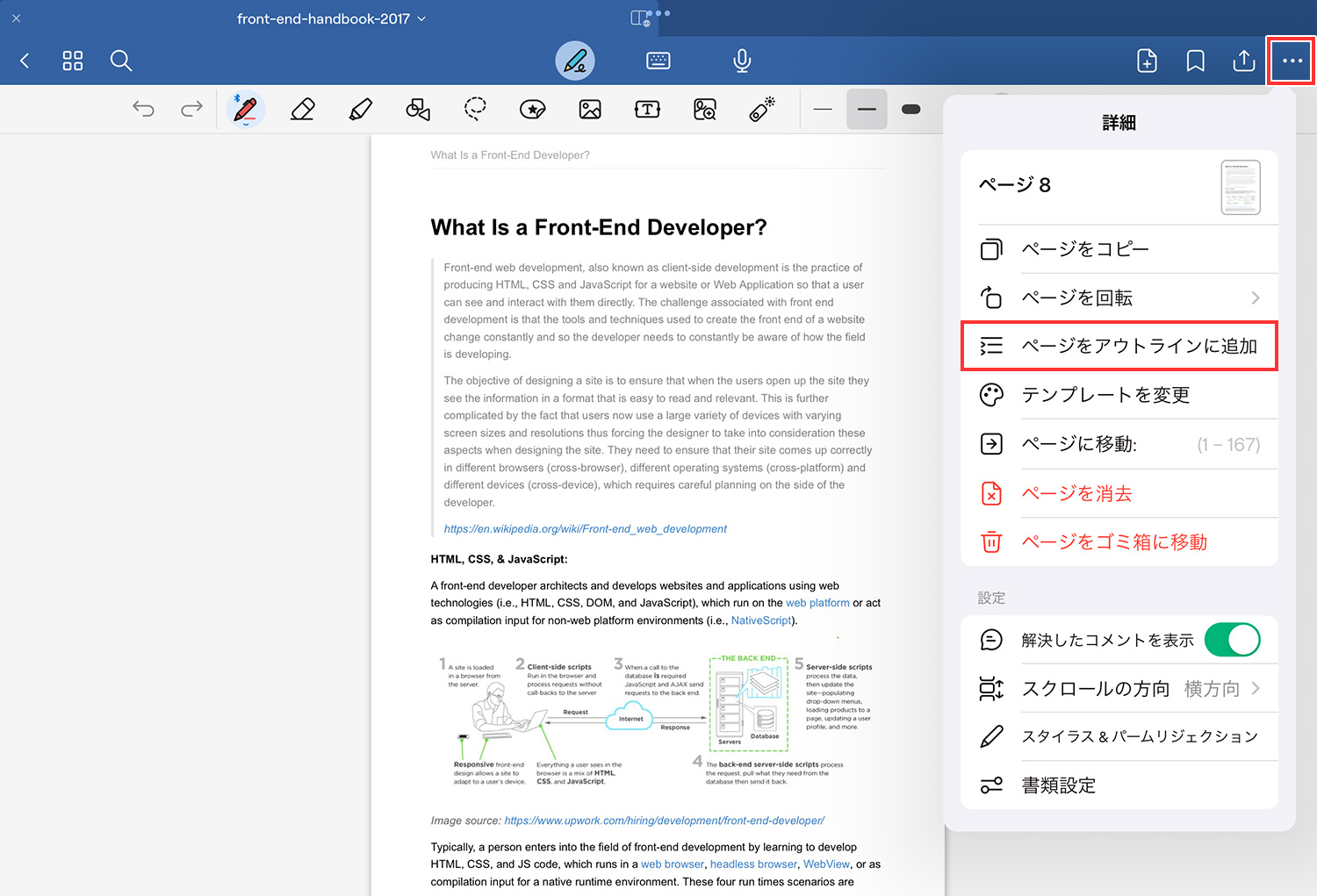
Goodnotes 6も大体同じ場所です。
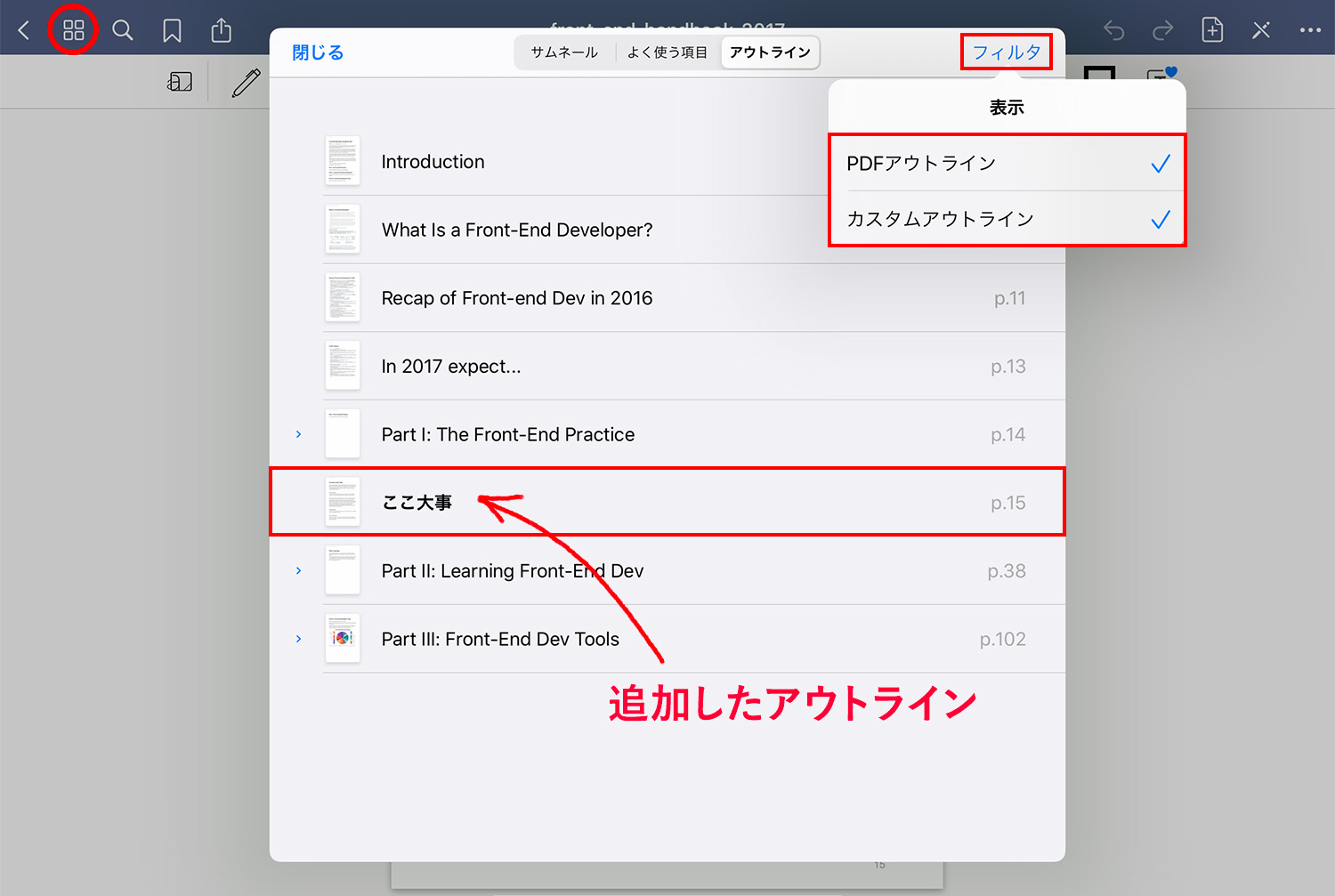
PDFに追加したアウトラインは削除できませんが、アウトライン画面のフィルタを使えば、カスタムアウトラインを非表示にすることができます。
PDFに目次やアウトラインを追加する方法は、以下の記事で解説しています。
ページのスクロール方法を変更する
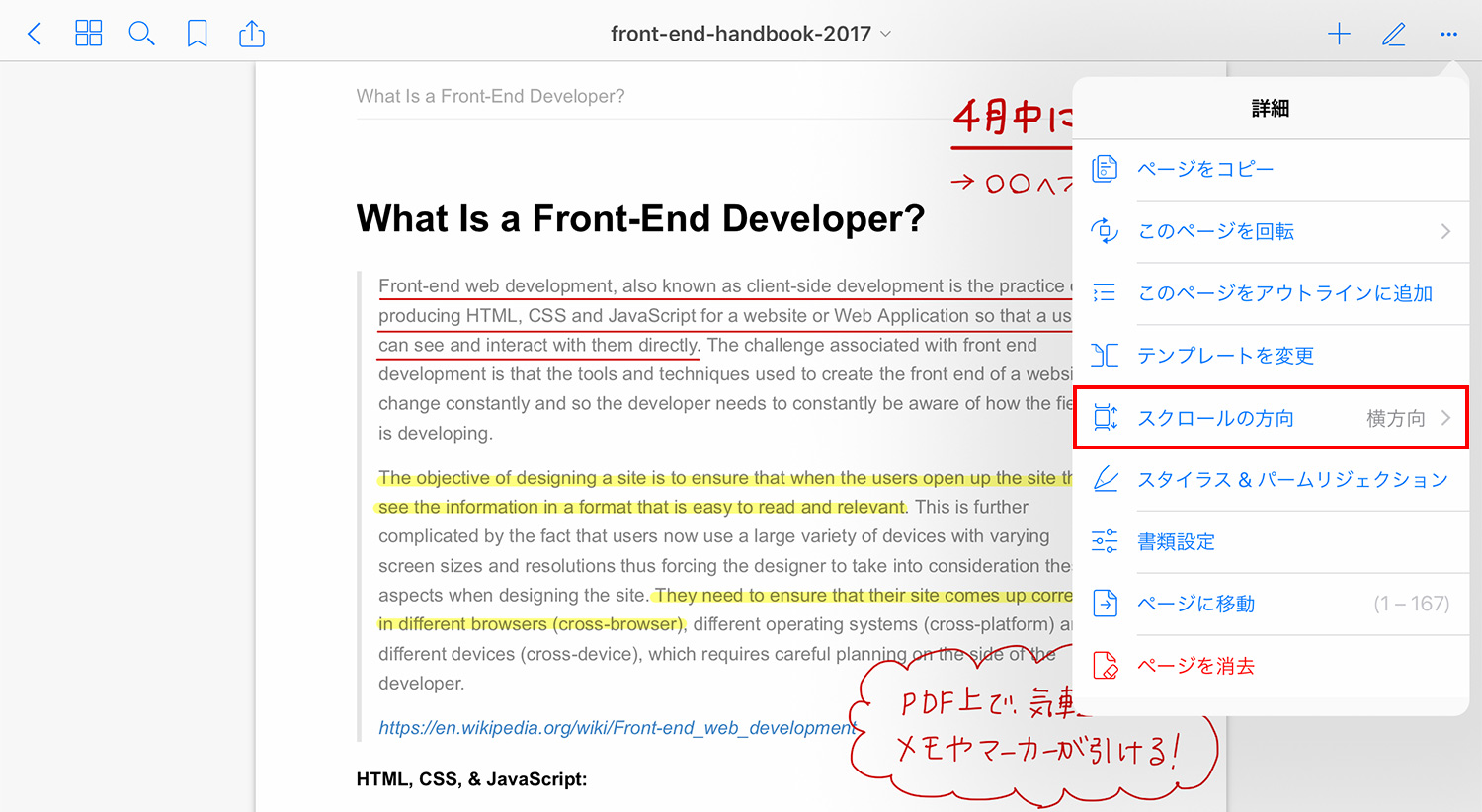
Goonotesでは、ページのスクロール方法(縦・横)を設定することができます。
ページを開いている状態で、右上の三点リーダー「・・・」をタップし、「スクロールの方向」を選択して向きを指定します。複数ページのPDFファイルは、縦スクロールで読む方が楽かもしれません。
PDFファイル内のリンクの開き方
読み込んだPDFファイル内にあるリンクが開けるのも、GoodNotesの機能のひとつですが、先日リンクを開こうとしてタップしても開かず、何が問題なんだろう…と悶々としていました。そして、ようやくリンクが開かない原因が判明しました!
原因は編集モードでPDFのリンクをタップしていたからでした。厳密には、編集モードでも開けるのですが、1回のタップで開くには、閲覧モードでPDFを表示させる必要があります。
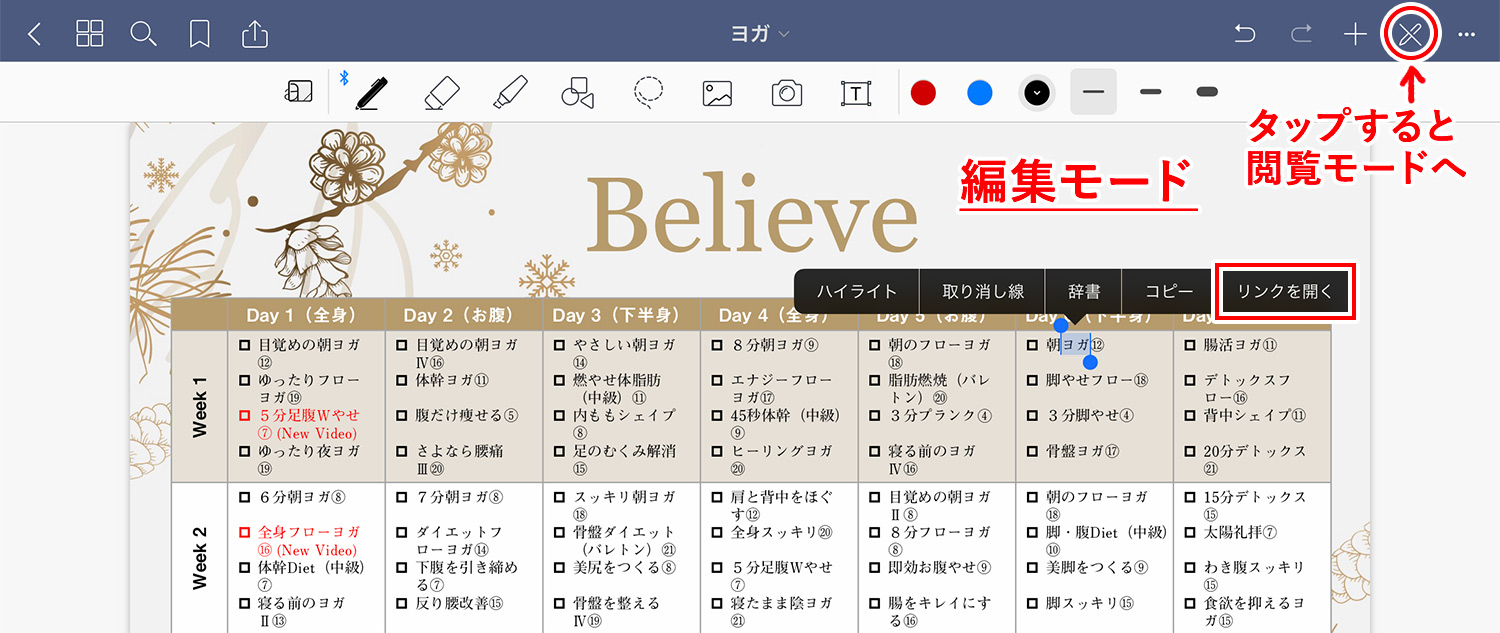
編集モードと閲覧モードの切り替えは、右上上部にあるペンのアイコンをタップして行います。Goodnotes 6はナビゲーションバーの真ん中辺りにあります。
編集モードとは、ペンで手書きができる状態のことです。編集モードでは、ペンツールなどのツールが上部バーに表示されています。リンクを開くには、リンク箇所を長押しすると表示される「リンクを開く」をタップします。

閲覧モードでは、編集モードのようなツールバーは表示されず、ペンでメモ等は書けません。従って、ペンでページをスクロールすることが可能です。
閲覧モードでは、リンク箇所を1回タップするだけでリンクが開けます。編集モードのように、長押し後のメニューからもOK。
まとめ
ノートを作るだけでなく、PDFを読み込んでメモも書ける。そして、ここが変わった!GoodNotes 5の新機能とGoodNotes 4からの変更点まとめ(画像あり)でも書いていますが、フォルダを横断してPDF内のテキストを検索できるのは本当に便利です。
ノートを書くだけでなく、PDFを使うことの多い人にとっても頼りになるアプリになると思います。
Goodnotesの使い方
当ブログではGoodNotes 5・Goodnotes 6の使い方や情報を紹介しています。ぜひご活用ください。
- Goodnotes 6の料金解説!無料・サブスク・買い切り版の違いは?
- Goodnotes 6は5と何が違うの?アップグレードすべき?
- Goodnotes 6の新機能まとめ!AI/ペンジェスチャー/マーケットプレイス/新UIなどを解説
- GoodNotes5からGoodnotes 6へのアップグレード方法を解説
- 【Goodnotes 6の基本1】ノートやフォルダの作成・削除・移動方法
- 【Goodnotes 6の基本2】ツールバーとナビゲーションバーの使い方
- 【Goodnotes 6】手動・自動バックアップと復元方法を解説
- 【GoodNotes 6】ノートをiCloudで同期する方法(iPad/iPhone/Mac)
- 人気ノートアプリ「GoodNotes 5 / 6」の使い方・機能 総まとめ
- 【朗報】GoodNotes 5が無料で使える!有料版と比較してみた
- 【GoodNotes 5】ノートやフォルダの作成・削除・追加方法の解説
- 【GoodNotes 5】ツールバーの使い方(ペン/消しゴム/蛍光ペン/シェイプ/タイピングモード/テキスト/拡大など)
- 【GoodNotes 5】外部テンプレートを追加して、表紙や用紙をカスタマイズする方法
- 【GoodNotes 5 / 6】ノートの表紙を後から変更・追加する方法
- 【GoodNotes 5】便利な機能満載!なげなわツールをマスターして作業効率を上げよう
- 【GoodNotes 5 / 6】画像の貼り付け(読み込み/コピー)やトリミングの方法
- 【GoodNotes 5】要素ツール(Elements tool)でイラストや画像素材を繰り返し使う方法
- 【GoodNotes 5】ノートをiPad/iPhoneのiCloudで同期する方法
- 【GoodNotes 5】自動バックアップ(Auto-Backup)の設定方法と使い方
- 【GoodNotes 5】画像で解説!バックアップとノートの書き出し方法
- 【Goodnotes 5 / 6】PDFの読み込み方法・注釈メモの書き方まとめ【テキスト検索も可能】
- 【GoodNotes 5 / 6】PDFやノートに目次・アウトラインを追加する方法
- 【GoodNotes 5】検索方法と注意点まとめ。手書き文字・テキスト・PDFも横断的に検索可能!
- 【GoodNotes 5】PDFテンプレートの作り方とサイズの選び方
- 【GoodNotes 5 / 6】ページを別のノートに移動・コピー・ペーストする方法
- 【GoodNotes 5 / 6】ノートを共有して他のユーザーと共同編集する方法
- Goodnotesを持っていない相手と共有できる「Web viewer」の使い方
- 【GoodNotes 5 / 6】コメント機能の便利な使い方と活用例
- 【GoodNotes 5 / 6】録音しながら文字起こし&ノートを書く方法を解説!【会議や授業で役立つ】
- ここが変わった!GoodNotes 5の新機能とGoodNotes 4からの変更点まとめ(画像あり)
- 【小学生/中学生向け】Goodnotesと無料PDF学習プリントで勉強してみよう!【iPadで家庭学習】
- 人気手書きノートアプリGoodNotes 5のWindows版がリリースされました!
- iPad手書きノートアプリGoodNotes 5のAndroid版がリリースされました!
予算重視なら一番リーズナブルなiPad(A16) 11インチ、コスパ重視なら価格と機能のバランスがよいiPad Airがおすすめです。モデルに合わせてApple Pencilを選ぼう!
「書く」以外のノートアプリ活用術や、おすすめのノート・イラストアプリ、ワーママのiPad活用方法などを紹介しています。






