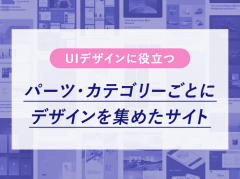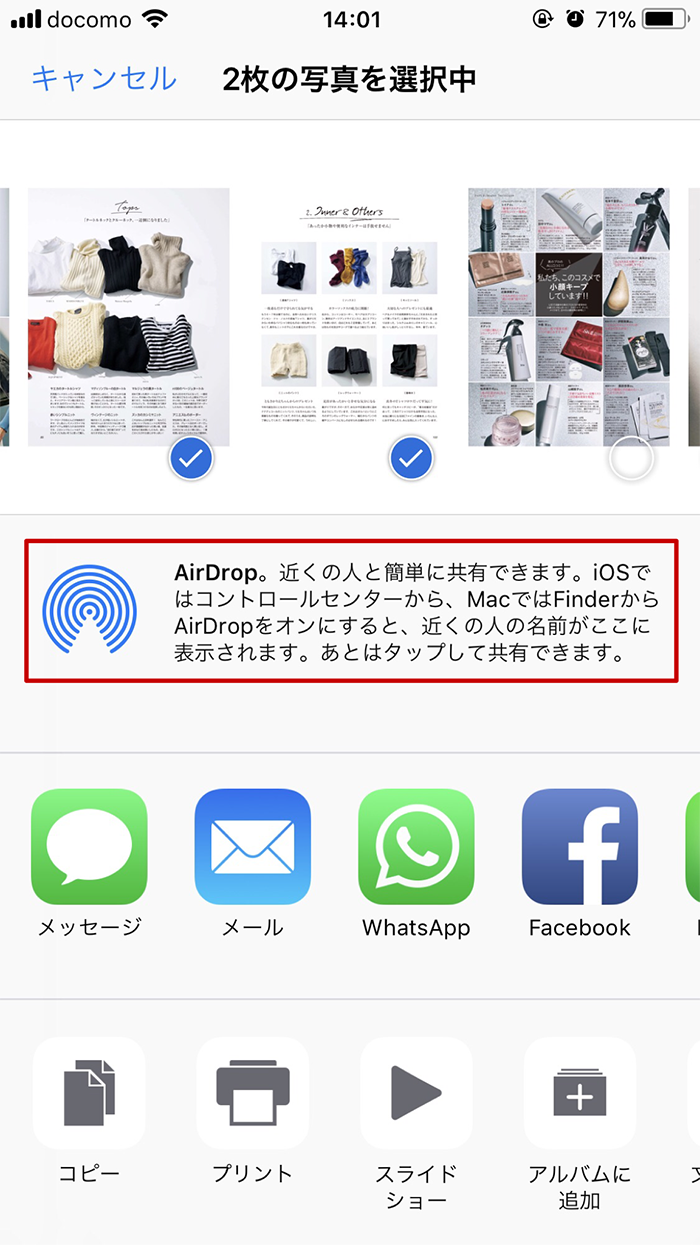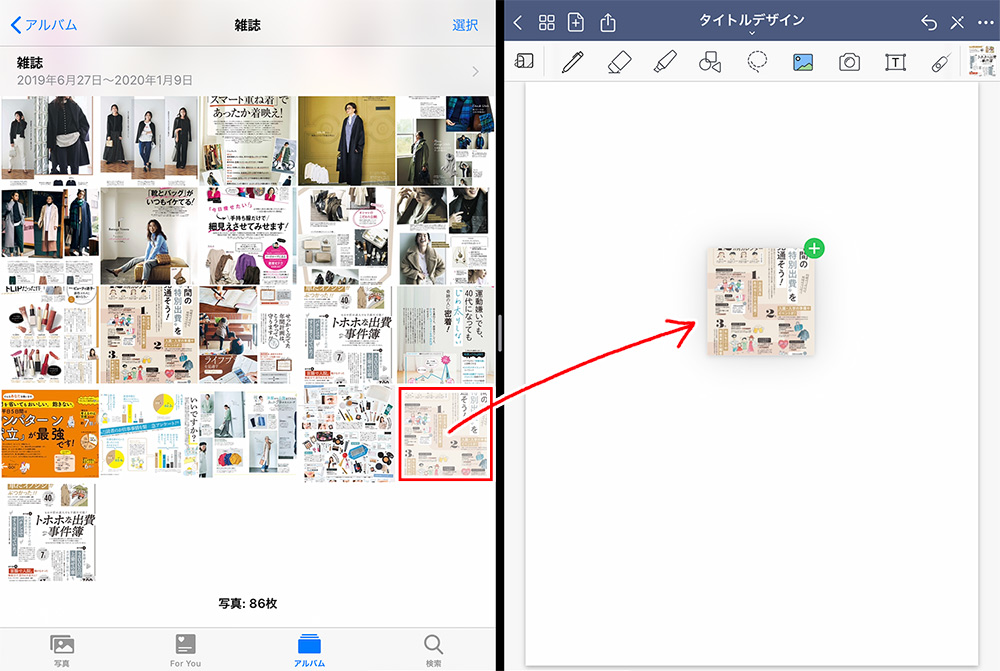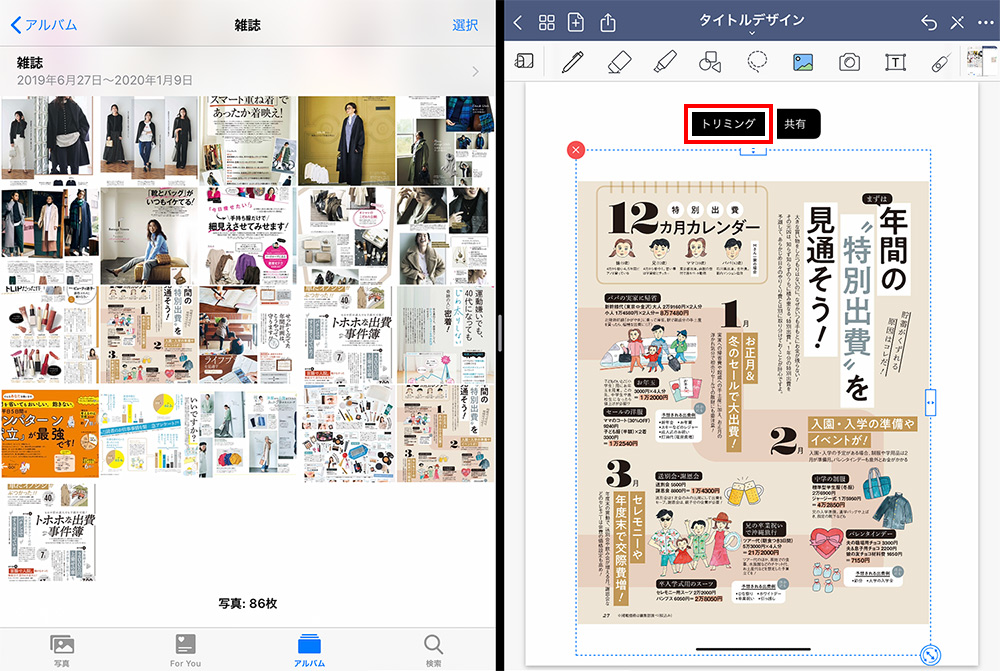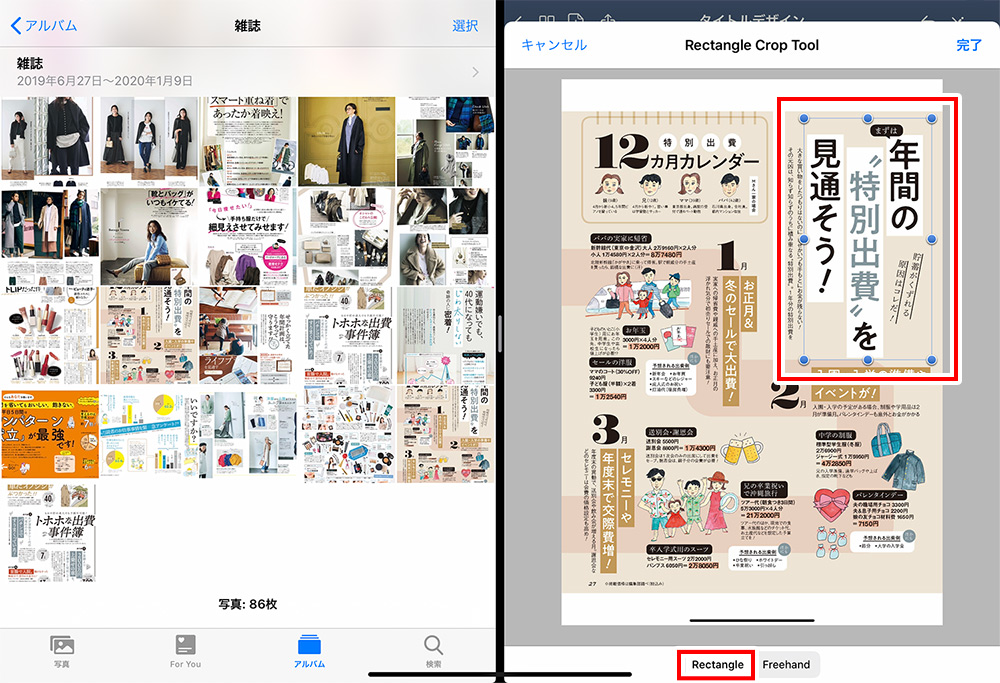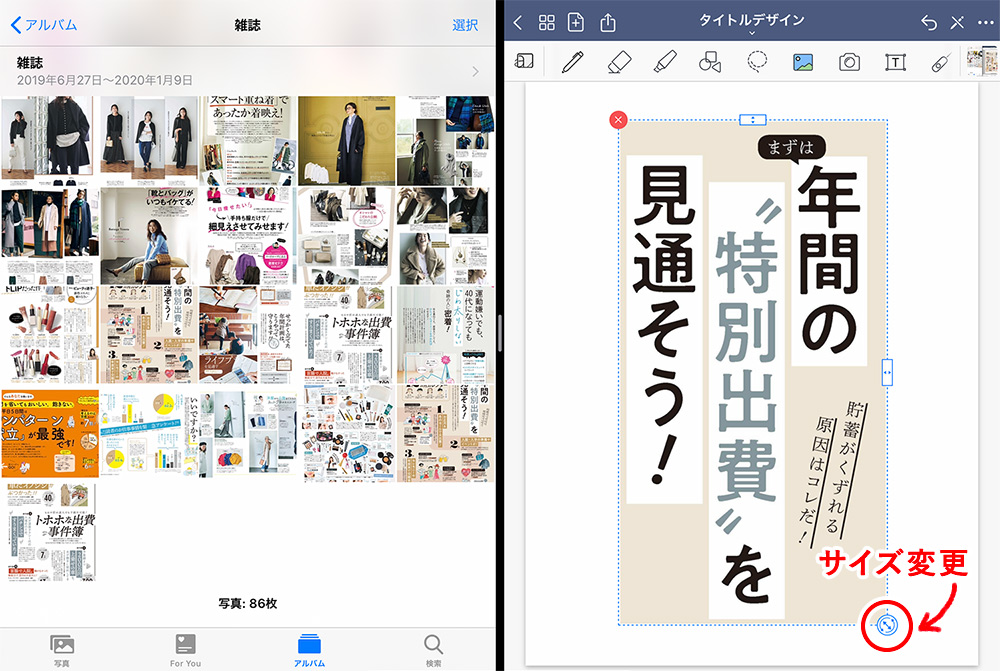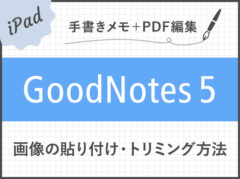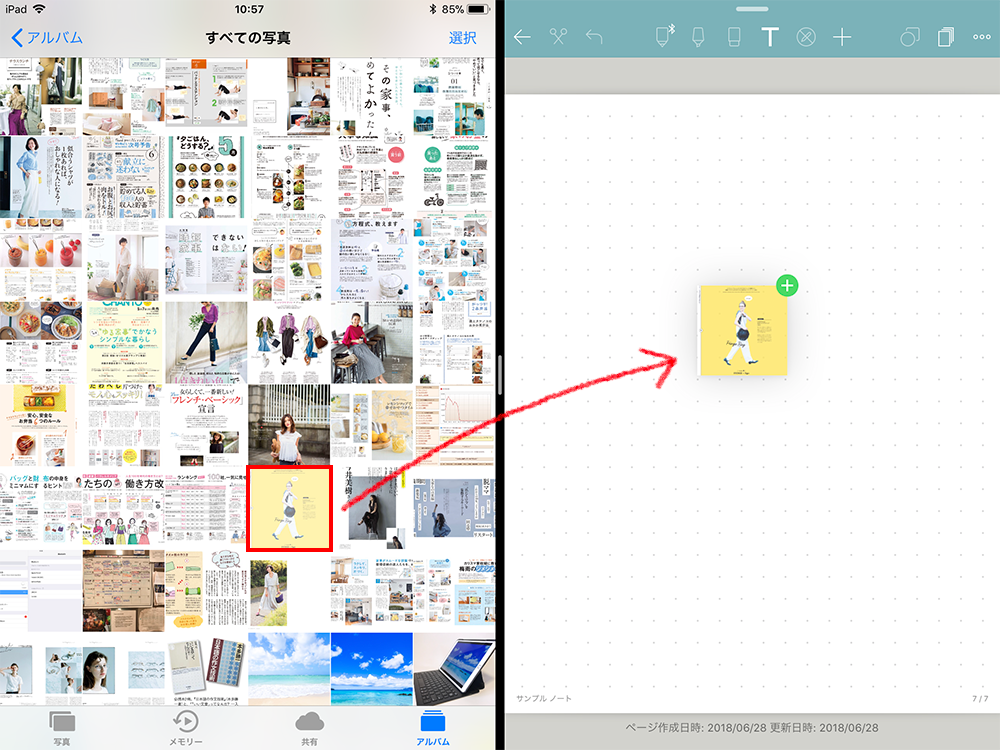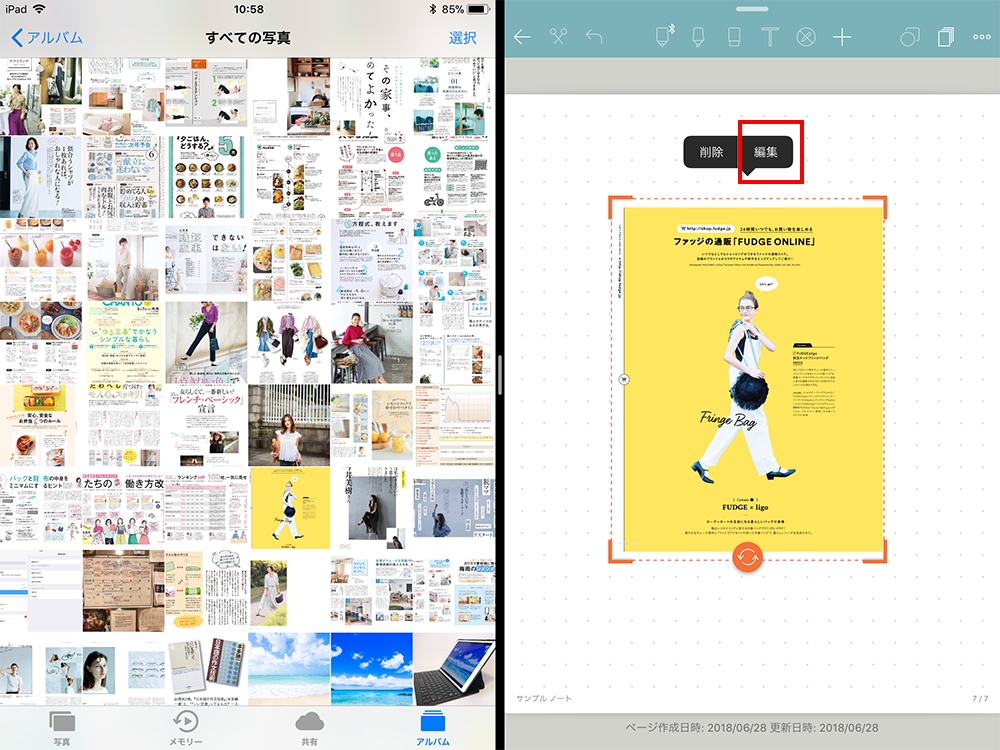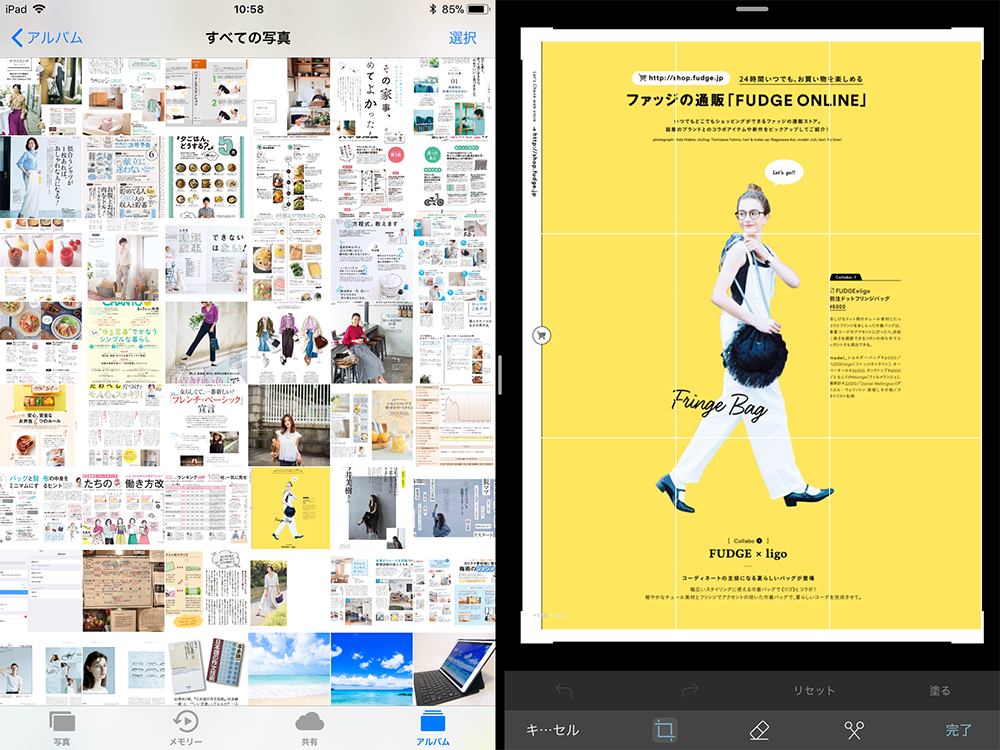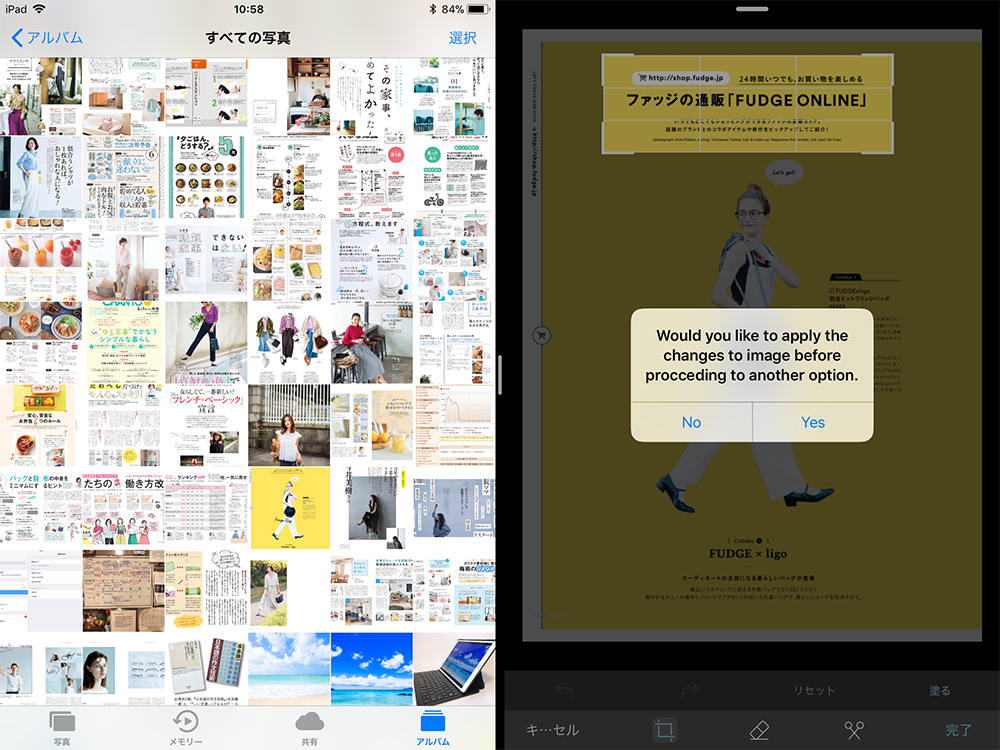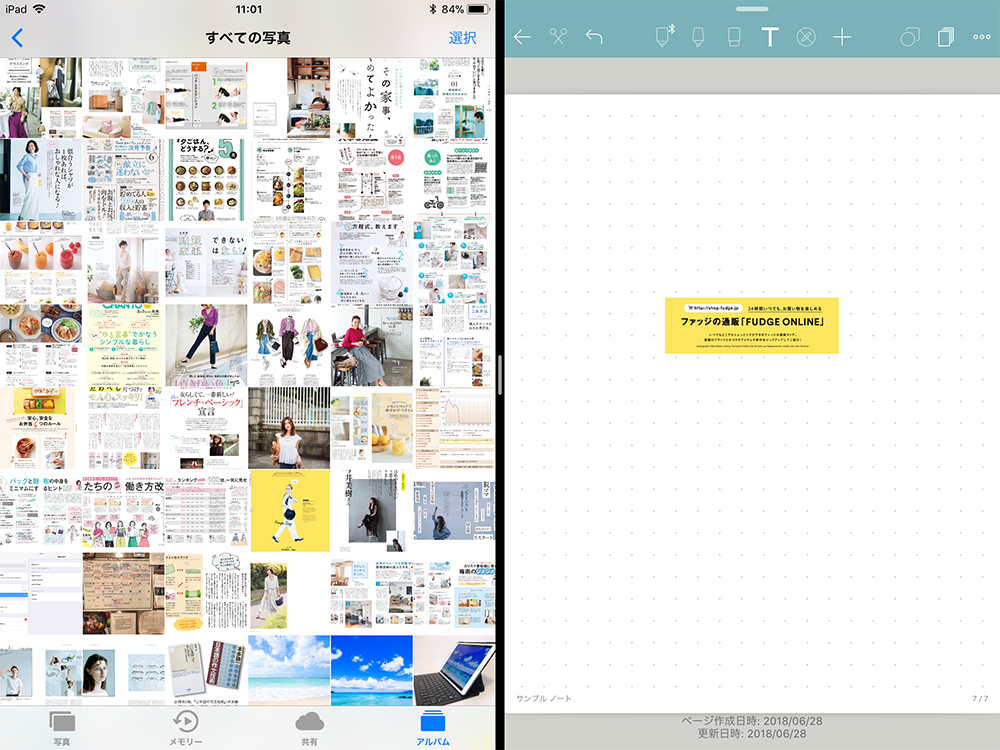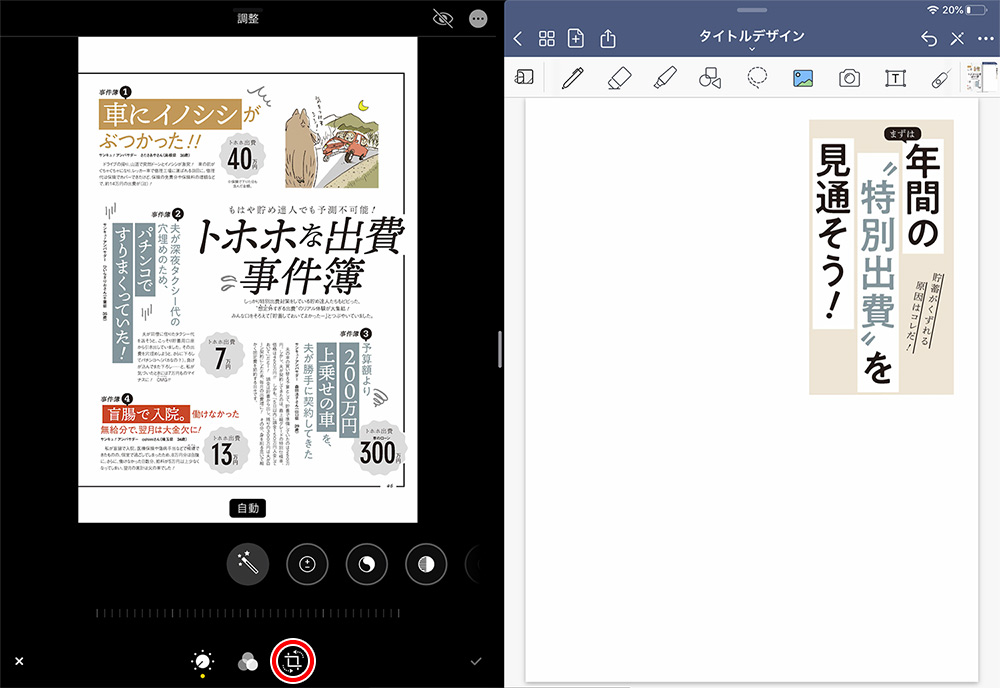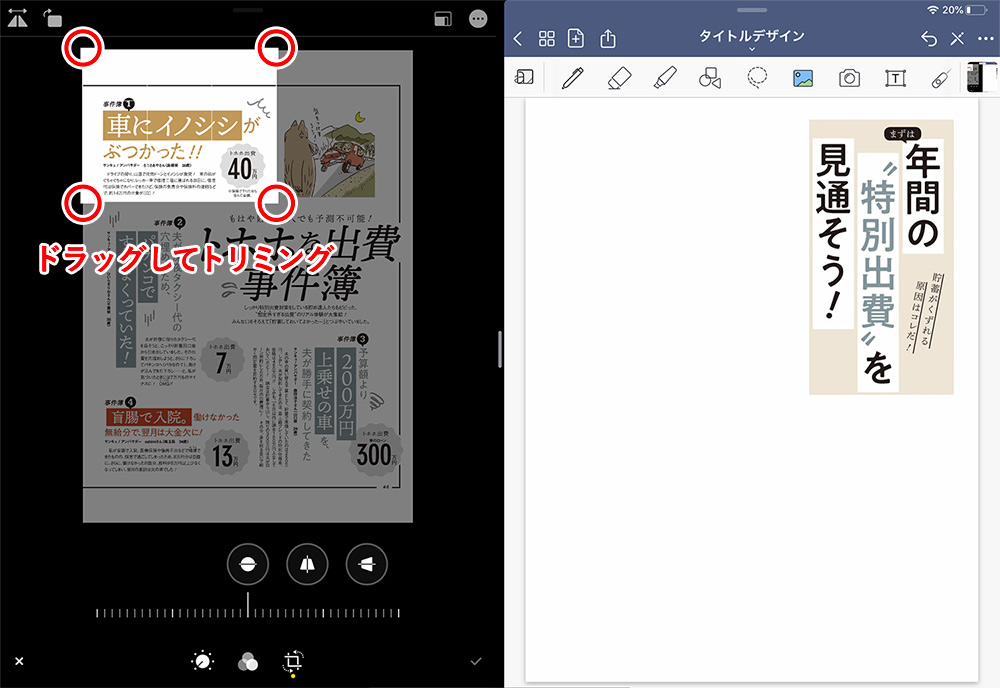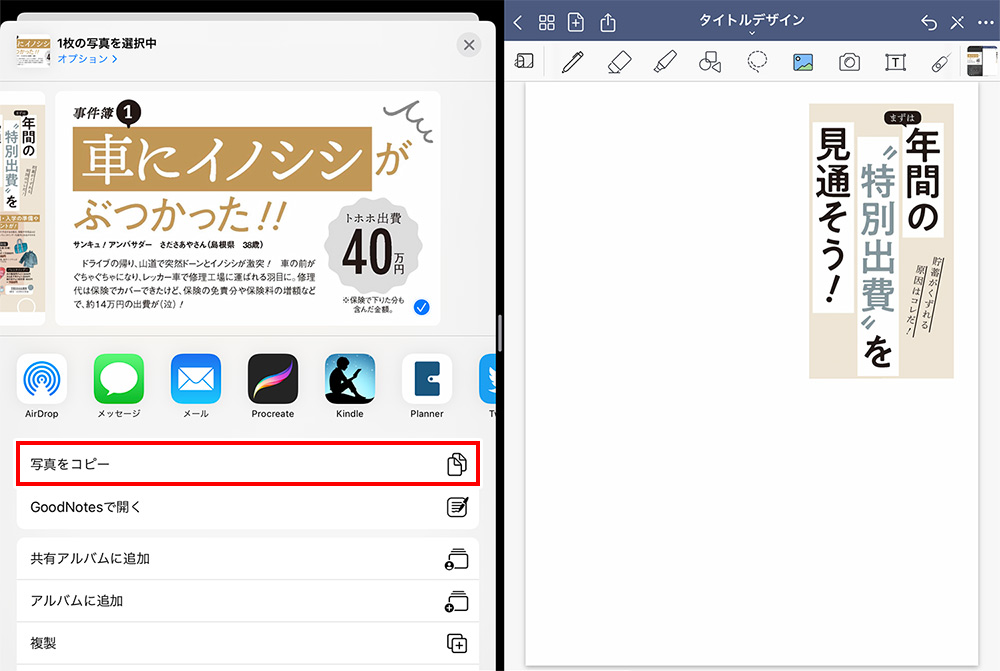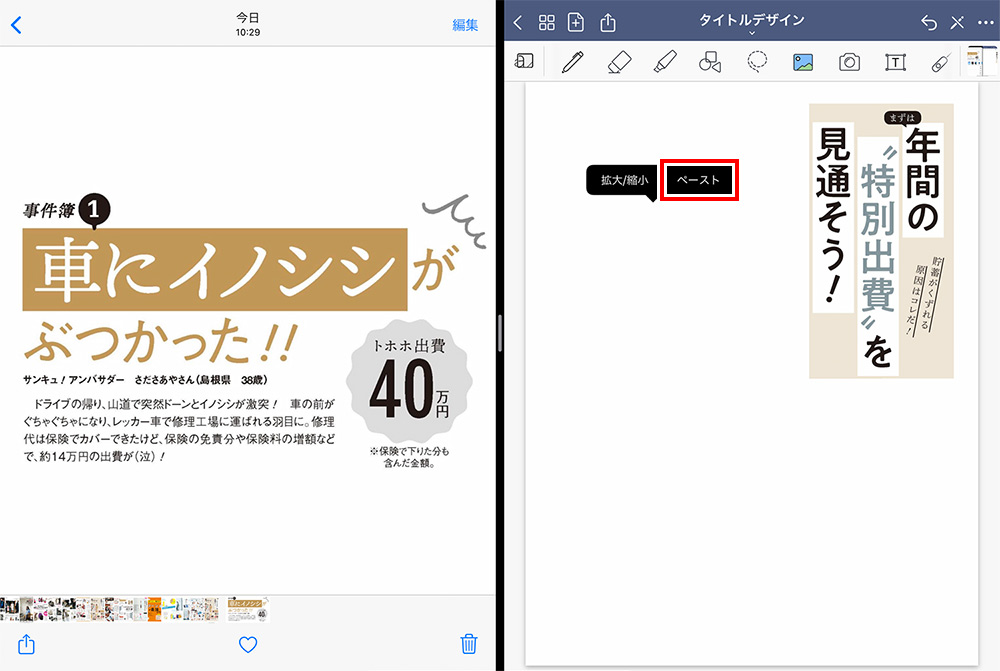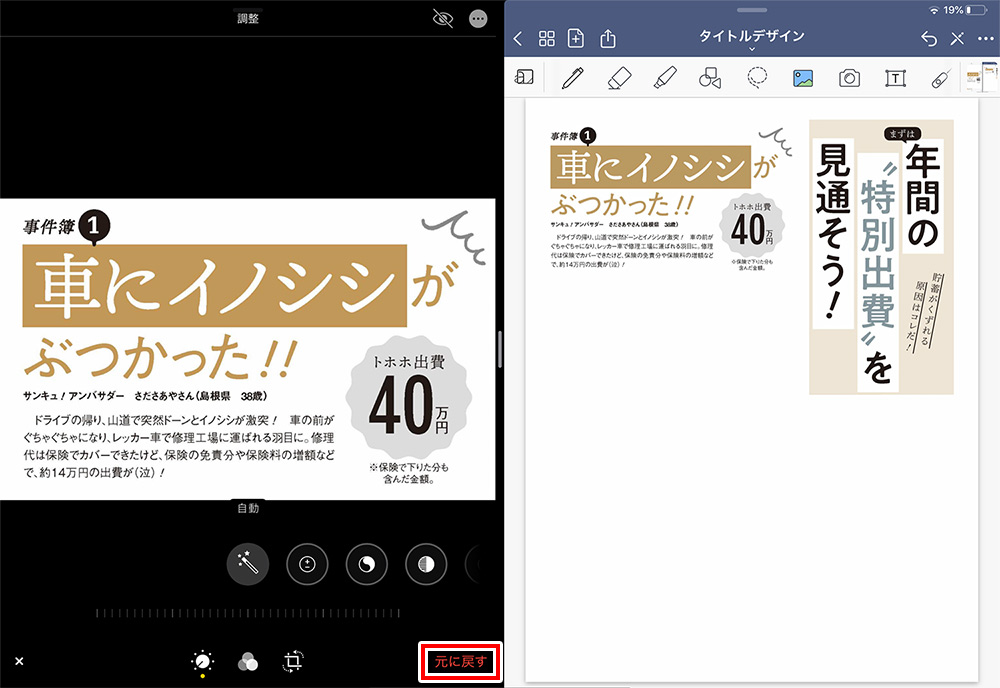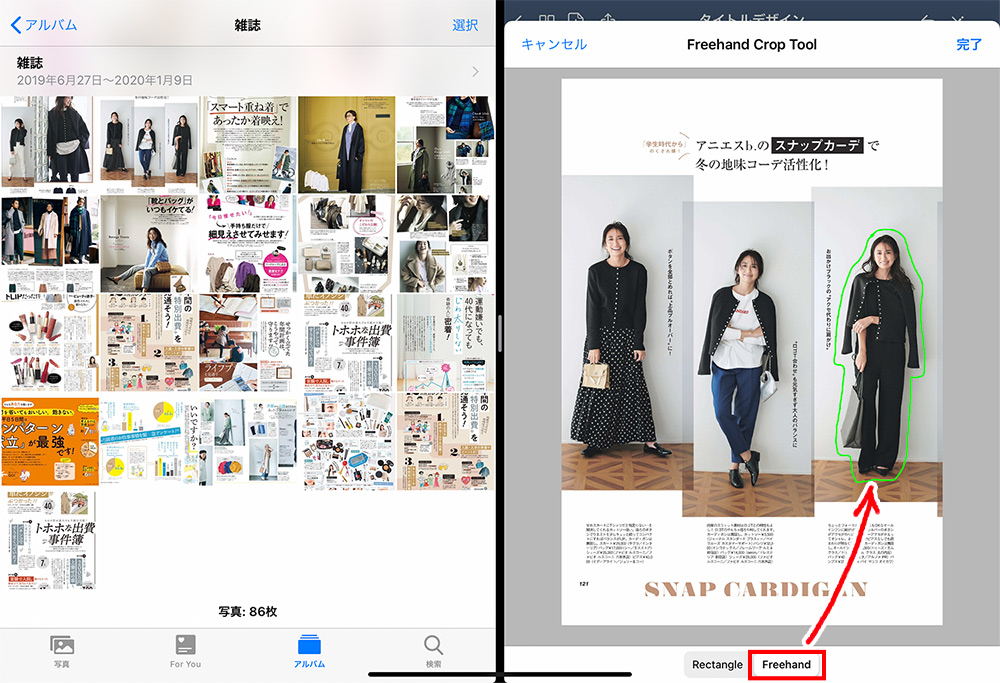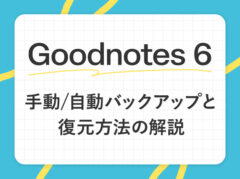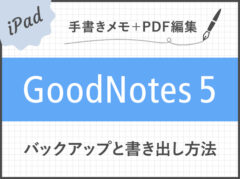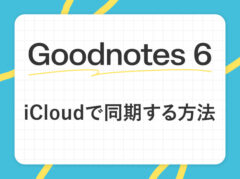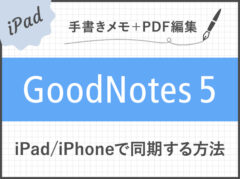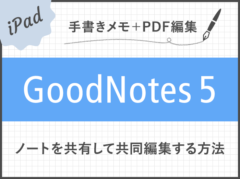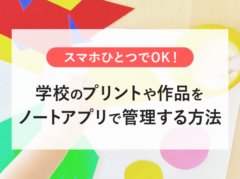【iPad】ノートアプリGoodNotes 5でスクラップブックを作ろう!デザイン/アイデア/記事の収集に最適
※当ブログのリンクには一部広告が含まれています。

【7/14まで|Amazonプライムデー】Apple大セール中!
プライム会員限定セールでApple Watch Series 10 46mmが最大16%OFF、Apple Watch SE 40mmと44mmが最大14%OFF、iPad Air(M3)、iPad 11インチ(A16)、iPad Pro 11インチ、iPad mini(A17 Pro)、AirPods Pro2、Apple Pencil ProなどApple製品セール中!
Apple Watch 10やSE、最新モデルが大セール中!在庫が切れる前に今すぐチェックしよう!キャンペーンにエントリーすれば最大18%還元もあり。
\【7/14まで】年に1度の大セール開催中!/
みなさんは普段、どのようにデザインやアイディアをインプットしていますか?
Webサイトで気になるデザインをブックマークしたり、パソコンにストックしたりとデザイン収集も色々な方法があると思いますが、この記事ではiPadの手書きノートアプリの特性を生かしたデザイン収集方法を紹介します。
今回はiPadの手書きノートアプリ「GoodNotes 5」を使って、見出し、表紙、レイアウトといったデザインの要素・パーツごとにノートを作成し、各ノートにデザインをまとめた「デザインスクラップブック」を作成します。
デザイン以外でも、欲しいものカタログ、行ってみたい場所やお店、洋服コーデ集、持ち物リストなどなど、色々な目的に合わせたスクラップブックが作れますよ!
注意このスクラップブックは、あくまで自分のための勉強用参考資料としてのノートのアイディアです。画像などの素材の扱いはご自身の責任でご確認ください。

【この記事を書いた人】
写真畑出身のフリーランスWebデザイナー。Goodnotesを始めとするノートアプリやApple/クリエイティブ/運動/ライフスタイル関係の情報を発信中。プロフィール詳細
目次
オリジナルスクラップブックの作成手順
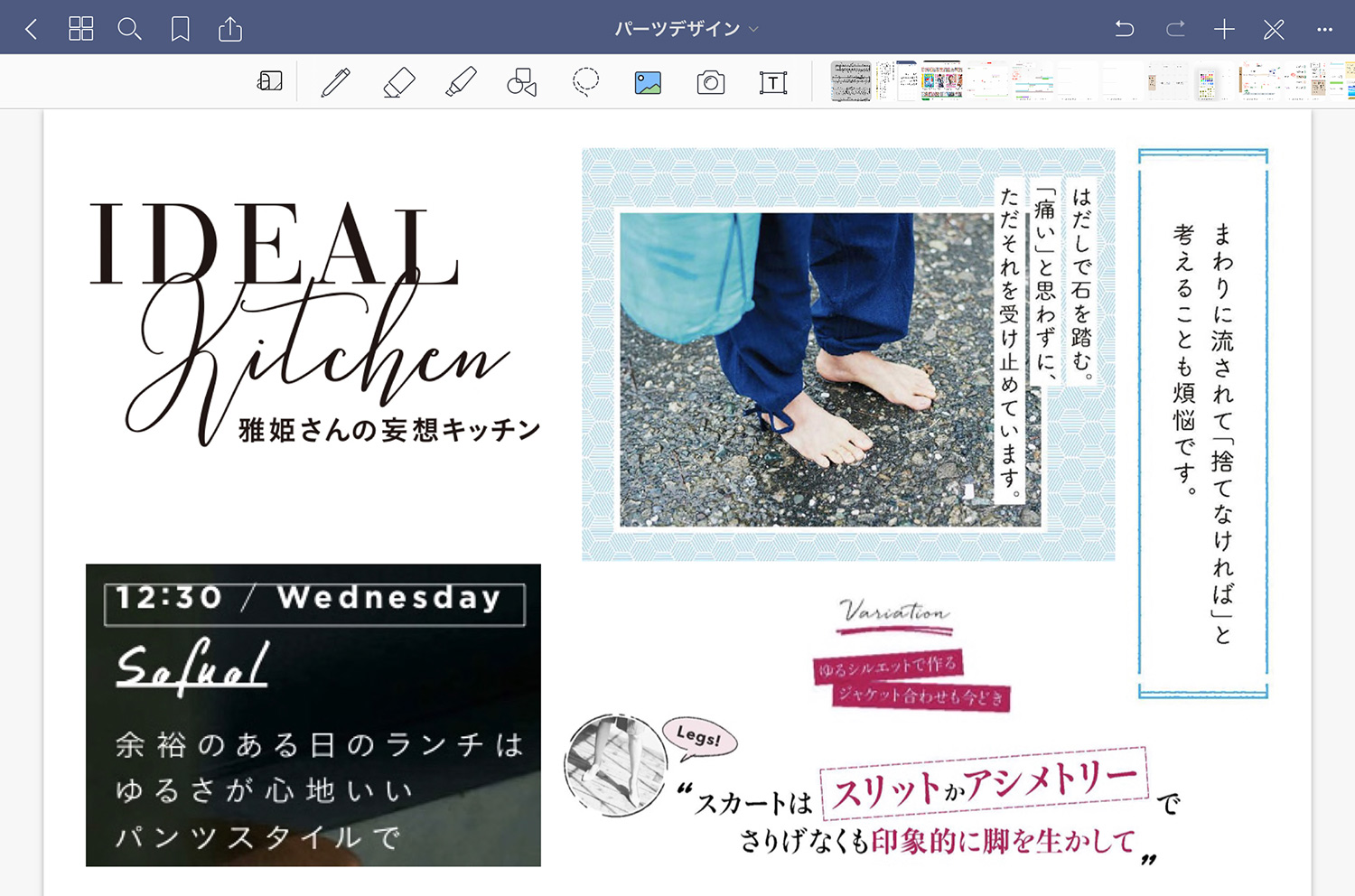
好きなデザインを集めてみよう!
iPadのノートアプリを使ったスクラップブックの作成手順は以下の通りです。画像を貼り付けていくだけなので、とても簡単です。
スクラップブックの作成手順
- iPadでノートアプリを用意する
- ノートに貼りたい画像を集める
- 画像をノートにコピーして貼り付ける
iPadでノートアプリを用意する
画像が読み込めるならGoodNotes 5以外でも応用可能ですので、自分にあったノートアプリをご使用ください。私はGoodNotes 5の他にNoteshelfも使っており、この記事ではNoteshelfでの画像の切り取り方についても説明します。
現在GoodNotes 5はダウンロードできず、新しくリリースされたGoodnotes 6のみダウンロードできます。
最新版Goodnotes 6のダウンロードはこちら!
Goodnotesの使用方法は、以下の記事でまとめています。
ノートアプリの比較は、以下の記事をご覧ください。
デザインを収集する
まずはiPadにまとめたいデザインを集めます。サイトなどのスクリーンショットや雑誌、チラシなどの写真を撮って画像として保存し、ある程度溜まったらiPadに転送します。スマートフォンなら、散歩や通勤中に見つけたデザインも簡単に撮影できますね!
私も利用している「楽天マガジン」などのネットやアプリで読める雑誌読み放題サービスなら、様々なジャンルのありとあらゆる「デザイン」や「モノ」を収集できます。
Webサイトやグラフィックデザインは、デザイン系のギャラリーサイトで情報収集するのがオススメです。
MacやiPhoneユーザーなら、Airdropで重い画像もiPadへ瞬時に転送できます。
転送したい画像を選択した後、![]() アイコンをクリックすると、同じWifiを使用しているApple製品がAirDropに表示されます。(表示されない場合は、Bluetoothの設定をご確認ください)
アイコンをクリックすると、同じWifiを使用しているApple製品がAirDropに表示されます。(表示されない場合は、Bluetoothの設定をご確認ください)
転送したい端末をクリックすれば転送が始まります。メールやクラウドを使うより速く送れます。
Split View(スプリットビュー)で写真アプリとノートアプリを2つ立ち上げる
iPadでは、画面を分割して2つのアプリを同時に開く「Split View(スプリットビュー)」と、複数のアプリを小さなウィンドウで開く「Slide Over(スライドオーバー)」という機能があります。この機能を使うと、アプリ間での画像のコピーが簡単にできます。
Split Viewのやり方については、以下の記事で詳しく説明しています。Split Viewに対応していないアプリがあるので、その場合はSlide OVerを使用してください。
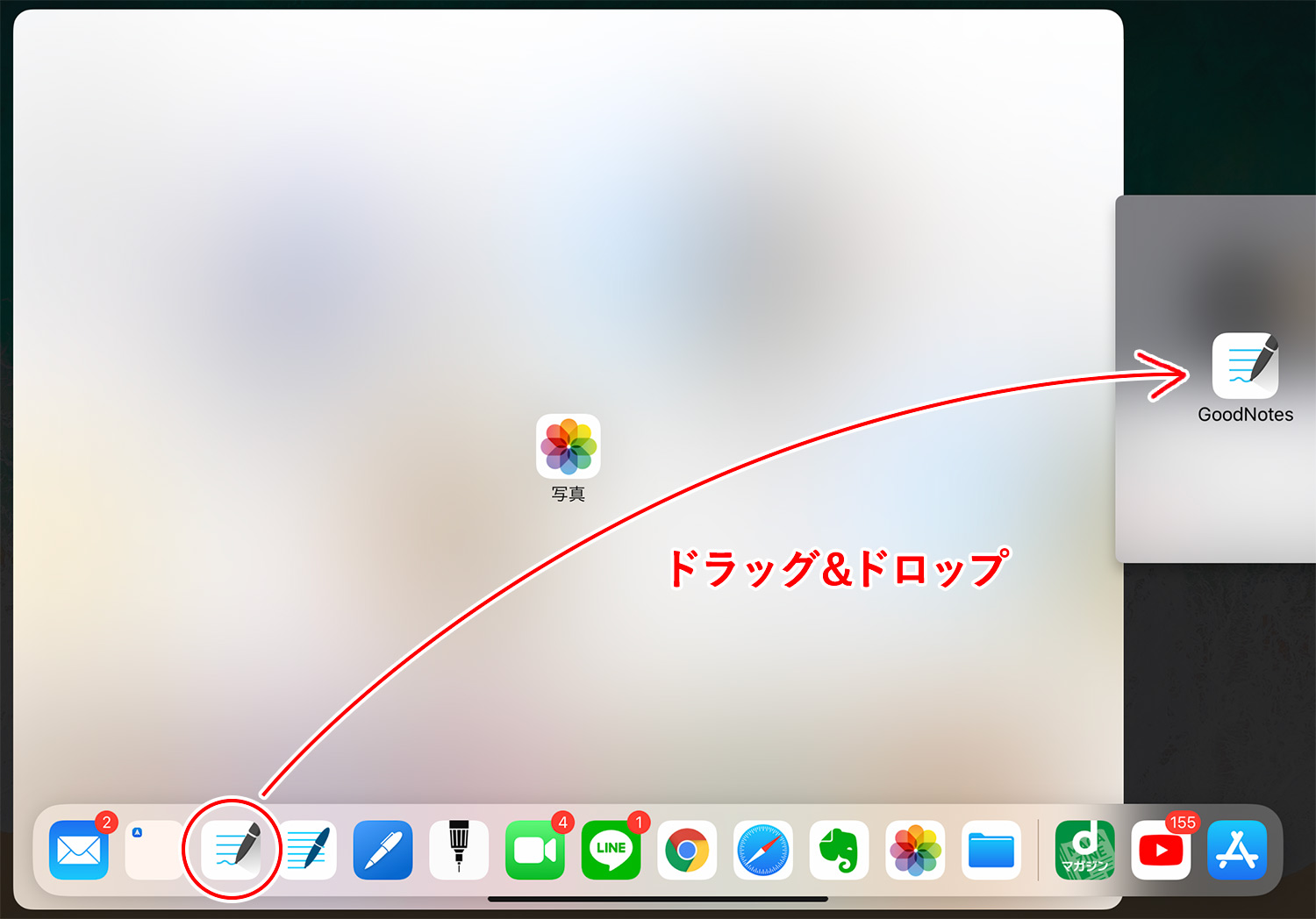
上の画像では、Split Viewの左側にデフォルトの写真アプリ、右側にGoodNotes 5を立ち上げました。
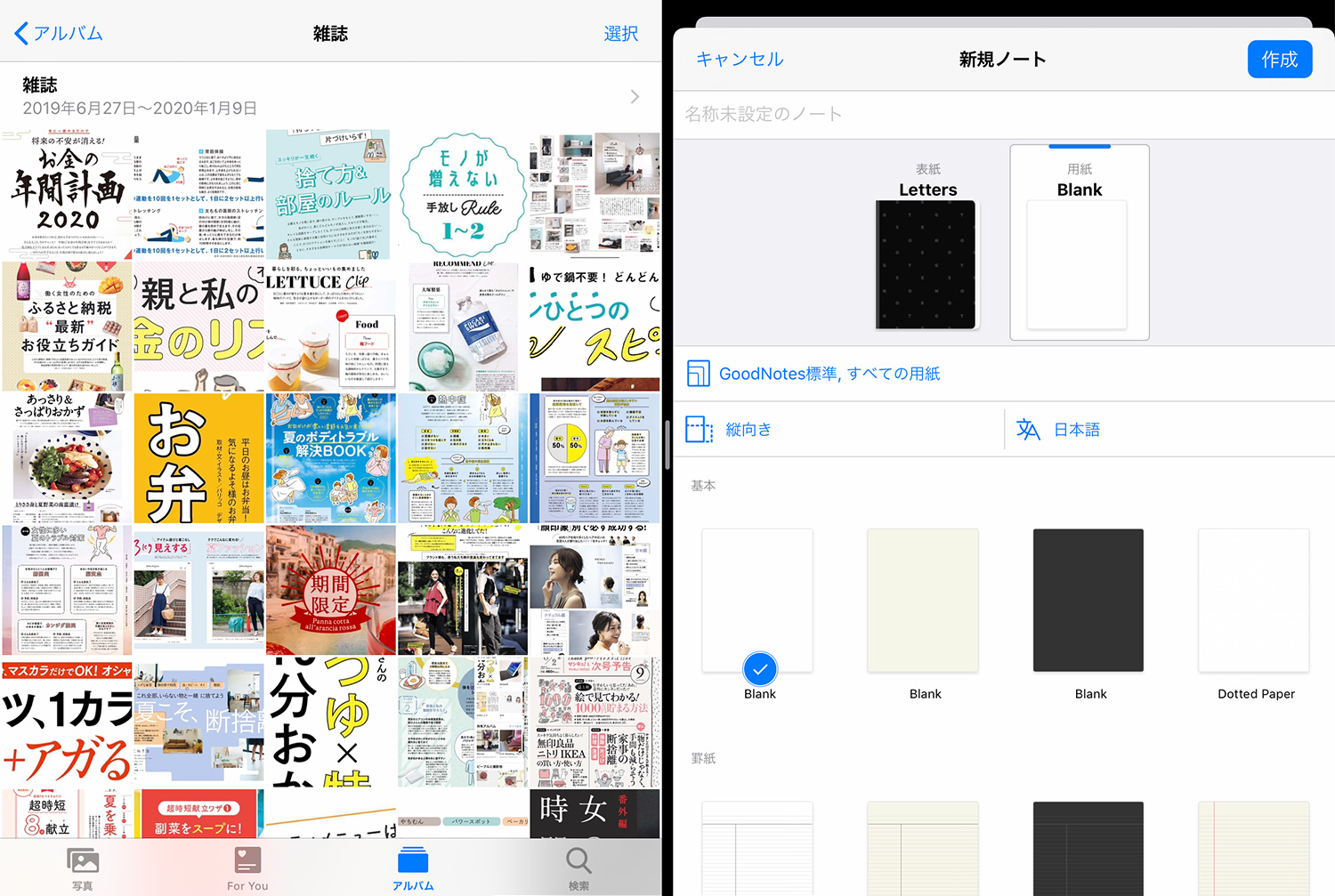
左側:デフォルトの写真アプリの画像一覧画面、 右側:GoodNotes 5のノート作成画面
次にGoodnotes 5でデザイン収集用のノートを作成します。ここではタイトルデザイン用のノートを作成しました。用紙はクリーム色や白色、方眼など好きなタイプを選びましょう。
画像をコピーし、必要な部分をトリミングする
画像の一部分を切り取り、ノートアプリに貼り付けます。ここでは、GoodNotes 5やNoteshelfを使った画像のトリミング方法と、iPadのデフォルトの写真アプリを使用する方法をご紹介します。
サンプルでは左側にデフォルトの写真アプリを表示させていますが、ブラウザで開いたサイト上の画像もコピー可能です。(著作権に注意してください)
GoodNotes 5で画像をトリミングする場合
GoodNotes 4とGoodNotes 5での画像の貼り付けやトリミングについては、以下の記事でも詳しくご解説しています。
Noteshelfで画像をトリミングする場合
Noteshelfでの画像の貼り付けやトリミングについては、以下の記事でも詳しくご紹介しています。
iPadデフォルトの写真アプリで画像をトリミングする場合
デフォルトの写真アプリを使うと、切り取った後も画像を元の状態に戻せます。サンプル画像では雑誌のページを例として使わせていただき、「車にイノシシが…」というタイトルを切り取ってみます。
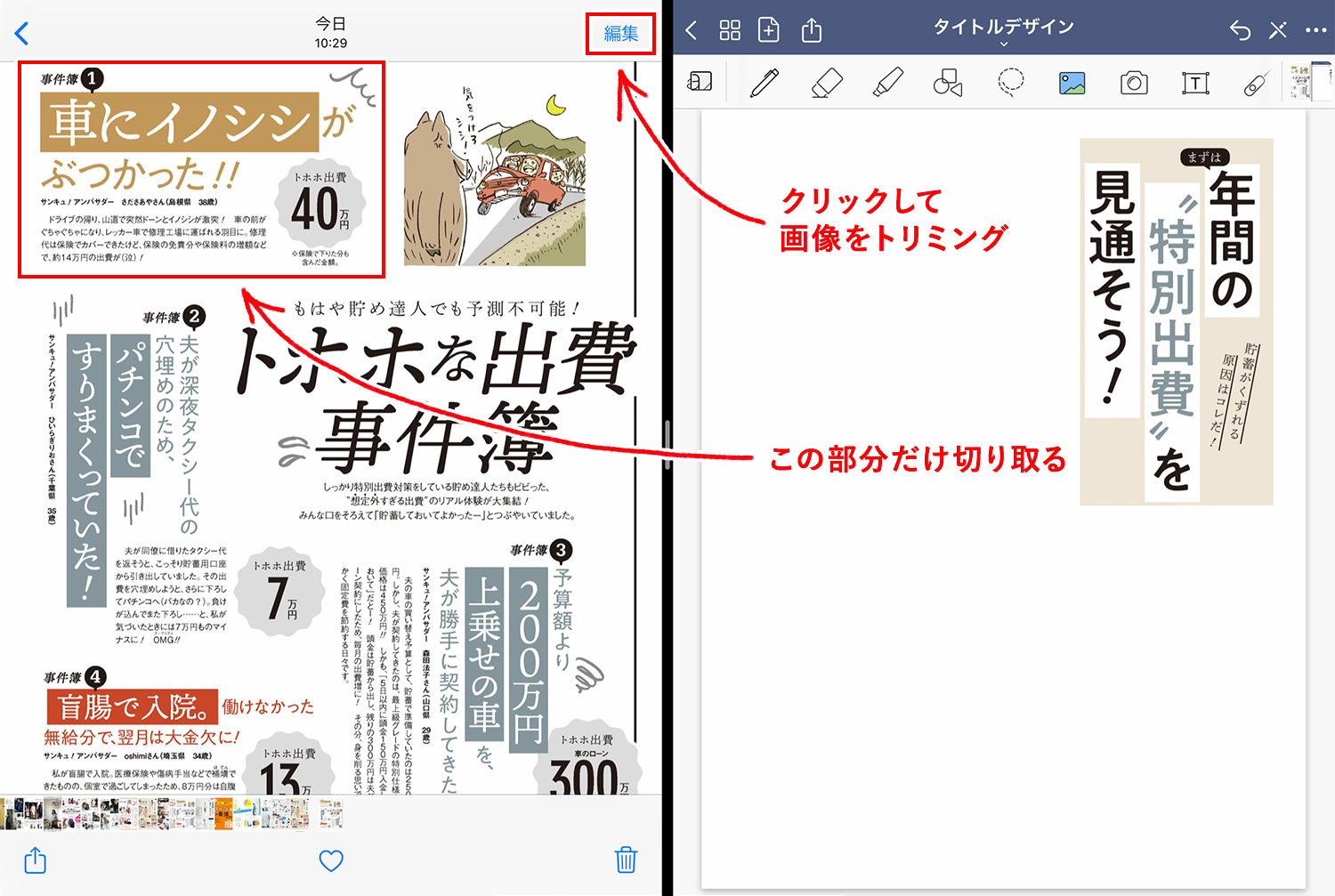
画像四隅のハンドルを切り抜きたい部分までドラッグして位置を指定します。指定後、写真アプリの画面右下のチェックアイコンをクリックすると、切り抜かれた画像が表示されます!この切り抜かれた画像をコピーして、スプリットビュー右側のGoodNotes 5のノートにペーストします。
切り抜かれた画像が貼り付けられました!画像サイズの変更も可能です。このような感じで、収集したい画像をトリミング→貼り付けと繰り返していきます。トリミングされた画像は、「編集」から「元に戻す」でトリミング前の状態に戻すことができます。
iPhoneで簡単に被写体を切り抜く方法

iOS16がインストールされているiPhoneの標準写真アプリでは、被写体を長押しするだけで簡単に切り抜くことができます。iPhoneで切り抜いた画像はiPadのノートアプリに貼り付けられるので、コラージュや合成も気軽に作成できます。
iPhoneでの被写体切り抜きについては、以下の記事をご覧ください。
こんな感じで、画像をトリミングして配置を変えながらページを作っていきます。
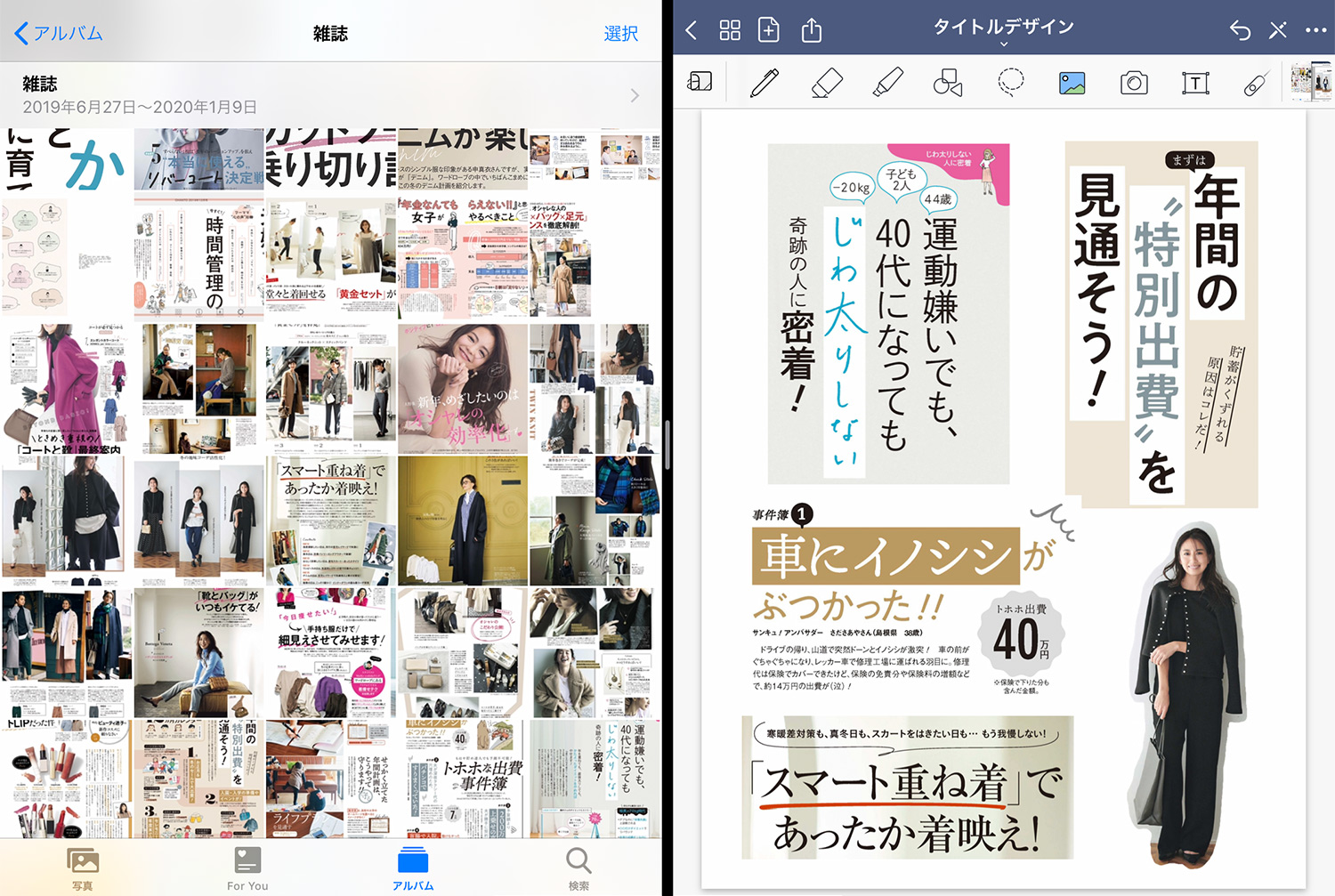
ノートアプリでデザインを編集・整理する
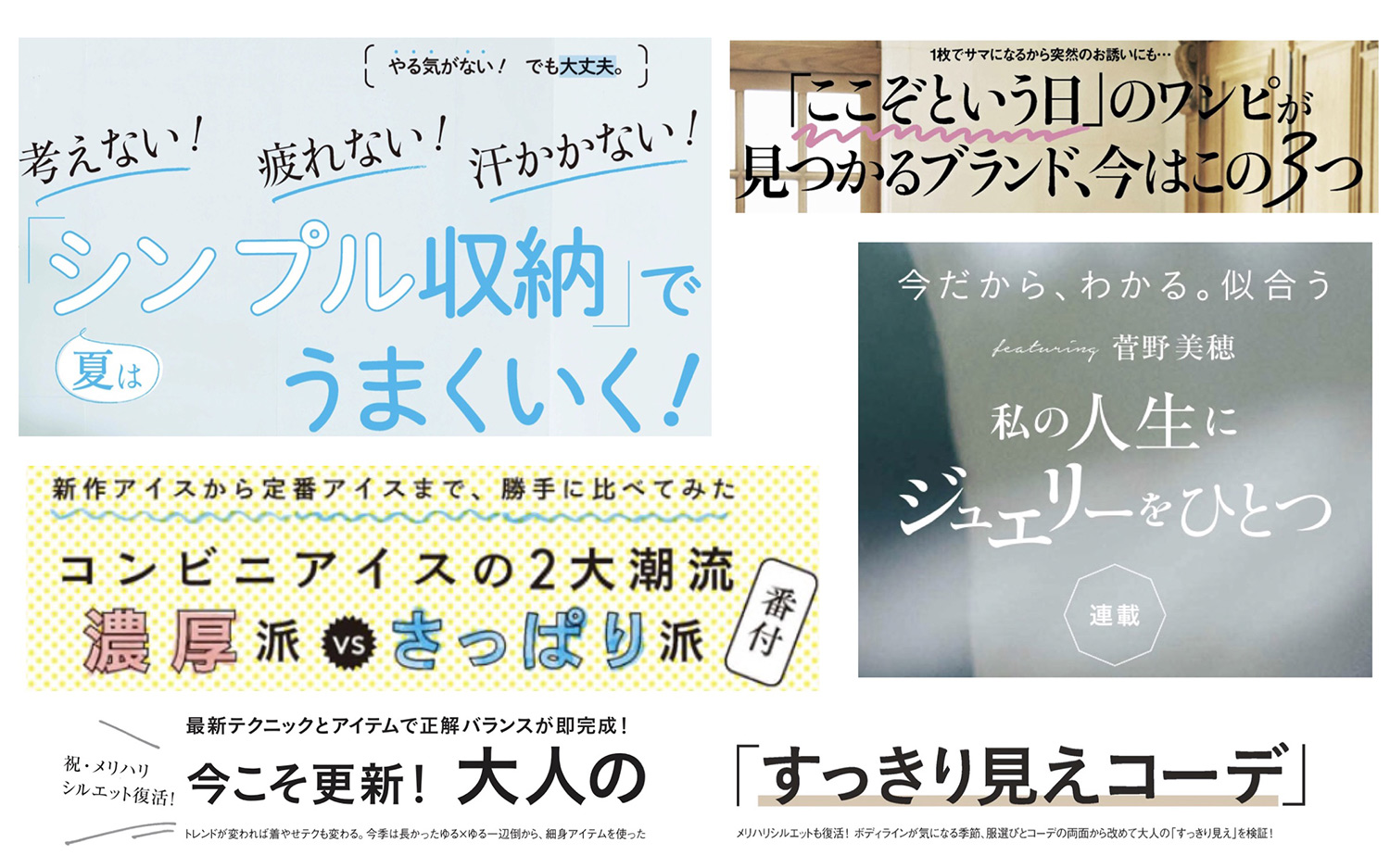
こんな感じでテーマごとに必要な部分だけを集めたノートを作ります。こちらはGoogNotes 5での使用例
画像はノートに貼り付けた後も自由に移動や変更が可能ですし、もちろん手書きでメモも書けるので、自分好みのページに仕上げることができます。
既存のいわゆるブックマーク・収集サービスとは一味違った自分だけのオリジナルスクラップブックの作成は少し手間はかかりますが、情報がきちんと編集・整理されるので、後から読み返すことも増えるのではないかな〜と思います。
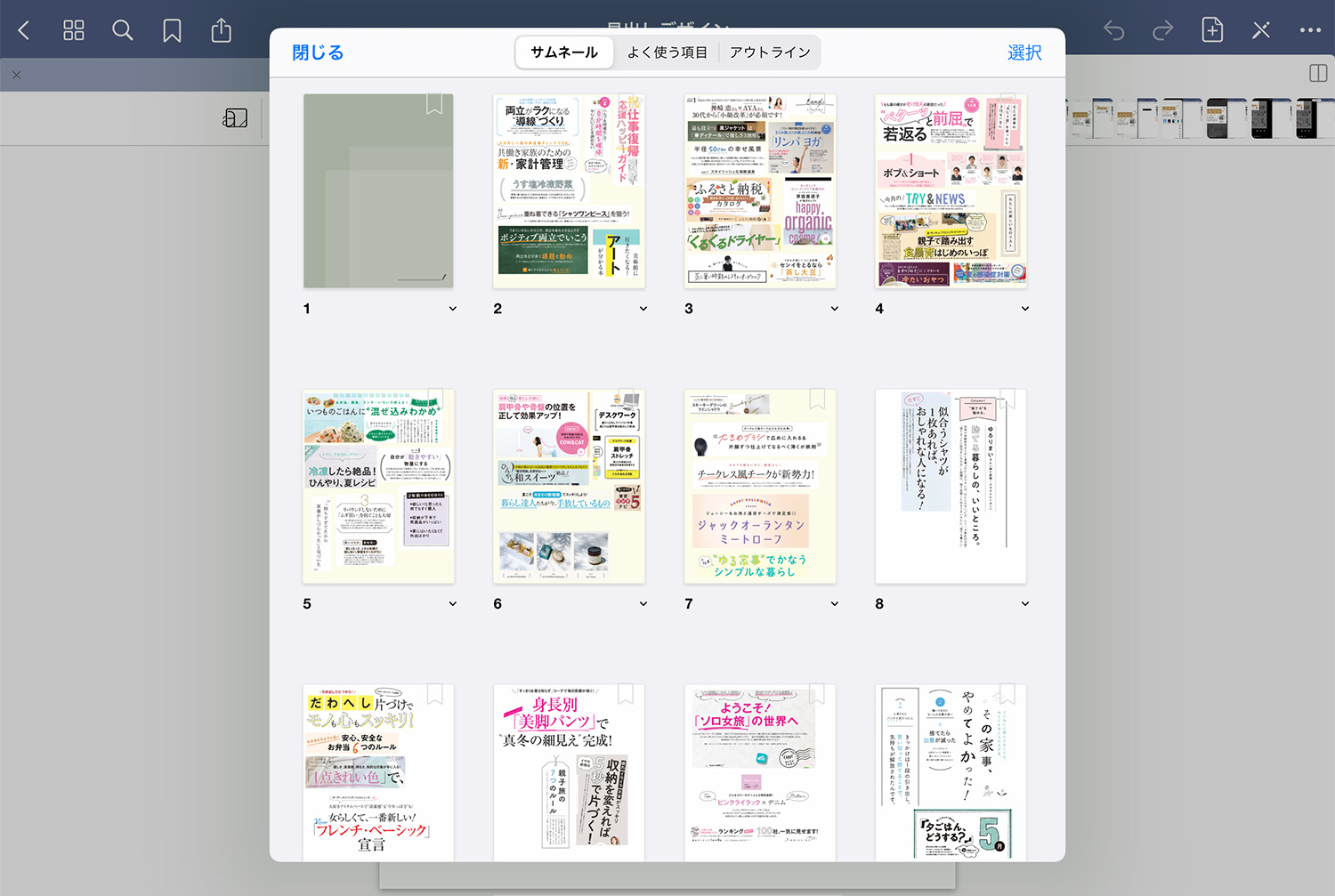
ノートのページはサムネール表示ができるので、見たいページがすぐに見つかります。
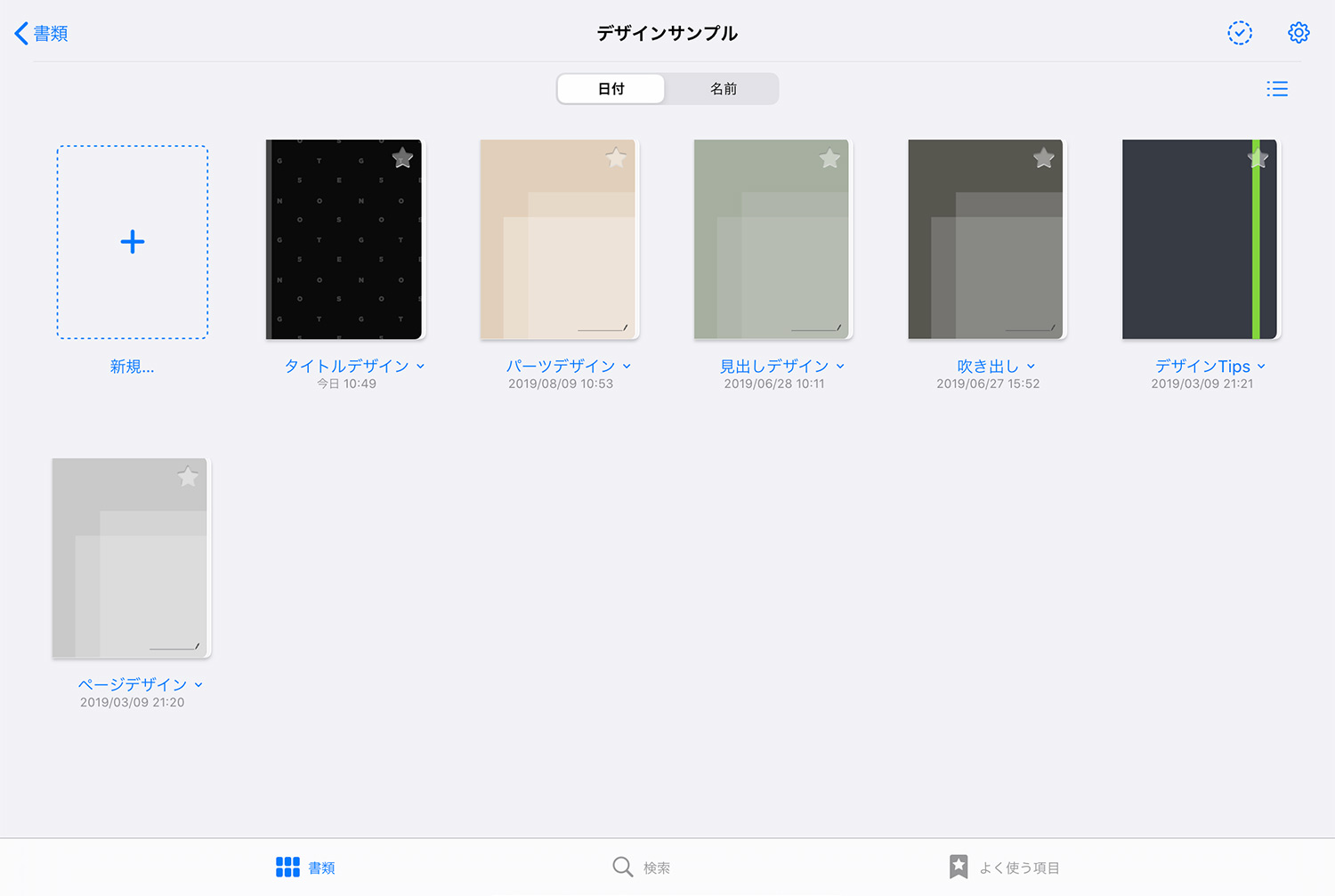
デザインのカテゴリやテイスト別にノートを分けてもいいですね。Webサイトならヒーローイメージ、ナビゲーション、フッターなど色々なパーツに分けられそうです。お気に入りの配色、フォントなどまとめてもよいかも。
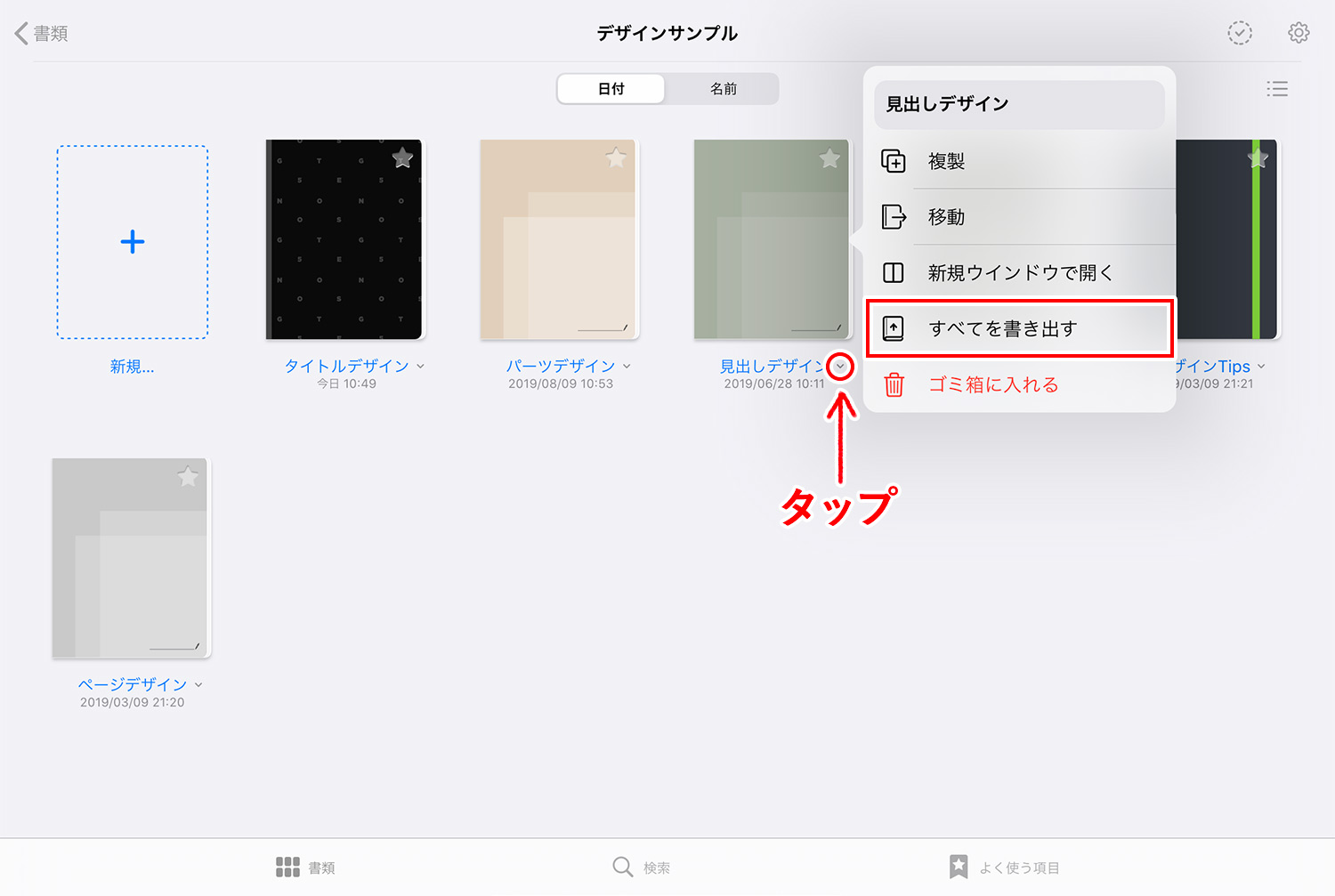
GoodNotes 5やNoteshelfのノートは、PDF・png・GoodNotes/Noteshelf形式で書き出しが可能です。PDFでまとめておけば印刷にも便利です。
デザイン以外でも、テーマに沿った画像を集めてオリジナルの資料を作ったりと使い方は無限大。世界でひとつのオリジナルノートを作ってみませんか?
スクラップブックのバックアップやiPad/iPhone/Macで同期する方法
iPadで作ったスクラップブックのバックアップも忘れずにしておきたいですよね!GoodnotesとNoteshelfのノートのバックアップ方法は以下の記事でまとめましたので、スクラップブックを作成する前に確認しておくと安心です。
また、iPadで作成したスクラップブックはGoodNotesではiPad/iPhone/Macで、NoteshelfはiPad/iPhoneでデータのい同期が可能です。iPhoneはApple Pencilが使えないので、どちらかというと閲覧中心になると思います。
GoodNotes 5とNoteshelfの同期方法は以下の記事で説明しています。
GoodNotes 5はMac版も提供されており、iPad版を購入した人なら無料で使えます。画像の編集ならパソコンの方がやりやすいかもしれません。
ノートを共有して共同編集する
GoodNotes 5では、GoodNotes 5を使っている他のユーザーとノートを共有し、共同編集ができます。ノートはリアルタイムに変更されるので、確認作業が素早く行えます。わざわざ書き出してメールなどで送らなくて済みますね!
スクラップブック応用編①:欲しい物リストを作成する
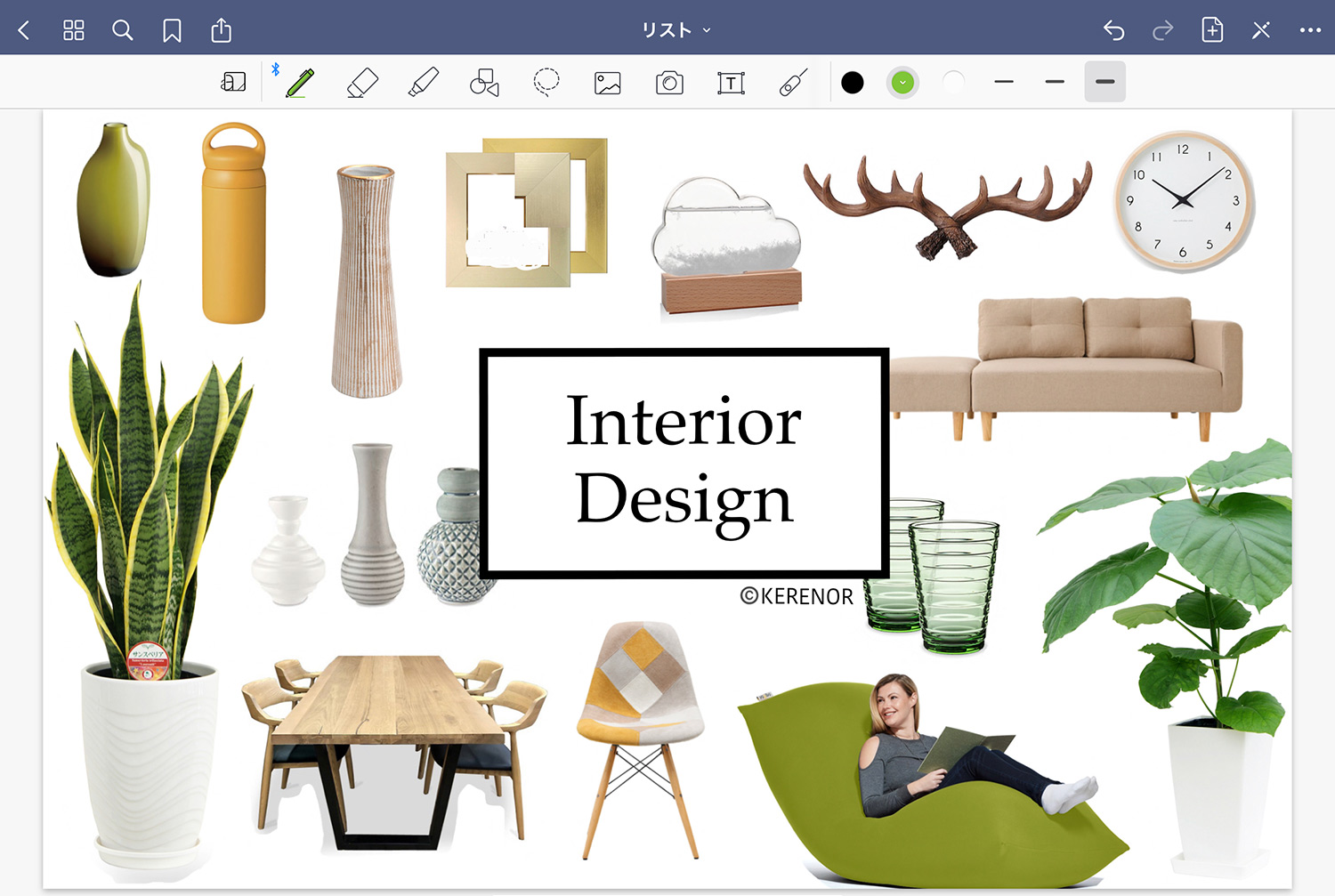
欲しい物や購入検討している物の画像を並べて、商品を比較したり、他の人と共有したりもできます。サイズや値段、自分のメモも自由に書き加えられるのがノートアプリのよいところですね。
欲しい物リストや商品比較ノートの作り方は、以下の記事でご紹介しています。サンプル画像たくさん載せています!
スクラップブック応用編②:ノートアプリで子供の作品をデジタル管理する
子供が描いた絵や作った作品は、放っておくとどんどん増えていきますよね。作品は処分するのも罪悪感があり、写真に撮って保存しても後で見つけにくく、結局見返すこともなくフォルダの奥底へ…。
ノートアプリなら、撮影した作品を後から見返しやすい形で保存できます。PDFで書き出してプリントアウトするなんてことも可能です。子供の作品をスクラップブック風にまとめれば、思い出を楽しく振り返ることができます。
iPadはAmazonで購入するとお得!
AmazonでApple製品を購入するとAmazonポイントが付き、公式サイトよりお得に買えます。度々行われるセールで安くなることも。保証とサポートが延長される「AppleCare+」も申し込み可能。Apple製品を購入する際は、必ずAmazonもチェックしましょう!
注目【7/11〜14|Amazonプライムデー開催】
⚫︎プライムデー会場はこちら >
⚫︎AmazonのAppleセールはこちら >
Apple製品をお得に買う方法は以下の記事でまとめています。
【7/14まで】Amazonプライムデー開催中!
【4日間限りのプライム会員限定セール!】 7/11〜14に行われるプライムデーでは、商品が安くなるのはもちろんのこと、キャンペーンにエントリーすると、以下の条件でポイントが更にUP!
Amazonポイントアップの手順と条件
- キャンペーンにエントリーする(無料)
- 合計10,000円(税込)以上のお買い物をする →Apple製品や高額商品を買うチャンス!
- プライム会員なら+3% →ブライム会員はこちらで解説。無料体験中も対象!
- Amazon Mastercardでの購入で+4%
- ブランドセレクション対象商品の購入で+3%
- 工具・園芸・水回り・エクステリア・スマートホームの購入で+8%
今年もApple製品がセール対象となっています!
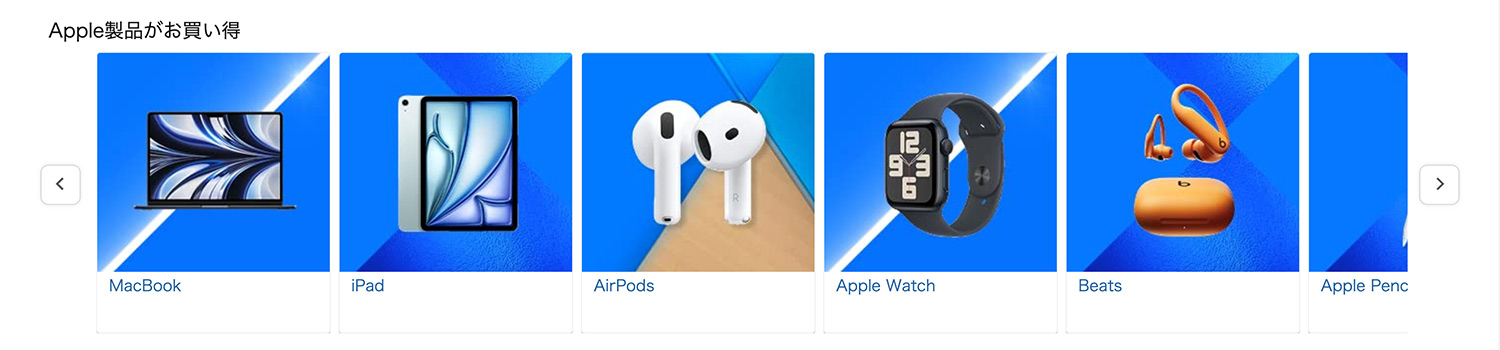
プライムデーのページに掲載されているApple製品。
プライム会員は30日間無料で試せます。無料期間中でもセールの参加・解約が可能なので、この機会にぜひお試しを!
\7/8から先行セールスタート!/
予算重視なら一番リーズナブルなiPad(A16) 11インチ、コスパ重視なら価格と機能のバランスがよいiPad Airがおすすめです。モデルに合わせてApple Pencilを選ぼう!
\最安モデル!iPad(A16)/
\コスパ重視!iPad Air/
「書く」以外のノートアプリ活用術や、おすすめのノート・イラストアプリ、ワーママのiPad活用方法などを紹介しています。