【GoodNotes 5 / 6】ページを別のノートに移動・コピー・ペーストする方法
※当ブログのリンクには一部広告が含まれています。
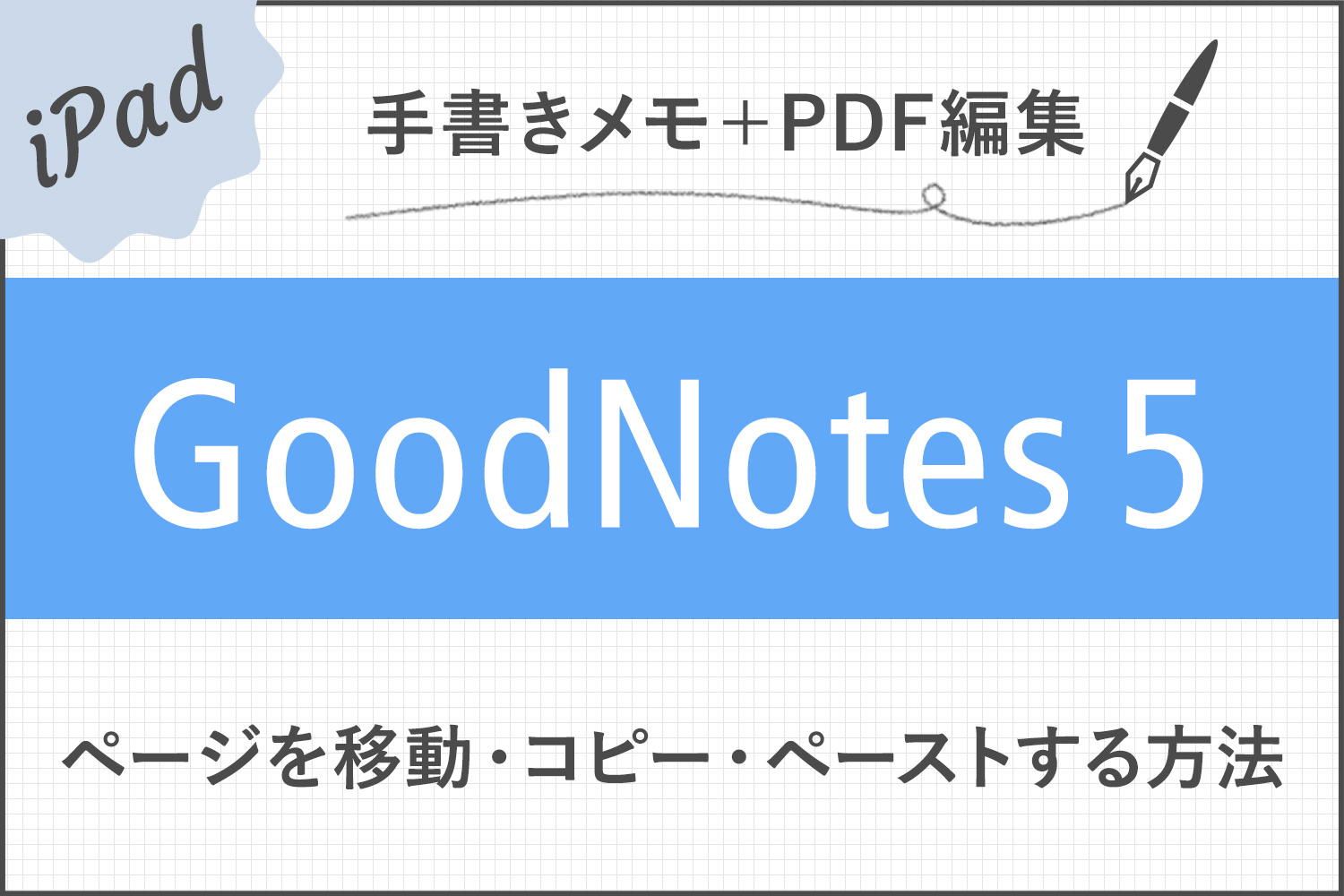
注目Goodnotes 6がリリースされました!
→ Goodnotes 6は5と何が違うの?アップグレードすべき?
この記事では、iPadの手書きノートアプリ「GoodNotes 5」のノートのページを、別のノートに移動・コピーする方法を解説します。
ノートを作成した後で、やっぱりこのページを別のノートに移動したい、と思ったことはありませんか?ノートのカテゴリ移動は割と簡単にできるのですが、ページを別のノートに移動する方法は分かりにくかったので調べてみました。
ページの移動やコピー&ペーストの方法が分かれば、ルーズリーフのノートのようにノートを編集しやすくなりますよ!
Goodnotes 6も同じ方法でコピー・ペーストができます。アイコンのデザインや位置が少し異なりますが、参考にしてみてくださいね。
最新版Goodnotes 6のダウンロードはこちら!

【この記事を書いた人】
写真畑出身のフリーランスWebデザイナー。Goodnotesを始めとするノートアプリやApple/クリエイティブ/運動/ライフスタイル関係の情報を発信中。プロフィール詳細
目次
ページを別のノートに移動する方法
ページの移動は、ノートのサムネール画面から行います。
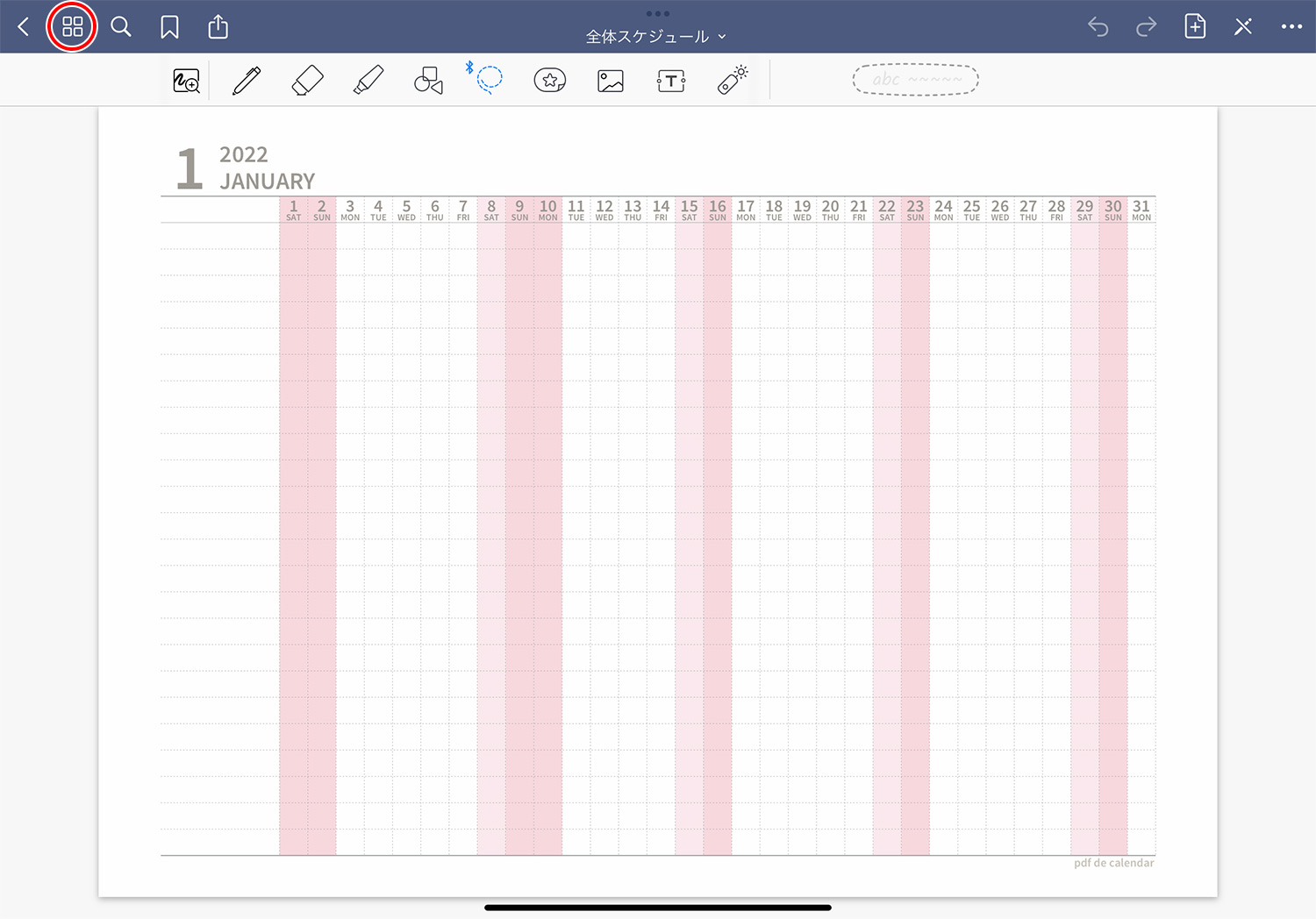
移動したいノートを開き、左上のサムネールアイコンをタップします。
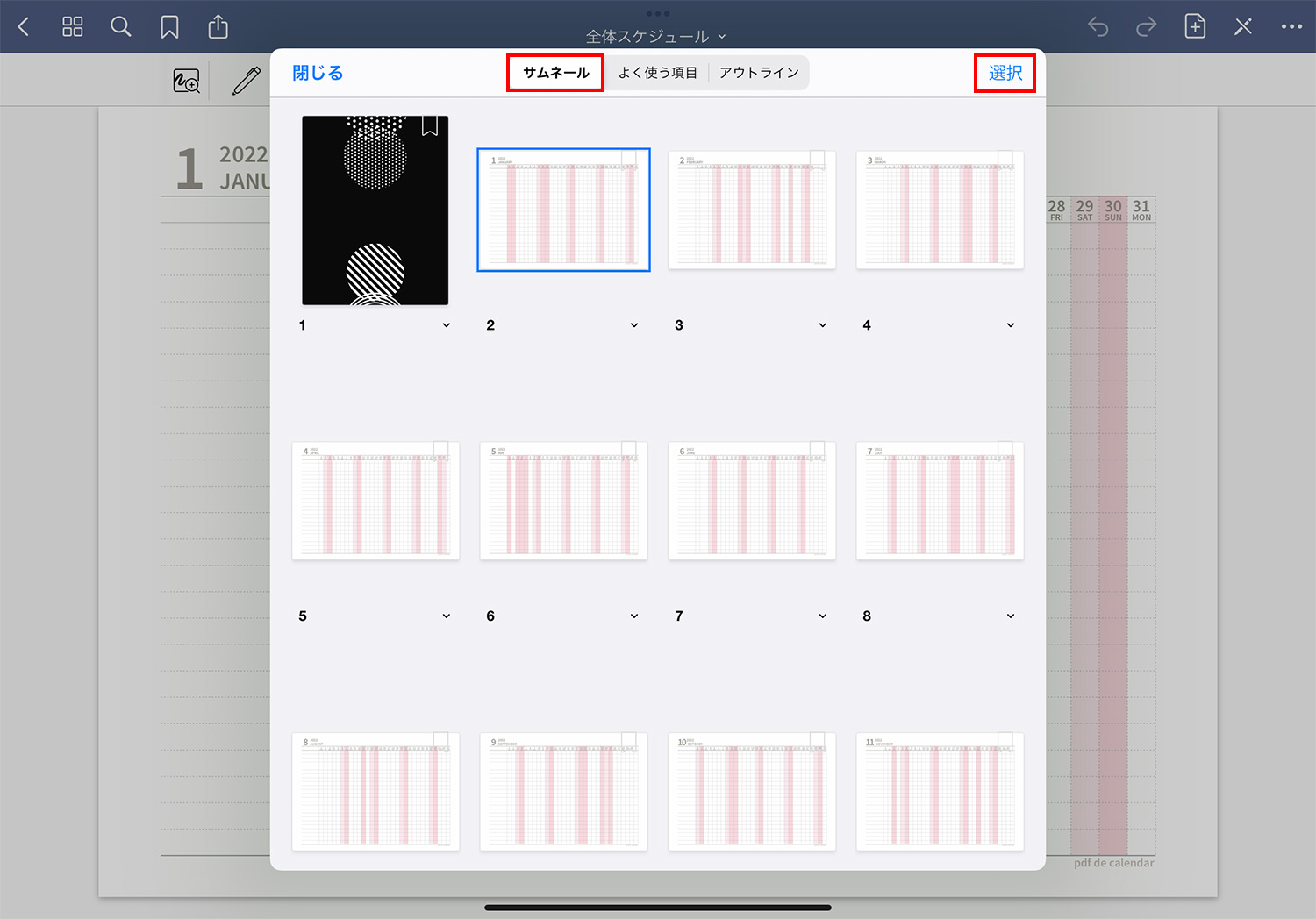
サムネール画面の右上にある「選択」をタップします。
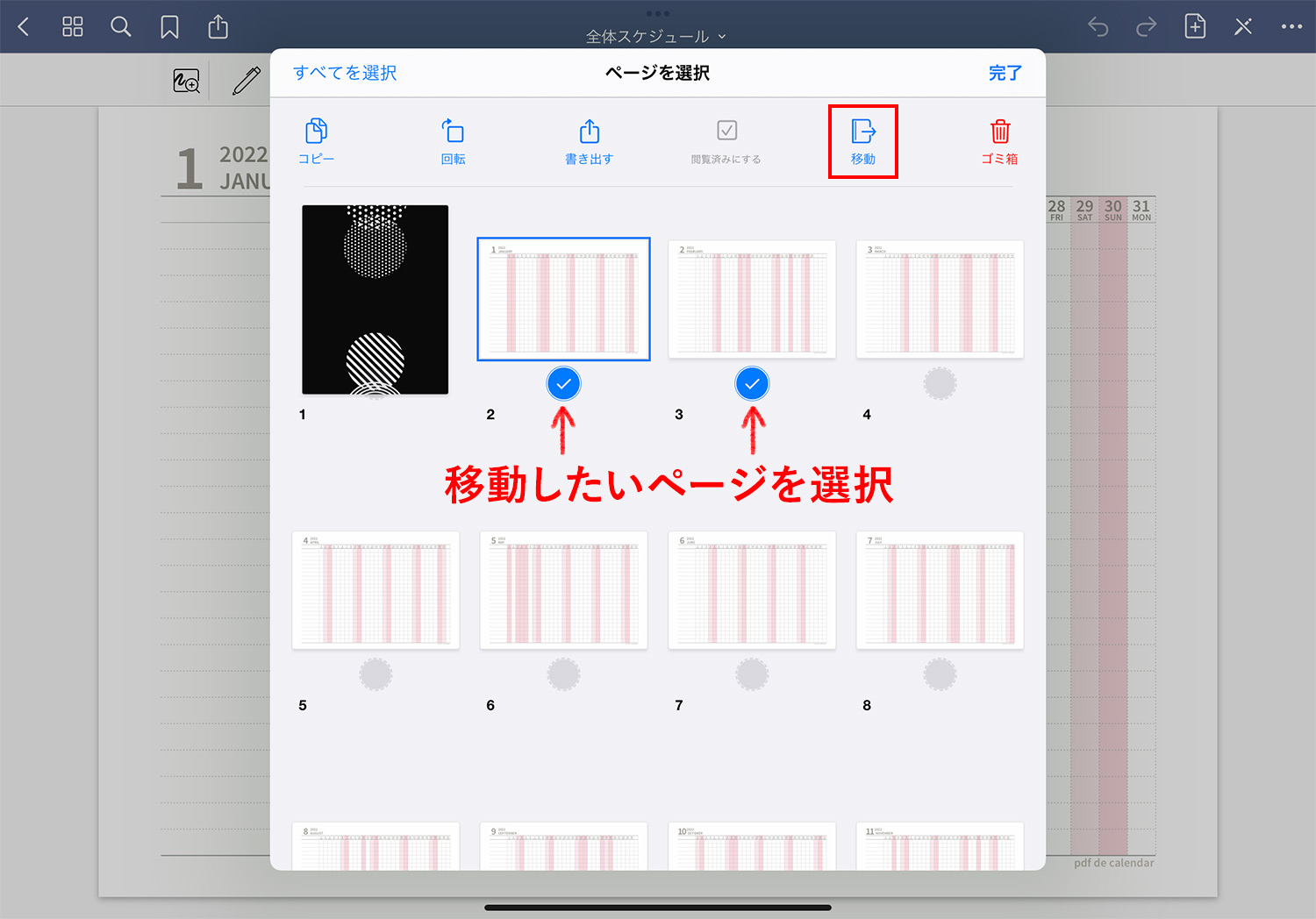
移動したいページを選択し、「移動」アイコンをタップします。
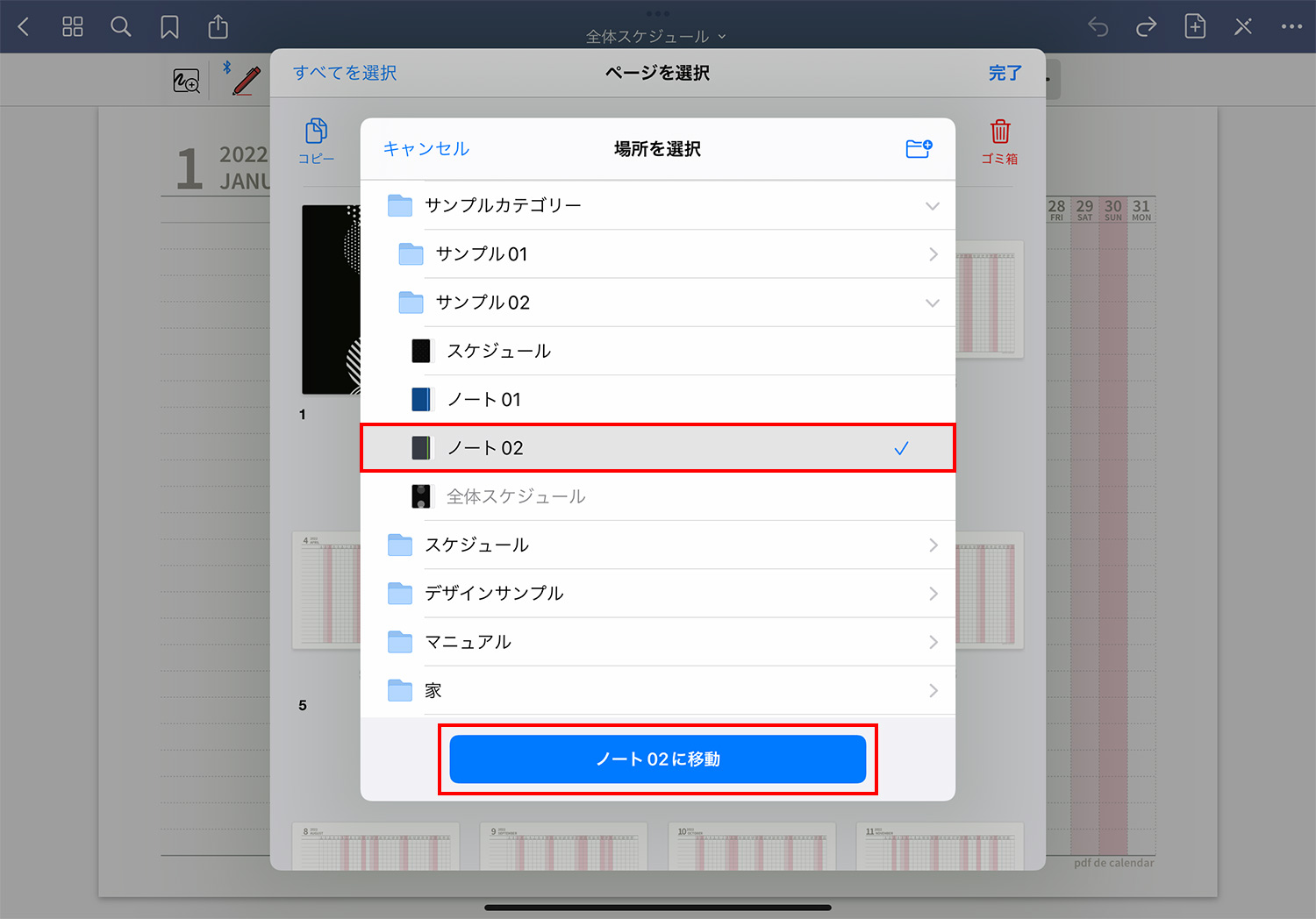
移動先のノートを選択します。
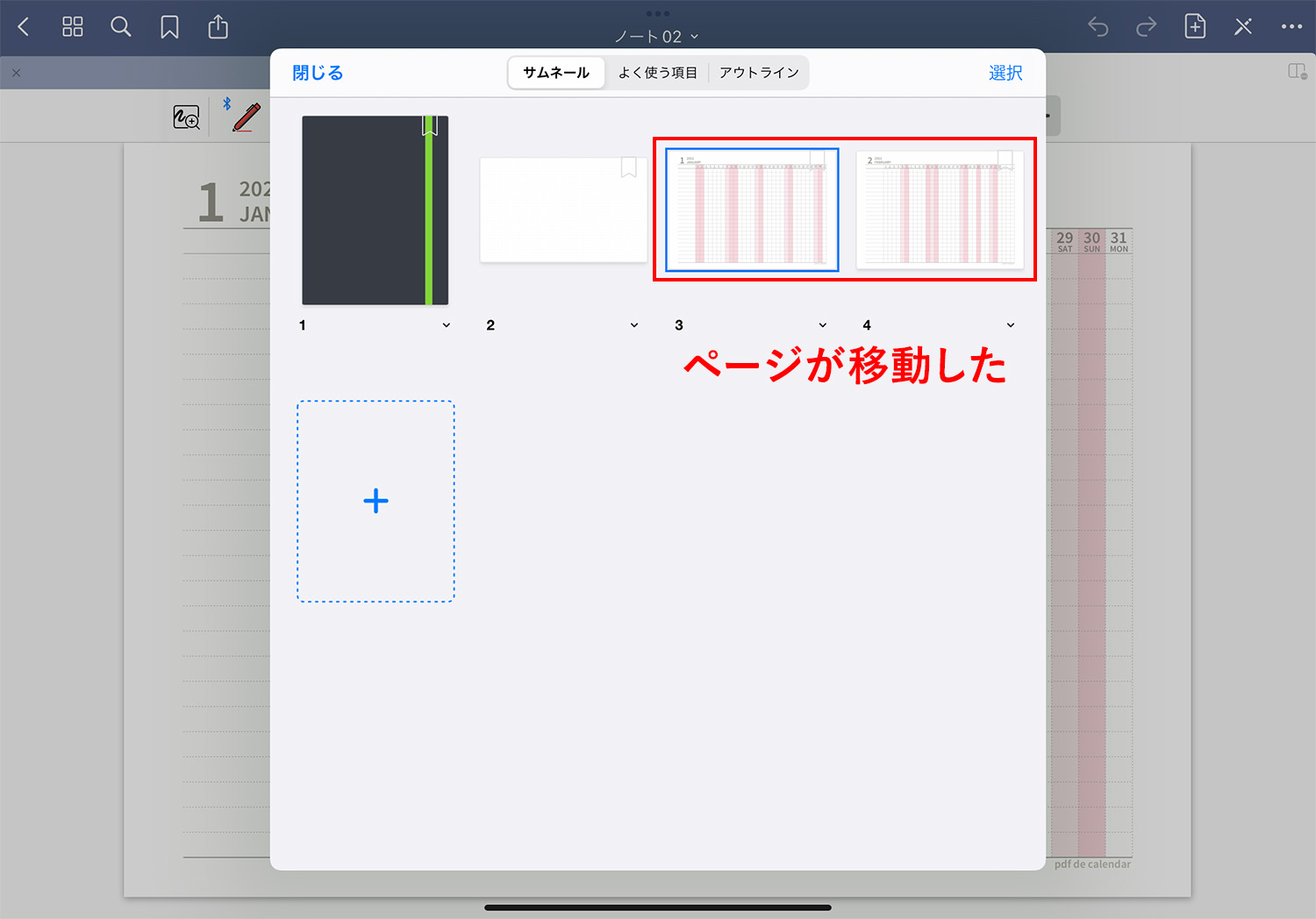
元のノートからはページが削除され、移動先のノートにページが追加されました。
ページをコピーする方法
ページをコピーする方法を2つご紹介します。
サムネール画面でページをコピーする方法
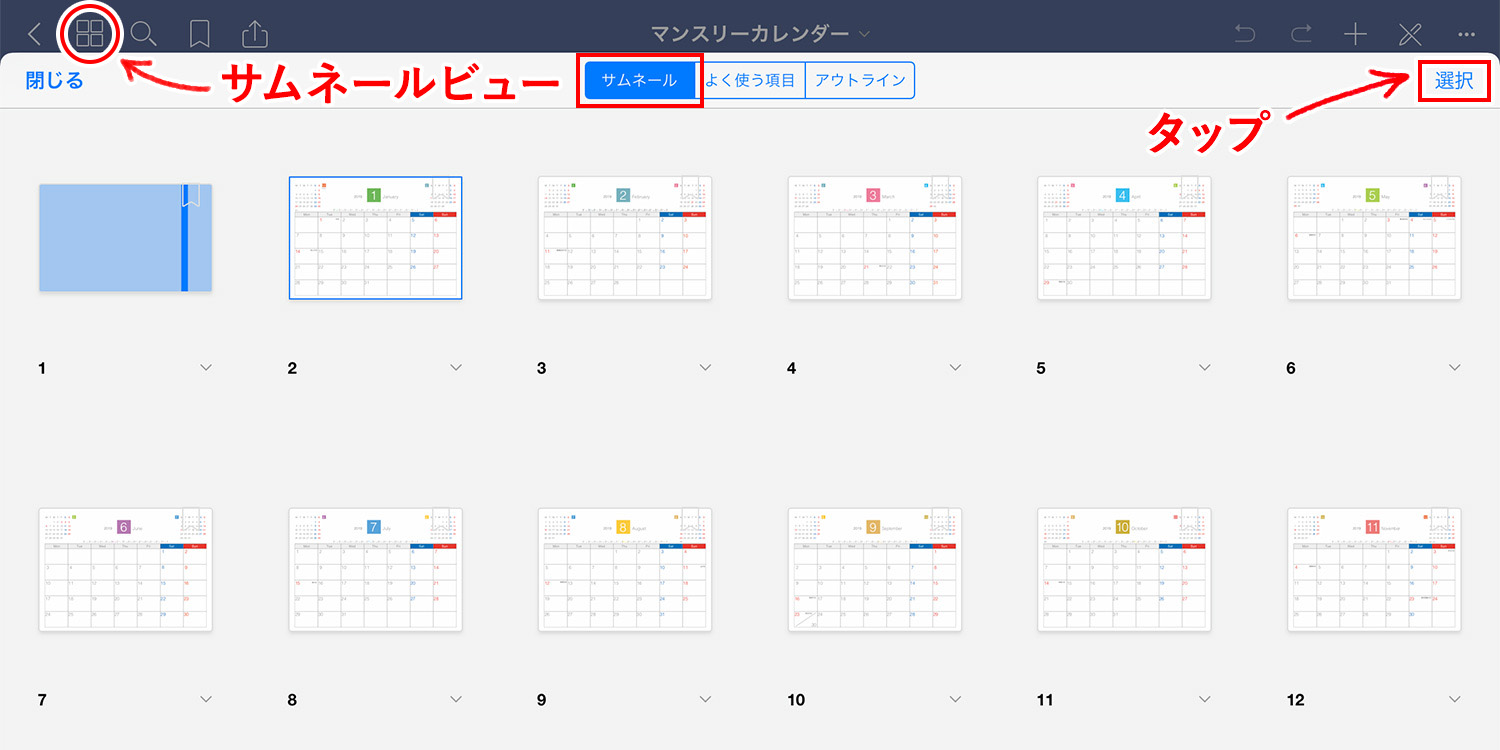
コピーしたいページがあるノートのサムネールビューを開き、右上の「選択」をタップします。
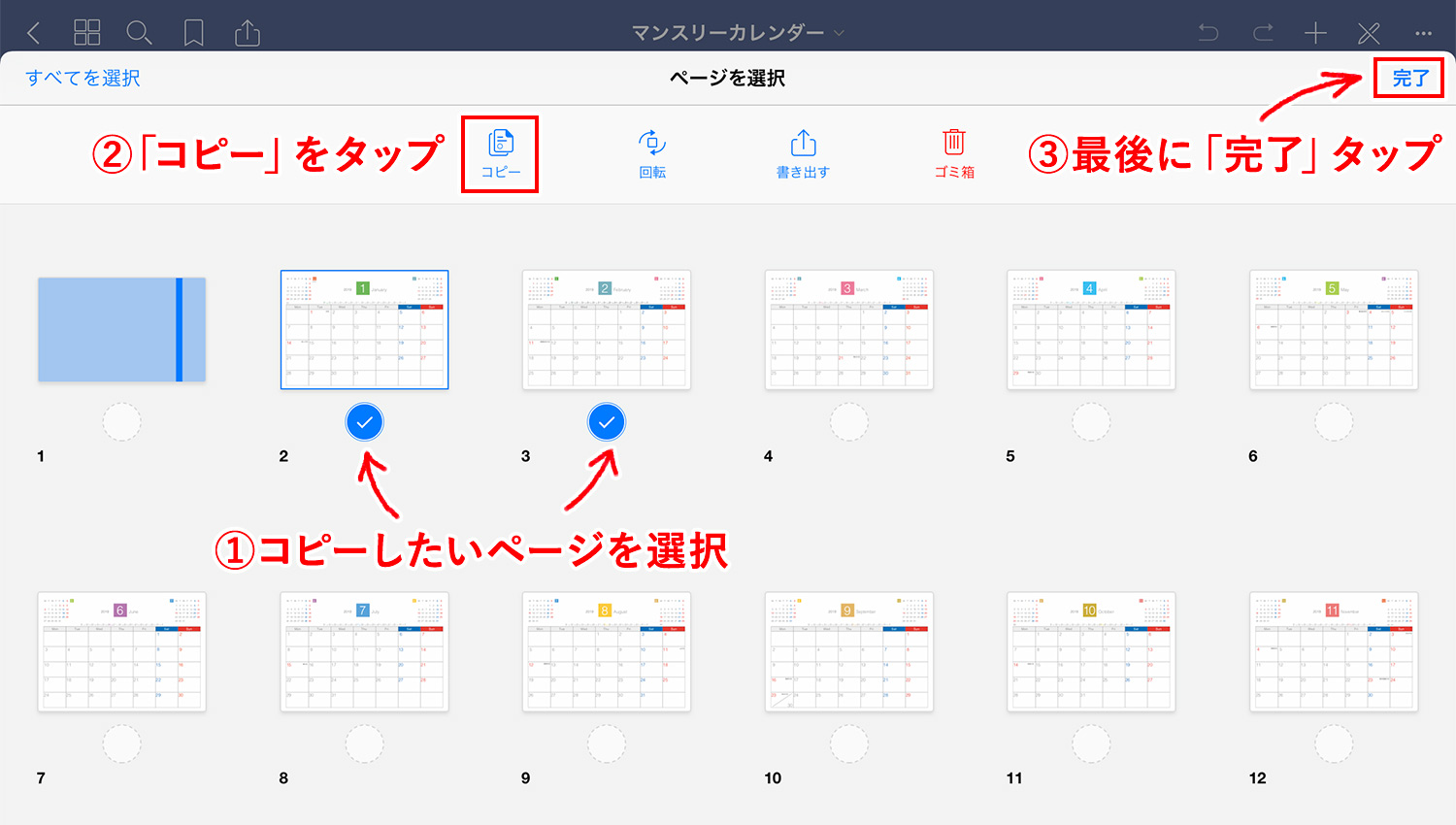
コピーしたいページ(複数可)を選択後、上部メニューの「コピー」をタップし、最後に右上の「完了」をタップしてコピー作業を終了します。これで、ページがコピーされている状態となりました。
ノートを開いた状態からページをコピーする方法
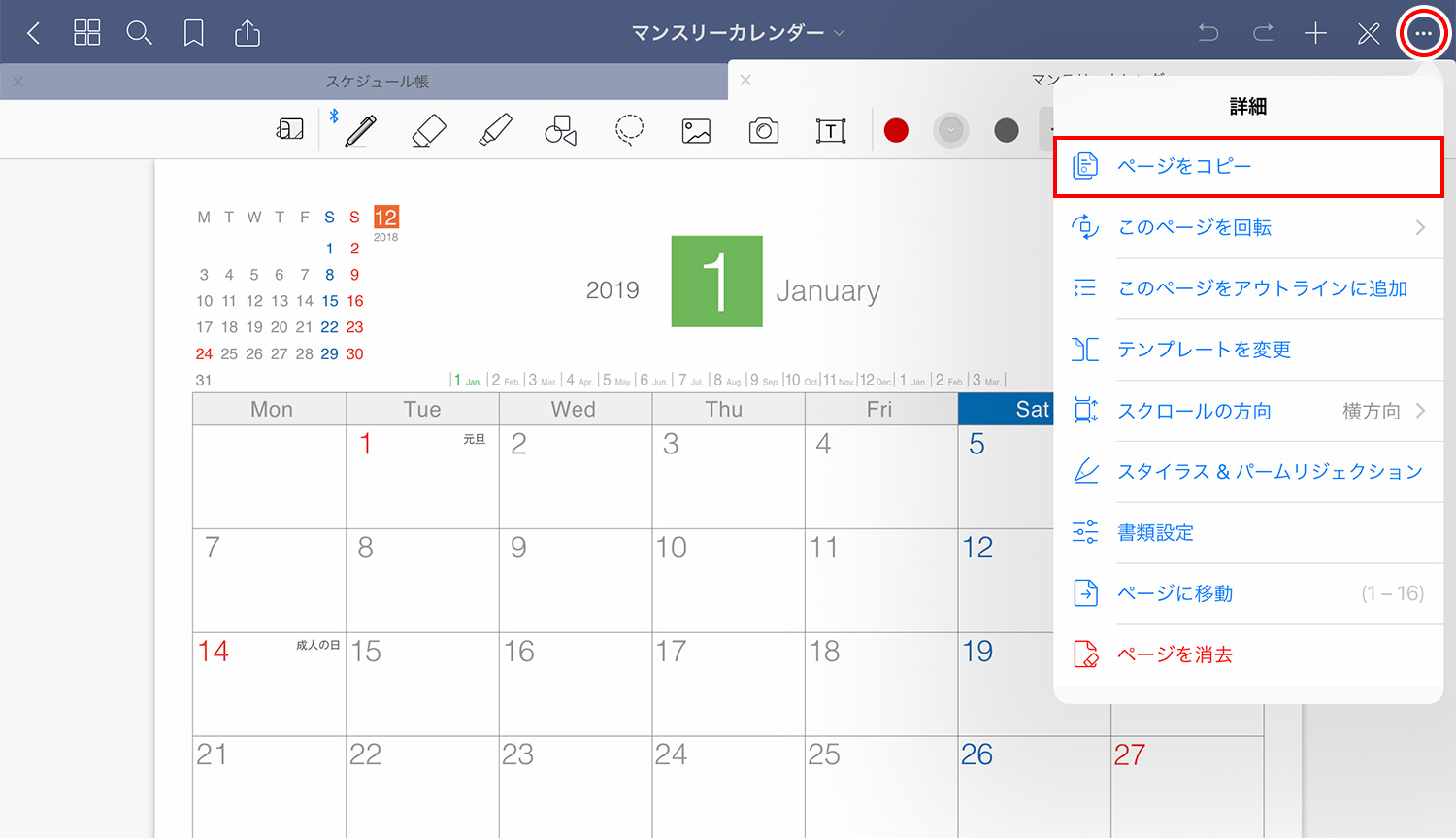
別の方法としては、移動したいページを開いた状態で、右上の「…」をタップし「ページをコピー」を選択してもコピーできます。この場合は、開いているページのみがコピーされます。
コピーしたページをペーストする方法
コピーしたページをノートにペーストして追加します。※ページがコピーされている状態でないとペーストできません。
ノートのサムネールビューからページをペーストする
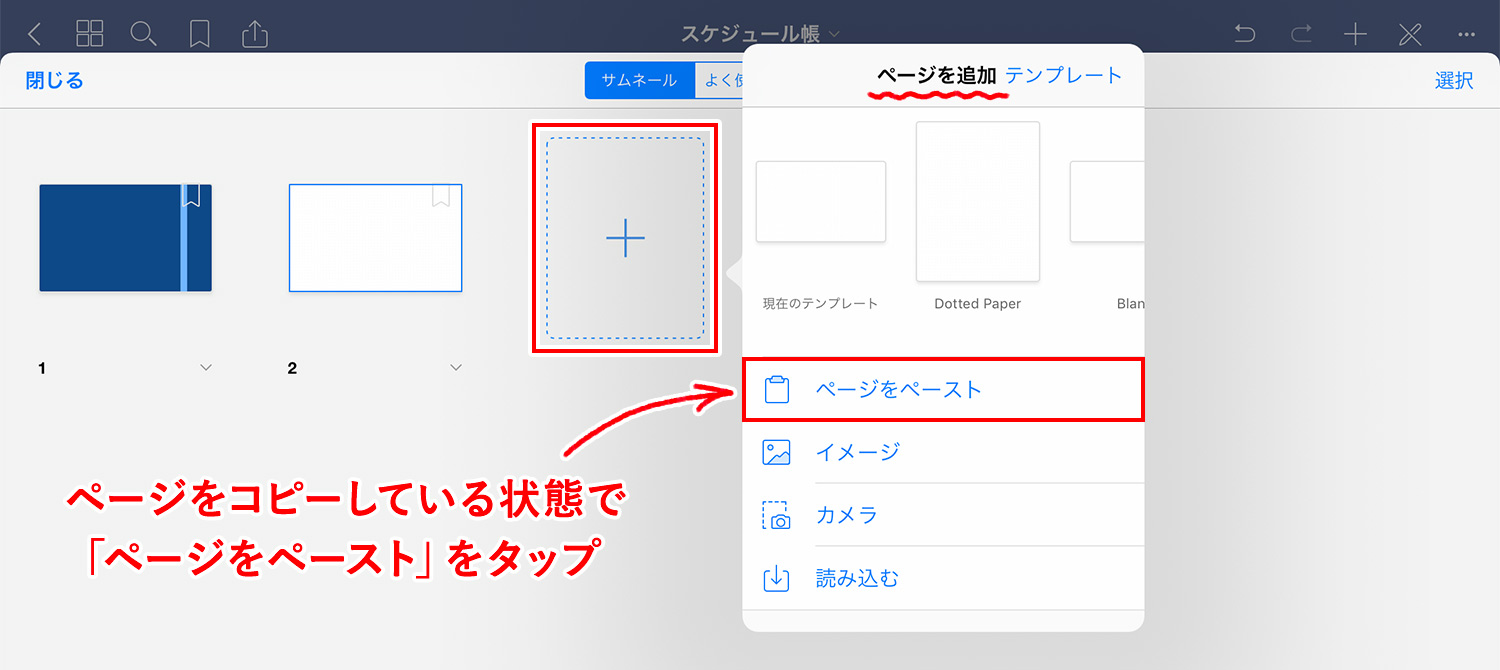
ページをコピーしている状態で、移動先のノートのサムネールビューを表示後、「ページを追加」ボタンをタップし、「ページをペースト」を選択すると、ノートの一番最後にページが追加されます。
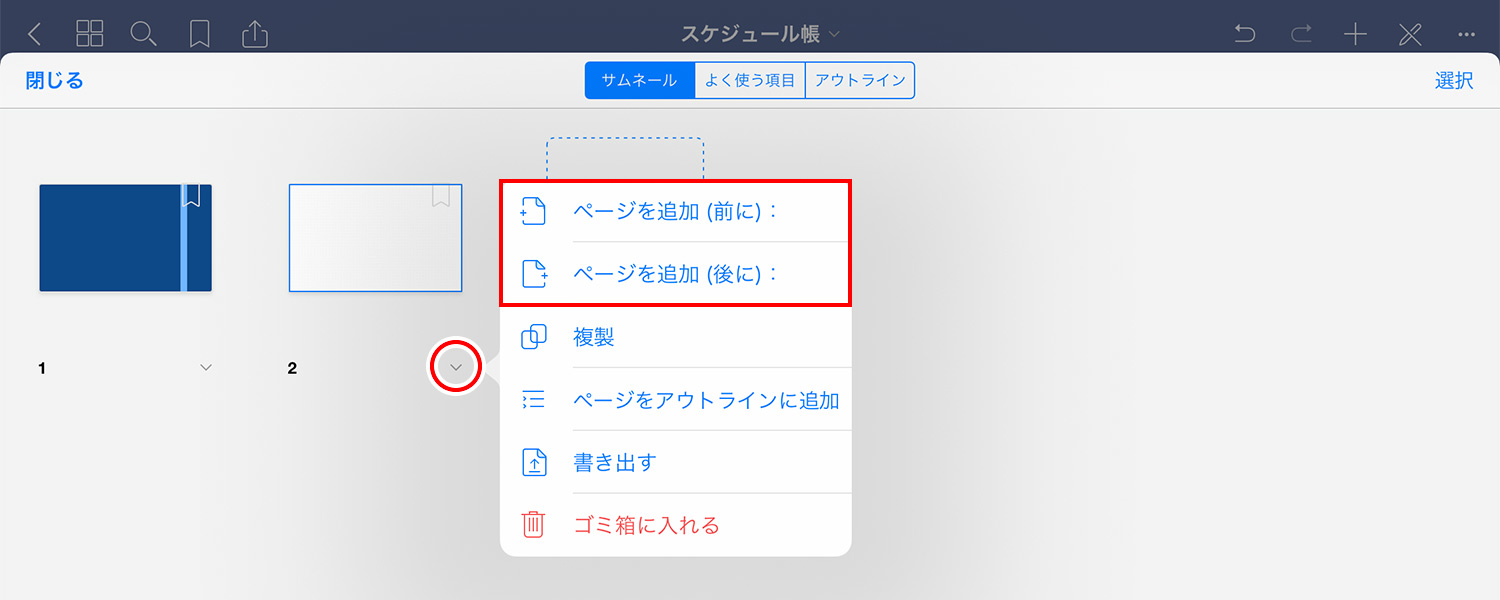
もう一つの方法としては、サムネールビューでページの矢印マークをタップし、「ページを追加(前に)」か「ページを追加(後に)」を選択します。
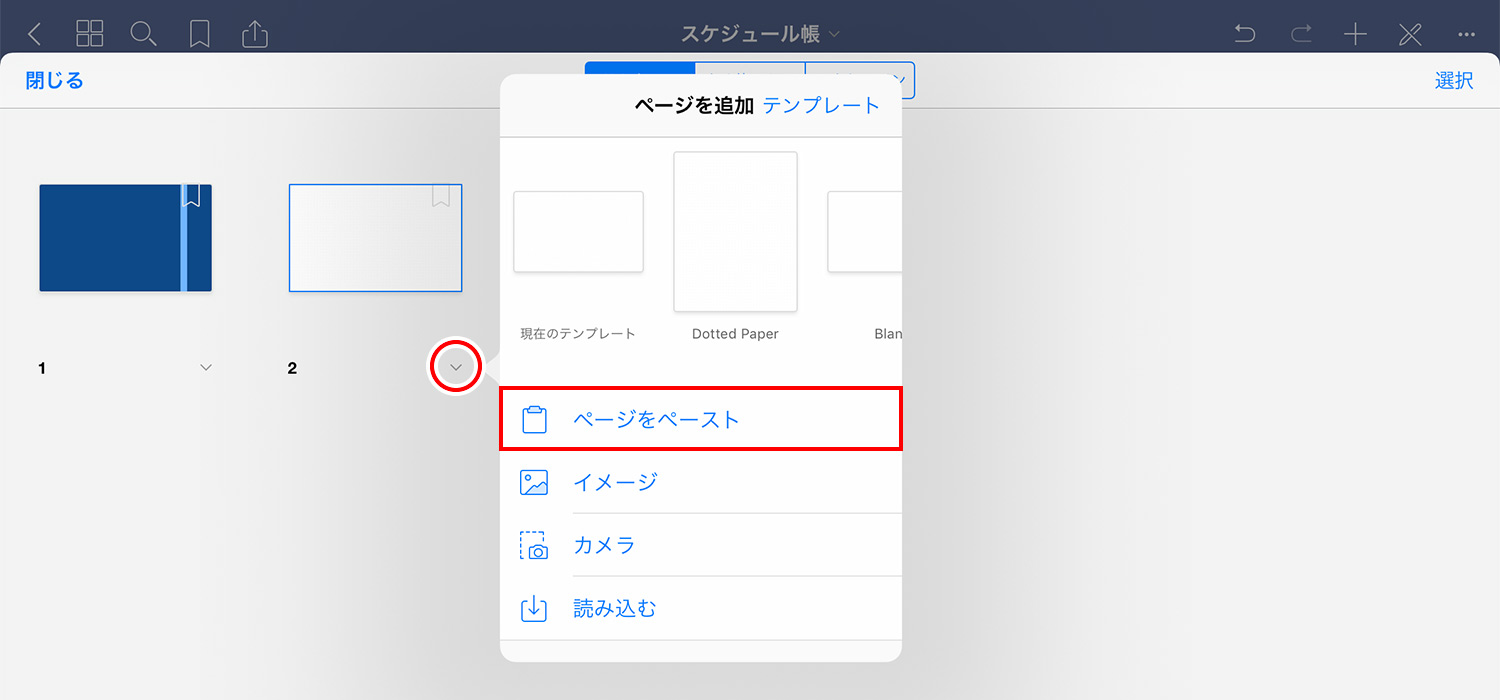
「ページをペースト」をタップします。
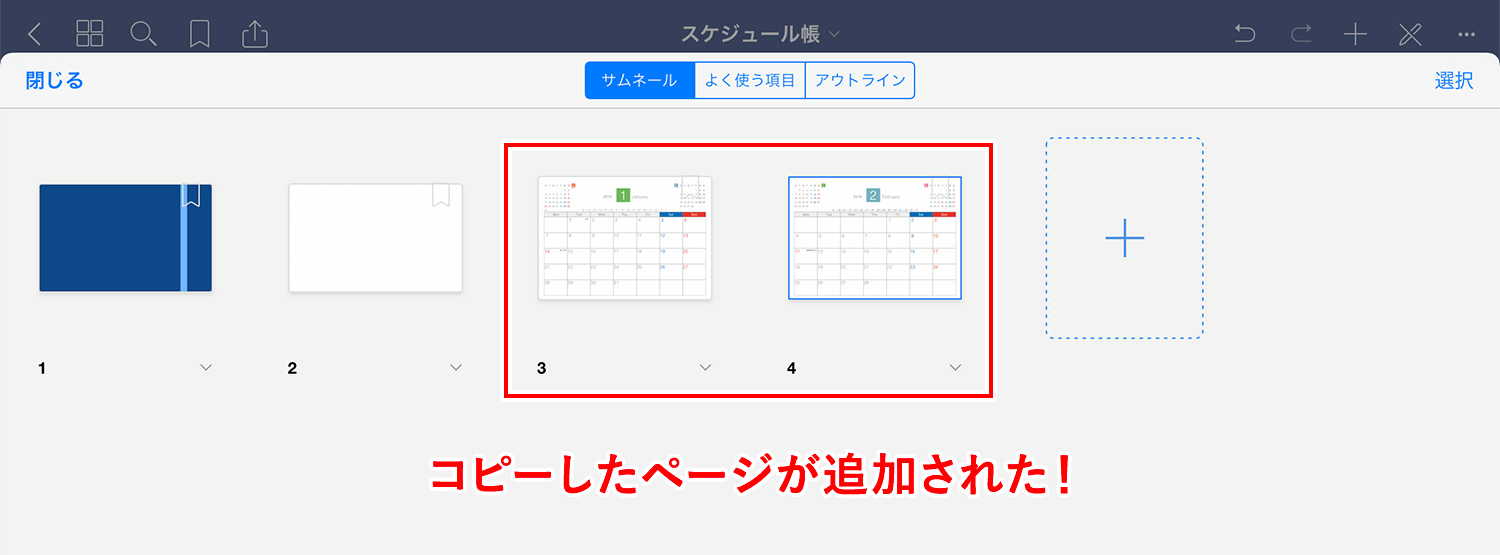
コピーしたページが追加されました!
現在開いているページの前後にページをペーストする
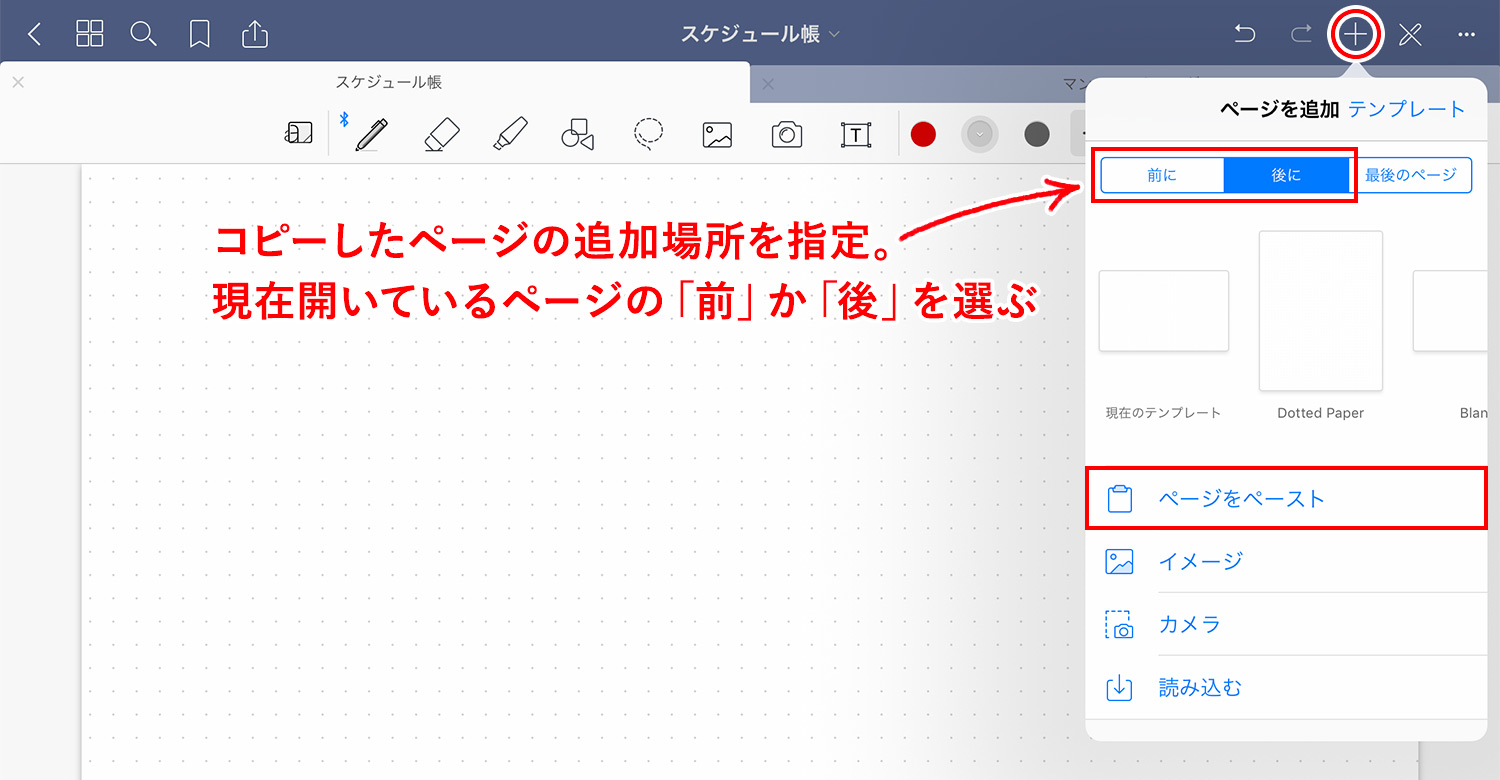
ページを開いた状態で、右上上部の「+」ボタンをタップします。ページの「前」か「後」を選択し、「ページをペースト」を選択すると、開いているページの「前/後」にページが追加されます。
ドラッグ&ドロップで移動・コピーする方法
ファイルをドラッグ&ドロップで移動するという機能を利用した方法です。こちらはiOS11以上で可能な操作となっています。
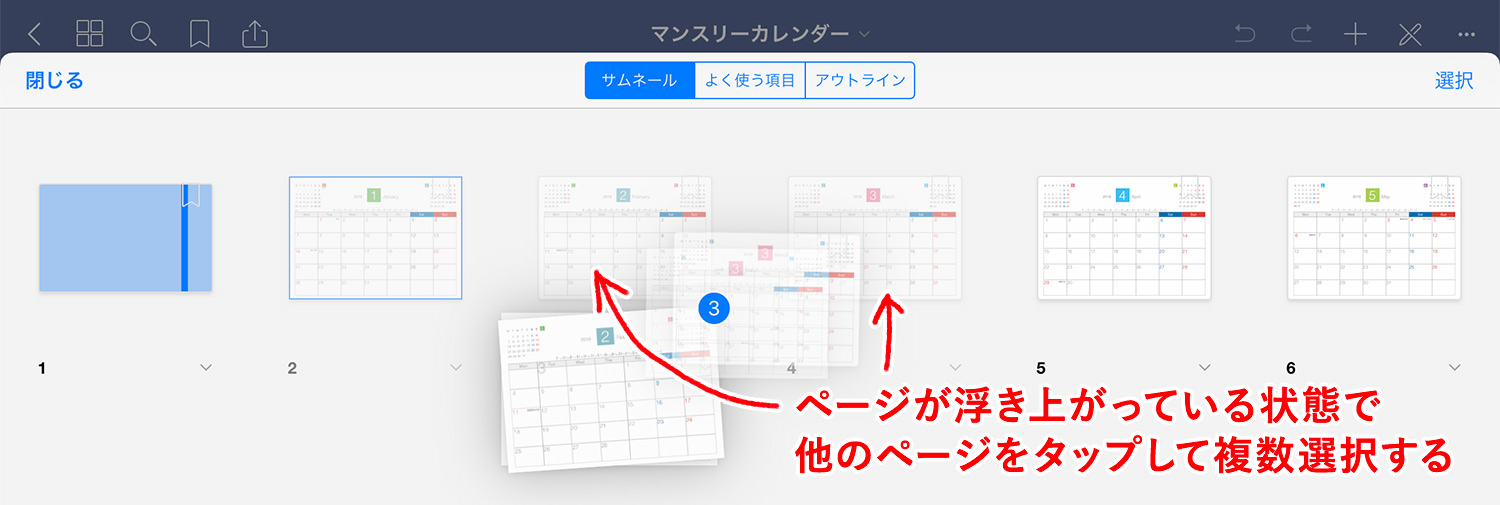
サムネールビューでコピーしたいページをタップしてホールド(長押し)します。複数のページを選択する場合は、ページが浮き上がった状態で選択したいページをタップすると、ひとつのグループにまとまります。
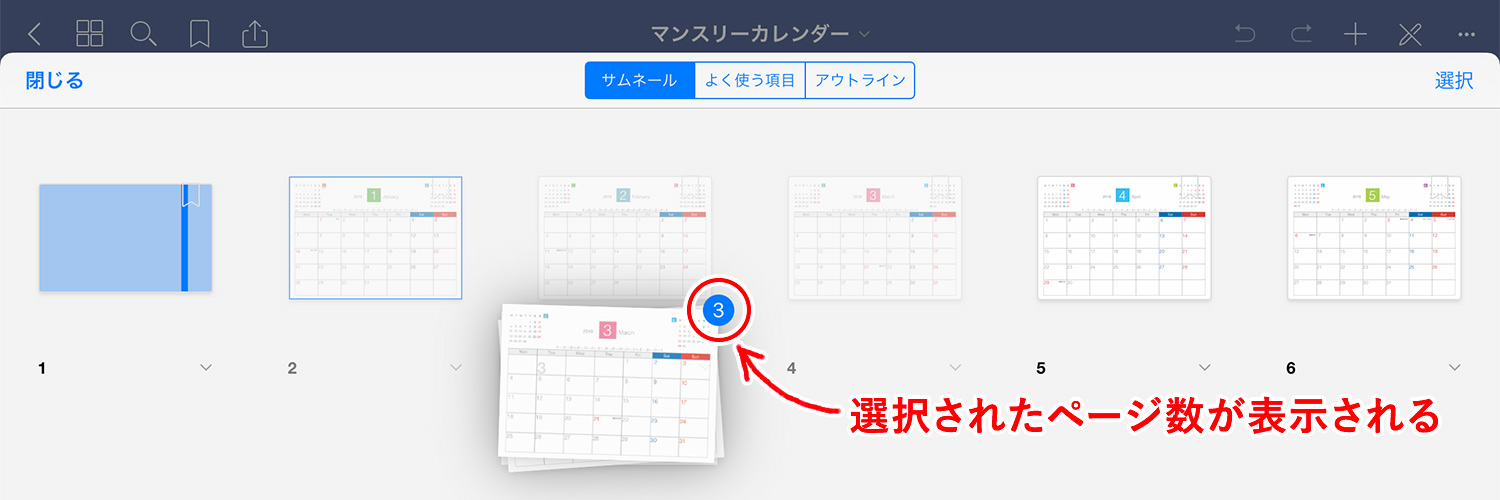
複数選択すると、選択数が表示されます。
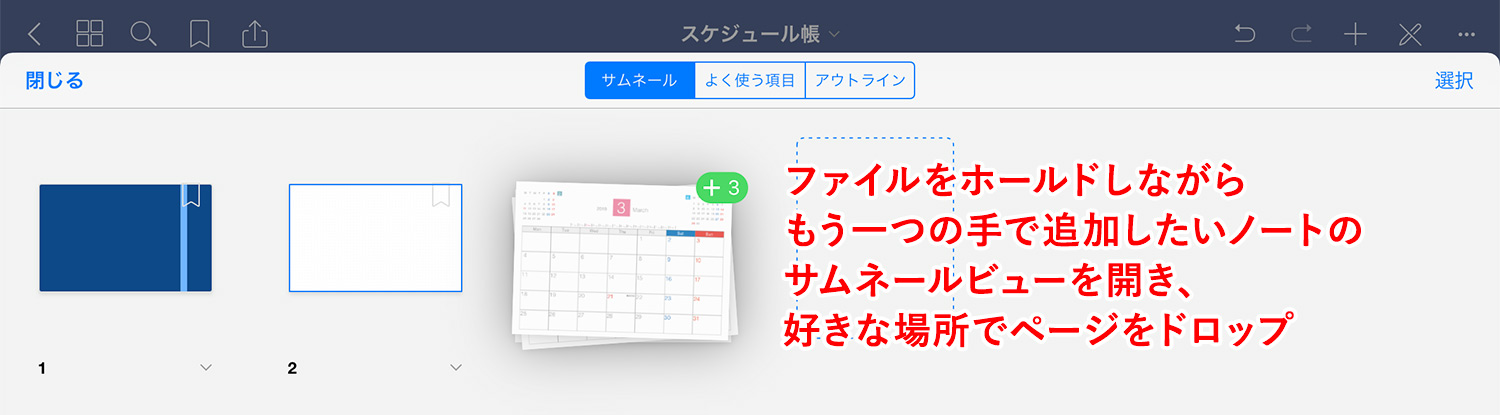
ページが浮き上がっている状態で、そのページをホールドしたまま、もう一つの手で移動先のノートのサムネールビューを表示させます。ちょっとややこしいですが、ちゃんとファイルをホールドしていれば、画面は自由に移動できます。
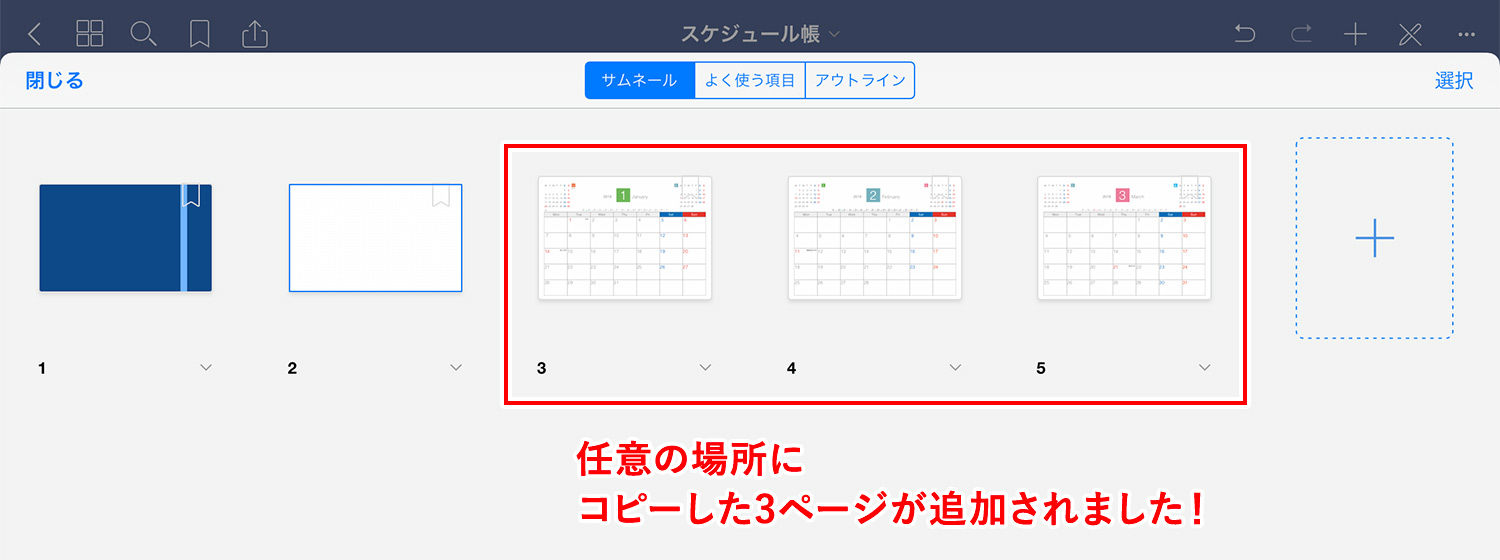
任意の場所にドロップすると「ページを移動しますか?複製しますか?」という文言が表示されるので、移動したい場合は「移動」、元のページを残したまま追加したい場合は「複製」をタップしてください。
Goodnotesの使い方
当ブログではGoodNotes 5・Goodnotes 6の使い方や情報を紹介しています。ぜひご活用ください。
- Goodnotes 6の料金解説!無料・サブスク・買い切り版の違いは?
- Goodnotes 6は5と何が違うの?アップグレードすべき?
- Goodnotes 6の新機能まとめ!AI/ペンジェスチャー/マーケットプレイス/新UIなどを解説
- GoodNotes5からGoodnotes 6へのアップグレード方法を解説
- 【Goodnotes 6の基本1】ノートやフォルダの作成・削除・移動方法
- 【Goodnotes 6の基本2】ツールバーとナビゲーションバーの使い方
- 【Goodnotes 6】手動・自動バックアップと復元方法を解説
- 【GoodNotes 6】ノートをiCloudで同期する方法(iPad/iPhone/Mac)
- 人気ノートアプリ「GoodNotes 5 / 6」の使い方・機能 総まとめ
- 【朗報】GoodNotes 5が無料で使える!有料版と比較してみた
- 【GoodNotes 5】ノートやフォルダの作成・削除・追加方法の解説
- 【GoodNotes 5】ツールバーの使い方(ペン/消しゴム/蛍光ペン/シェイプ/タイピングモード/テキスト/拡大など)
- 【GoodNotes 5】外部テンプレートを追加して、表紙や用紙をカスタマイズする方法
- 【GoodNotes 5 / 6】ノートの表紙を後から変更・追加する方法
- 【GoodNotes 5】便利な機能満載!なげなわツールをマスターして作業効率を上げよう
- 【GoodNotes 5 / 6】画像の貼り付け(読み込み/コピー)やトリミングの方法
- 【GoodNotes 5】要素ツール(Elements tool)でイラストや画像素材を繰り返し使う方法
- 【GoodNotes 5】ノートをiPad/iPhoneのiCloudで同期する方法
- 【GoodNotes 5】自動バックアップ(Auto-Backup)の設定方法と使い方
- 【GoodNotes 5】画像で解説!バックアップとノートの書き出し方法
- 【Goodnotes 5 / 6】PDFの読み込み方法・注釈メモの書き方まとめ【テキスト検索も可能】
- 【GoodNotes 5 / 6】PDFやノートに目次・アウトラインを追加する方法
- 【GoodNotes 5】検索方法と注意点まとめ。手書き文字・テキスト・PDFも横断的に検索可能!
- 【GoodNotes 5】PDFテンプレートの作り方とサイズの選び方
- 【GoodNotes 5 / 6】ページを別のノートに移動・コピー・ペーストする方法
- 【GoodNotes 5 / 6】ノートを共有して他のユーザーと共同編集する方法
- Goodnotesを持っていない相手と共有できる「Web viewer」の使い方
- 【GoodNotes 5 / 6】コメント機能の便利な使い方と活用例
- 【GoodNotes 5 / 6】録音しながら文字起こし&ノートを書く方法を解説!【会議や授業で役立つ】
- ここが変わった!GoodNotes 5の新機能とGoodNotes 4からの変更点まとめ(画像あり)
- 【小学生/中学生向け】Goodnotesと無料PDF学習プリントで勉強してみよう!【iPadで家庭学習】
- 人気手書きノートアプリGoodNotes 5のWindows版がリリースされました!
- iPad手書きノートアプリGoodNotes 5のAndroid版がリリースされました!
予算重視なら一番リーズナブルなiPad(A16) 11インチ、コスパ重視なら価格と機能のバランスがよいiPad Airがおすすめです。モデルに合わせてApple Pencilを選ぼう!
\最安モデル!iPad(A16)/
\コスパ重視!iPad Air/
「書く」以外のノートアプリ活用術や、おすすめのノート・イラストアプリ、ワーママのiPad活用方法などを紹介しています。






