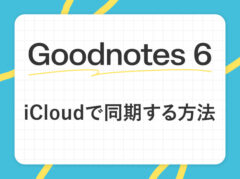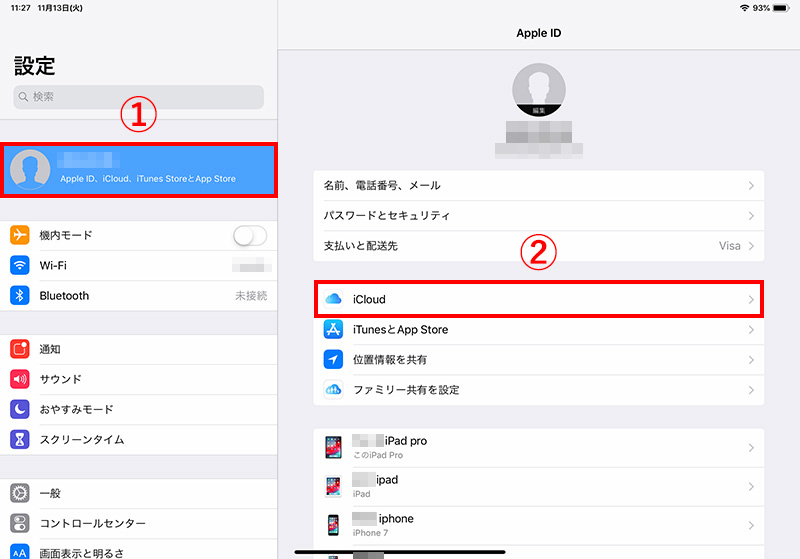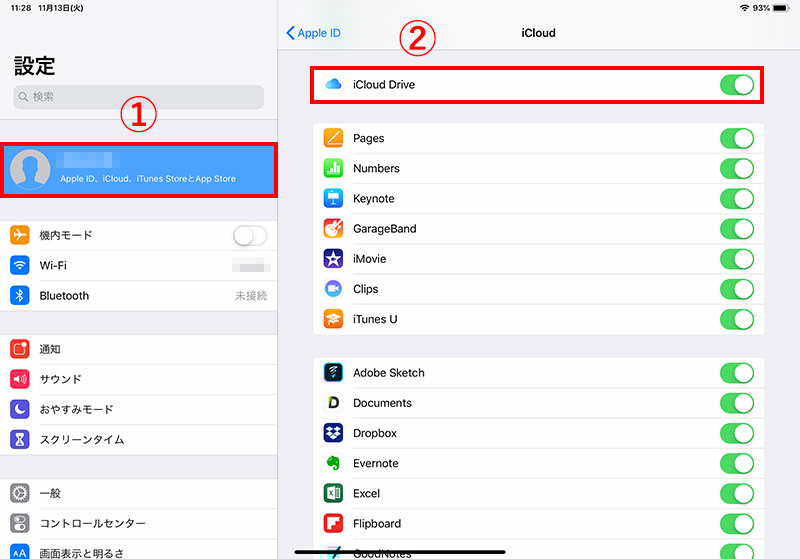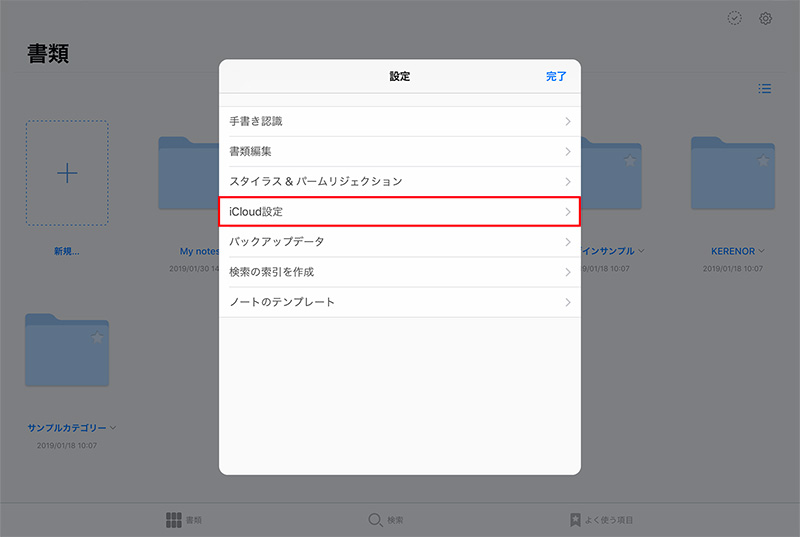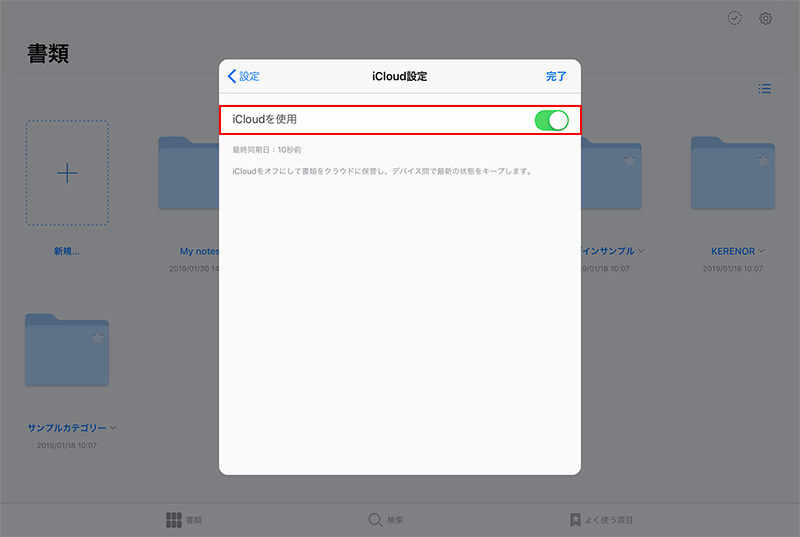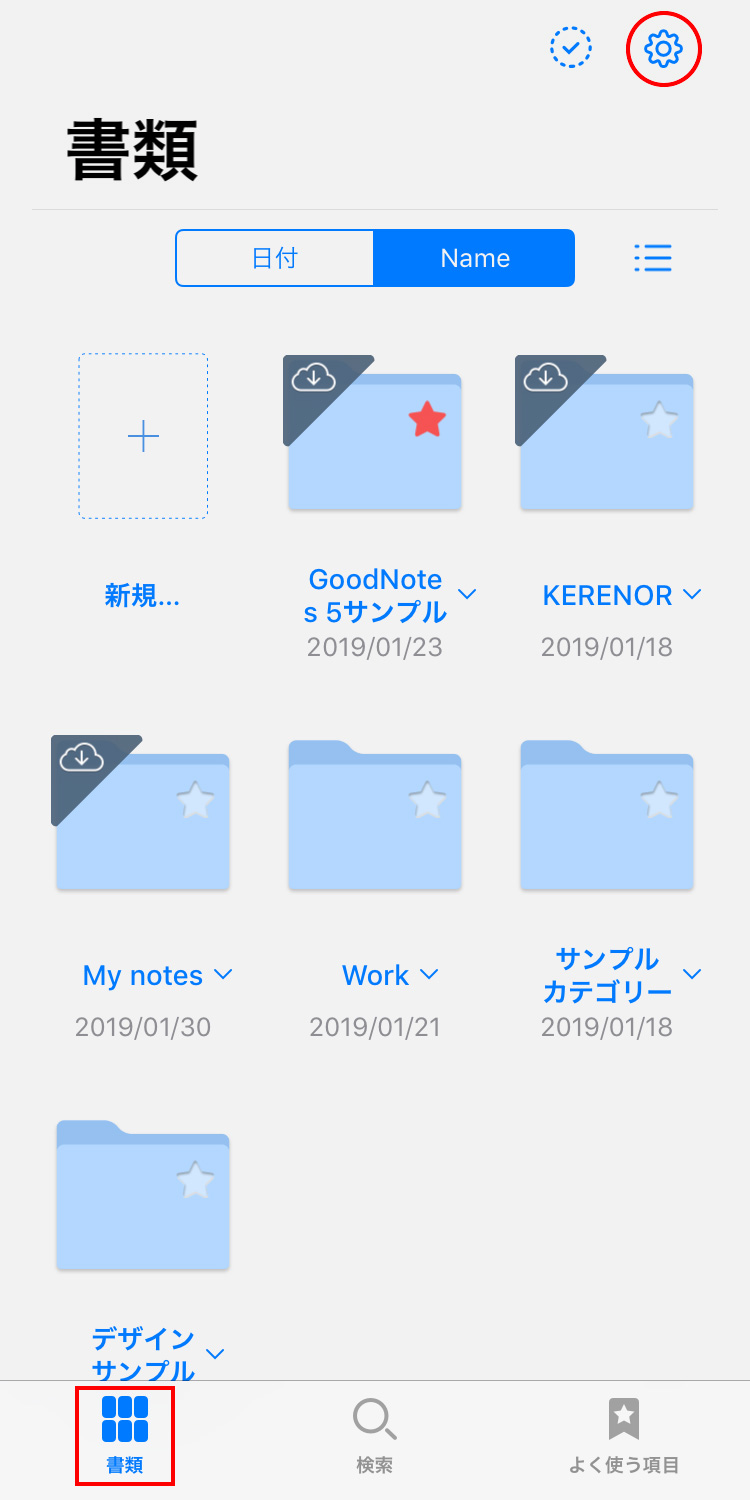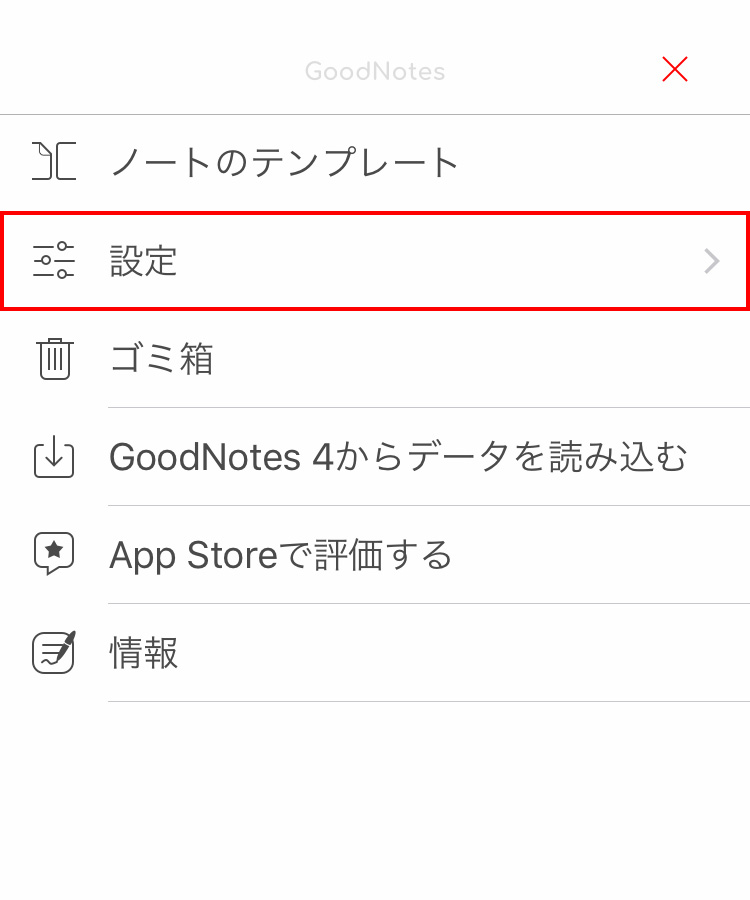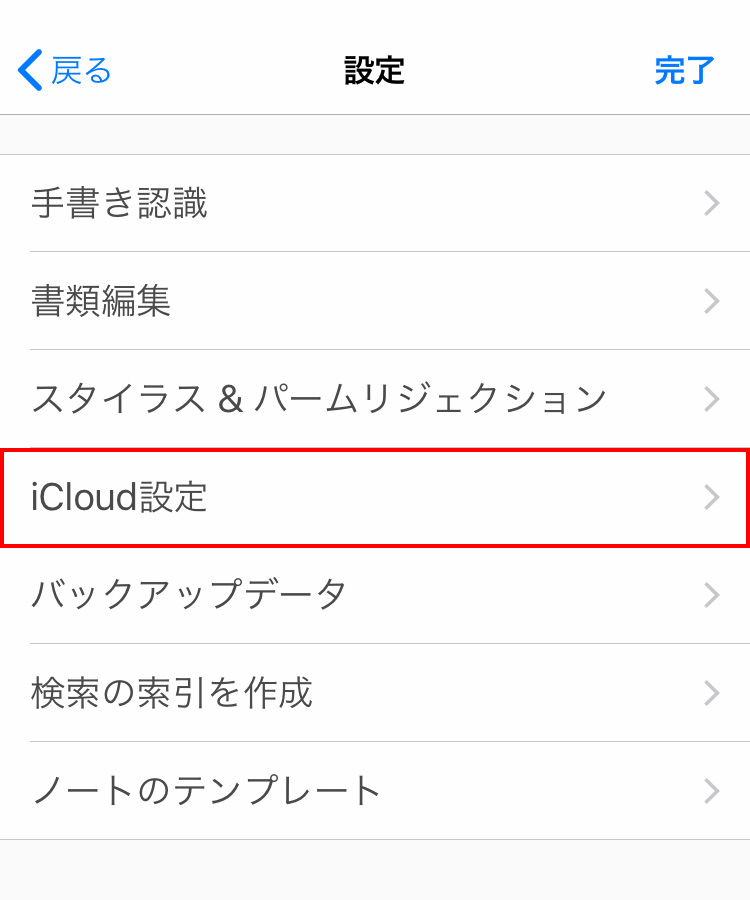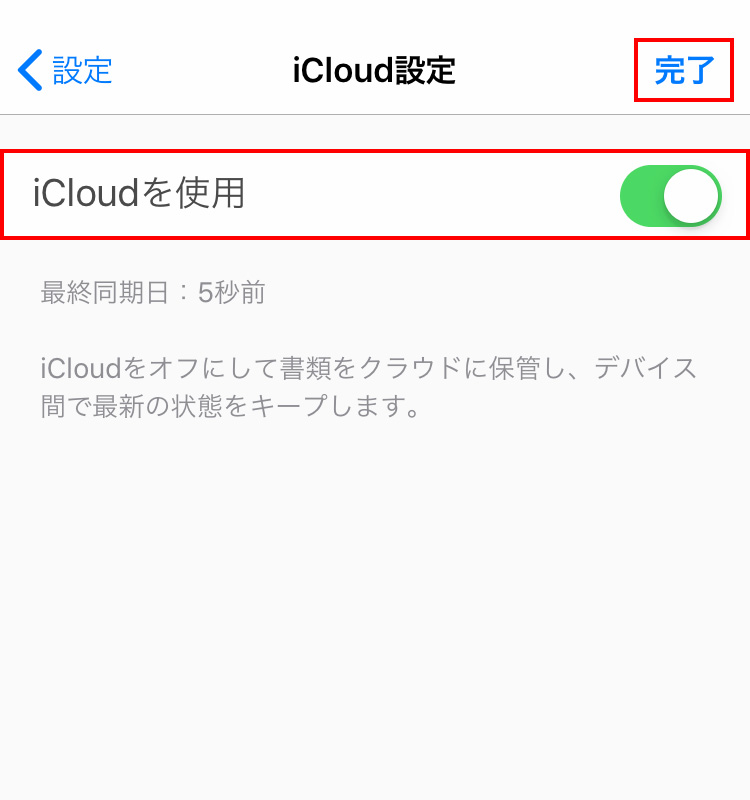【GoodNotes 5】ノートをiPad/iPhoneのiCloudで同期する方法
※当ブログのリンクには一部広告が含まれています。
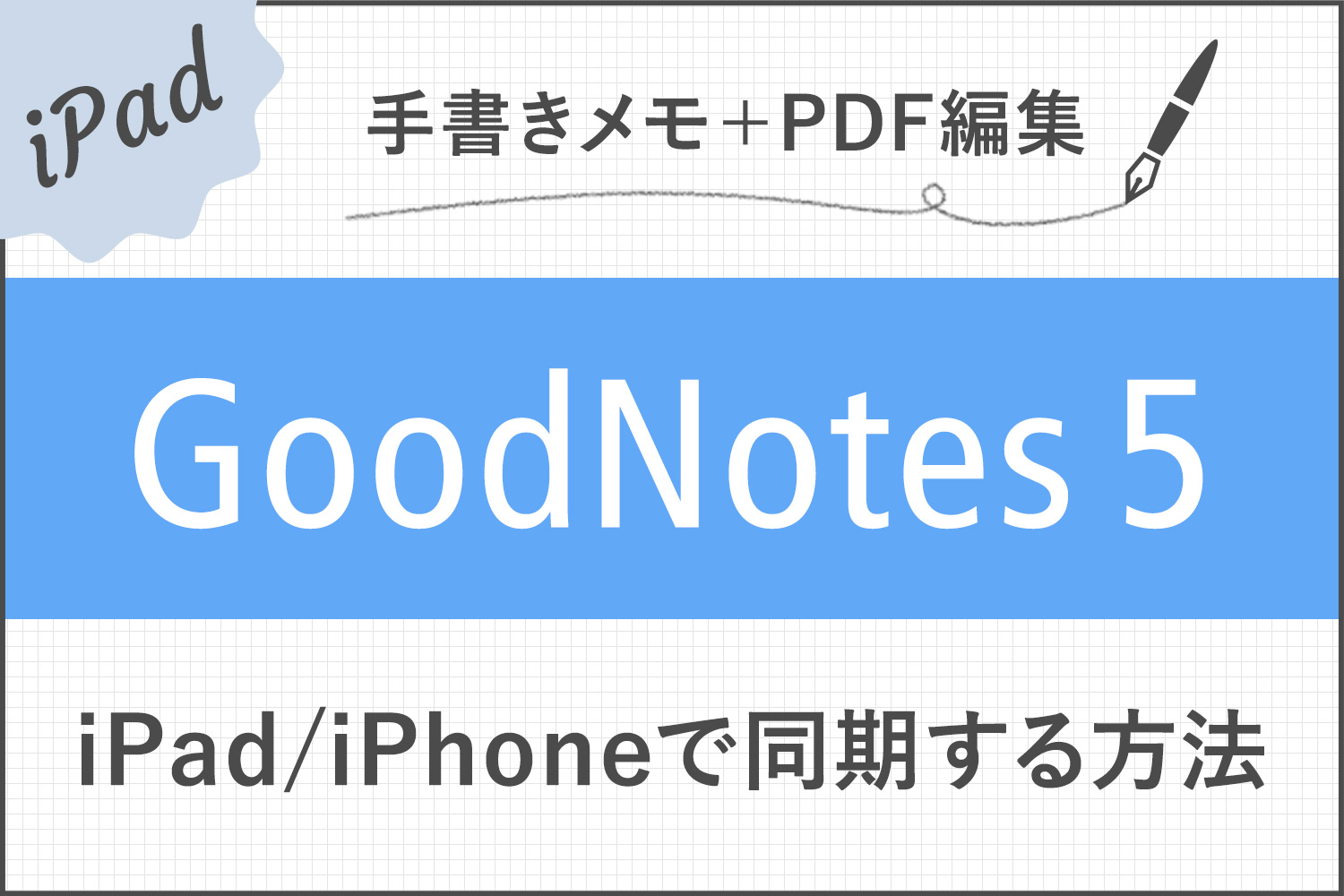
注目Goodnotes 6がリリースされました!
→ 手書きノートアプリGoodnotes 6が登場!料金や5との違いは?
この記事では、GoodNotes 5のノートをiCloudで同期する方法を解説します。
手書きでノートやメモが書けるGoodNotes 5は、iPad/iPhone/Macのアプリを提供しており、GoodNotes 5がインストールされている端末でノートを同期することができます。iCloudで同期すれば、iPadで書いたノートをiPhoneやMacで確認・編集ができるのでとても便利です。
Goodnotes 6のiCloud同期方法については、以下の記事で解説しています。
Goodnotes 6がリリースされました

【この記事を書いた人】
写真畑出身のフリーランスWebデザイナー。Goodnotesを始めとするノートアプリやApple/クリエイティブ/運動/ライフスタイル関係の情報を発信中。プロフィール詳細
目次
iPad/iPhoneのiCloud設定を有効にする
GoodNotes 5の設定をする前に、iPad/iPhone本体のiCloudが有効になっているかどうか確認しておきます。ここでは例としてiPadの画像を使っていますが、iPhoneでも同じように確認してみてください。
下の方へスクロールすると出てくる「iCloud Drive」を「ON」にし、更に下へスクロールして「GoodNotes」を「ON」にします。これでiCloudが使えるようになります。なぜかバージョン名(4や5)は書かれておらず、GoodNotesとしか表示されていないので、アイコンで判断してくださいまし。
GoodNotes 5 – iPadでのiCloud同期設定方法
まずは、iPad版GoodNotes 5の設定を見ていきます。ノート一覧ページの「書類」画面で、右上にある歯車マークをタップし、「設定」を選択します。
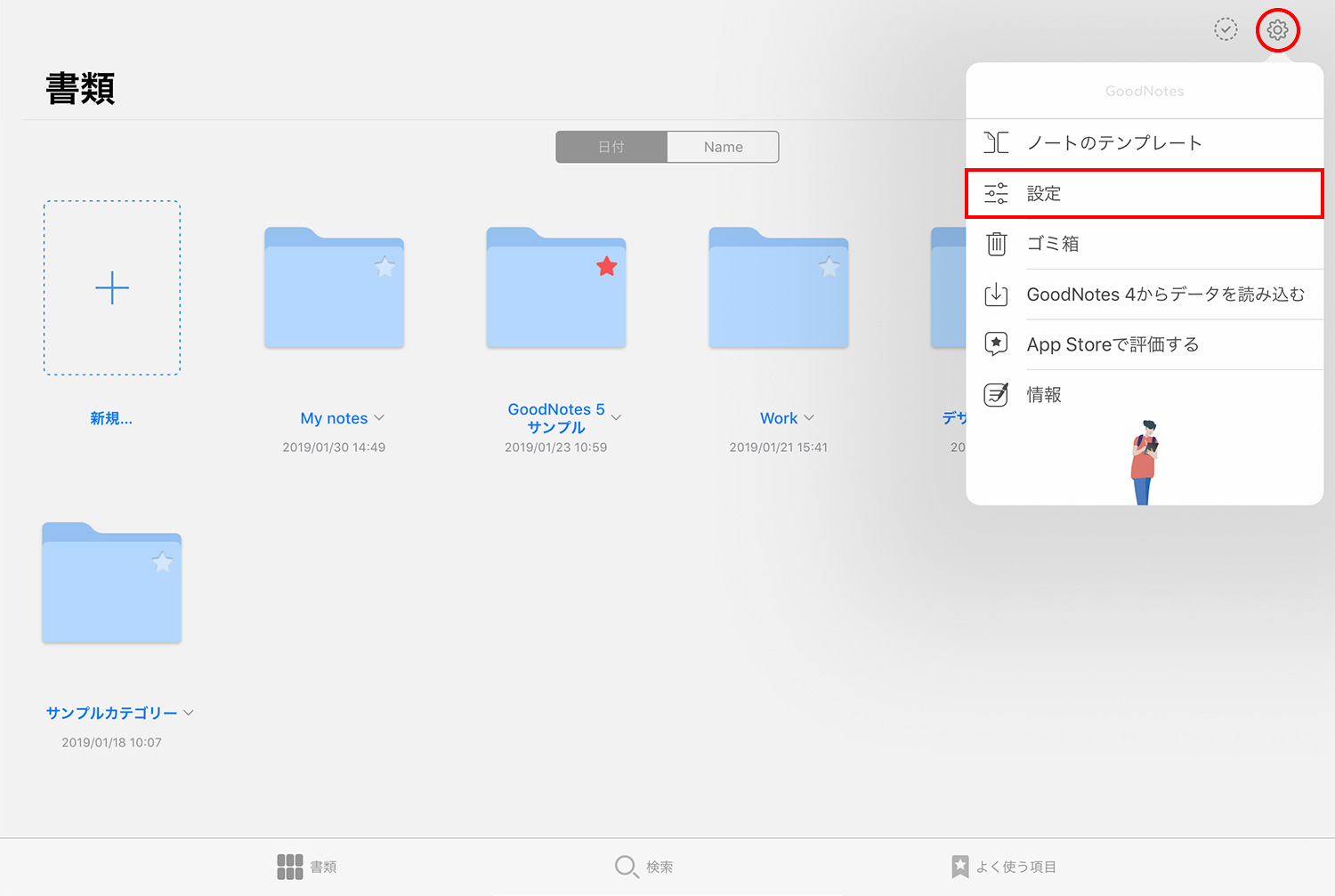
「iCloudを使用」を有効にし、右上の「完了」をタップすればiPad側の設定は終了です。確かデフォルトで有効になっていたような気がするので、同期がうまくいっていない場合は、ここの設定を確認してみてください。
GoodNotes 5 – iPhoneでのiCloud同期設定方法
iPhone版のGoodNotes 5を開きます。iPad版同様、ノート一覧ページの「書類」画面右上にある歯車マークをタップします。ノートの同期中は、図のようにファイルのアイコン上にクラウドのマークがつきます。
iPadとiPhoneのノートを比べると、両端末ともにちゃんとデータが反映されているのが分かります。
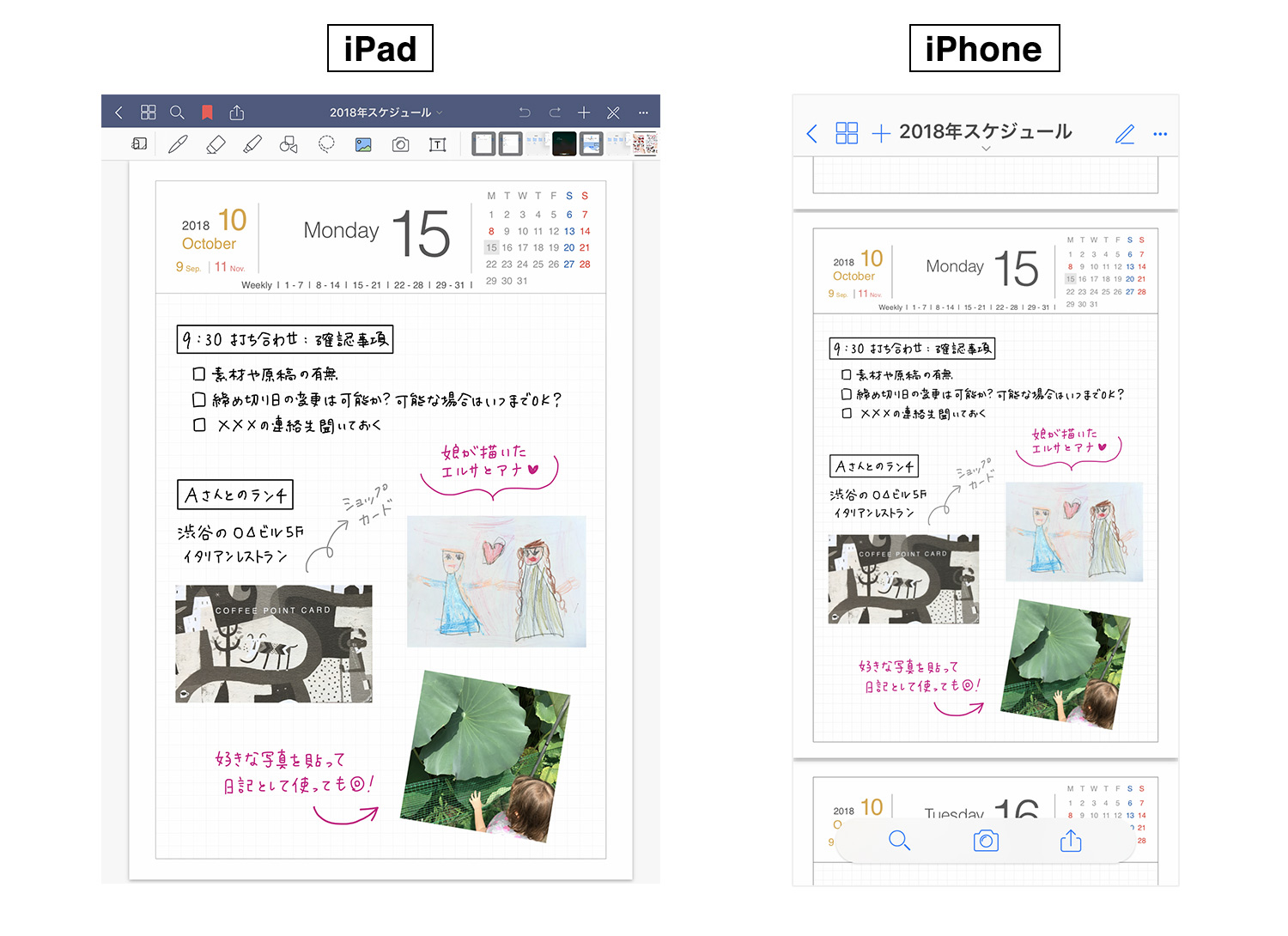
Goodnotesの使い方
当ブログではGoodNotes 5・Goodnotes 6の使い方や情報を紹介しています。ぜひご活用ください。
- 人気ノートアプリ「GoodNotes 5」使い方を徹底解説!機能総まとめ
- 【朗報】GoodNotes 5が無料で使える!有料版と比較してみた
- 【GoodNotes 5】ノートやフォルダの作成/削除/追加方法の解説
- 【GoodNotes 5】ツールバーの使い方(ペン/消しゴム/蛍光ペン/シェイプ/タイピングモード/テキスト/拡大など)
- 【GoodNotes 5】外部テンプレートを追加して、表紙や用紙をカスタマイズする方法
- 【GoodNotes 5 / 6】ノートの表紙を後から変更・追加する方法
- 【GoodNotes 5】便利な機能満載!なげなわツールをマスターして作業効率を上げよう
- 【GoodNotes 5 / 6】画像の貼り付け(読み込み/コピー)やトリミングの方法
- 【GoodNotes 5】要素ツール(Elements tool)でイラストや画像素材を繰り返し使う方法
- 【GoodNotes 5】ノートをiPad/iPhoneのiCloudで同期する方法
- 【GoodNotes 5】自動バックアップ(Auto-Backup)の設定方法と使い方
- 【GoodNotes 5】画像で解説!バックアップとノートの書き出し方法
- 【Goodnotes 5 / 6】PDFの読み込み方法・注釈メモの書き方まとめ【テキスト検索も可能】
- 【GoodNotes 5 / 6】PDFやノートに目次・アウトラインを追加する方法
- 【GoodNotes 5】検索方法と注意点まとめ。手書き文字・テキスト・PDFも横断的に検索可能!
- 【GoodNotes 5】PDFテンプレートの作り方とサイズの選び方
- 【GoodNotes 5 / 6】ページを別のノートに移動・コピー・ペーストする方法
- 【GoodNotes 5 / 6】ノートを共有して他のユーザーと共同編集する方法
- Goodnotesを持っていない相手と共有できる「Web viewer」の使い方
- 【GoodNotes 5 / 6】コメント機能の便利な使い方と活用例
- 【GoodNotes 5 / 6】録音しながらノートを書く方法を解説!よく使う項目に追加アイコンはどこへ?
- ここが変わった!GoodNotes 5の新機能とGoodNotes 4からの変更点まとめ(画像あり)
- 【小学生/中学生向け】Goodnotesと無料PDF学習プリントで勉強してみよう!【iPadで家庭学習】
- 人気手書きノートアプリGoodNotes 5のWindows版がリリースされました!
- iPad手書きノートアプリGoodNotes 5のAndroid版がリリースされました!
予算重視なら一番リーズナブルなiPad 10.9インチ、コスパ重視なら価格と機能のバランスがよいiPad Air
がおすすめです。モデルに合わせてApple Pencil
を選ぼう!
「書く」以外のノートアプリ活用術や、おすすめのノート・イラストアプリ、ワーママのiPad活用方法などを紹介しています。