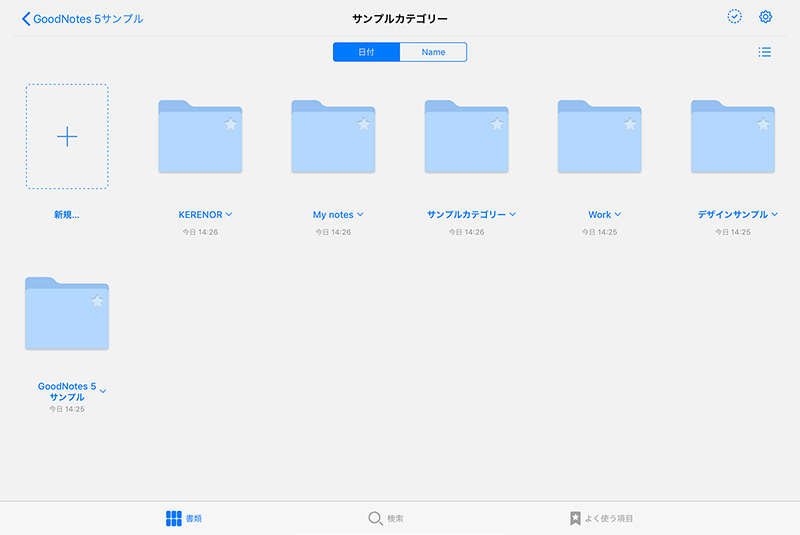【GoodNotes 5】画像で解説!バックアップとノートの書き出し方法
※当ブログのリンクには一部広告が含まれています。
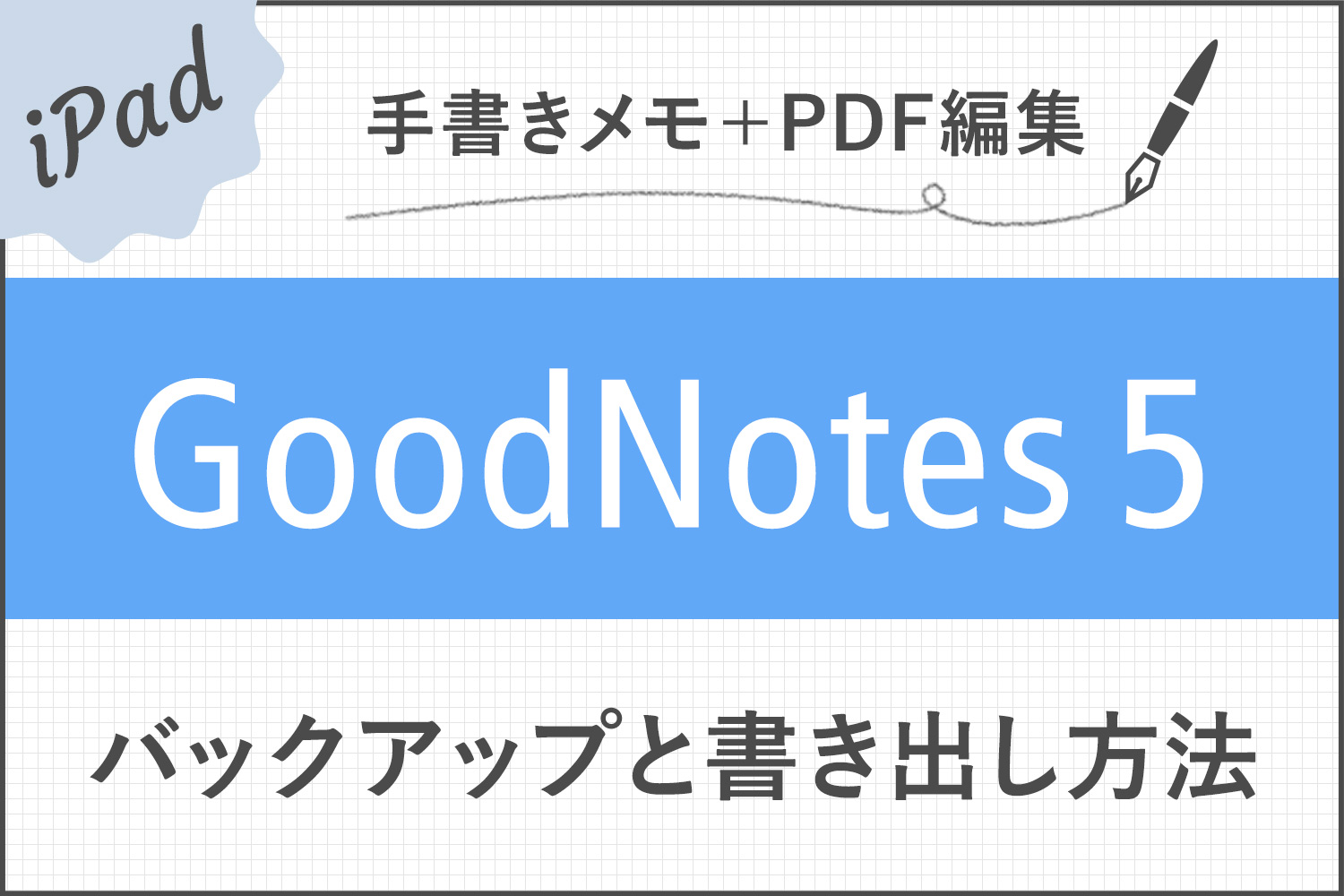
注目Goodnotes 6がリリースされました!
→ Goodnotes 6は5と何が違うの?アップグレードすべき?
この記事では、GoodNotes 5のバックアップの取り方とノートの書き出し方法を説明します。待望の「自動バックアップ」機能も実装され、最高のバックアップ環境が整いました!
ノートの書き出し方法は何種類もあり、単数・複数によって操作場所も違うので、ちょっとややこしいのですが、この辺りもひとつずつ説明していきます。※度重なるアップデートでインターフェースのデザインが異なる画像が混じっています。
Goodnotes 6のバックアップ方法はこちら
最新版Goodnotes 6のダウンロードはこちら

【この記事を書いた人】
写真畑出身のフリーランスWebデザイナー。Goodnotesを始めとするノートアプリやApple/クリエイティブ/運動/ライフスタイル関係の情報を発信中。プロフィール詳細
目次
iCouldでデータをバックアップする
一番簡単で手軽なのが、iCloudへのバックアップです。こちらは自動で行ってくれるので、バックアップし忘れることはありません。iCloudを通して、iPhoneなどの他の端末とノートを同期できます。
iCouldでのバックアップ・同期方法は以下の記事で詳しく説明しています。
GoodNotes 5の全データを手動でバックアップする
GoodNotes 5の全データを手動でバックアップする方法です。
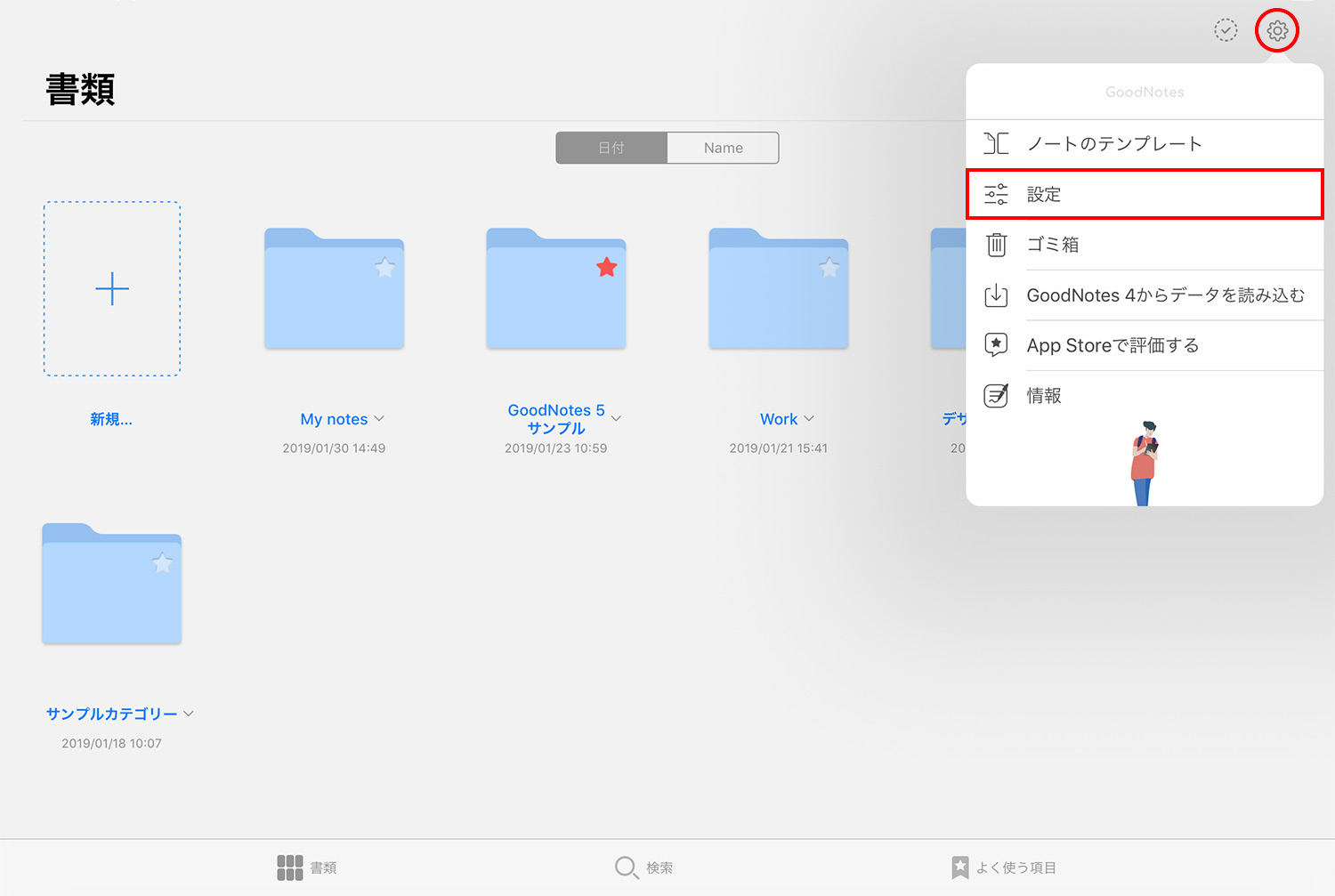
「書類」画面の右上にある歯車アイコンをタップし、「設定」を選択します。
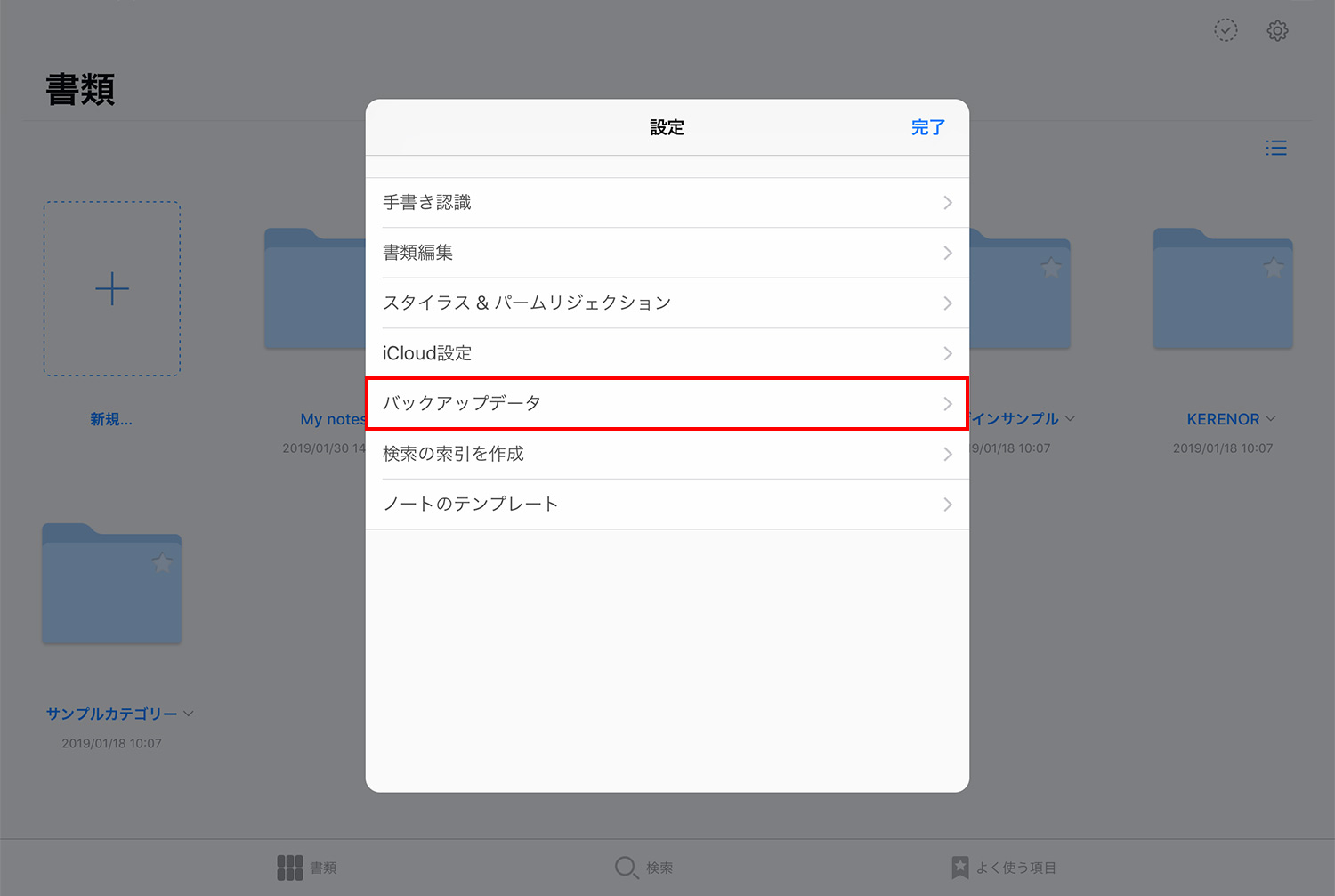
「設定」画面がポップアップで表示されるので、その中のメニュー「バックアップデータ」をタップします。
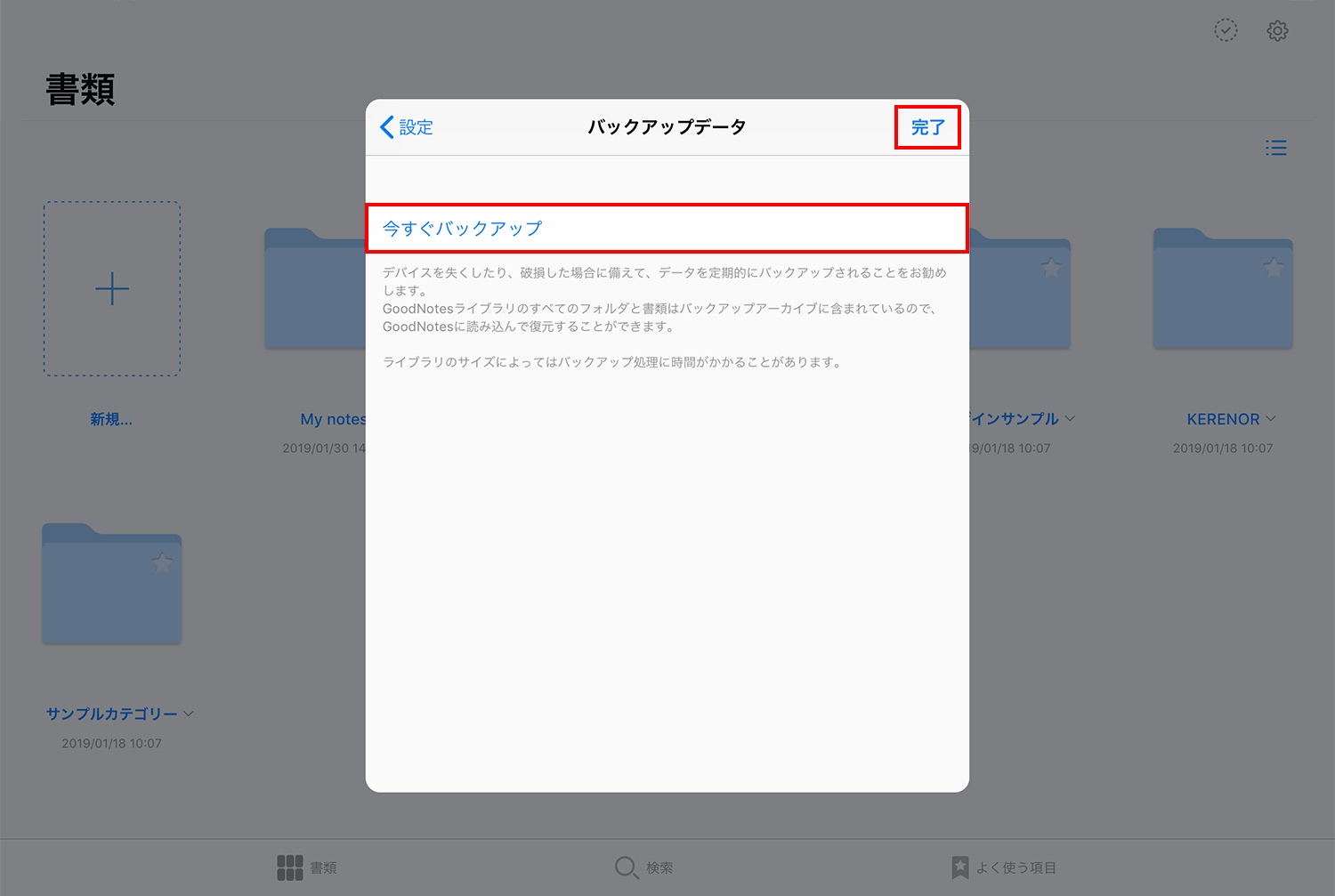
「今すぐバックアップ」をタップすると、全てのデータのバックアップが始まります。バックアップデータはGoodNotes形式で編集可能なデータとなっており、zipファイルで出力されます。
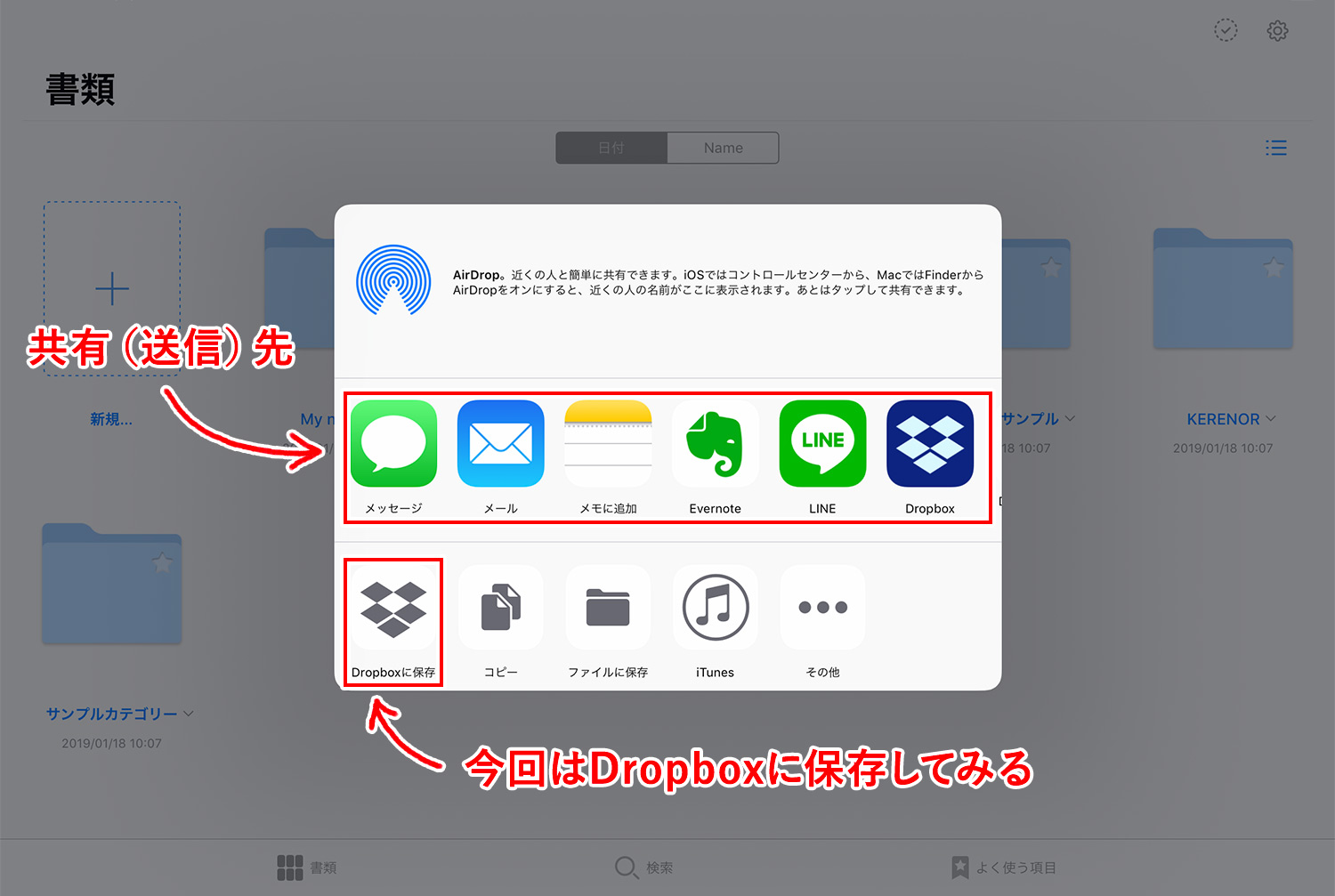
バックアップデータの送信・保存先を選びます。今回はDropboxに保存してみます。
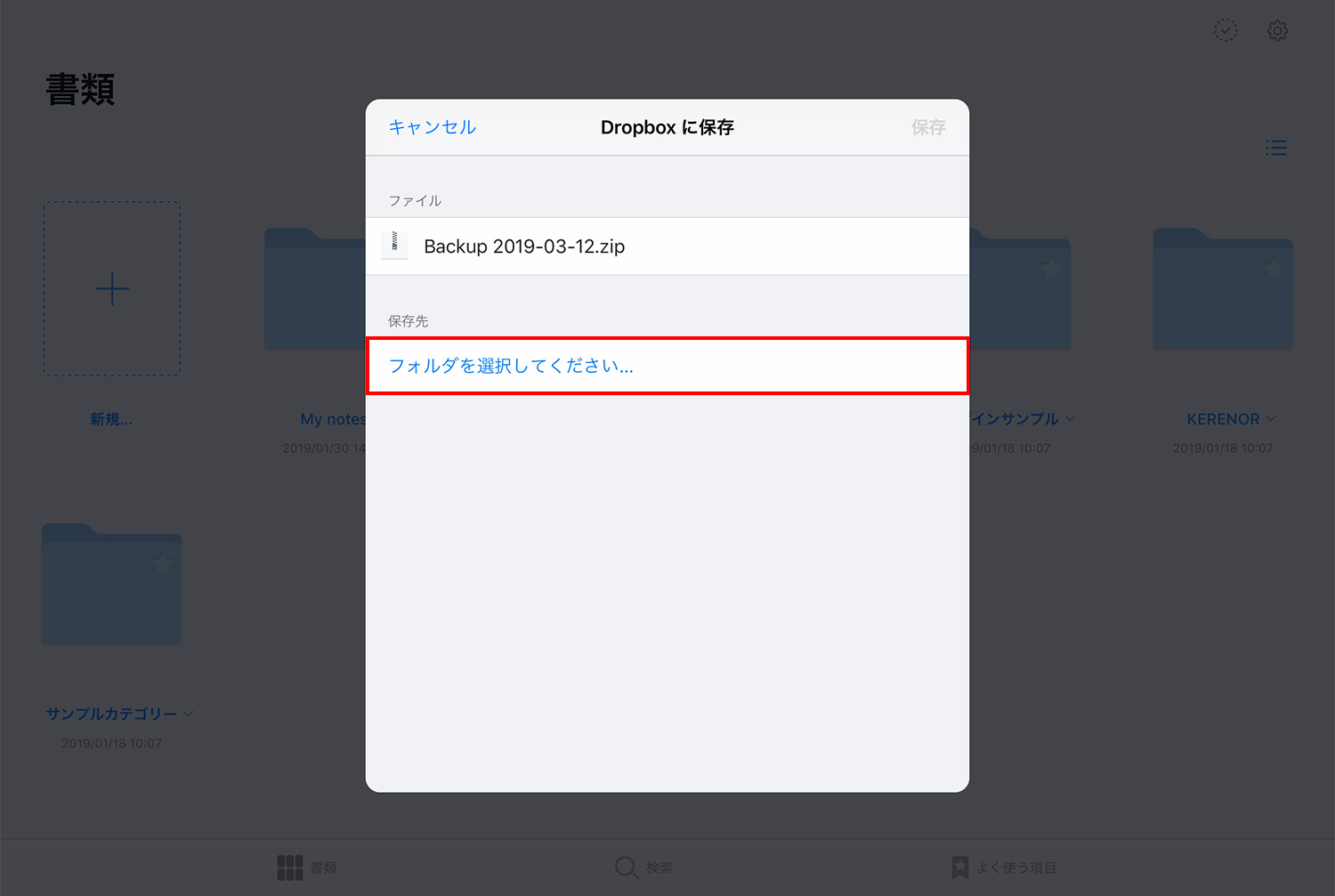
Dropboxの保存したいフォルダを選択して、バックアップ完了です!
GoodNotes 5のバックアップデータを読み込む
zipのバックアップデータは、PDFと同じように読み込むことができます。「バックアップデータを復元する」というようなメニューは特にありません。
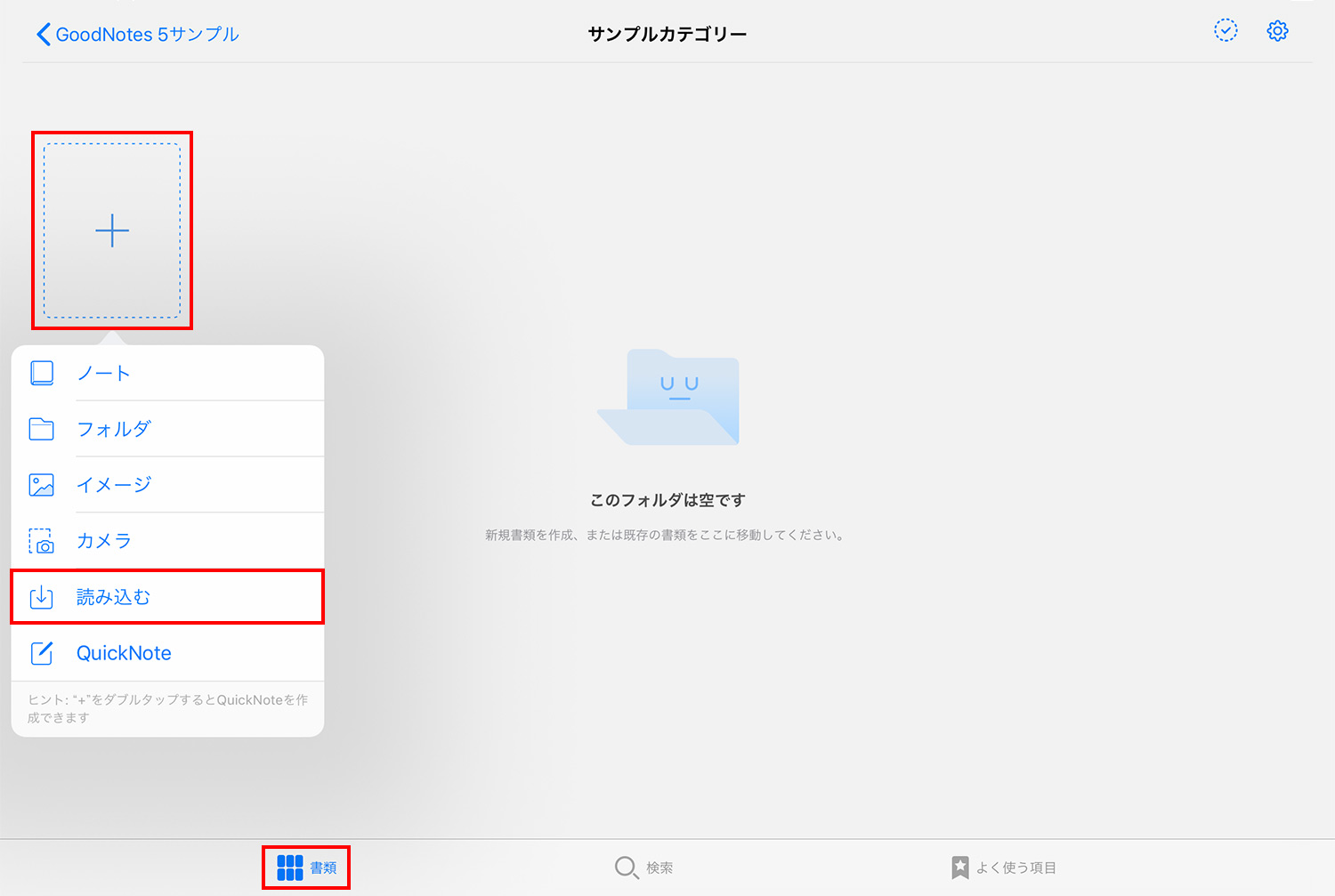
バックアップデータを「サンプルカテゴリー」というフォルダ内に読み込んでみます。「書類」画面で新規ボタンをタップし、「読み込む」を選択します。
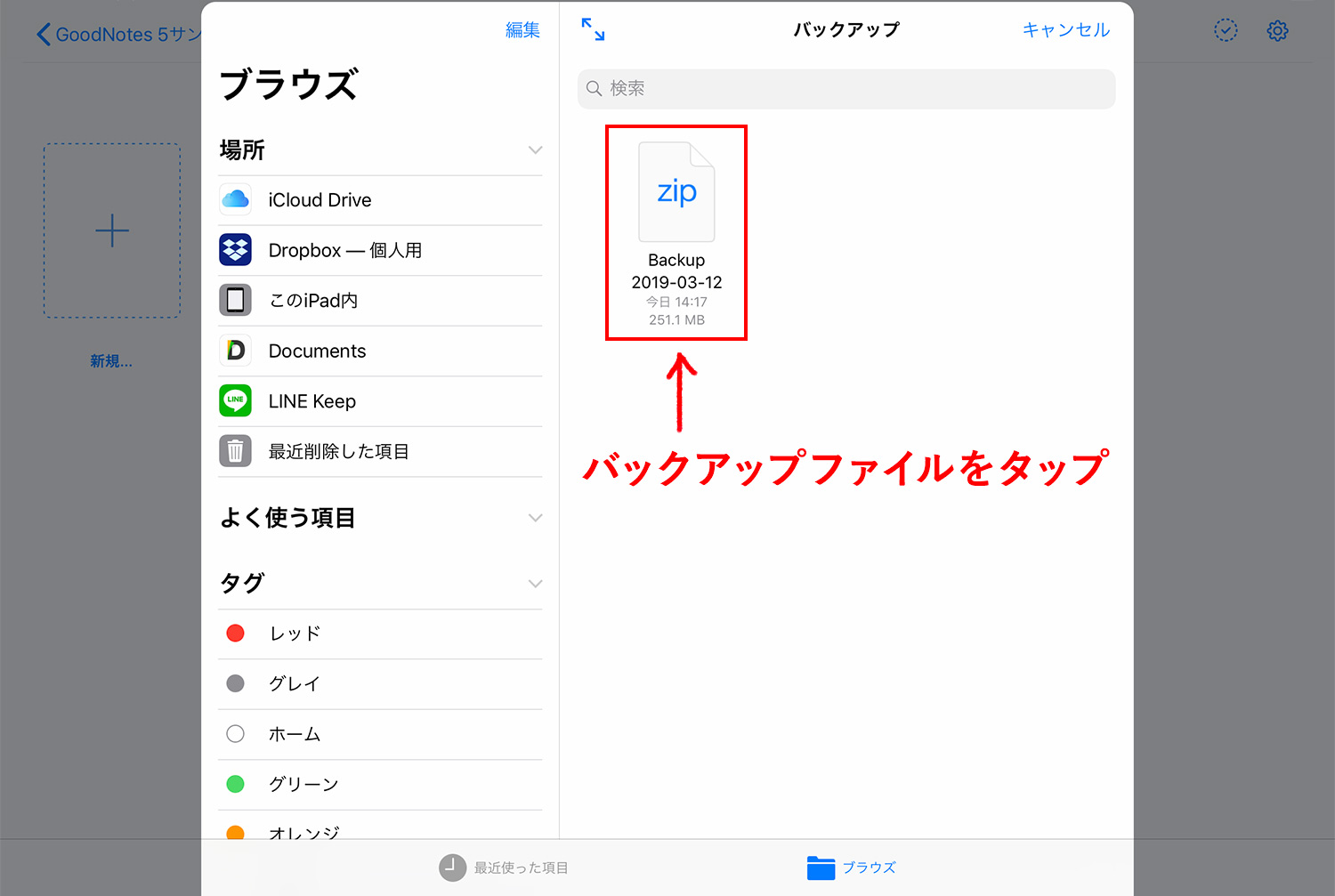
バックアップデータはDropboxに保存したので、Dropboxをタップし、バックアップデータのzipファイルを選択します。
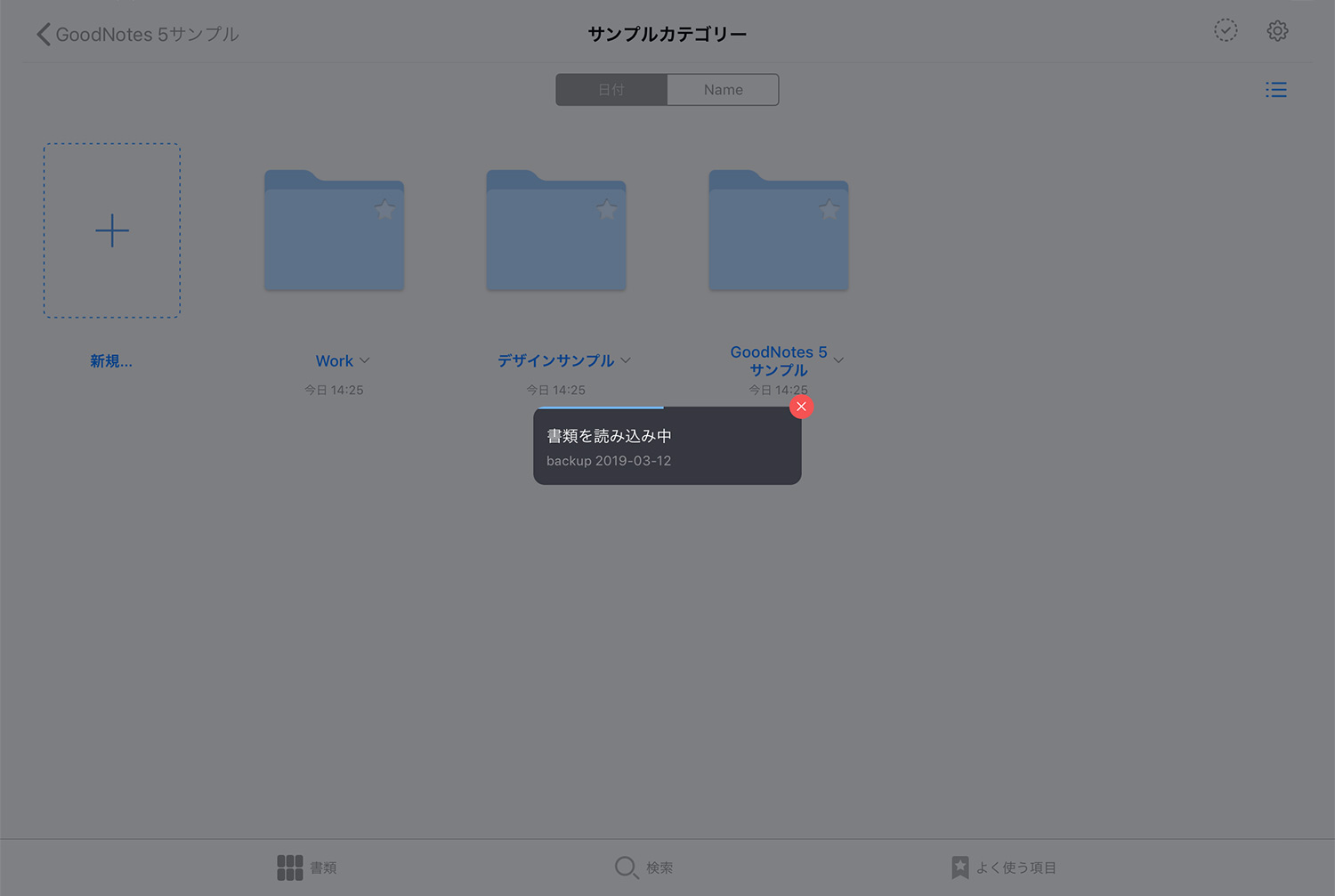
zipファイルが読み込まれ、ファイルが次々と展開されていきます。
GoodNotes 5のデータを自動でバックアップする
長い間開発中だった「自動バックアップ」機能が遂に実装されました!「Dropbox / Google ドライブ / OneDrive」のクラウドストレージに、「PDF」や「GoodNotes形式」のバックアップファイルを自動で作成してくれます。
バックアップ方法は以下の記事で詳しく解説しています。
1冊のノート・1つのフォルダ・ページ1枚を書き出す
1冊のノートや1つのフォルダ、またはページ1枚のみを書き出す方法です。
書類画面から書き出す
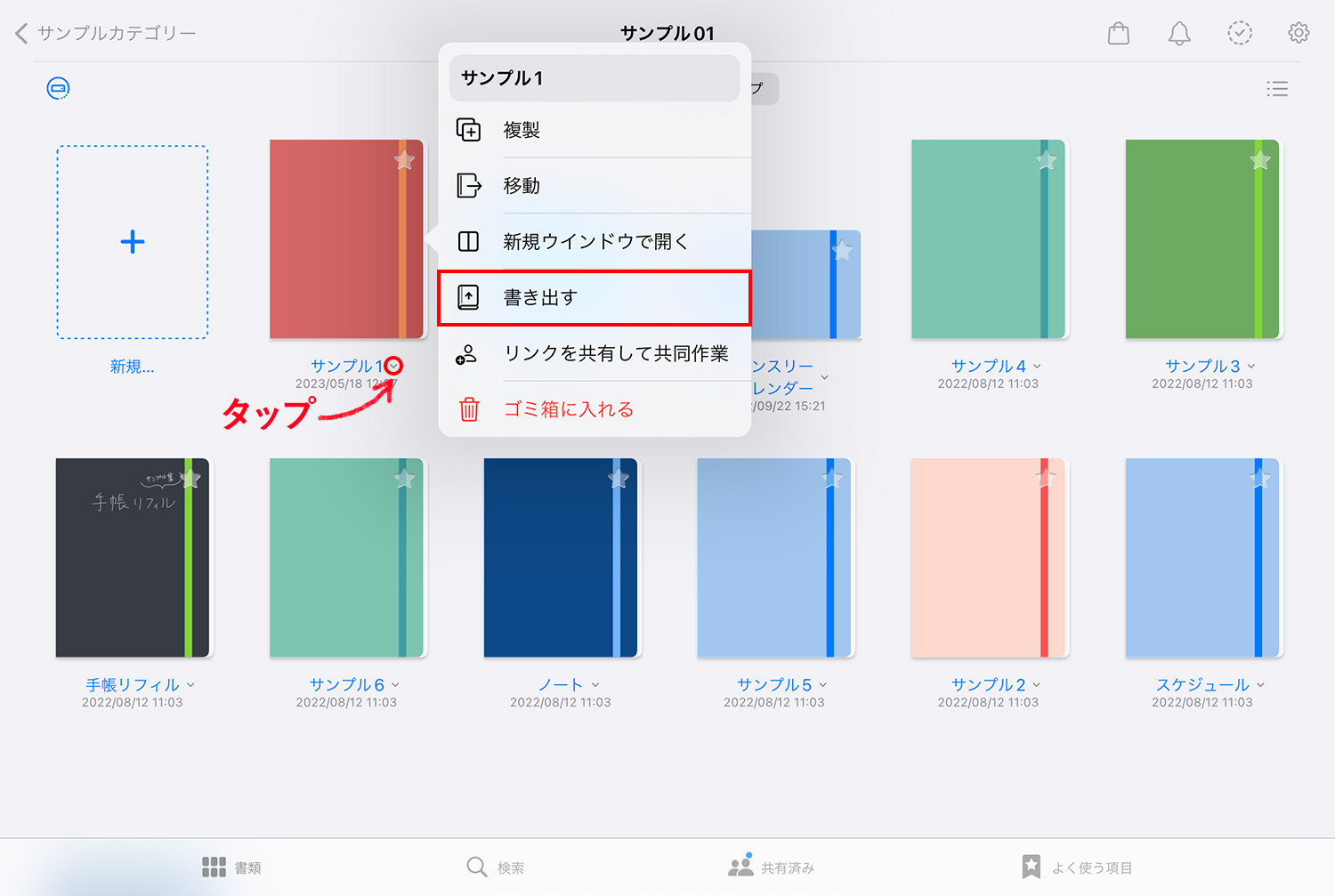
書き出したいノートやフォルダのタイトル右側にある「下向きの矢印」をタップし、「すべてを書き出す」を選択すると、1冊のまるごと書き出すことができます。
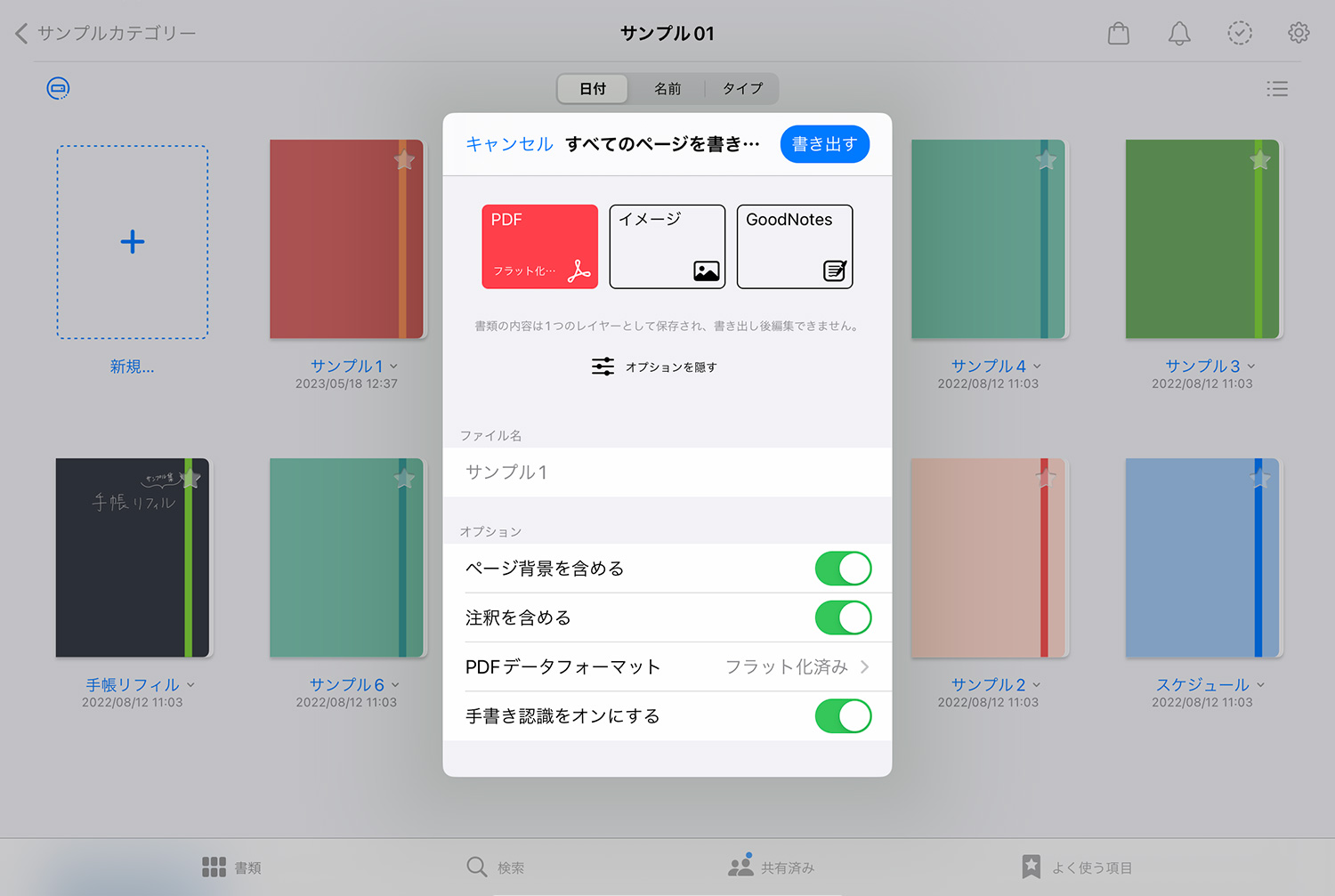
書き出し形式は「PDF・イメージ(JPG)・GoodNotes形式」の3種類です。GoodNotes形式は、書き出し後もノートの編集が可能なので、バックアップや他の端末で読み込みたい時などに便利です。
書き出し画面では、書き出しファイル名の変更やページ背景、注釈を含めるかどうか、PDFのデータフォーマット(フラット化済み・編集可能)を指定できます。
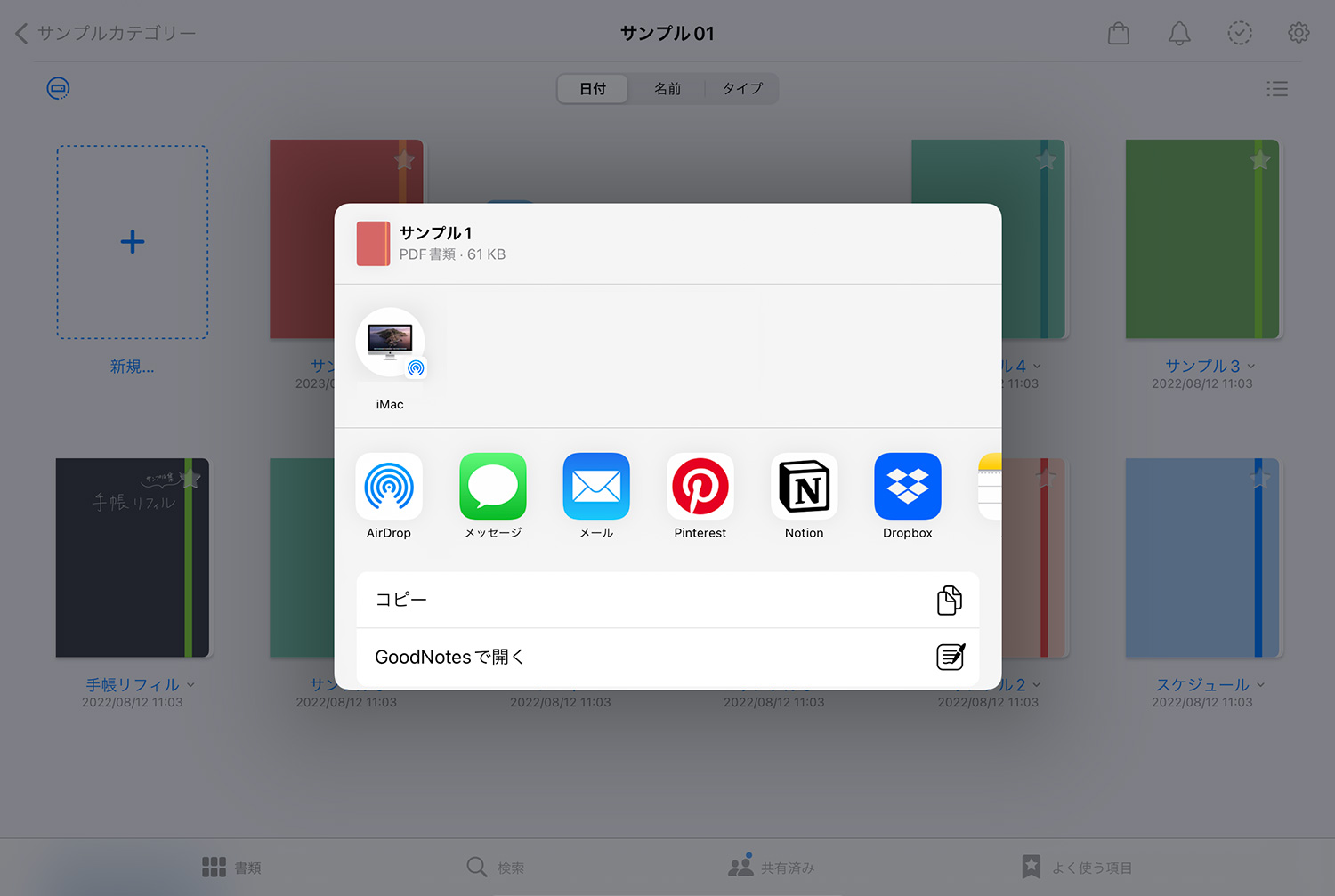
バックアップの時と同じように、送信・共有先を選択して、書き出し完了です!
ノートを開いた状態で書き出す
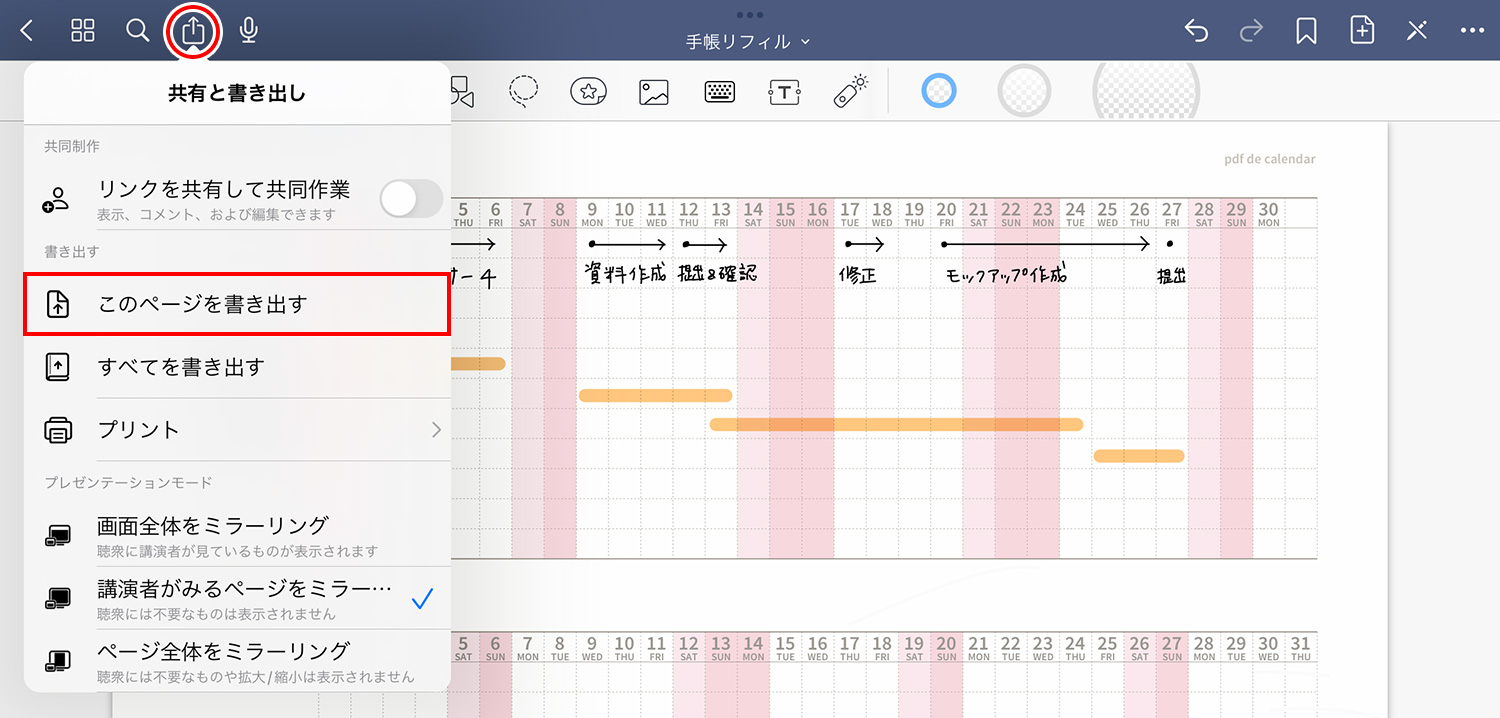
ノートを開いている状態で、左上にある共有アイコンをタップし、「このページを書き出す」を選択すると、現在開いているページが書き出されます。
サムネール画面から書き出す
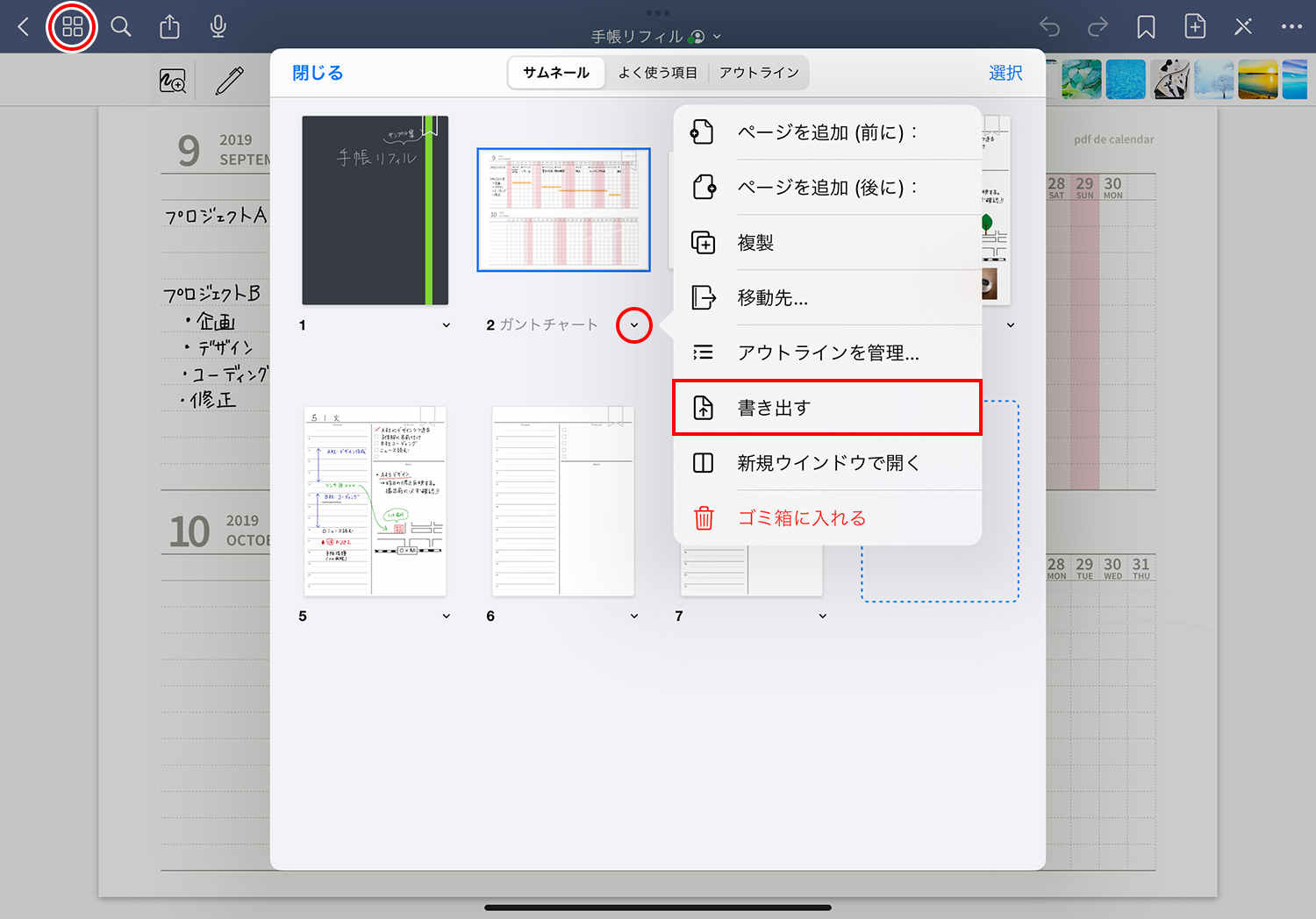
ノートを開いた状態で、左上にあるサムネールアイコンをタップし、ページのサムネール画像を表示させます。書き出したいページのタイトル右側にある「下向きの矢印」をタップし、「書き出す」を選択します。
複数のフォルダ/ノート・複数のページを書き出す
フォルダやノートを複数まとめて書き出すことも可能です。
書類画面から書き出す
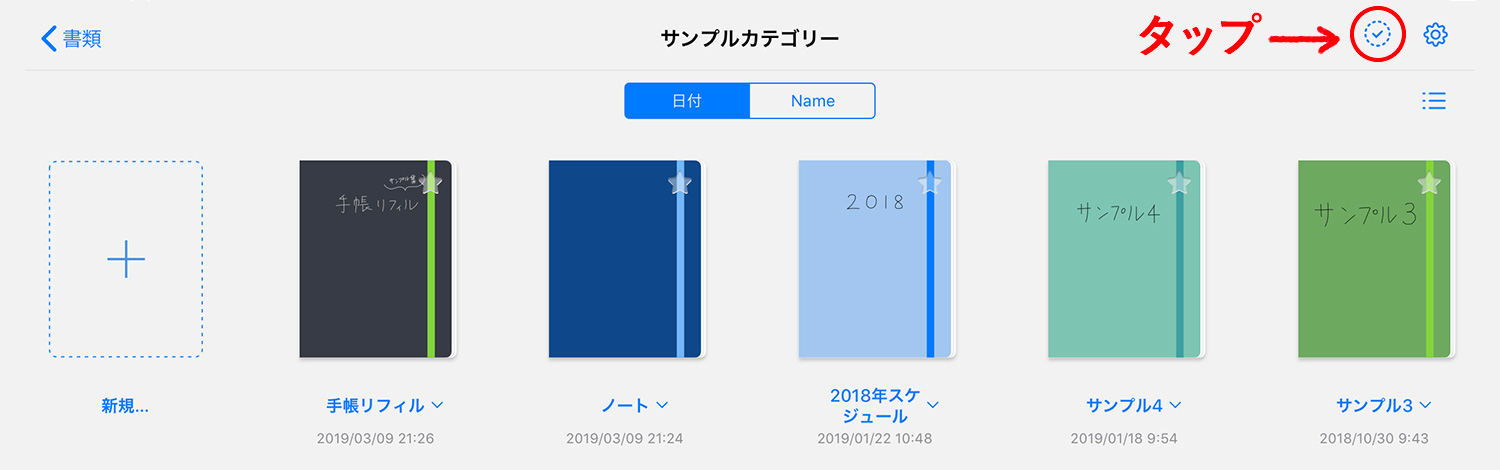
「書類」画面の右上にあるチェックアイコンをタップします。
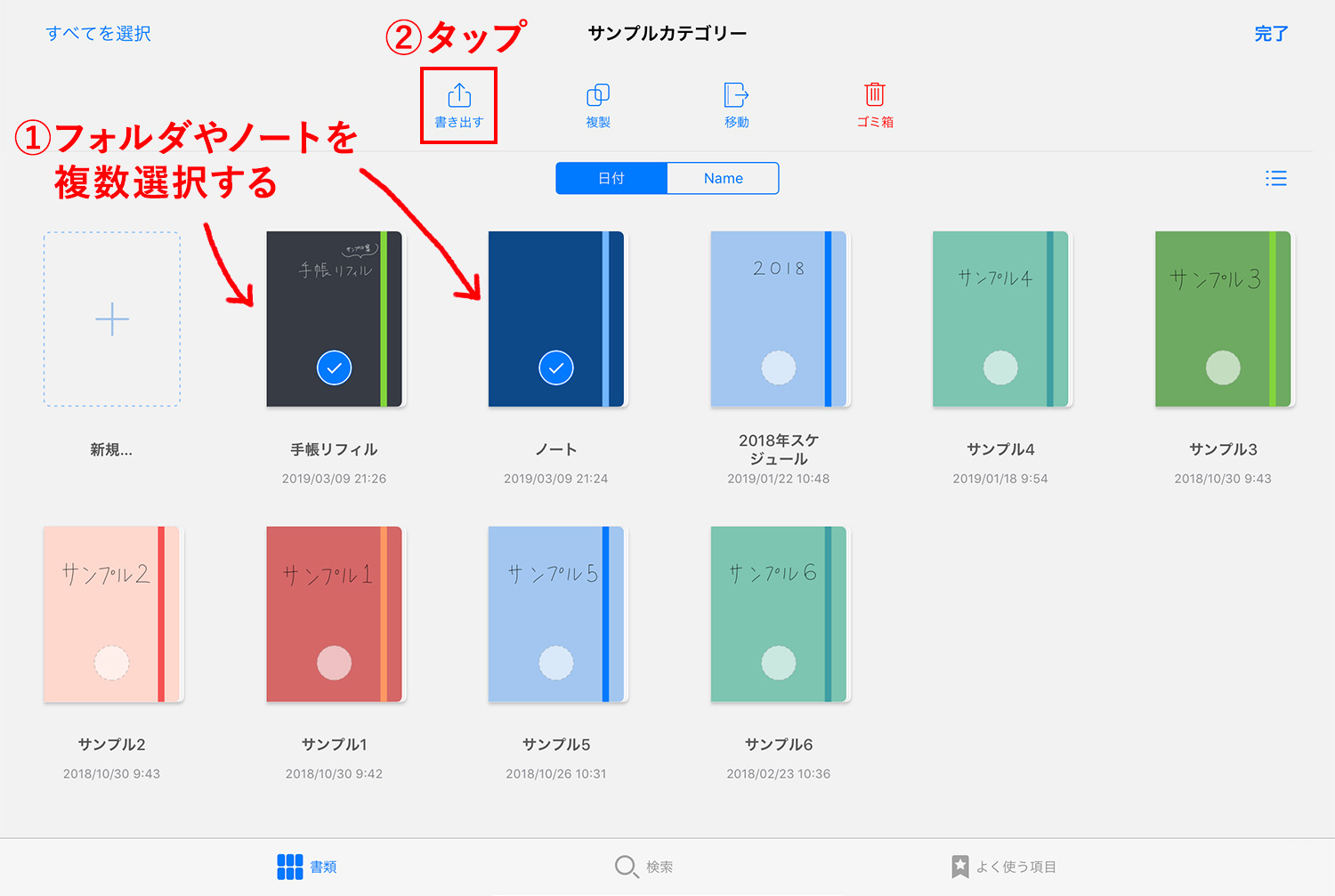
書き出したいフォルダやノートを選択し、上部にあるメニューの「書き出す」をタップすると、書き出しが始まります。書き出し形式などの指定は、1つのノートを書き出す場合と同じです。
ノートを開いた状態で書き出す
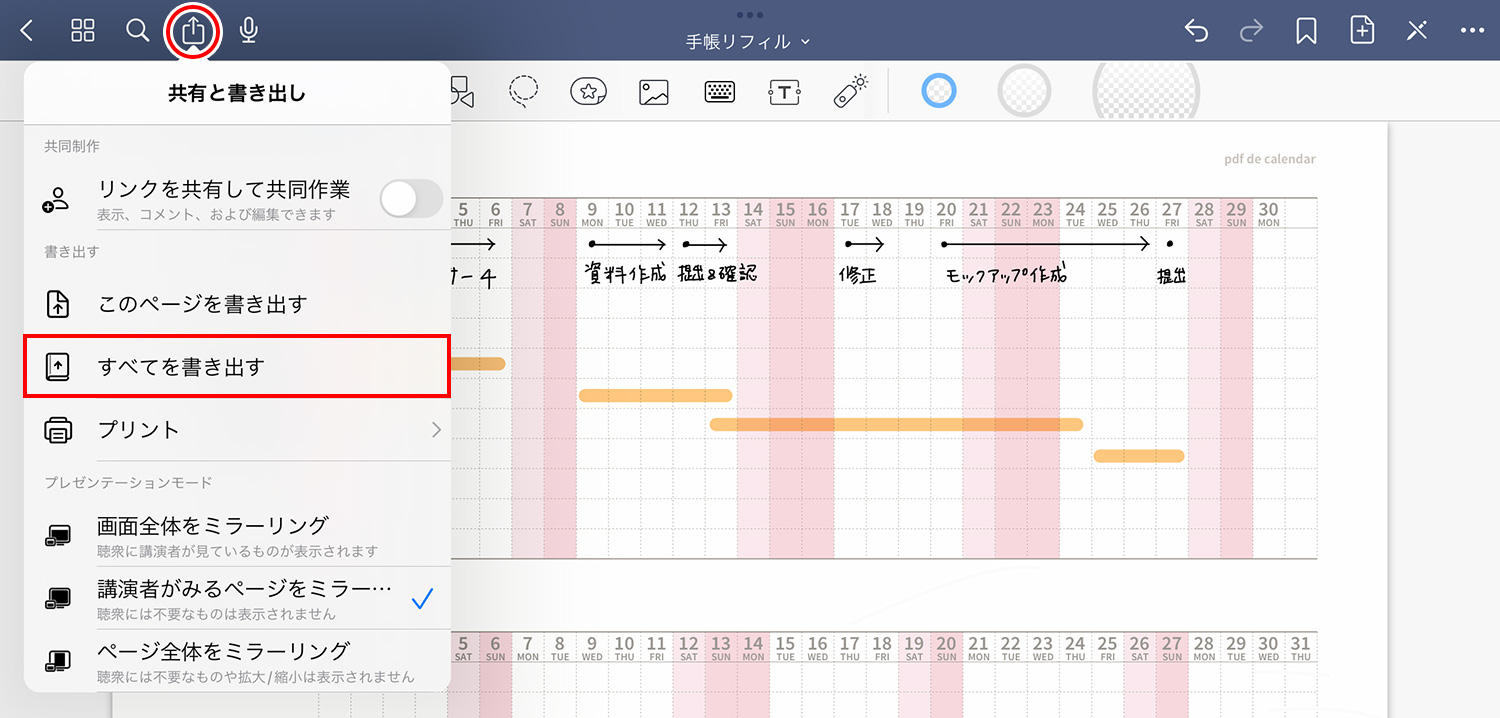
ノートを開いている状態で、左上にある共有アイコンをタップし、「すべてを書き出す」を選択すると、このページを含むノート1冊まるごとが書き出されます。
サムネール画面から書き出す
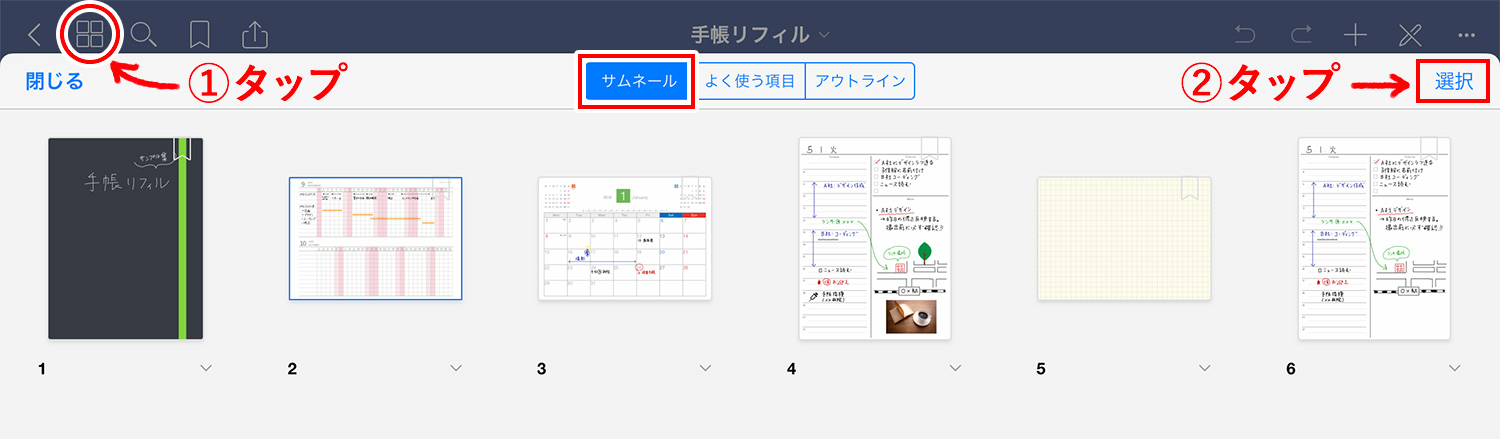
ノートを開いた状態で、左上にあるサムネールアイコンをタップし、ページのサムネール画像を表示させ、サムネール画面の右上にある「選択」をタップします。
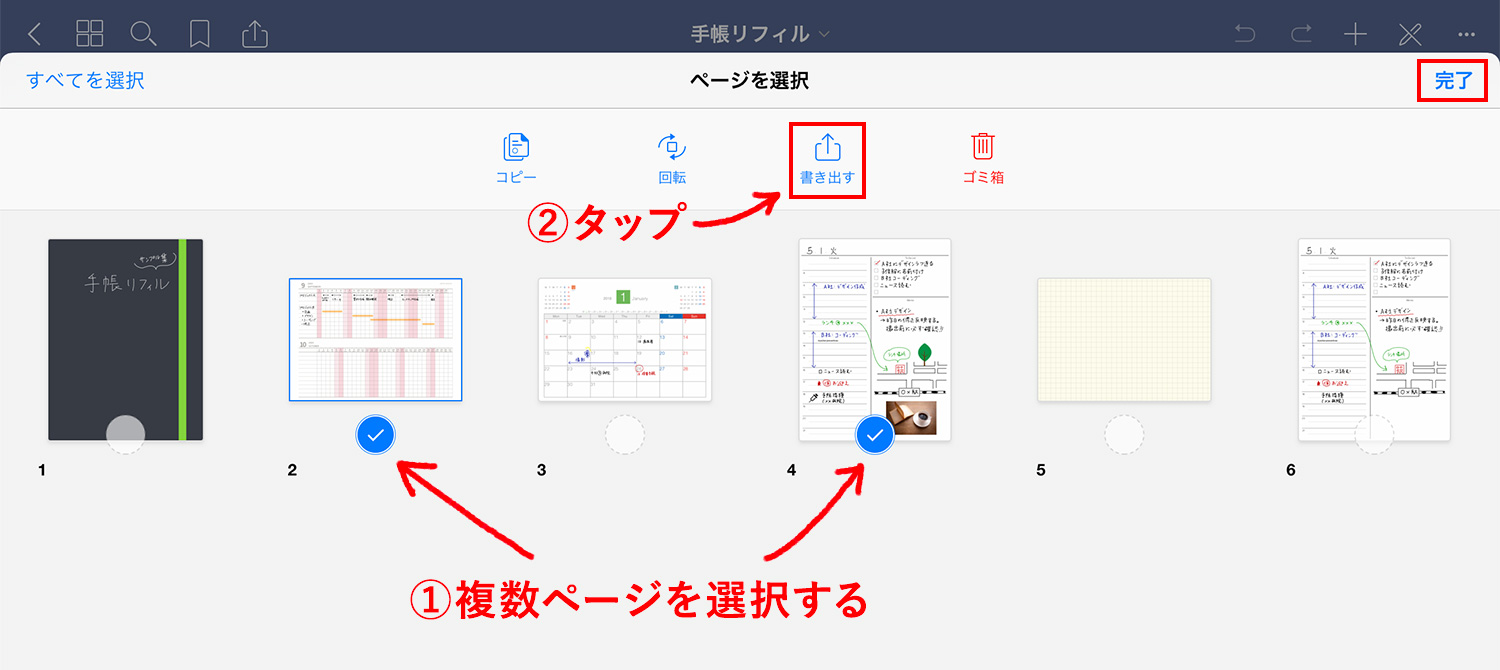
書き出したいページを複数選択した後、上部にあるメニュー「書き出す」をタップすると、書き出しが完了です!PDFの場合は、1つのPDFにまとめて書き出されます。
まとめ
ふ〜、書き出しお疲れさまでした!書き出し方法が色々あるのは嬉しいけど、多すぎてちょっと迷ってしまうかもしれません。自分の使い方に合ったバックアップ方法を試してみてくださいね!
AI機能や新しいツールなどの実装で、使い勝手がさらに向上した最新版Goodnotes 6。無料で始められるので、GoodNotes 5ユーザーの方はぜひお試しください。
Goodnotesの使い方
当ブログではGoodNotes 5・Goodnotes 6の使い方や情報を紹介しています。ぜひご活用ください。
- Goodnotes 6の料金解説!無料・サブスク・買い切り版の違いは?
- Goodnotes 6は5と何が違うの?アップグレードすべき?
- Goodnotes 6の新機能まとめ!AI/ペンジェスチャー/マーケットプレイス/新UIなどを解説
- GoodNotes5からGoodnotes 6へのアップグレード方法を解説
- 【Goodnotes 6の基本1】ノートやフォルダの作成・削除・移動方法
- 【Goodnotes 6の基本2】ツールバーとナビゲーションバーの使い方
- 【Goodnotes 6】手動・自動バックアップと復元方法を解説
- 【GoodNotes 6】ノートをiCloudで同期する方法(iPad/iPhone/Mac)
- 人気ノートアプリ「GoodNotes 5 / 6」の使い方・機能 総まとめ
- 【朗報】GoodNotes 5が無料で使える!有料版と比較してみた
- 【GoodNotes 5】ノートやフォルダの作成・削除・追加方法の解説
- 【GoodNotes 5】ツールバーの使い方(ペン/消しゴム/蛍光ペン/シェイプ/タイピングモード/テキスト/拡大など)
- 【GoodNotes 5】外部テンプレートを追加して、表紙や用紙をカスタマイズする方法
- 【GoodNotes 5 / 6】ノートの表紙を後から変更・追加する方法
- 【GoodNotes 5】便利な機能満載!なげなわツールをマスターして作業効率を上げよう
- 【GoodNotes 5 / 6】画像の貼り付け(読み込み/コピー)やトリミングの方法
- 【GoodNotes 5】要素ツール(Elements tool)でイラストや画像素材を繰り返し使う方法
- 【GoodNotes 5】ノートをiPad/iPhoneのiCloudで同期する方法
- 【GoodNotes 5】自動バックアップ(Auto-Backup)の設定方法と使い方
- 【GoodNotes 5】画像で解説!バックアップとノートの書き出し方法
- 【Goodnotes 5 / 6】PDFの読み込み方法・注釈メモの書き方まとめ【テキスト検索も可能】
- 【GoodNotes 5 / 6】PDFやノートに目次・アウトラインを追加する方法
- 【GoodNotes 5】検索方法と注意点まとめ。手書き文字・テキスト・PDFも横断的に検索可能!
- 【GoodNotes 5】PDFテンプレートの作り方とサイズの選び方
- 【GoodNotes 5 / 6】ページを別のノートに移動・コピー・ペーストする方法
- 【GoodNotes 5 / 6】ノートを共有して他のユーザーと共同編集する方法
- Goodnotesを持っていない相手と共有できる「Web viewer」の使い方
- 【GoodNotes 5 / 6】コメント機能の便利な使い方と活用例
- 【GoodNotes 5 / 6】録音しながら文字起こし&ノートを書く方法を解説!【会議や授業で役立つ】
- ここが変わった!GoodNotes 5の新機能とGoodNotes 4からの変更点まとめ(画像あり)
- 【小学生/中学生向け】Goodnotesと無料PDF学習プリントで勉強してみよう!【iPadで家庭学習】
- 人気手書きノートアプリGoodNotes 5のWindows版がリリースされました!
- iPad手書きノートアプリGoodNotes 5のAndroid版がリリースされました!
予算重視なら一番リーズナブルなiPad(A16) 11インチ、コスパ重視なら価格と機能のバランスがよいiPad Airがおすすめです。モデルに合わせてApple Pencilを選ぼう!
「書く」以外のノートアプリ活用術や、おすすめのノート・イラストアプリ、ワーママのiPad活用方法などを紹介しています。