【GoodNotes 5】自動バックアップ(Auto-Backup)の設定方法と使い方
※当ブログのリンクには一部広告が含まれています。
注目Goodnotes 6がリリースされました!
→ Goodnotes 6は5と何が違うの?アップグレードすべき?
人気ノートアプリ「GoodNotes 5」で、遂に待望の自動バックアップ機能が実装されました〜!
本記事ではGoodNotes 5の自動バックアップ方法を説明します。自動バックアップを設定しておけば、万が一の時でも安心です。
自動バックアップ以外のバックアップ方法については、以下の記事をご覧ください。
Goodnotes 6のバックアップ方法はこちら
最新版Goodnotes 6のダウンロードはこちら

【この記事を書いた人】
写真畑出身のフリーランスWebデザイナー。Goodnotesを始めとするノートアプリやApple/クリエイティブ/運動/ライフスタイル関係の情報を発信中。プロフィール詳細
目次
GoodNotes 5の「自動バックアップ」でできること
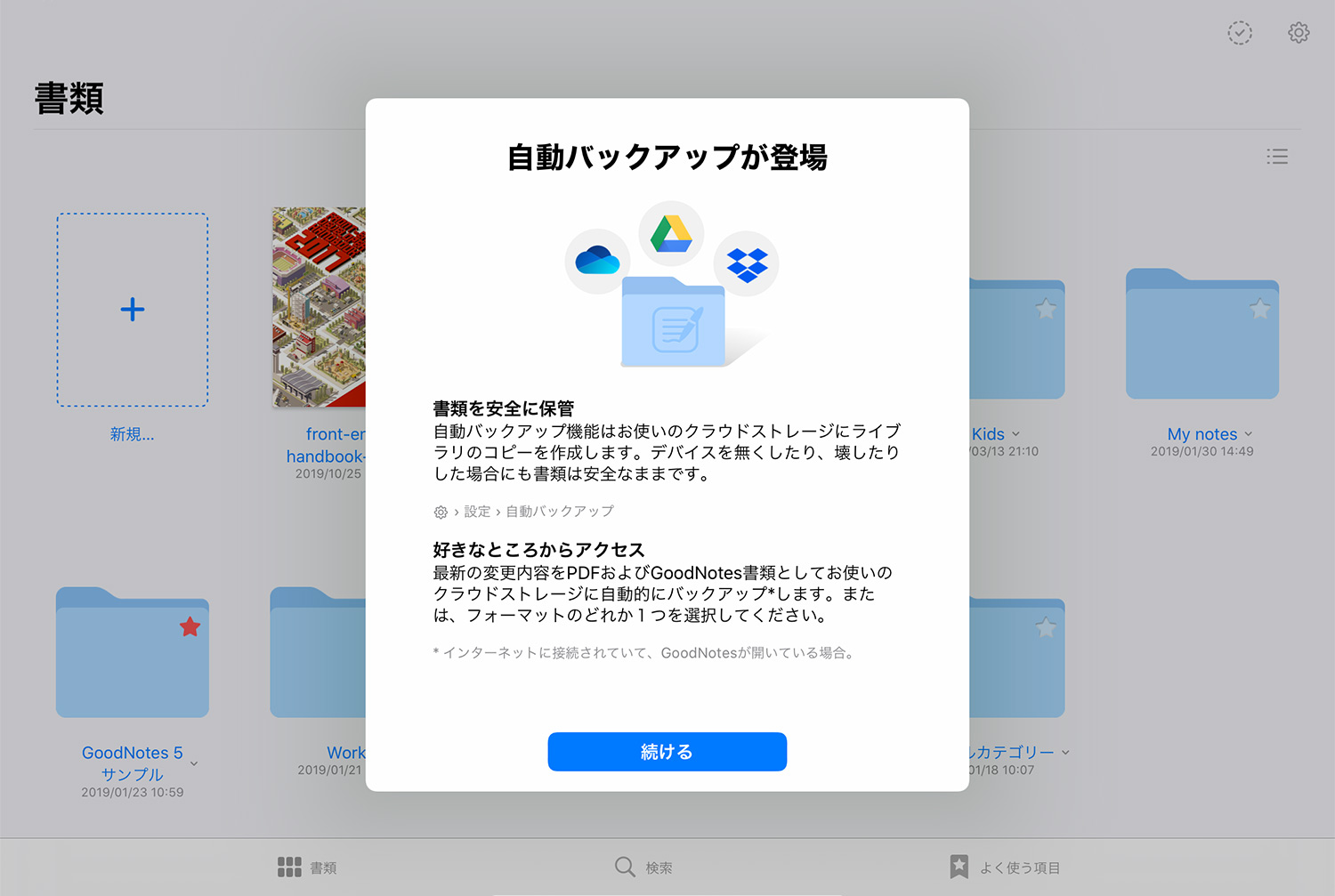
GoodNotes 5の「自動バックアップ」は、「Dropbox / Google ドライブ / OneDrive」のクラウドストレージにノートを自動でバックアップしてくれる機能です。
保存形式はPDFと、GoodNotes 5で編集可能なGoodNotes形式の2種類で、どちらか一つ、もしくは両方のバックアップが可能です。GoodNotes 4ではどちらか一つだったので、両方の形式で一度にバックアップが取れるのは嬉しいですね。
GoodNotes 4同様、自動バックアップをさせないフォルダやファイルを指定することもできます。
GoodNotes 5の自動バックアップ設定方法
GoodNotes 5の「自動バックアップ」は、バージョン5.4.0以上のiOS / iPadOSで使用が可能となるので、まずは最新バージョンにアップデートされていることをご確認ください。
GoodNotes 5の自動バックアップを有効化する
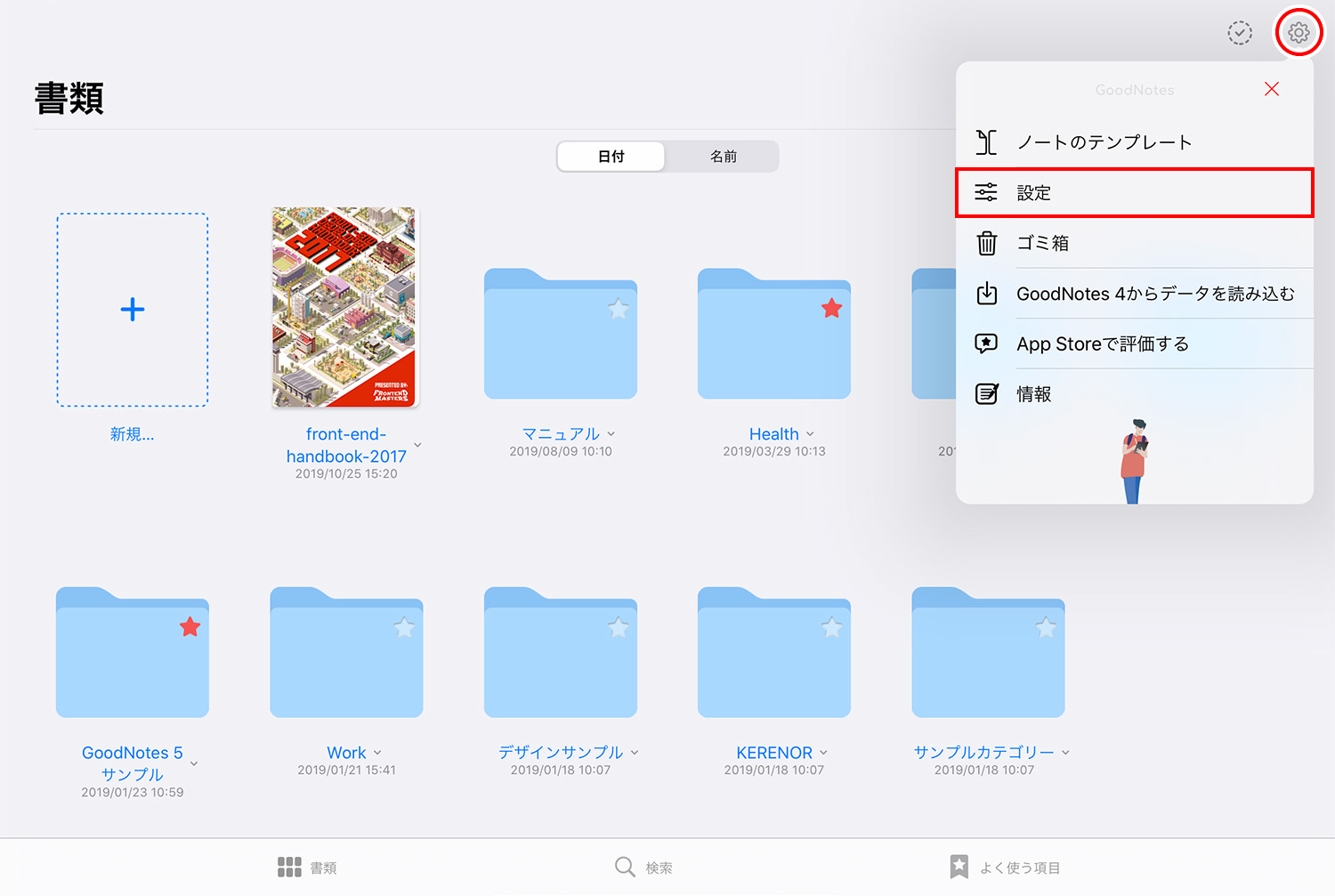
GoodNotes 5を最新バージョンにアップデートしたら、「書類」画面の右上にある歯車アイコンをタップし、「設定」を選択します。
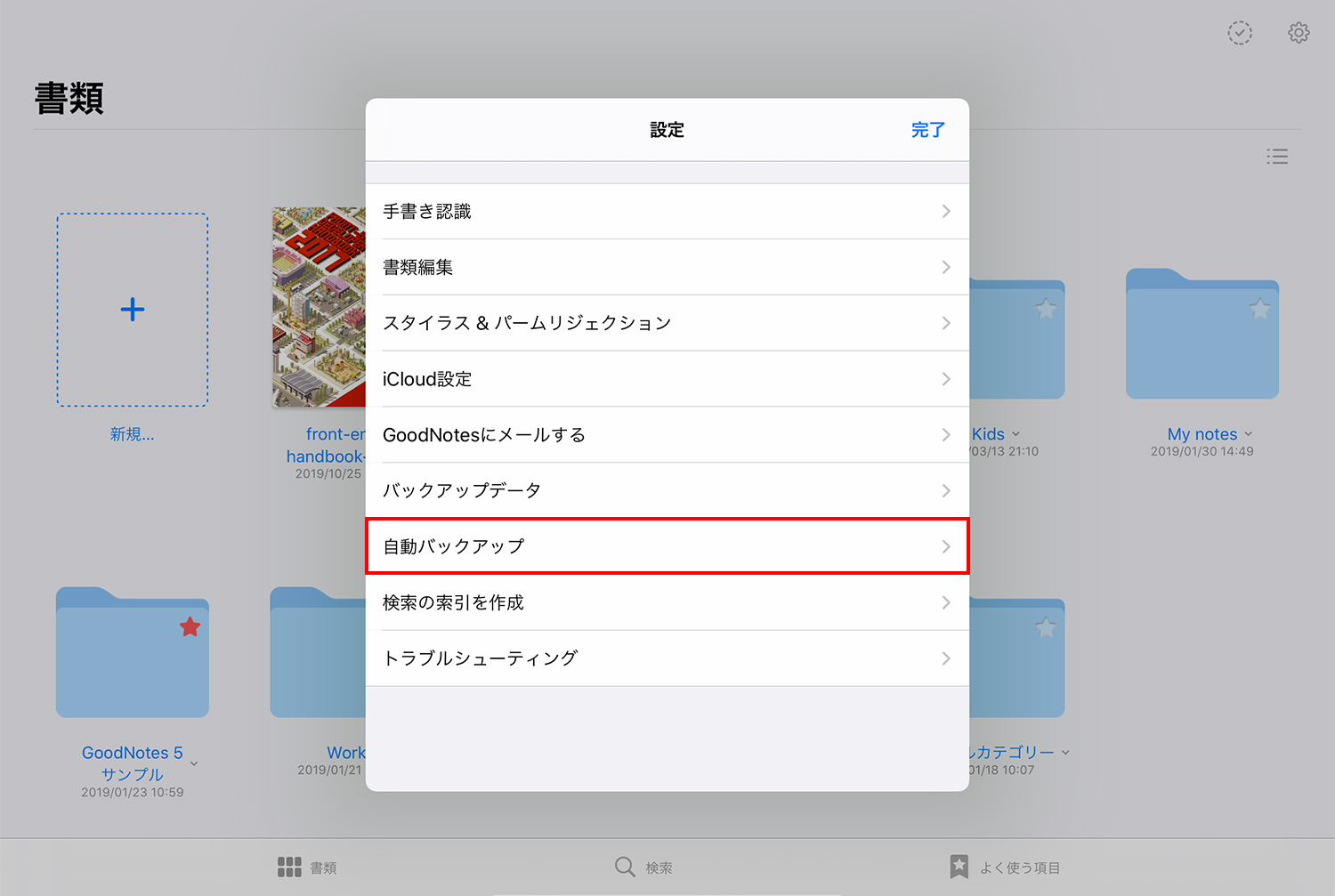
「設定」ウィンドウの中の「自動バックアップ」をタップします。
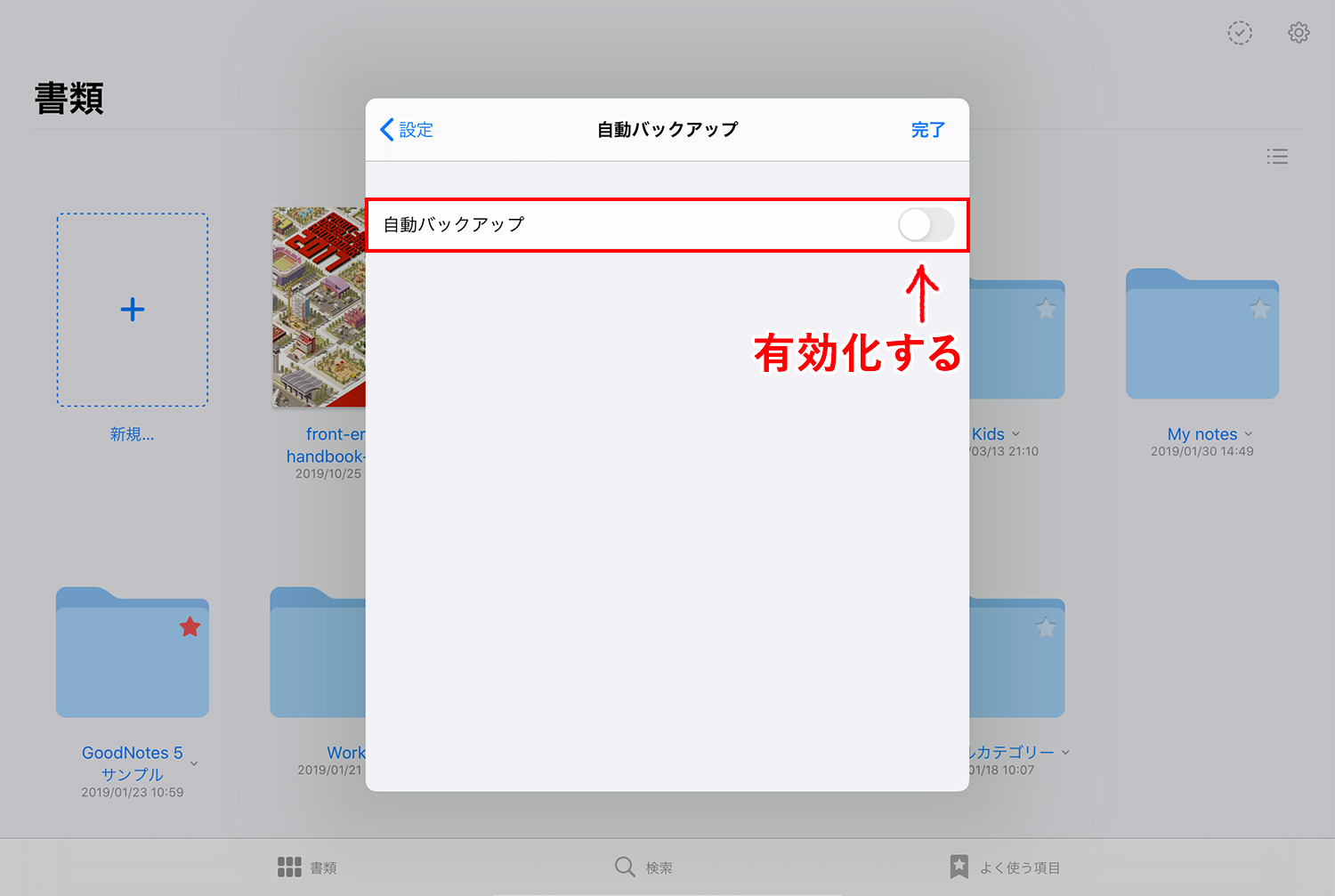
「自動バックアップ」を有効化します。これで自動バックアップができる状態になりました。
クラウドストレージと連携する
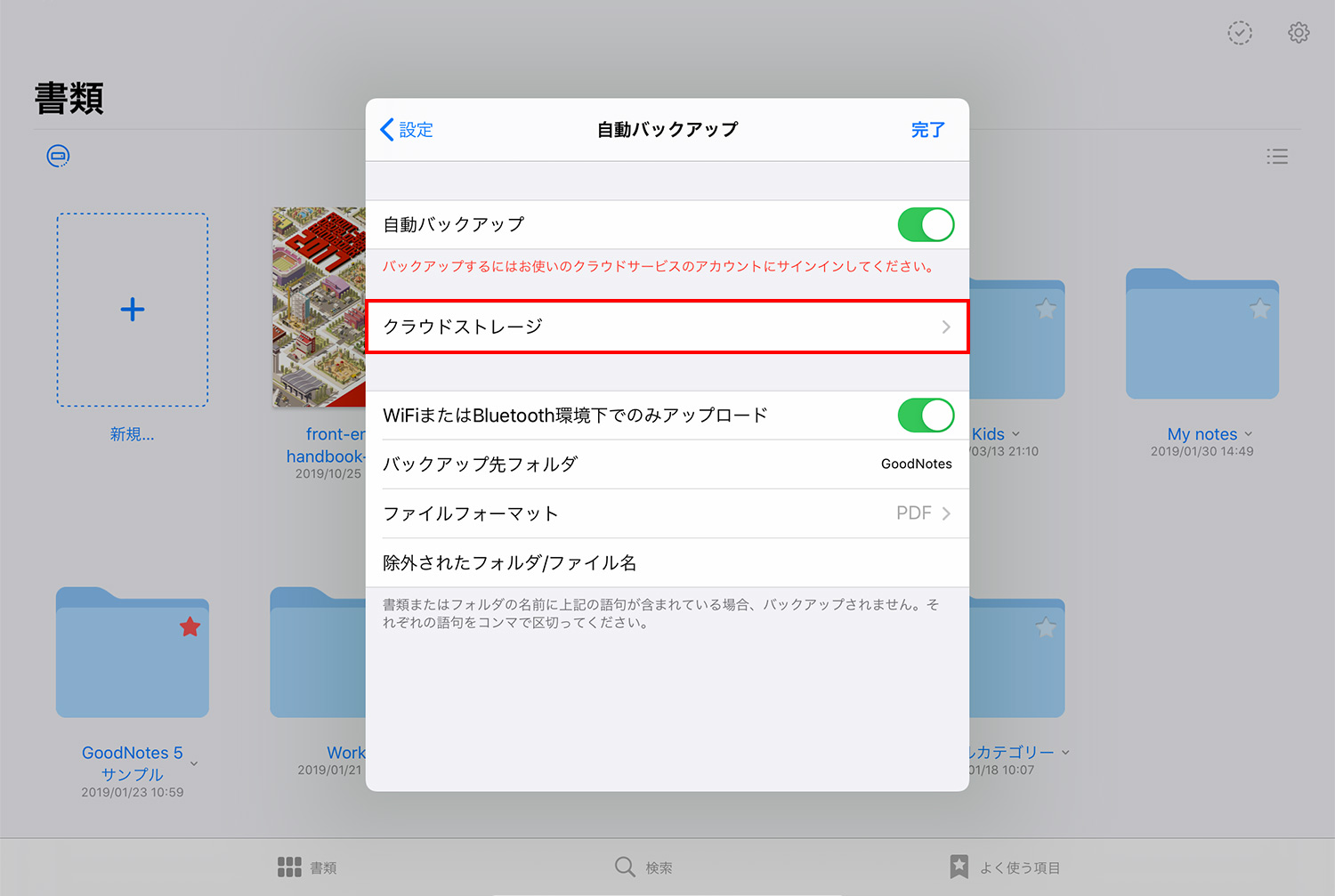
「自動バックアップ」を有効化した後に「自動バックアップ」画面に戻り、「クラウドストレージ」をタップします。
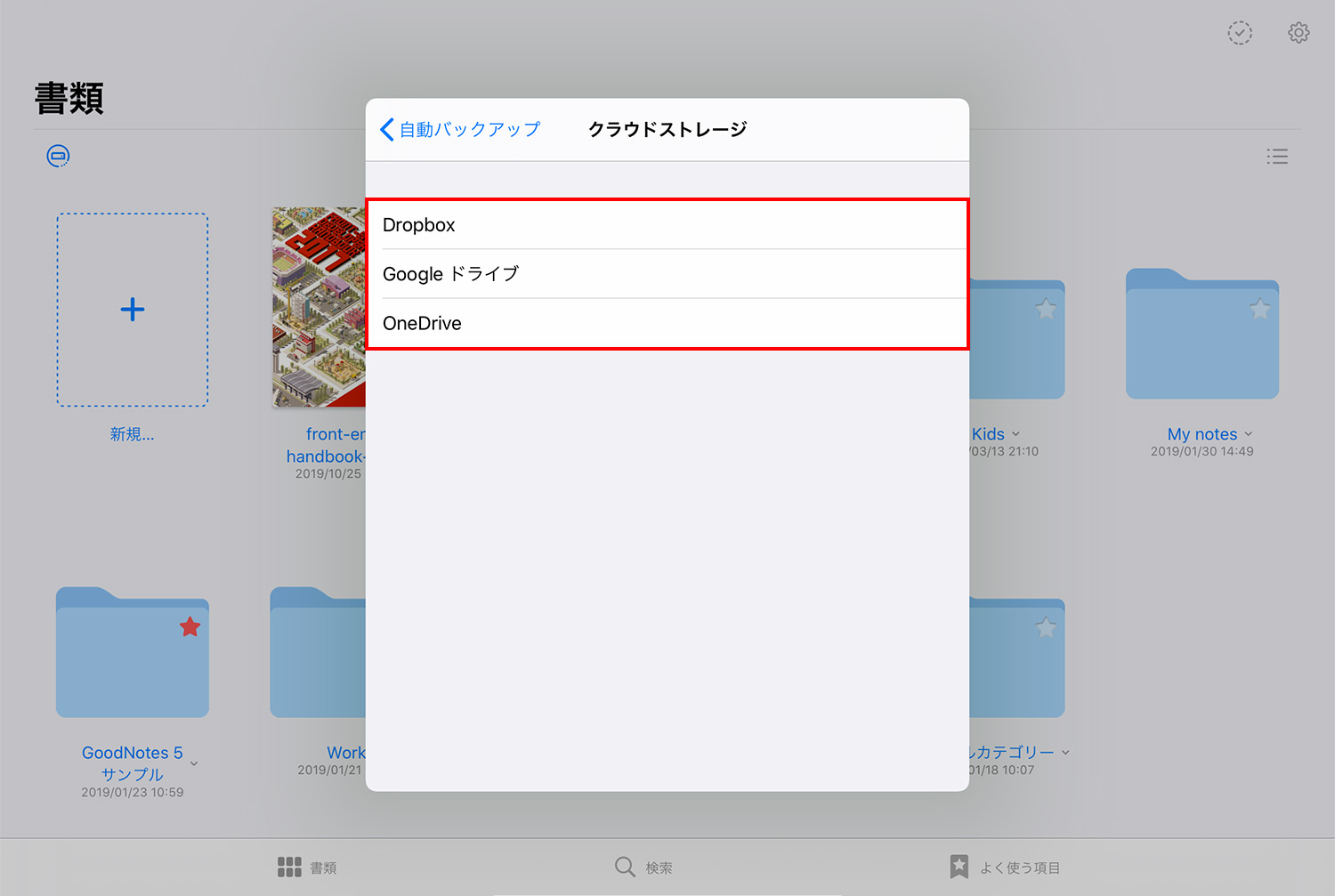
「Dropbox / Google ドライブ / OneDrive」の3種類のクラウドストレージからバックアップ先を選択します。
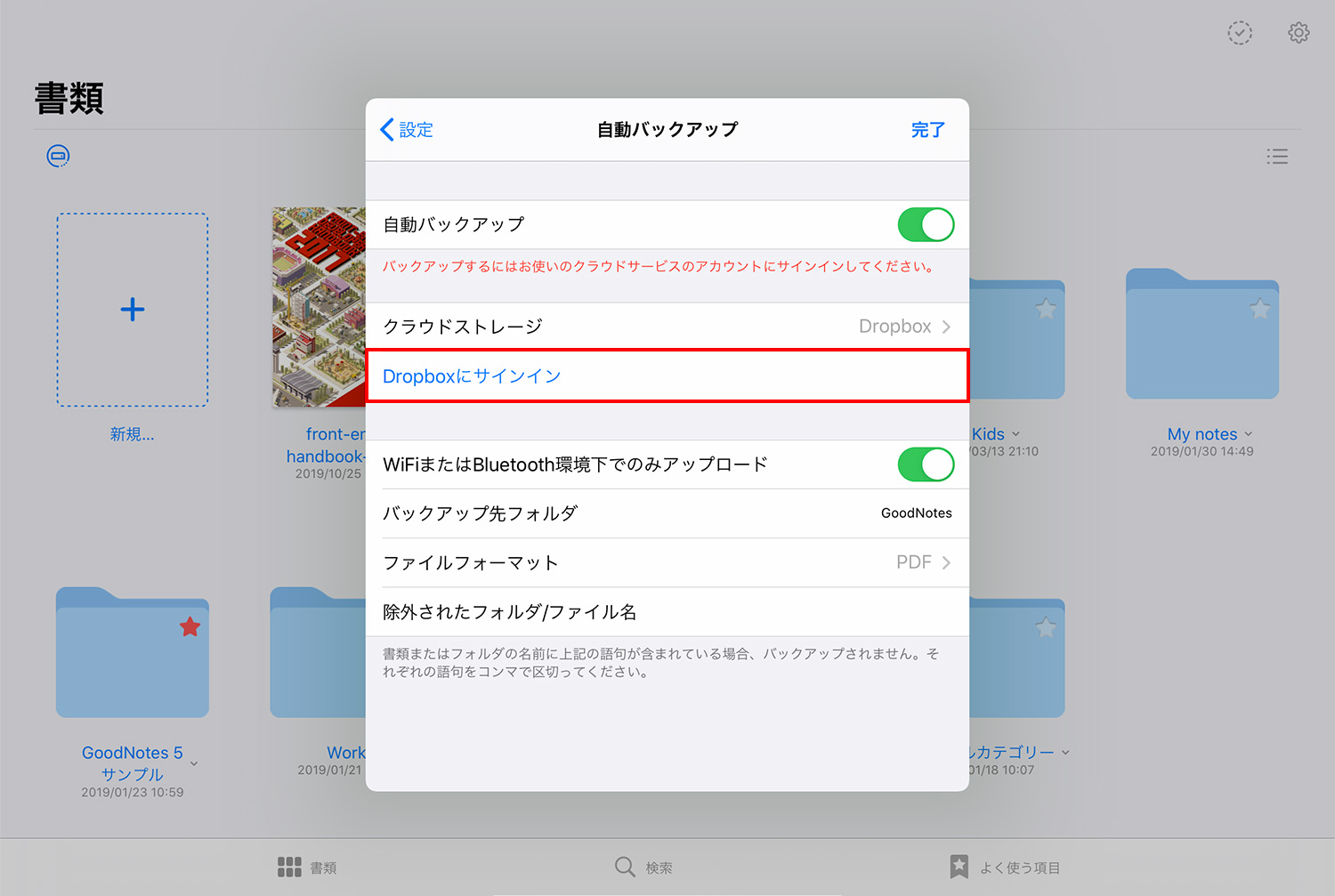
今回はDropboxと連携してみます。バックアップ先をDropboxに指定し、自動バックアップ画面に戻った後「Dropboxにサインイン」をタップします。
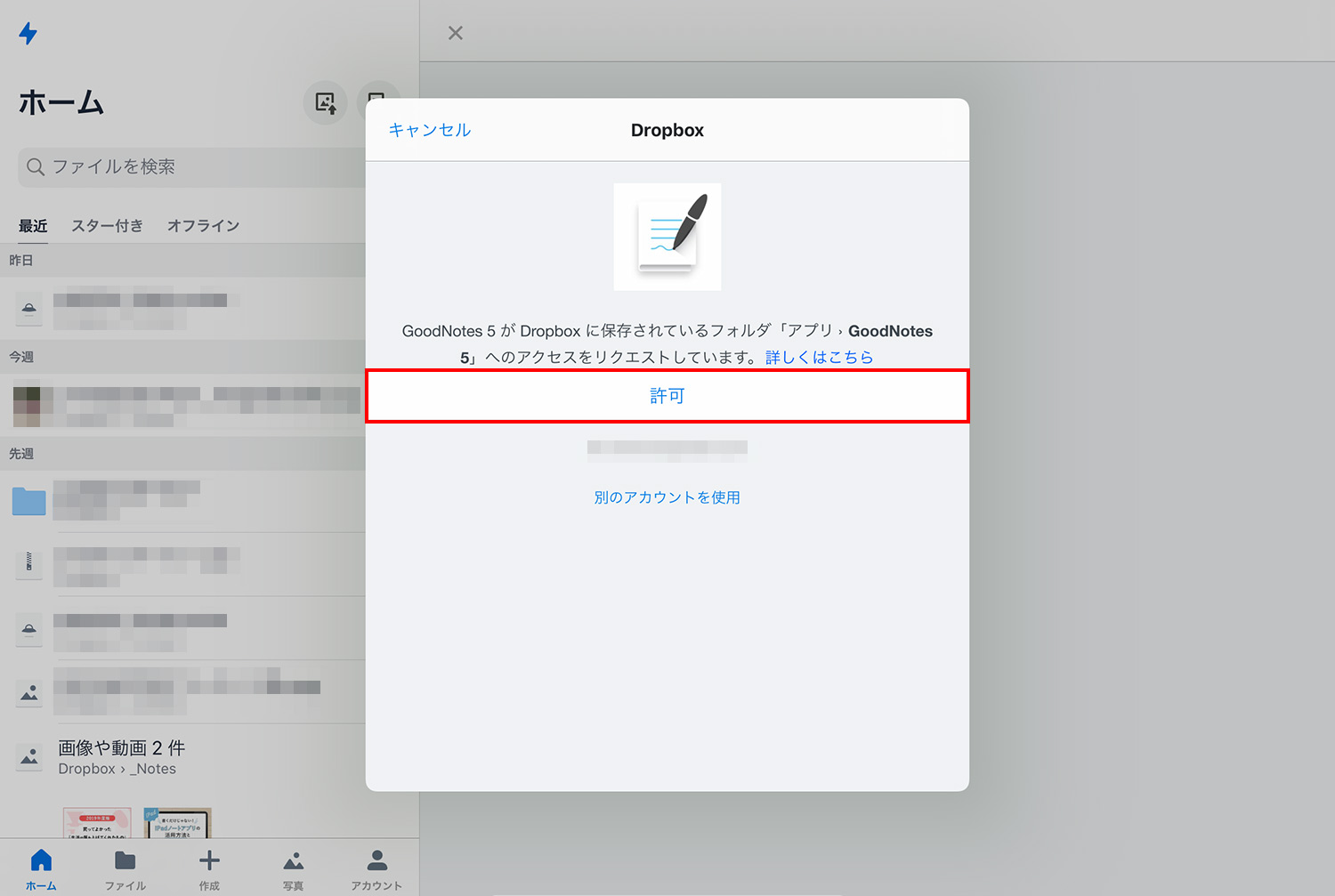
Dropboxのアプリが立ち上がり、GoodNotes 5のDropboxへのアクセス許可を求めるウィンドウが表示されるので、「許可」をタップします。(Dropboxのアプリはあらかじめインストールしておきます)これで、GoodNotes 5とDropboxが連携されました!
バックアップの保存形式を指定する
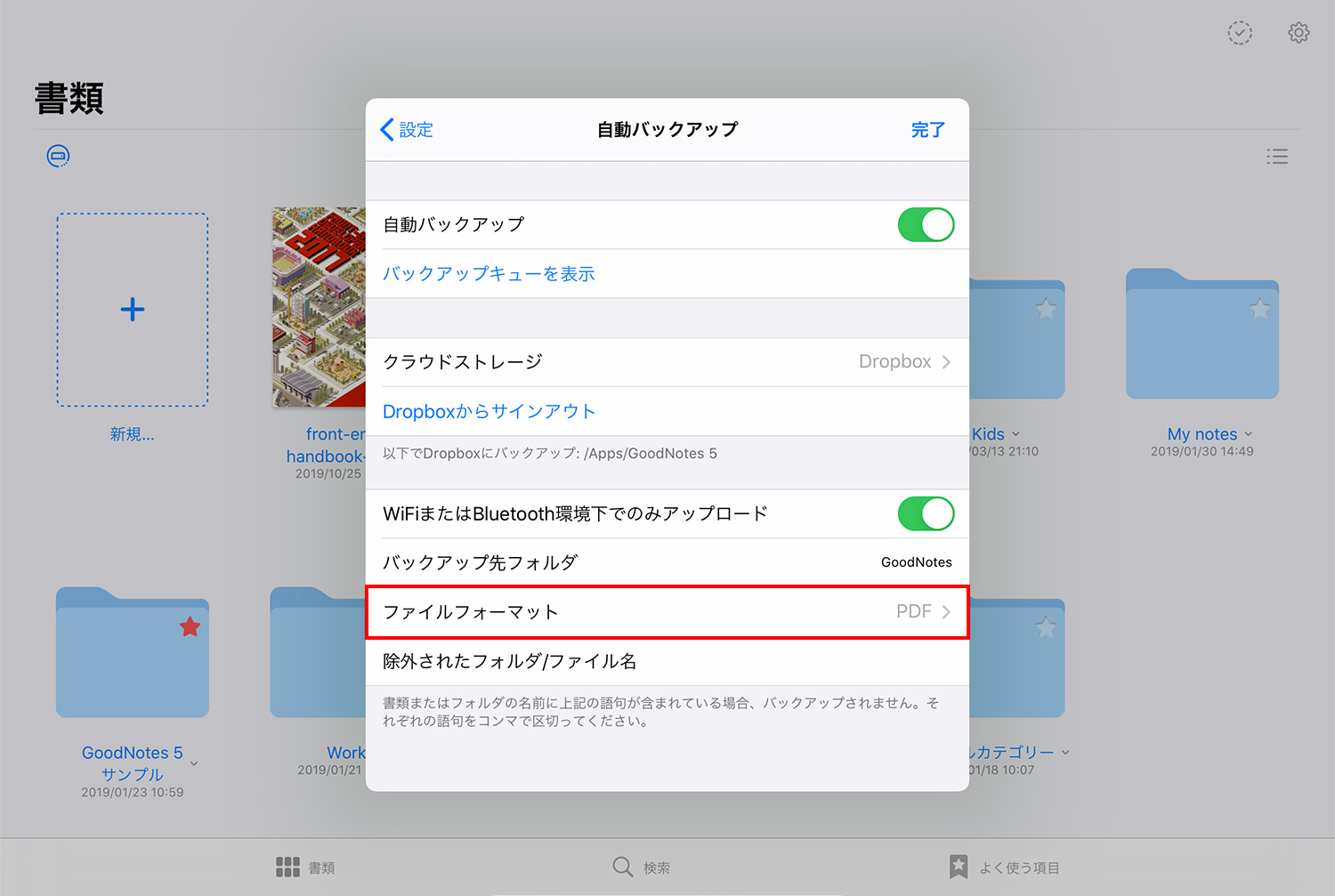
「自動バックアップ」画面の「ファイルフォーマット」をタップして、バックアップの保存形式を指定します。前述のように、バックアップファイルは「PDF」か「GoodNotes形式」の二つ中から一つ、もしくは両方を選択できます。
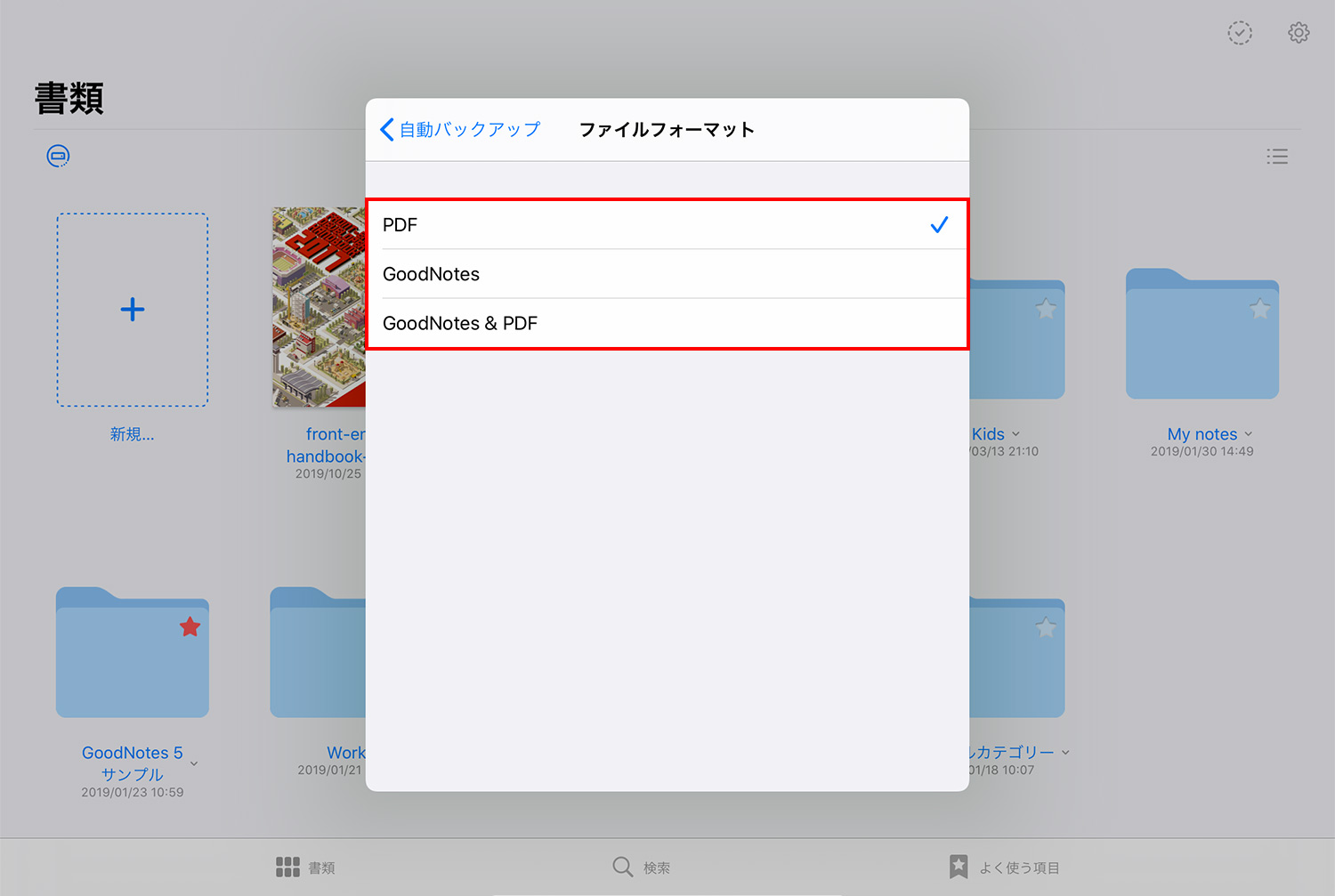
ファイル形式を指定すると、自動的にバックアップが始まります。あとはバックアップ完了まで待つだけ!
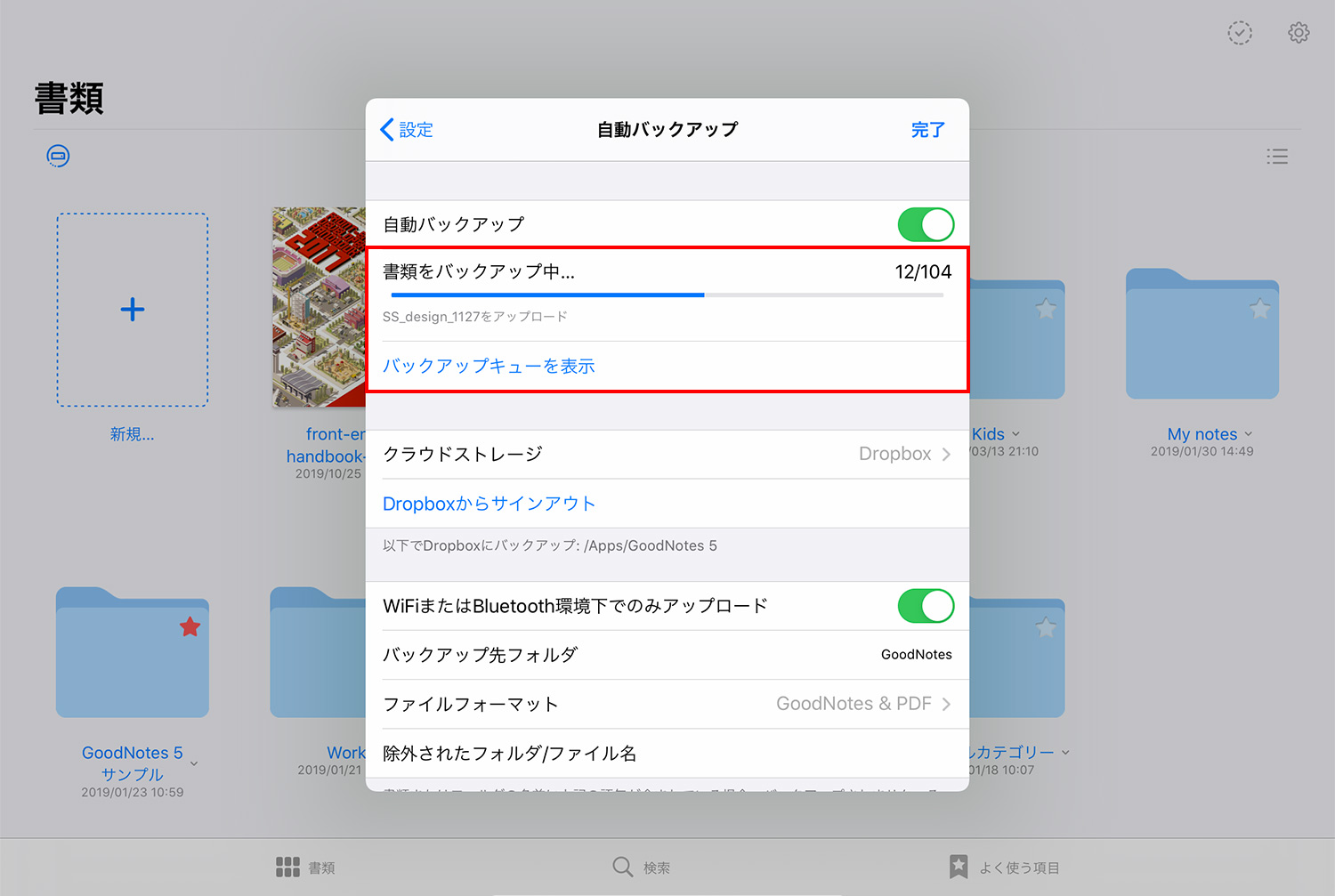
バックアップの進捗状況も表示されます。PDFとGoodNotes形式の両方をバックアップしてみましたが、結構時間がかかりました。自動バックアップは初回のみ時間がかかり、1回バックアップを行った後は更新されたファイルのみバックアップされるので、バックアップ時間は短くなります。
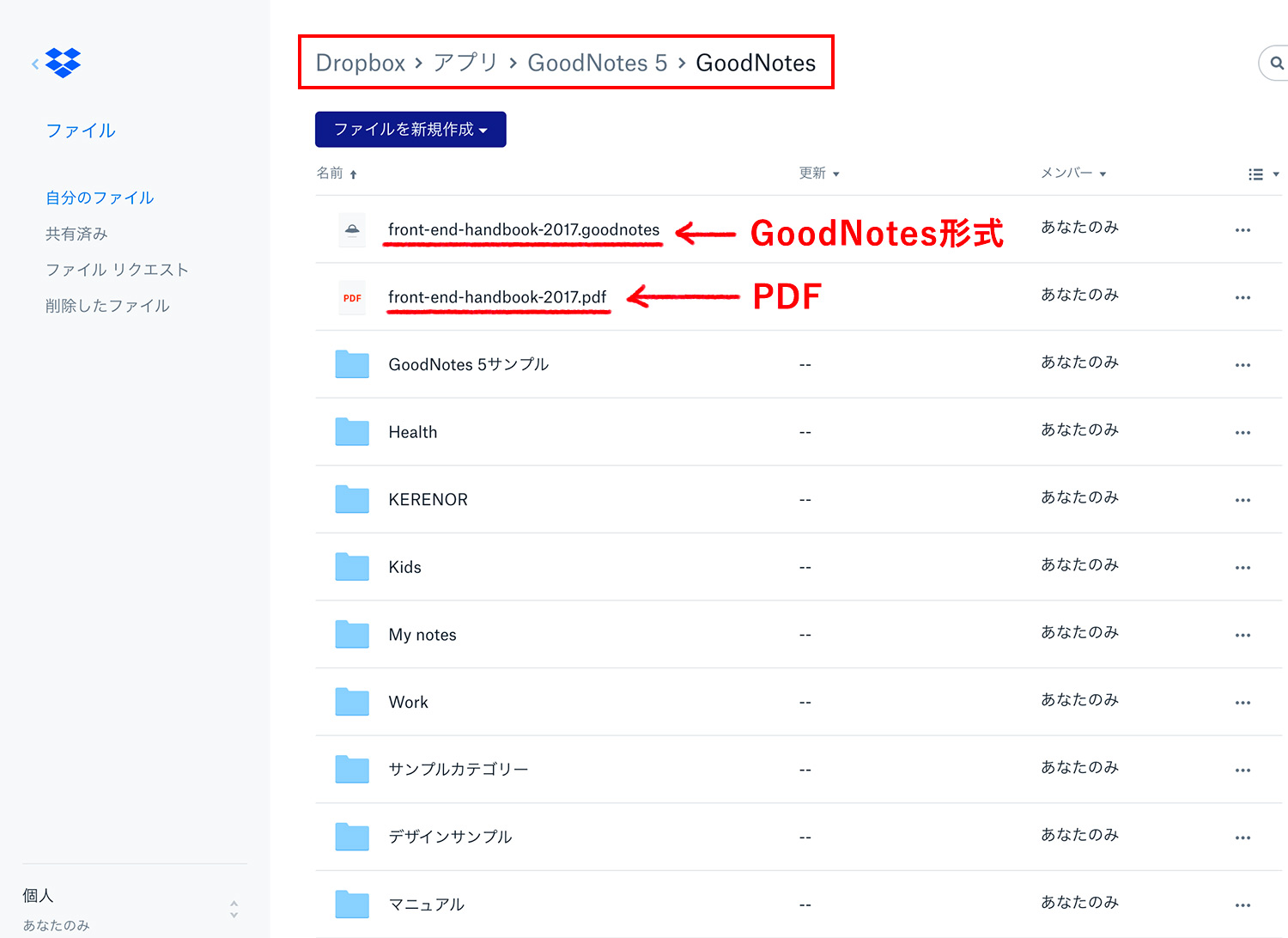
上の画像のように、Dropbox上に全てのフォルダとノート・ファイルが保存できました!
「PDF」と「GoodNotes形式」のどちらでバックアップを取るか悩むところですが、以下のファイル形式のメリット・デメリットを考慮した上で決めるのがよさそうです。クラウドストレージに余裕があれば両方バックアップを取ると安心です。
自動バックアップの保存形式の違い
- PDF
GoodNotes以外のアプリでも閲覧が可能。GoodNotes 5では検索できるが、編集は不可。 - GoodNotes形式
GoodNotes 5で編集が可能。GoodNotes 5がインストールされていない端末では閲覧不可。
その他の設定
デフォルトでは「GoodNotes」という名のフォルダにの中にバックアップファイルが保存されます。「自動バックアップ」画面の「バックアップ先フォルダ」をタップするとフォルダ名の変更ができます。「GoodNotes/backup/…」というように「/(スラッシュ)」を入れてサブフォルダーを指定することも可能です。
「除外されたフォルダ/ファイル名」の項目では、自動バックアップの対象外としたいフォルダやファイルを指定できます。
GoodNotes 5の自動バックアップとiCloud同期の違い
自動バックアップとiCloudでの同期の違いは以下の表の通りです。自動バックアップはノートのコピーをクラウドストレージに保存する「一方通行」のバックアップで、iCloud同期は最新のノートを常に別の端末で同期する「双方向」のバックアップとなっています。
| 自動バックアップ | iCloud同期 | |
|---|---|---|
| 端末同士の同期(iPad/iPhone) | × | ◯ |
| クラウドストレージへのアクセス | ◯ | × |
| クラウドからのファイルの再読み込み | 手動 | 自動 |
GoodNotes 5の自動バックアップの詳細については、以下の公式ページもあわせてご参照ください。
How to use auto-backup to automatically create a copy of your documents in the cloud
Goodnotesの使い方
当ブログではGoodNotes 5・Goodnotes 6の使い方や情報を紹介しています。ぜひご活用ください。
- Goodnotes 6の料金解説!無料・サブスク・買い切り版の違いは?
- Goodnotes 6は5と何が違うの?アップグレードすべき?
- Goodnotes 6の新機能まとめ!AI/ペンジェスチャー/マーケットプレイス/新UIなどを解説
- GoodNotes5からGoodnotes 6へのアップグレード方法を解説
- 【Goodnotes 6の基本1】ノートやフォルダの作成・削除・移動方法
- 【Goodnotes 6の基本2】ツールバーとナビゲーションバーの使い方
- 【Goodnotes 6】手動・自動バックアップと復元方法を解説
- 【GoodNotes 6】ノートをiCloudで同期する方法(iPad/iPhone/Mac)
- 人気ノートアプリ「GoodNotes 5 / 6」の使い方・機能 総まとめ
- 【朗報】GoodNotes 5が無料で使える!有料版と比較してみた
- 【GoodNotes 5】ノートやフォルダの作成・削除・追加方法の解説
- 【GoodNotes 5】ツールバーの使い方(ペン/消しゴム/蛍光ペン/シェイプ/タイピングモード/テキスト/拡大など)
- 【GoodNotes 5】外部テンプレートを追加して、表紙や用紙をカスタマイズする方法
- 【GoodNotes 5 / 6】ノートの表紙を後から変更・追加する方法
- 【GoodNotes 5】便利な機能満載!なげなわツールをマスターして作業効率を上げよう
- 【GoodNotes 5 / 6】画像の貼り付け(読み込み/コピー)やトリミングの方法
- 【GoodNotes 5】要素ツール(Elements tool)でイラストや画像素材を繰り返し使う方法
- 【GoodNotes 5】ノートをiPad/iPhoneのiCloudで同期する方法
- 【GoodNotes 5】自動バックアップ(Auto-Backup)の設定方法と使い方
- 【GoodNotes 5】画像で解説!バックアップとノートの書き出し方法
- 【Goodnotes 5 / 6】PDFの読み込み方法・注釈メモの書き方まとめ【テキスト検索も可能】
- 【GoodNotes 5 / 6】PDFやノートに目次・アウトラインを追加する方法
- 【GoodNotes 5】検索方法と注意点まとめ。手書き文字・テキスト・PDFも横断的に検索可能!
- 【GoodNotes 5】PDFテンプレートの作り方とサイズの選び方
- 【GoodNotes 5 / 6】ページを別のノートに移動・コピー・ペーストする方法
- 【GoodNotes 5 / 6】ノートを共有して他のユーザーと共同編集する方法
- Goodnotesを持っていない相手と共有できる「Web viewer」の使い方
- 【GoodNotes 5 / 6】コメント機能の便利な使い方と活用例
- 【GoodNotes 5 / 6】録音しながら文字起こし&ノートを書く方法を解説!【会議や授業で役立つ】
- ここが変わった!GoodNotes 5の新機能とGoodNotes 4からの変更点まとめ(画像あり)
- 【小学生/中学生向け】Goodnotesと無料PDF学習プリントで勉強してみよう!【iPadで家庭学習】
- 人気手書きノートアプリGoodNotes 5のWindows版がリリースされました!
- iPad手書きノートアプリGoodNotes 5のAndroid版がリリースされました!
予算重視なら一番リーズナブルなiPad(A16) 11インチ、コスパ重視なら価格と機能のバランスがよいiPad Airがおすすめです。モデルに合わせてApple Pencilを選ぼう!
\最安モデル!iPad(A16)/
\コスパ重視!iPad Air/
「書く」以外のノートアプリ活用術や、おすすめのノート・イラストアプリ、ワーママのiPad活用方法などを紹介しています。







