【GoodNotes 5 / 6】コメント機能の便利な使い方と活用例
※当ブログのリンクには一部広告が含まれています。
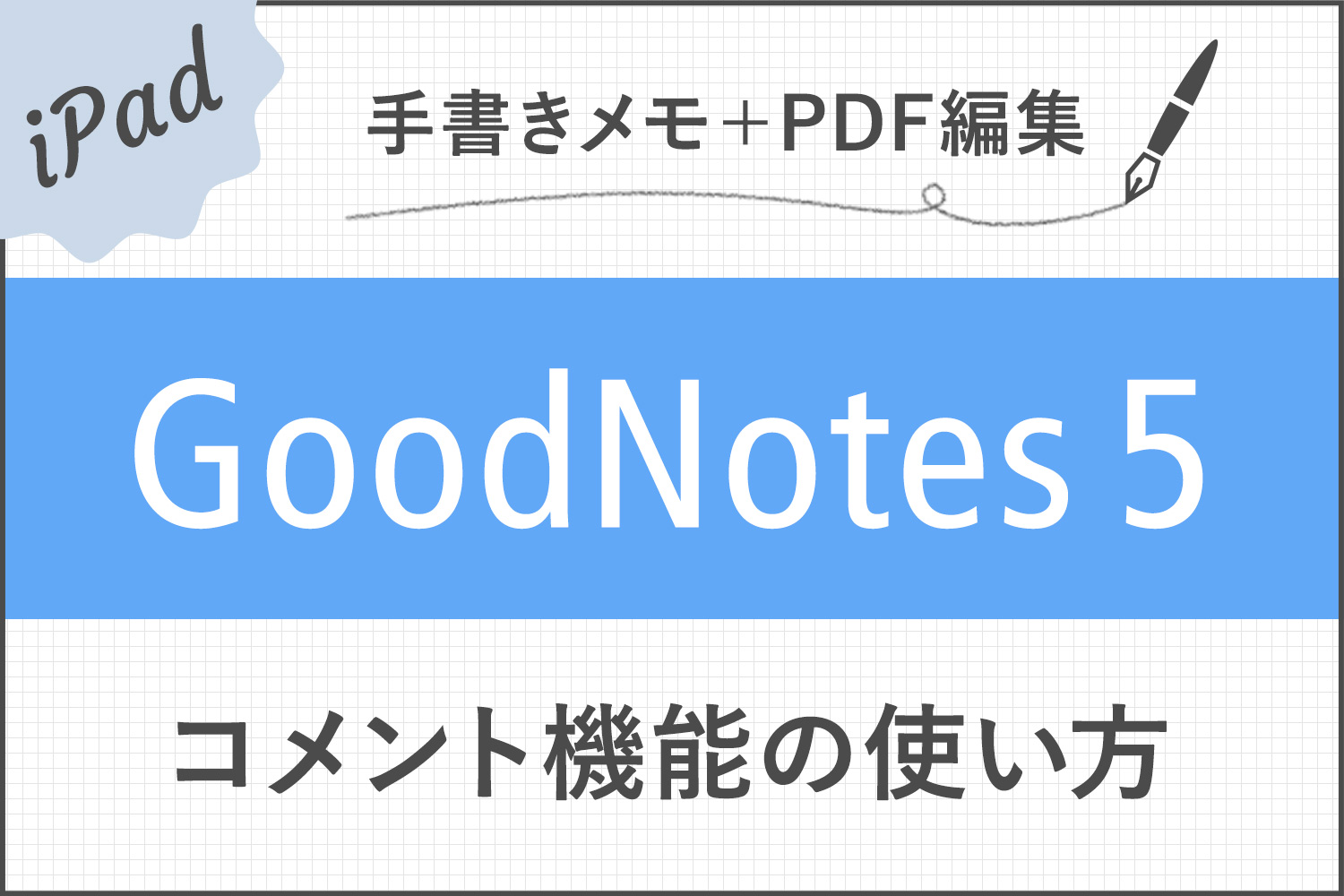
注目Goodnotes 6がリリースされました!
→ Goodnotes 6は5と何が違うの?アップグレードすべき?
Goodnotes 6のコメント機能も同じ流れなので、参考にしてくださいね。
GoodNotes 5の「コメント」は、ノートや資料に手を加えることなくコメントを追加できる機能です。ノートを共有した相手とチャットのようにコメントのやり取りができるので、資料の修正共有や意見交換にも使えます。
コメント機能を使いこなせば、より情報量の多いノートを作ることができますよ!Goodnotes 6も同じ方法で行えるので、試してみてくださいね。
最新版Goodnotes 6のダウンロードはこちら!

【この記事を書いた人】
写真畑出身のフリーランスWebデザイナー。Goodnotesを始めとするノートアプリやApple/クリエイティブ/運動/ライフスタイル関係の情報を発信中。プロフィール詳細
コメント機能の活用例
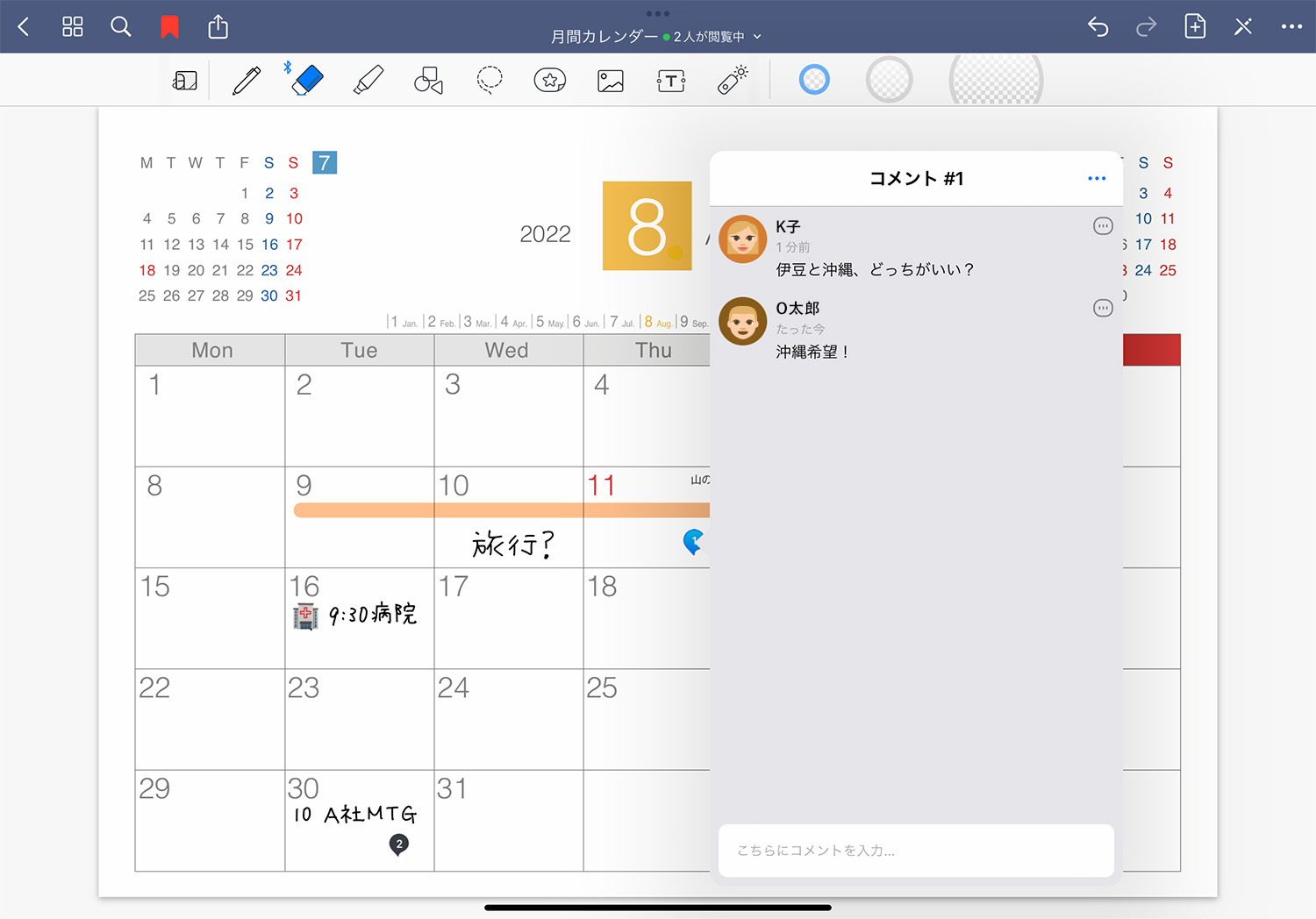
コメント機能のメリットは、ノートや資料に直接書き込まずに、別ウィンドウでメモを残せること。共有相手に意見を聞いたり、自分のノートに補足的なメモを追加したりと、様々な使い方ができます。
コメントの活用例
- 資料や書類のレビューやフィードバック
企画書やラフなどの資料に対する意見交換・修正などの共有 - 子供の学習
学習ノートや問題集の解答へのアドバイスや考え方の共有 - ノートの補足的なメモ
書くスペースが足りなくなった時の付箋メモとして使用
コメントの作成方法
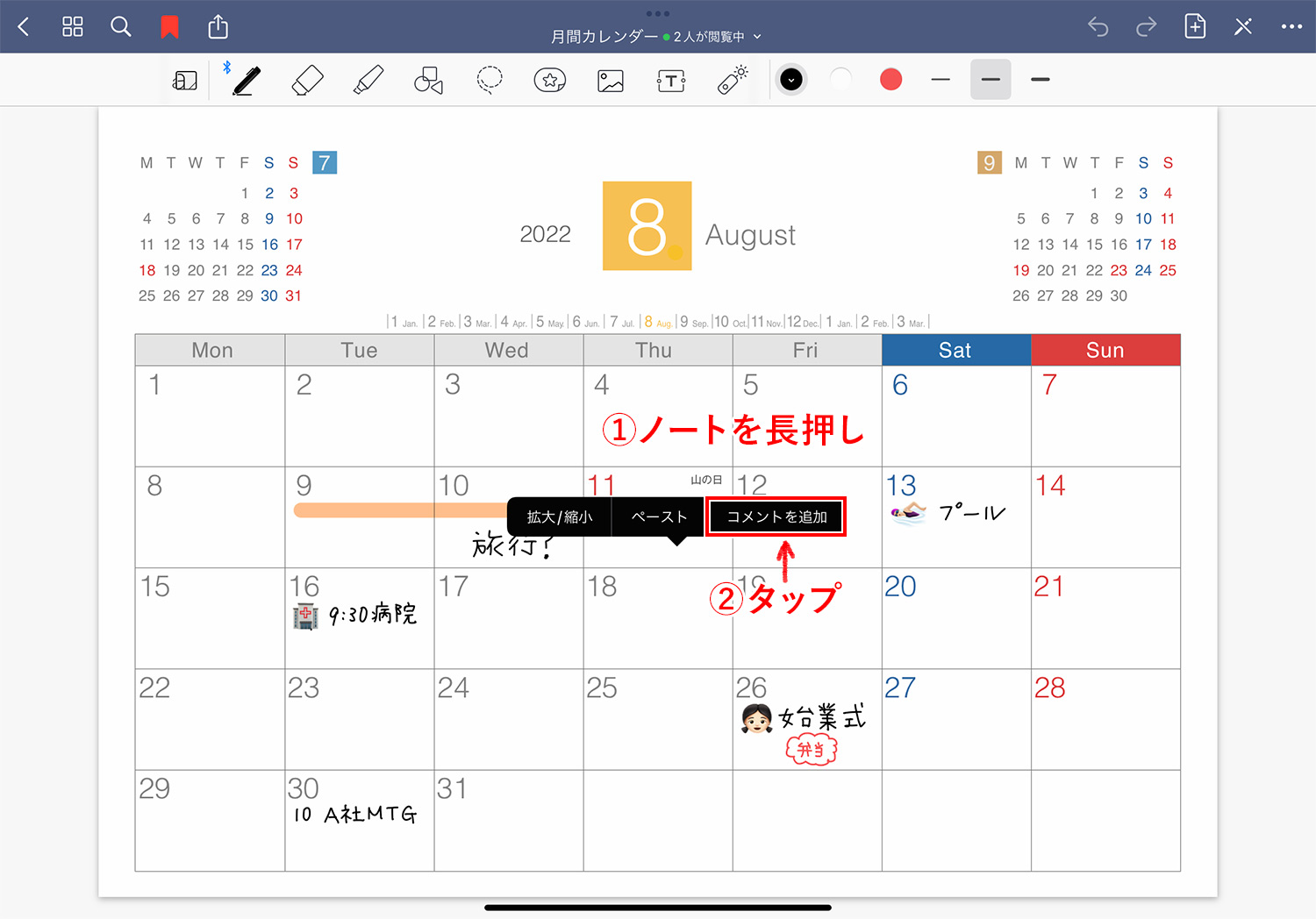
コメントを追加したい場所を長押しして「コメントを追加」をタップします。
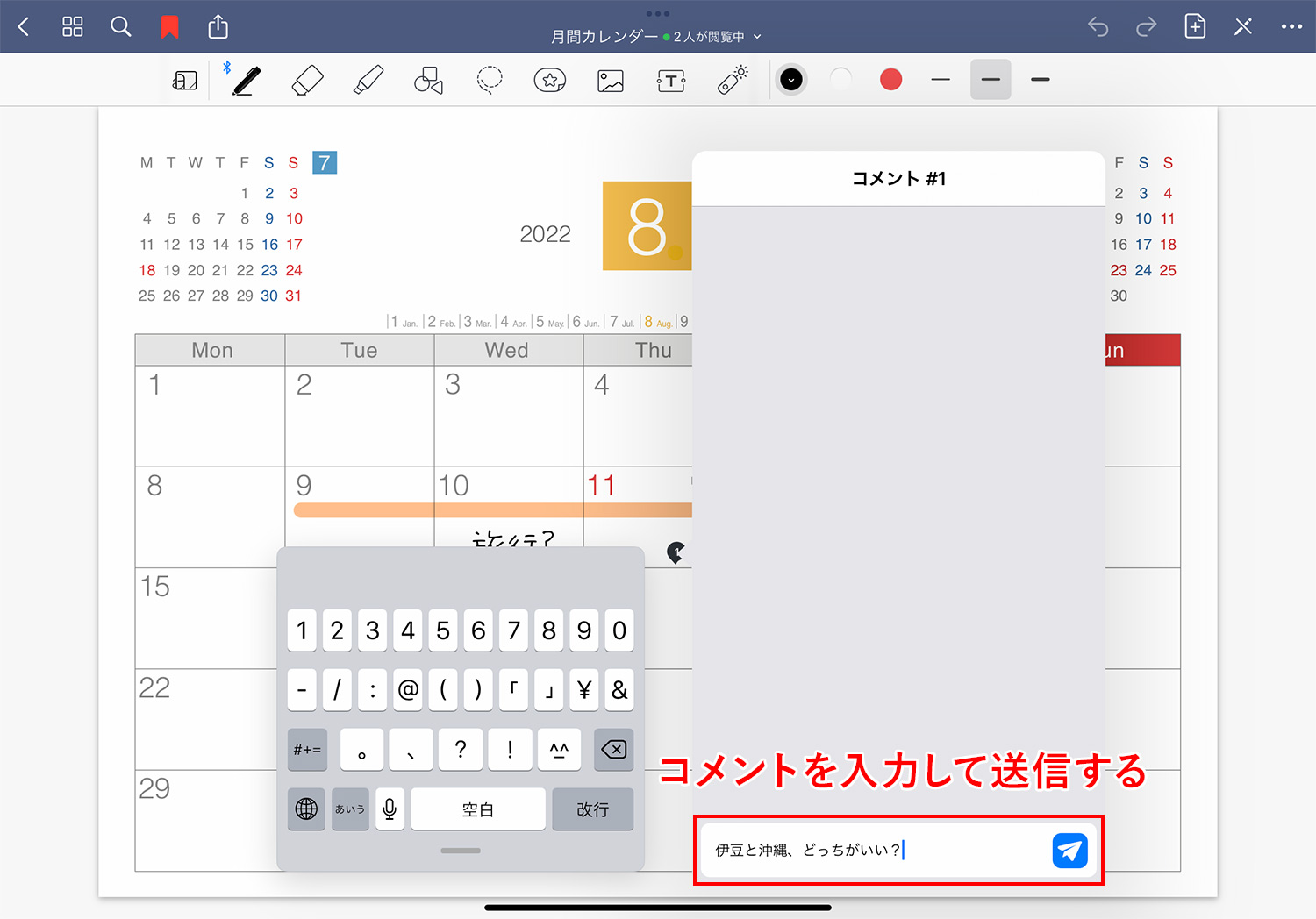
コメントのウィンドウの下部にあるテキストエリアにコメントを入力し、送信ボタンをタップします。
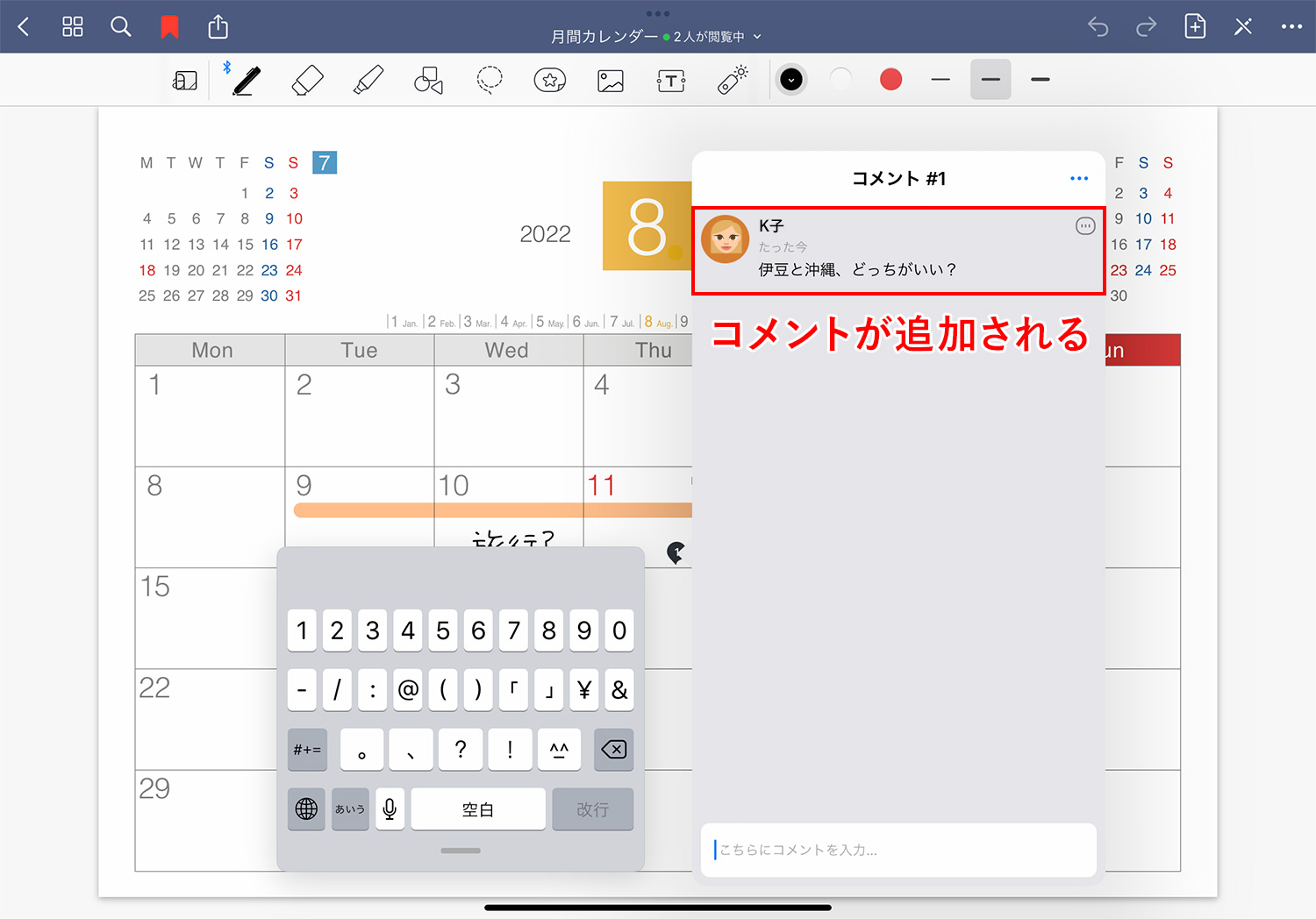
コメントが追加されます。
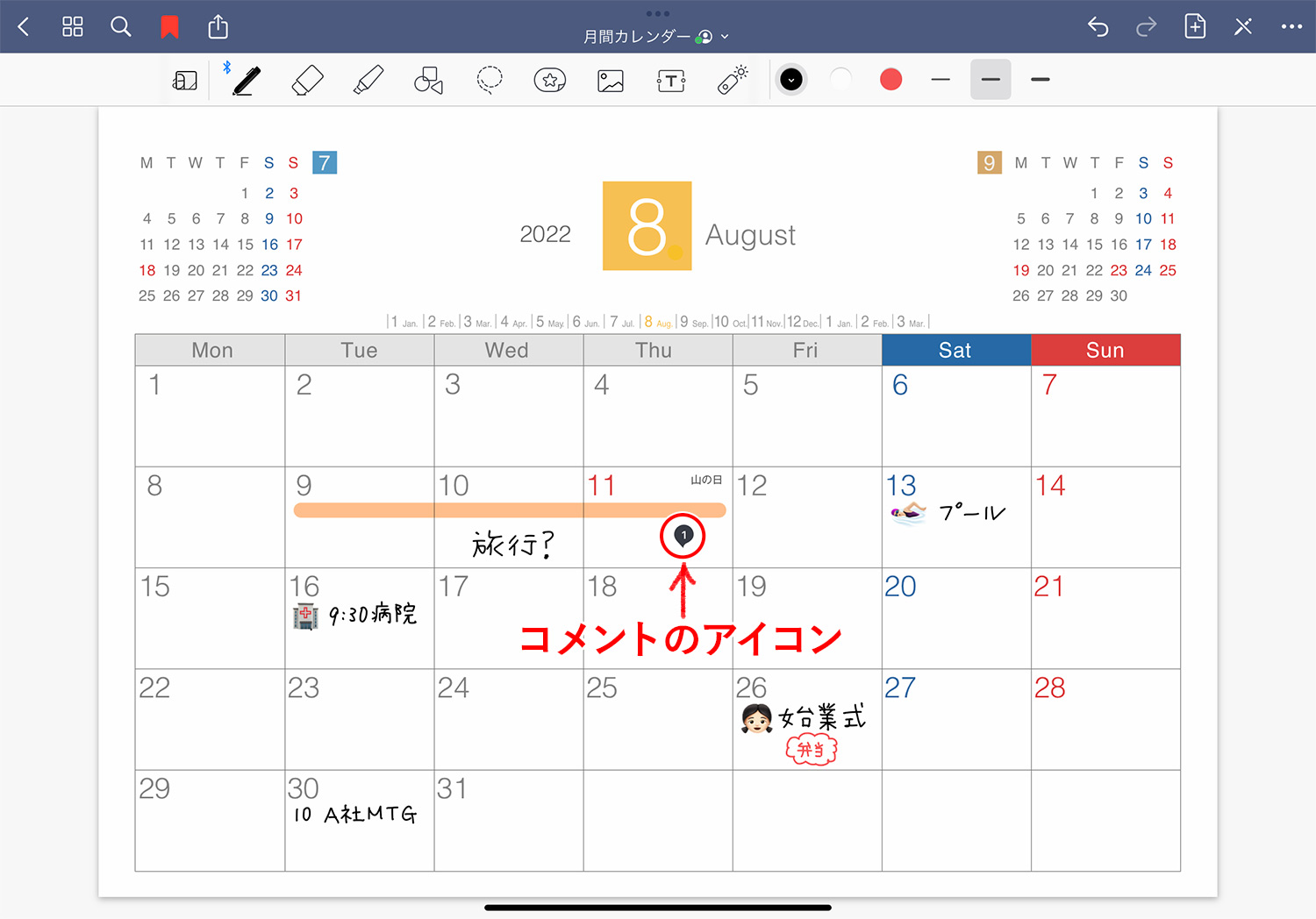
コメントが追加された場所には、黒い吹き出しのアイコンが表示されます。
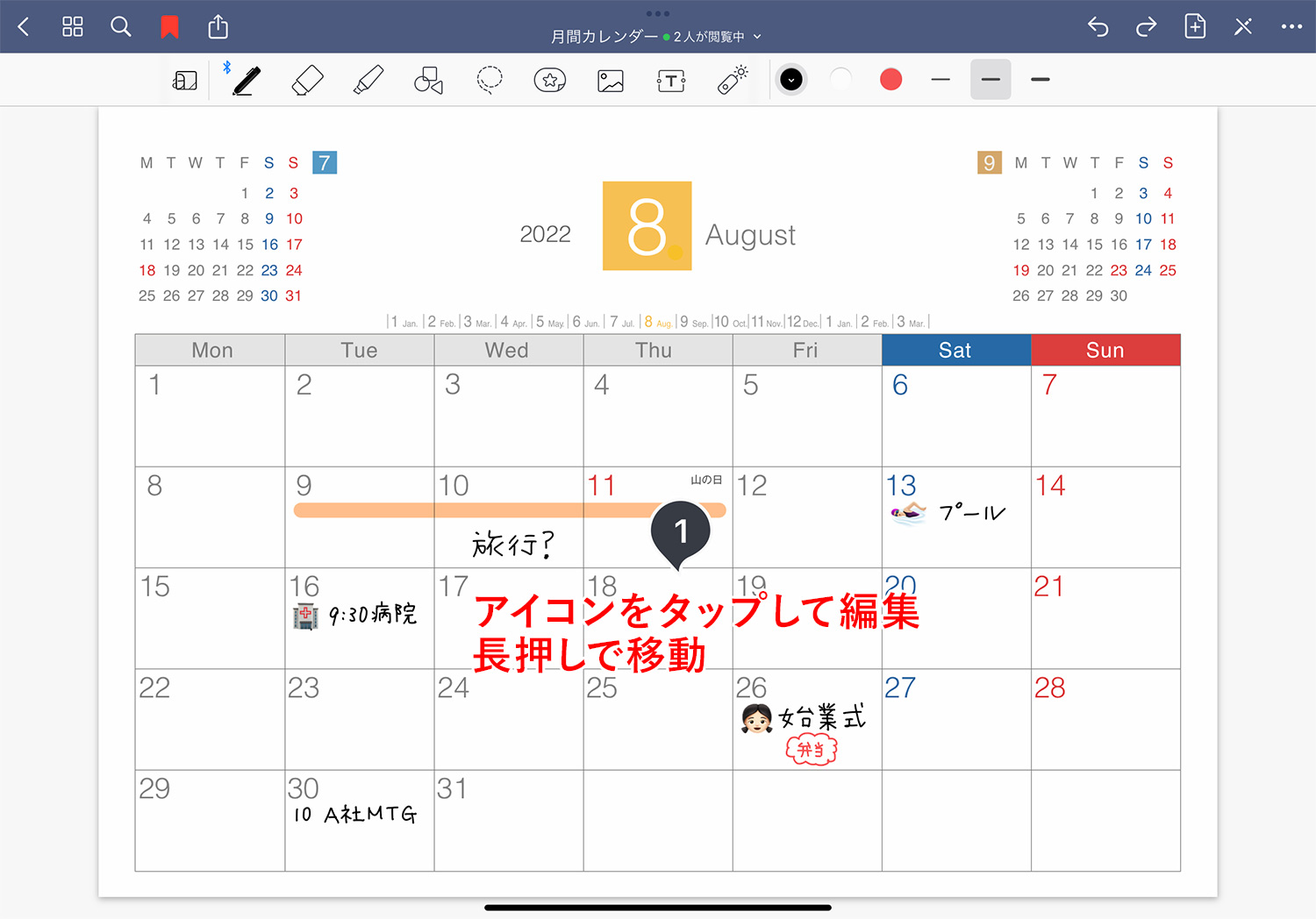
吹き出しアイコンをタップするとコメントの編集、長押しすると吹き出しアイコンの表示位置を移動できます。
コメントを共有する
ノートが共有されている場合は、共有相手とコメントのやりとりができます。ノートの共有方法は以下の記事をご覧ください。
ノートが共有されている前提で、共有相手がコメントを追加する方法を解説します。
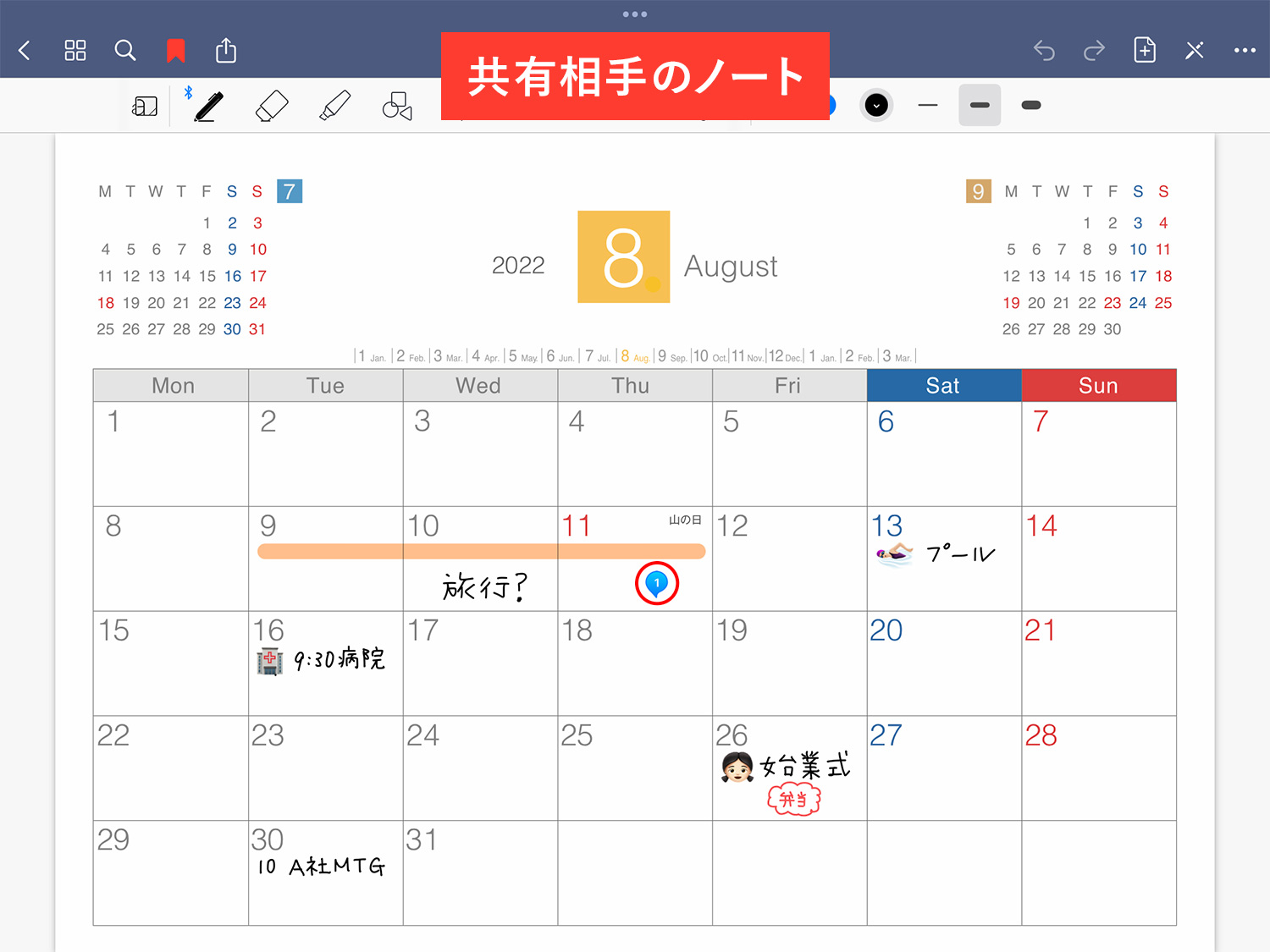
自分がコメントを追加した後に共有相手のノートを見ると、青い吹き出しのアイコンが表示されています。新しいコメントが追加されると、吹き出しのアイコンが黒から青に変わります。
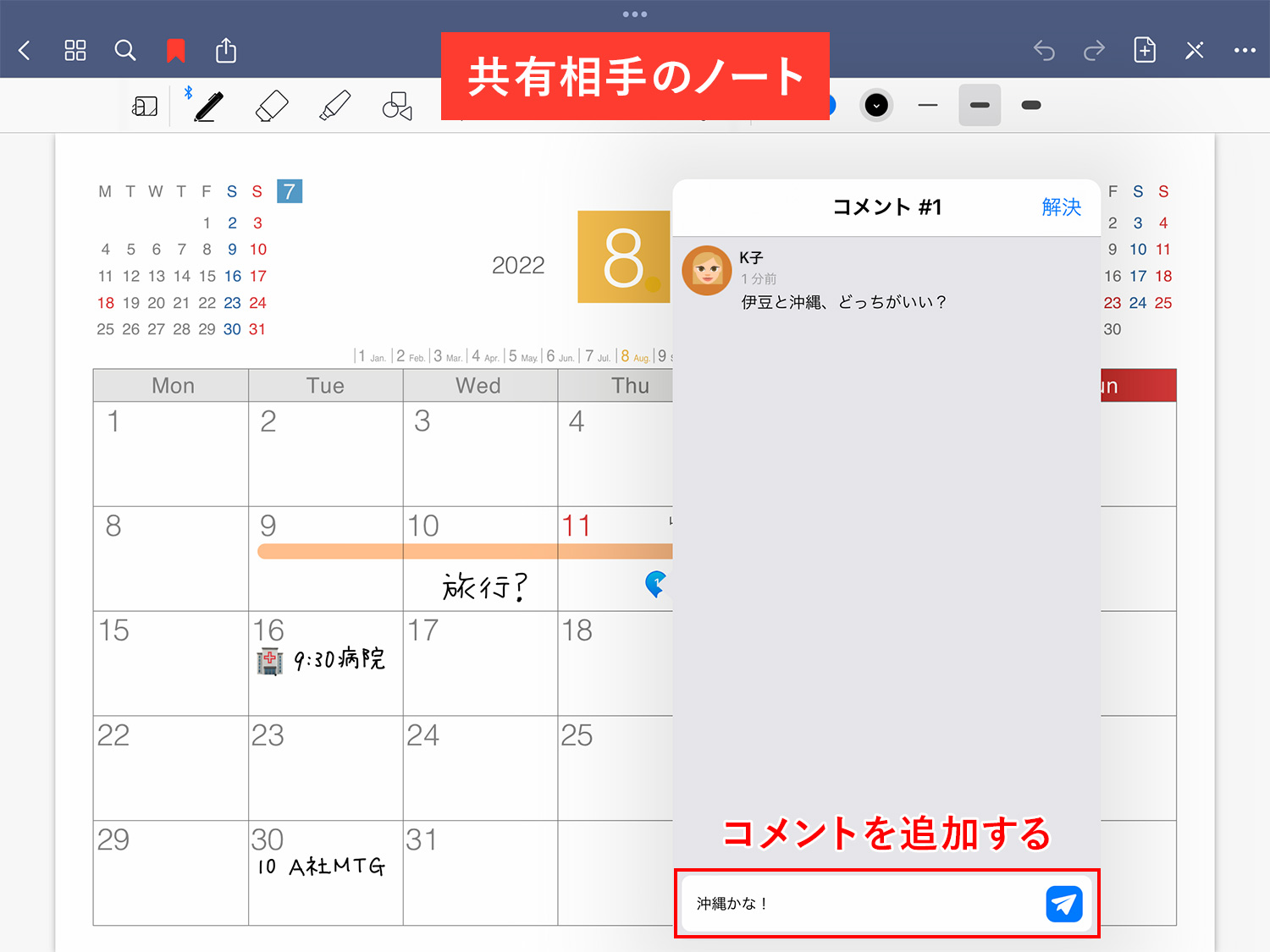
吹き出しをタップすると、先ほど追加したコメントが表示されています。コメントウィンドウ下部のテキストエリアにコメントを入力して、送信ボタンをタップします。
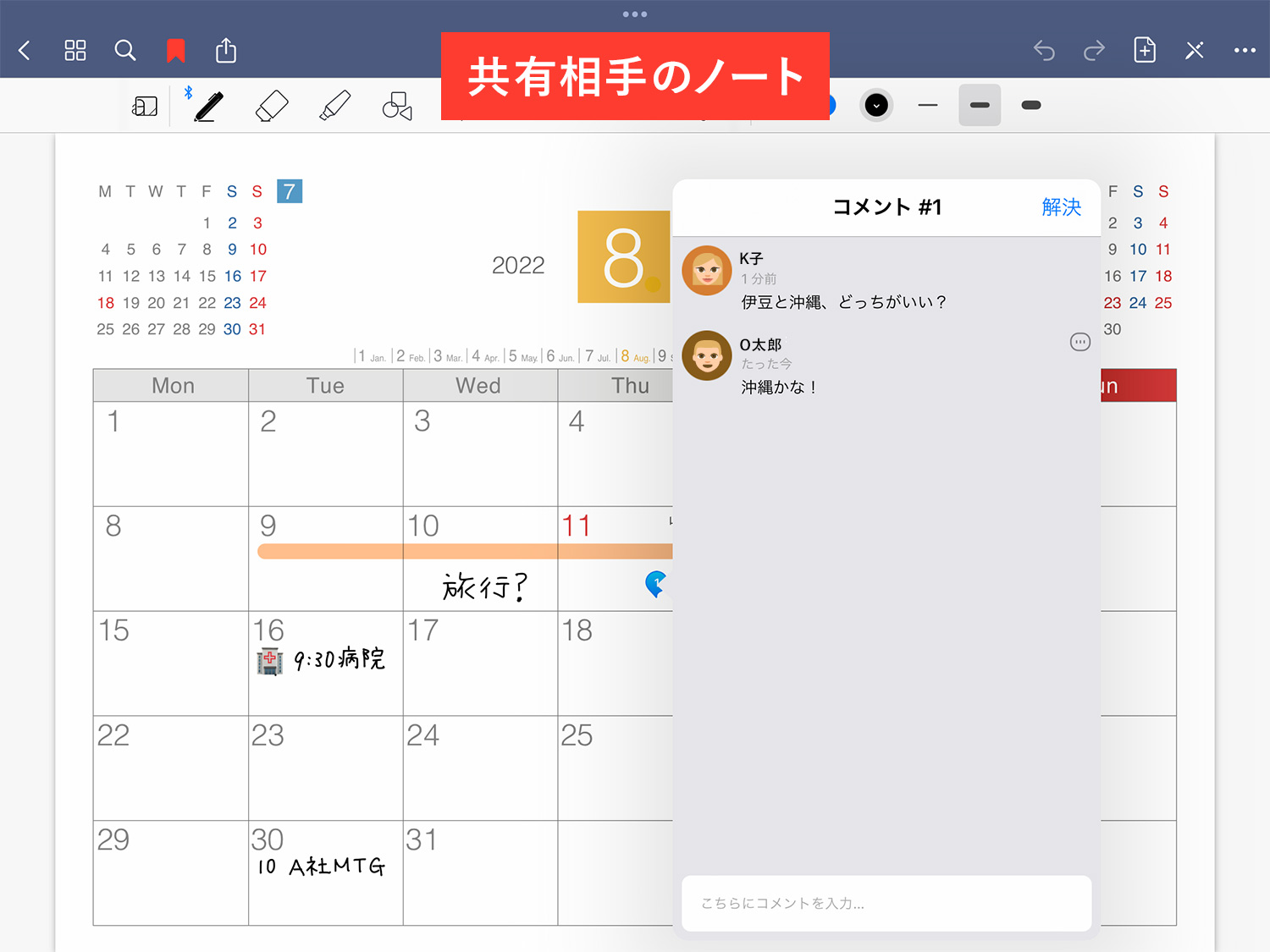
このようにチャットのようにコメントのやりとりができます。
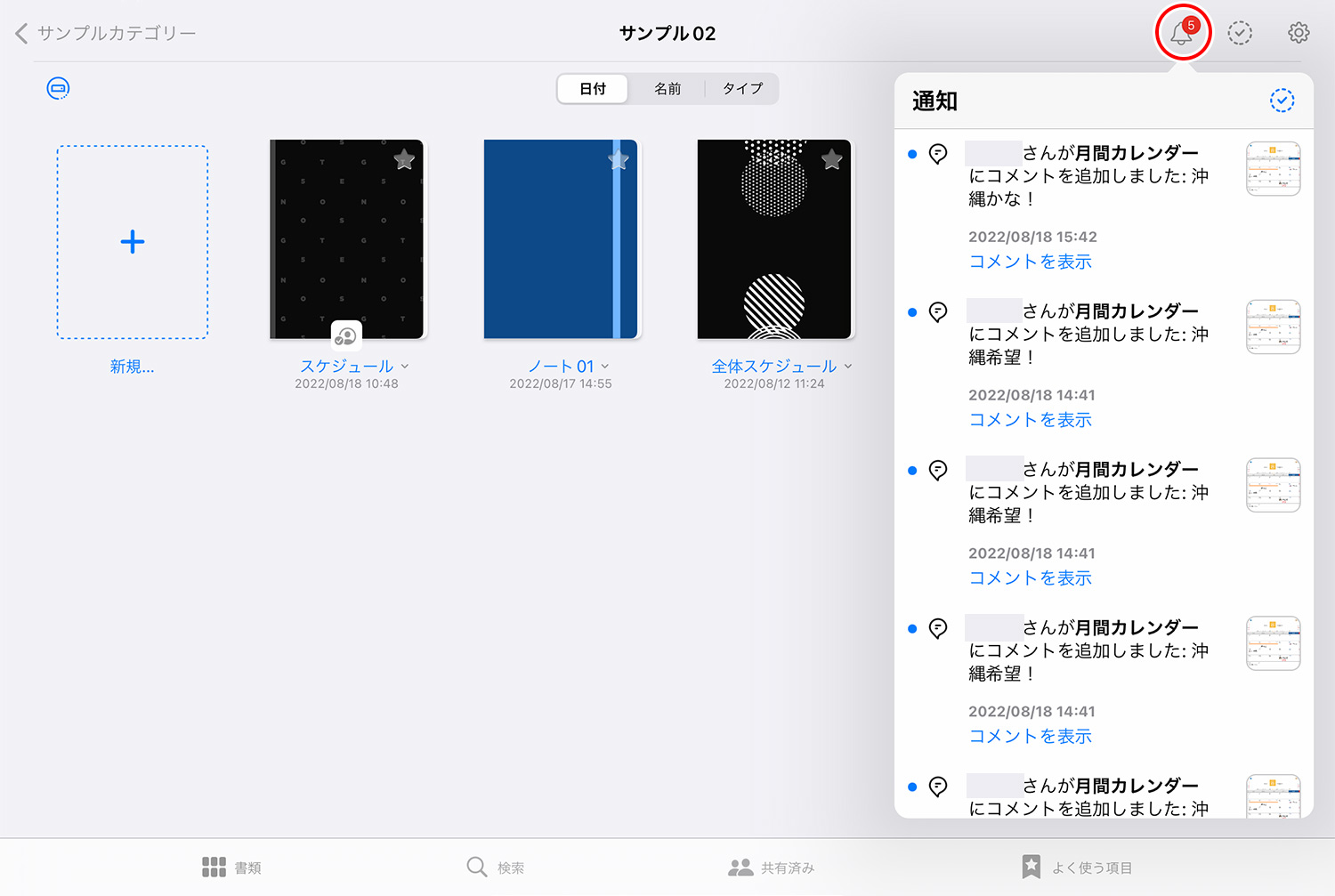
コメントが追加されると、書類画面の右上にあるベル型のアイコンがお知らせしてれます。
コメントの編集・削除方法
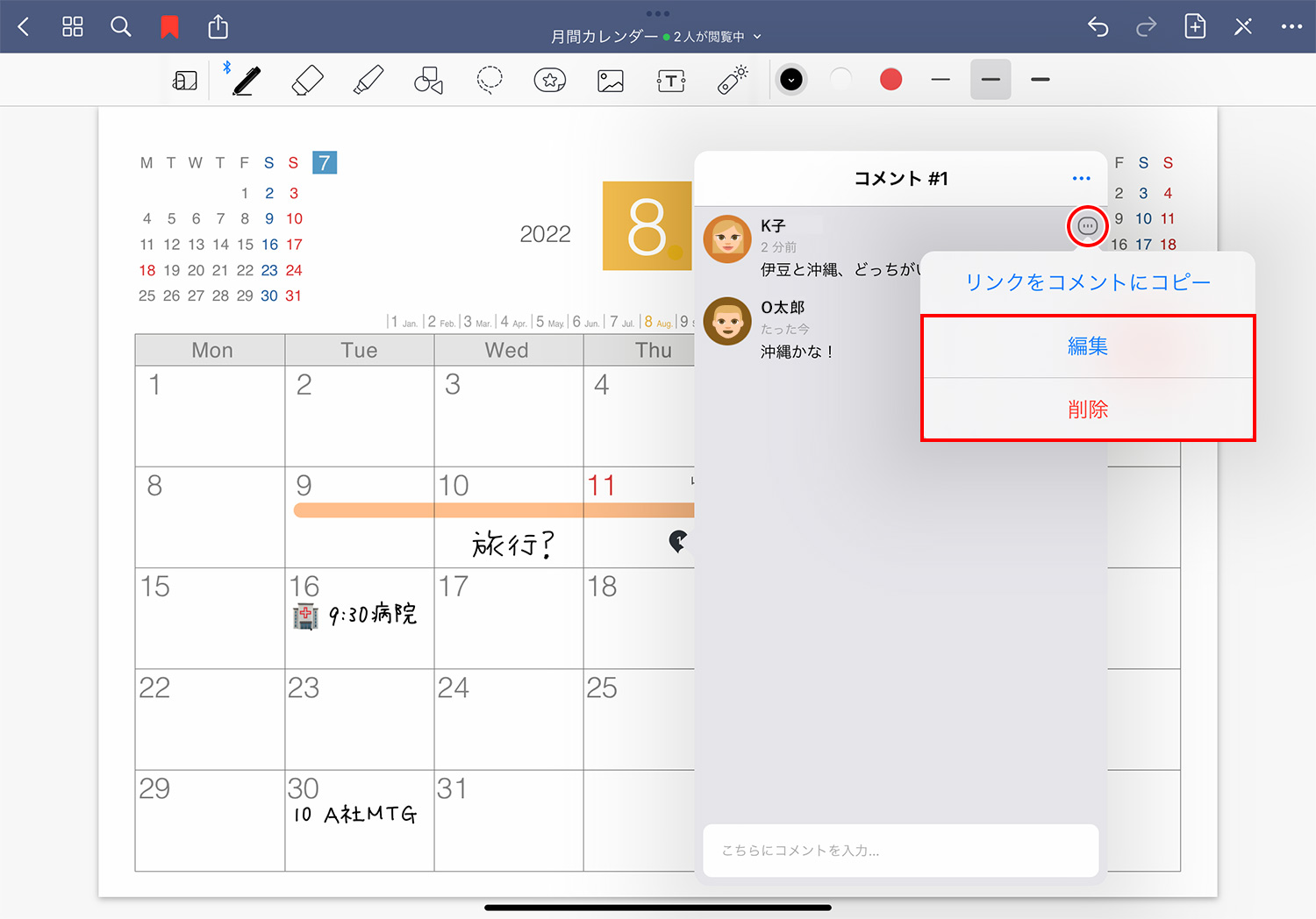
自分のコメントの右端にある「・・・」をタップすると、コメント内容の編集や削除が行えます。相手のコメントを編集することはできません。
共有相手にコメントのリンクを送る
ノートが共有されていると、共有相手にコメントのリンクを送ることができます。
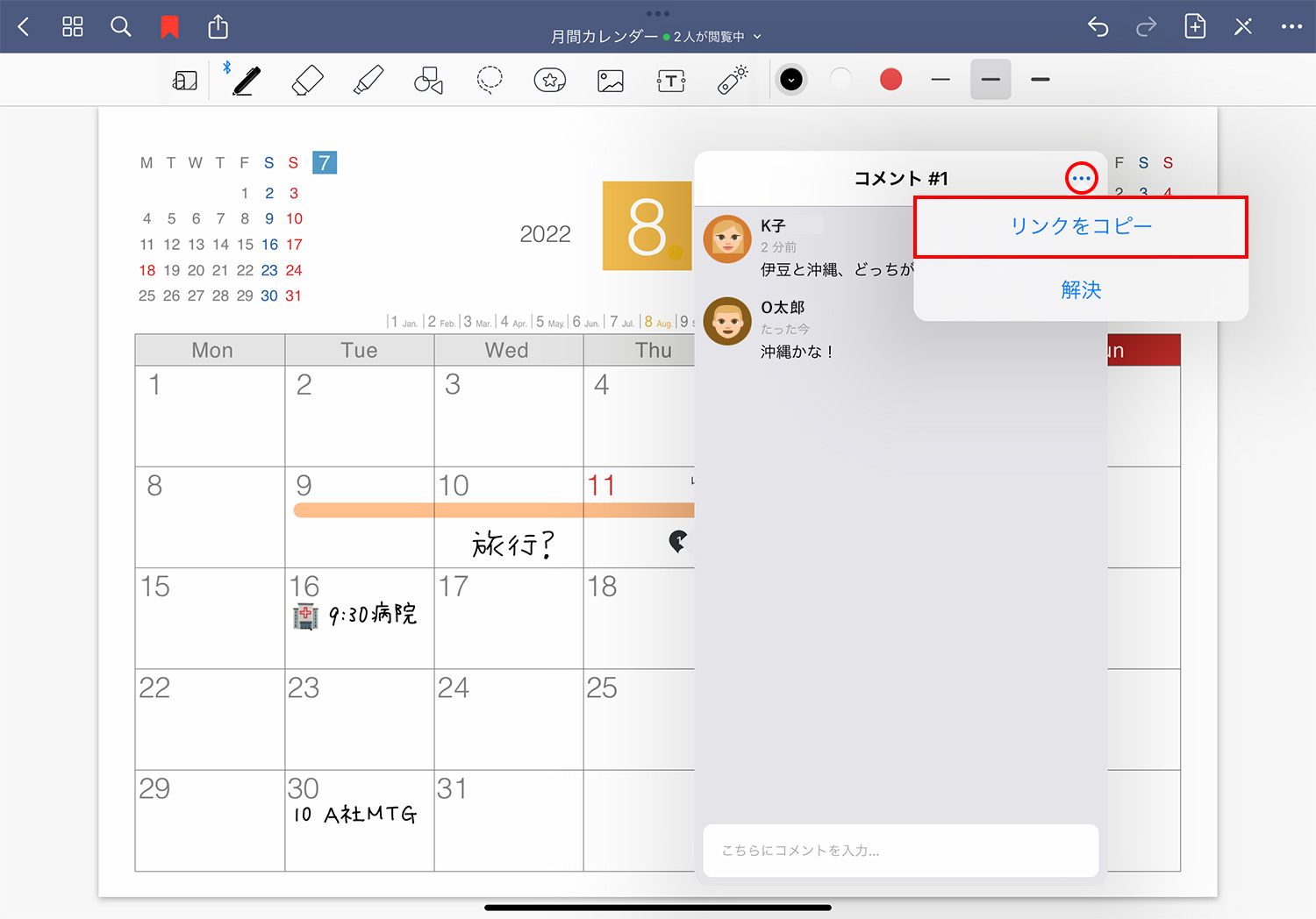
コメントウィンドウの右上にある「・・・」をタップし、「リンクをコピー」でリンクをコピーします。
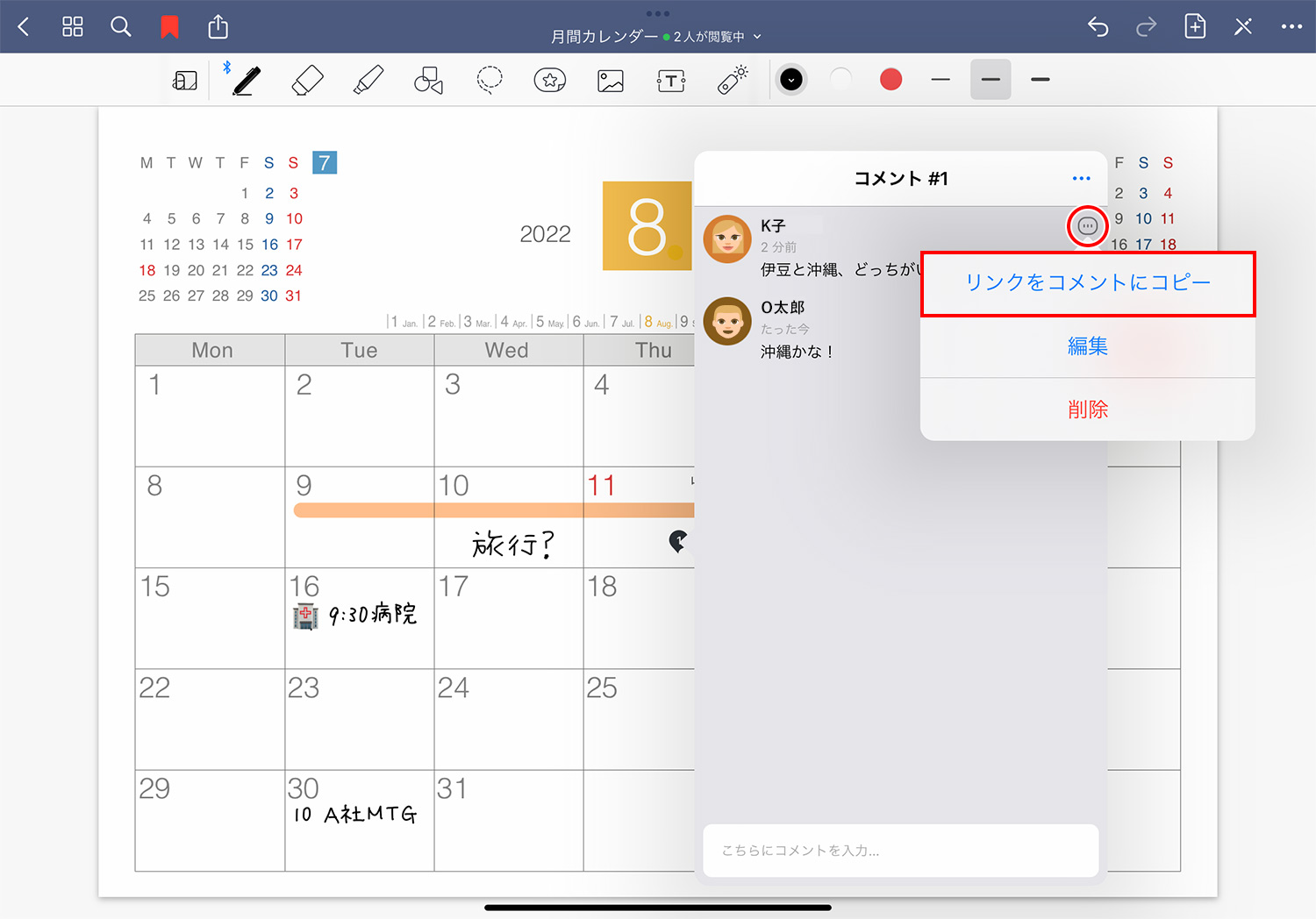
もしくは、自分のコメントの右端にある「・・・」をタップし、「リンクをコメントにコピー」でリンクをコピーします。リンクはコピーのみなので、メールやメッセージなどお好みの方法で共有相手にリンクを送ってください。
コメントを解決する
コメントを「解決」すると、コメントの吹き出しアイコンがグレーになり、コメントがアクティブではない状態であることを知らせることができます。
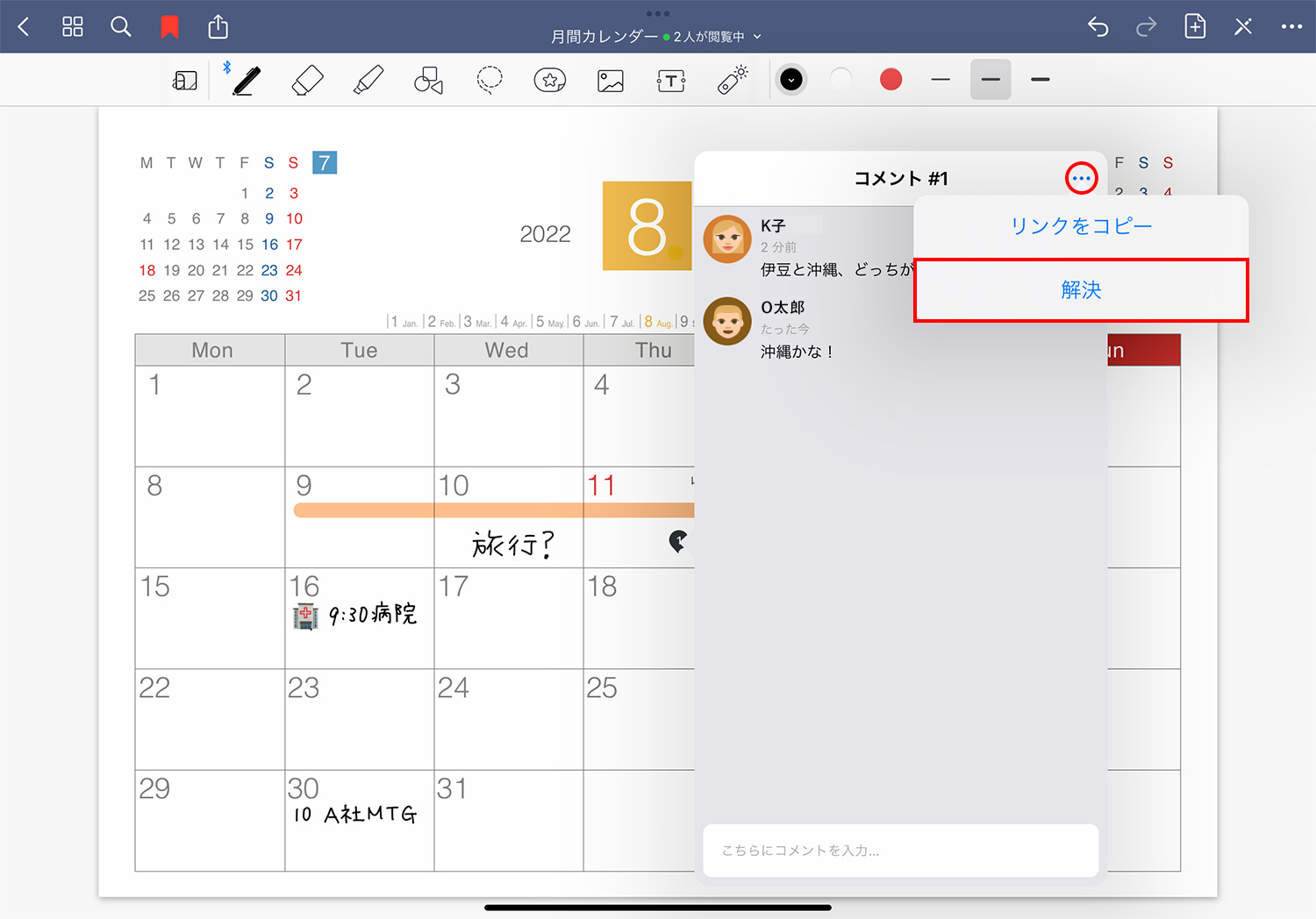
コメントウィンドウの右上にある「・・・」をタップし、「解決」をタップします。
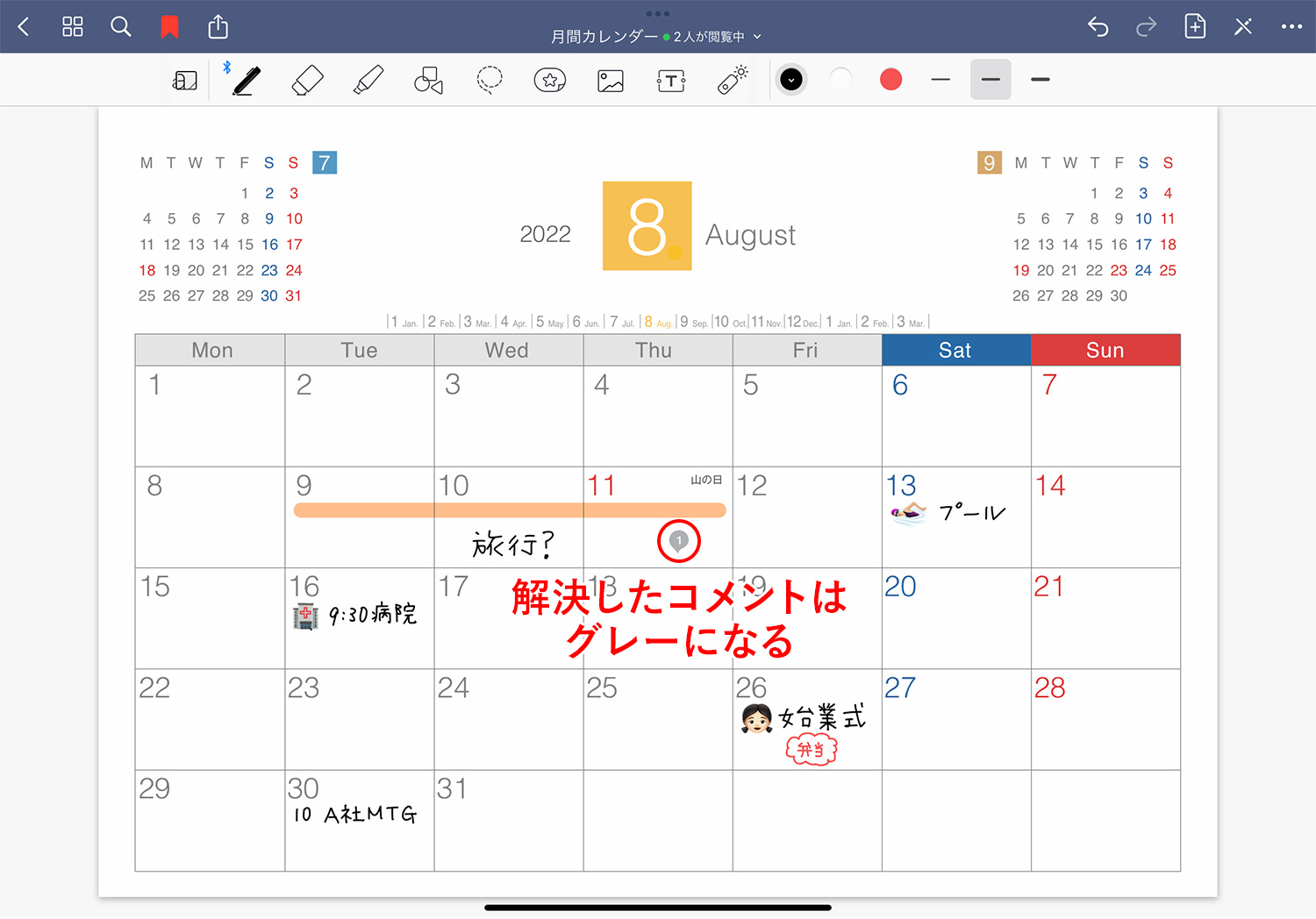
解決したコメントの吹き出しがグレーになりました。
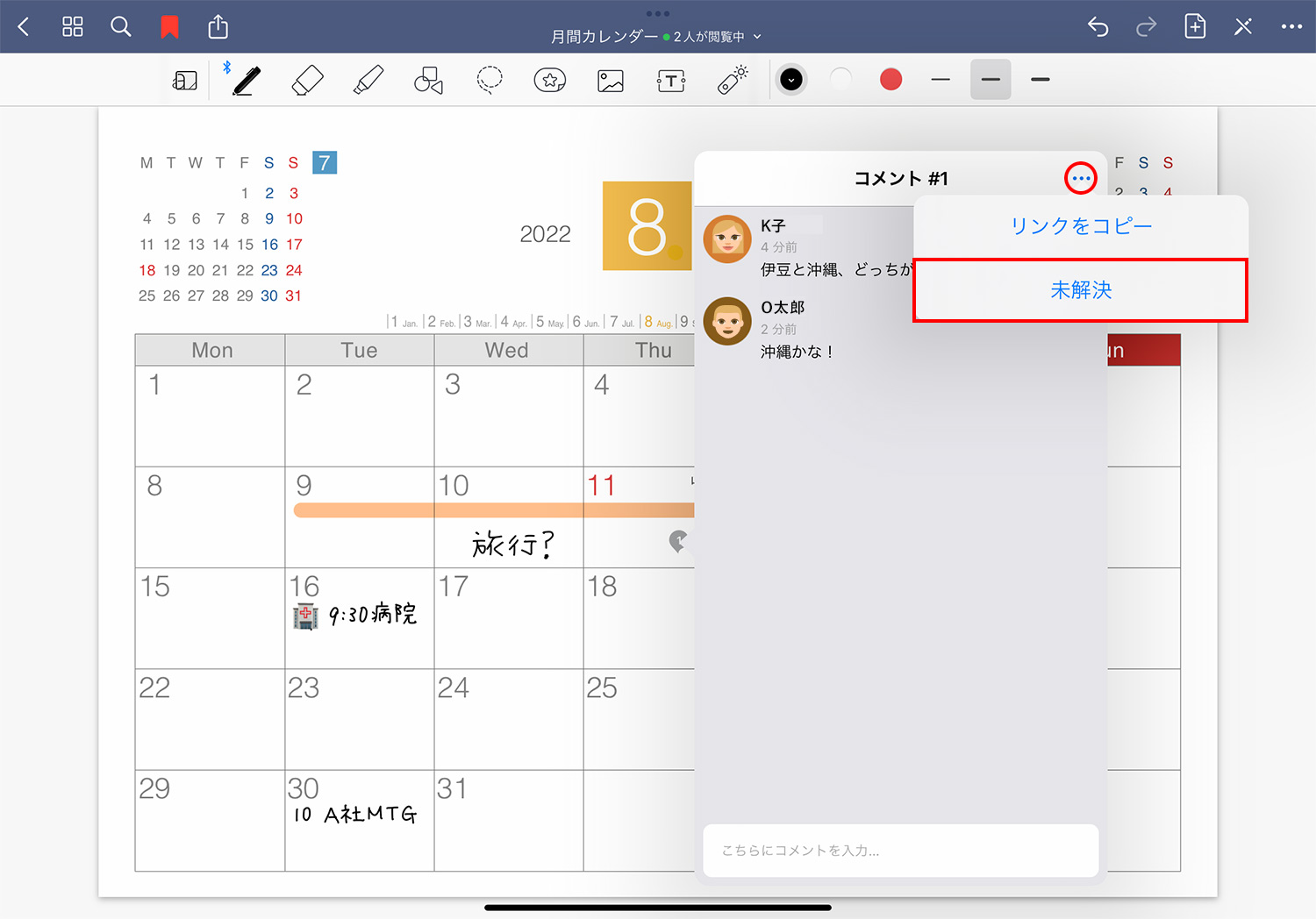
コメントが解決している状態でコメントウィンドウ右上の「・・・」をタップすると「未解決」というメニューが表示され、コメントを解決から未解決に変更できます。アイコンも黒に変わります。
解決したコメントの表示・非表示
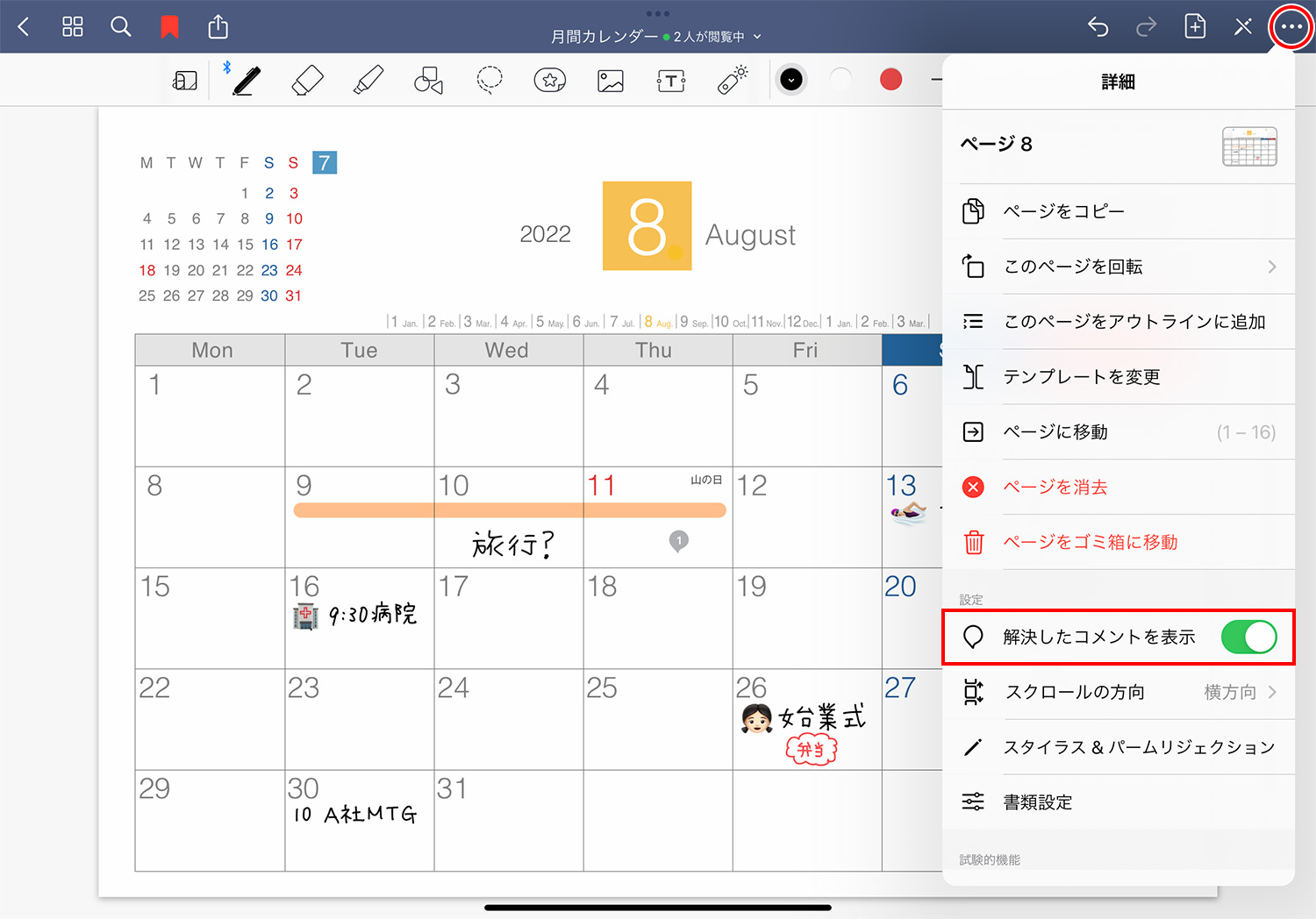
ノートの右上にある「・・・」をタップし、「解決したコメントを表示」をOFFにすると、解決済みコメントの吹き出しアイコンが非表示になります。
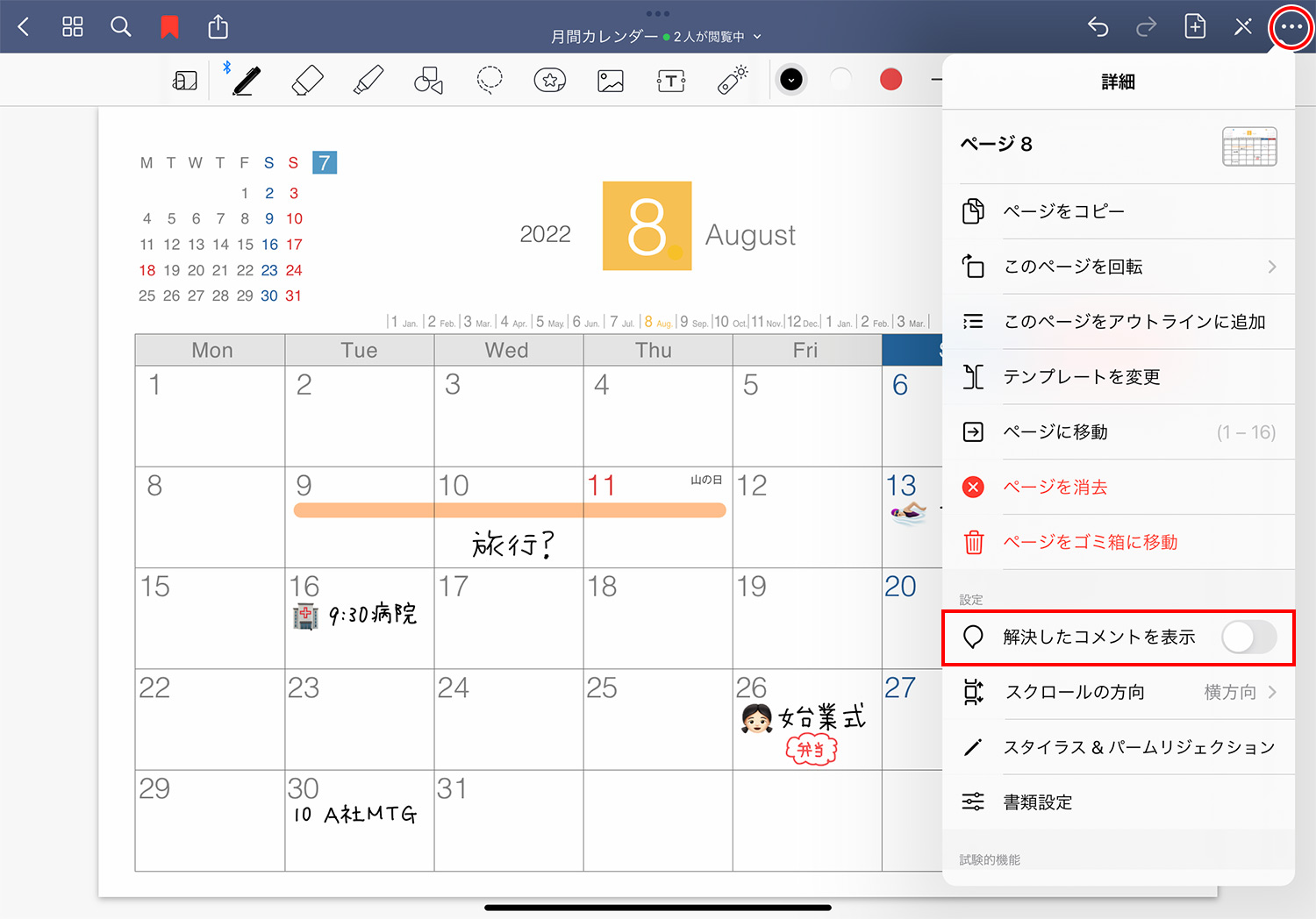
「解決したコメントを表示」を有効化すると、解決済みコメントが再び表示されます。
まとめ
ノートに情報を追加したいのに書くスペースがなくなってしまった、ということがよくあるのですが、コメント機能を使えばスペースを気にすることなく追記できますね。共有機能も併用すれば、さらに使い道が広がりそうです。
Goodnotesの使い方
当ブログではGoodNotes 5・Goodnotes 6の使い方や情報を紹介しています。ぜひご活用ください。
- Goodnotes 6の料金解説!無料・サブスク・買い切り版の違いは?
- Goodnotes 6は5と何が違うの?アップグレードすべき?
- Goodnotes 6の新機能まとめ!AI/ペンジェスチャー/マーケットプレイス/新UIなどを解説
- GoodNotes5からGoodnotes 6へのアップグレード方法を解説
- 【Goodnotes 6の基本1】ノートやフォルダの作成・削除・移動方法
- 【Goodnotes 6の基本2】ツールバーとナビゲーションバーの使い方
- 【Goodnotes 6】手動・自動バックアップと復元方法を解説
- 【GoodNotes 6】ノートをiCloudで同期する方法(iPad/iPhone/Mac)
- 人気ノートアプリ「GoodNotes 5 / 6」の使い方・機能 総まとめ
- 【朗報】GoodNotes 5が無料で使える!有料版と比較してみた
- 【GoodNotes 5】ノートやフォルダの作成・削除・追加方法の解説
- 【GoodNotes 5】ツールバーの使い方(ペン/消しゴム/蛍光ペン/シェイプ/タイピングモード/テキスト/拡大など)
- 【GoodNotes 5】外部テンプレートを追加して、表紙や用紙をカスタマイズする方法
- 【GoodNotes 5 / 6】ノートの表紙を後から変更・追加する方法
- 【GoodNotes 5】便利な機能満載!なげなわツールをマスターして作業効率を上げよう
- 【GoodNotes 5 / 6】画像の貼り付け(読み込み/コピー)やトリミングの方法
- 【GoodNotes 5】要素ツール(Elements tool)でイラストや画像素材を繰り返し使う方法
- 【GoodNotes 5】ノートをiPad/iPhoneのiCloudで同期する方法
- 【GoodNotes 5】自動バックアップ(Auto-Backup)の設定方法と使い方
- 【GoodNotes 5】画像で解説!バックアップとノートの書き出し方法
- 【Goodnotes 5 / 6】PDFの読み込み方法・注釈メモの書き方まとめ【テキスト検索も可能】
- 【GoodNotes 5 / 6】PDFやノートに目次・アウトラインを追加する方法
- 【GoodNotes 5】検索方法と注意点まとめ。手書き文字・テキスト・PDFも横断的に検索可能!
- 【GoodNotes 5】PDFテンプレートの作り方とサイズの選び方
- 【GoodNotes 5 / 6】ページを別のノートに移動・コピー・ペーストする方法
- 【GoodNotes 5 / 6】ノートを共有して他のユーザーと共同編集する方法
- Goodnotesを持っていない相手と共有できる「Web viewer」の使い方
- 【GoodNotes 5 / 6】コメント機能の便利な使い方と活用例
- 【GoodNotes 5 / 6】録音しながら文字起こし&ノートを書く方法を解説!【会議や授業で役立つ】
- ここが変わった!GoodNotes 5の新機能とGoodNotes 4からの変更点まとめ(画像あり)
- 【小学生/中学生向け】Goodnotesと無料PDF学習プリントで勉強してみよう!【iPadで家庭学習】
- 人気手書きノートアプリGoodNotes 5のWindows版がリリースされました!
- iPad手書きノートアプリGoodNotes 5のAndroid版がリリースされました!
予算重視なら一番リーズナブルなiPad(A16) 11インチ、コスパ重視なら価格と機能のバランスがよいiPad Airがおすすめです。モデルに合わせてApple Pencilを選ぼう!
\最安モデル!iPad(A16)/
\コスパ重視!iPad Air/
「書く」以外のノートアプリ活用術や、おすすめのノート・イラストアプリ、ワーママのiPad活用方法などを紹介しています。







