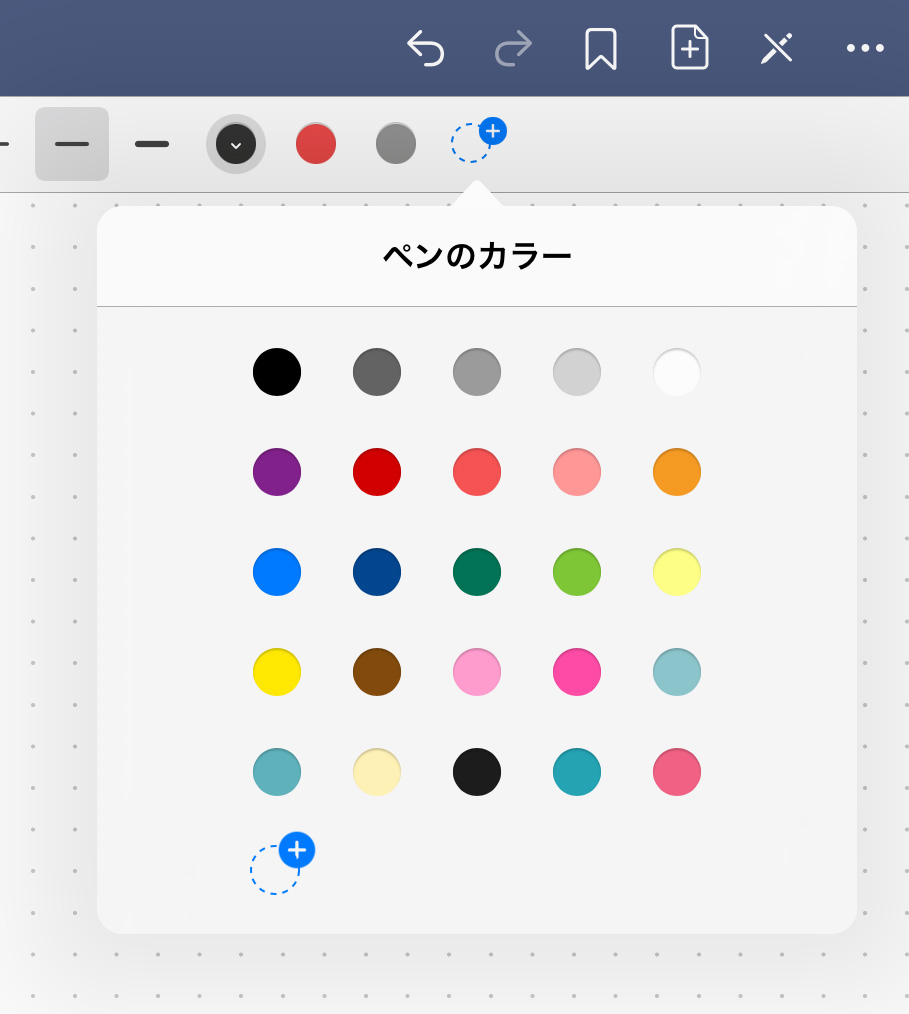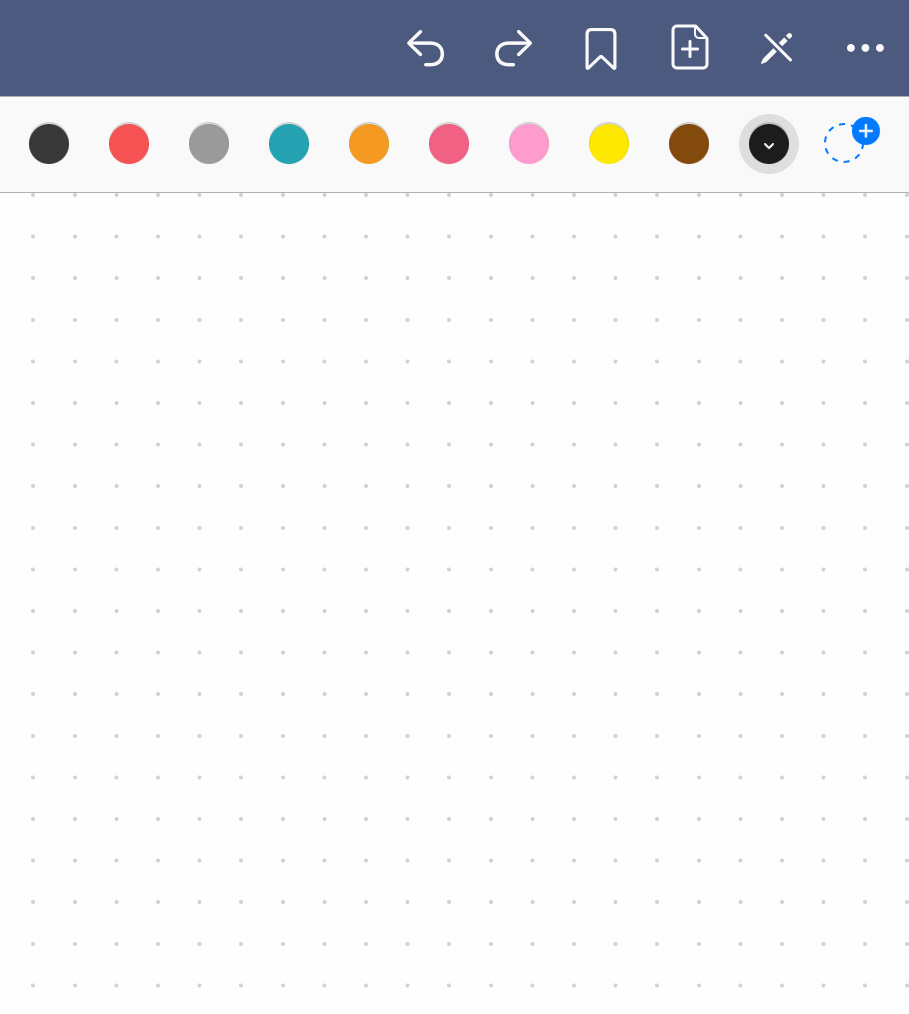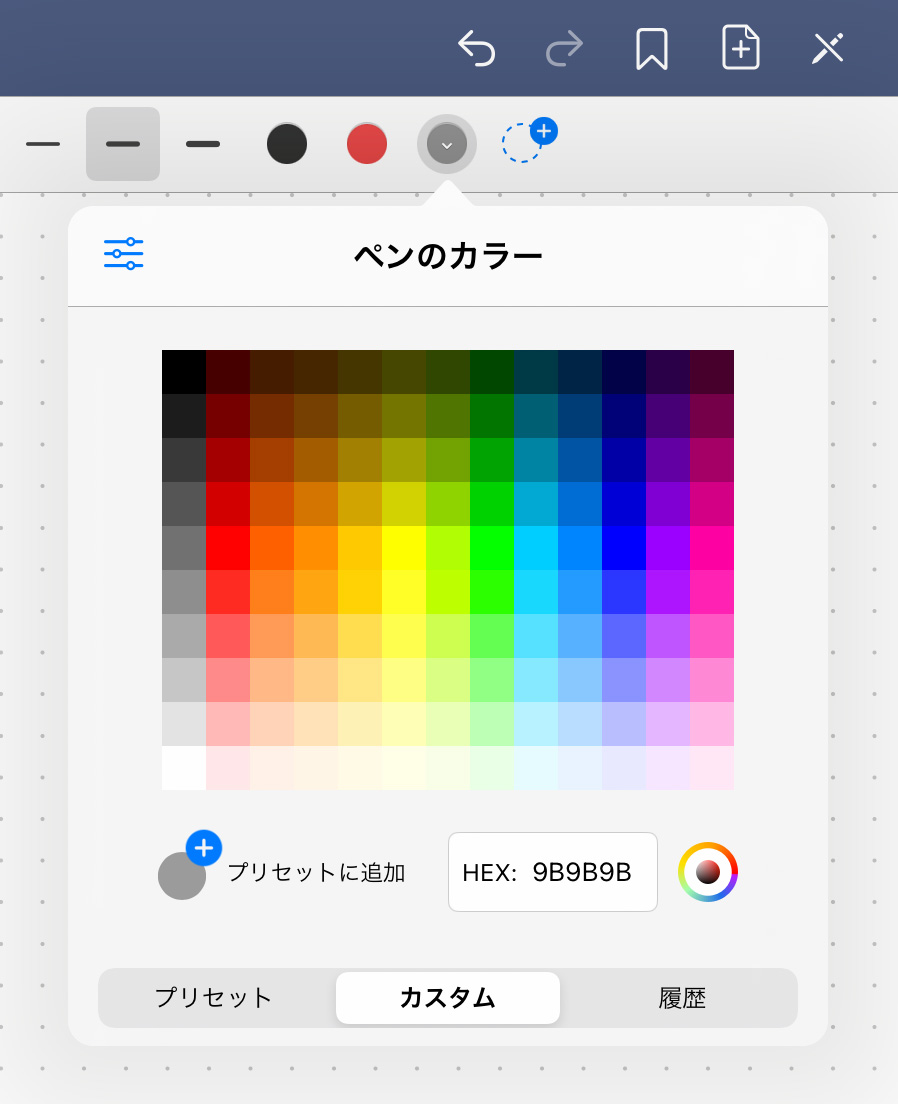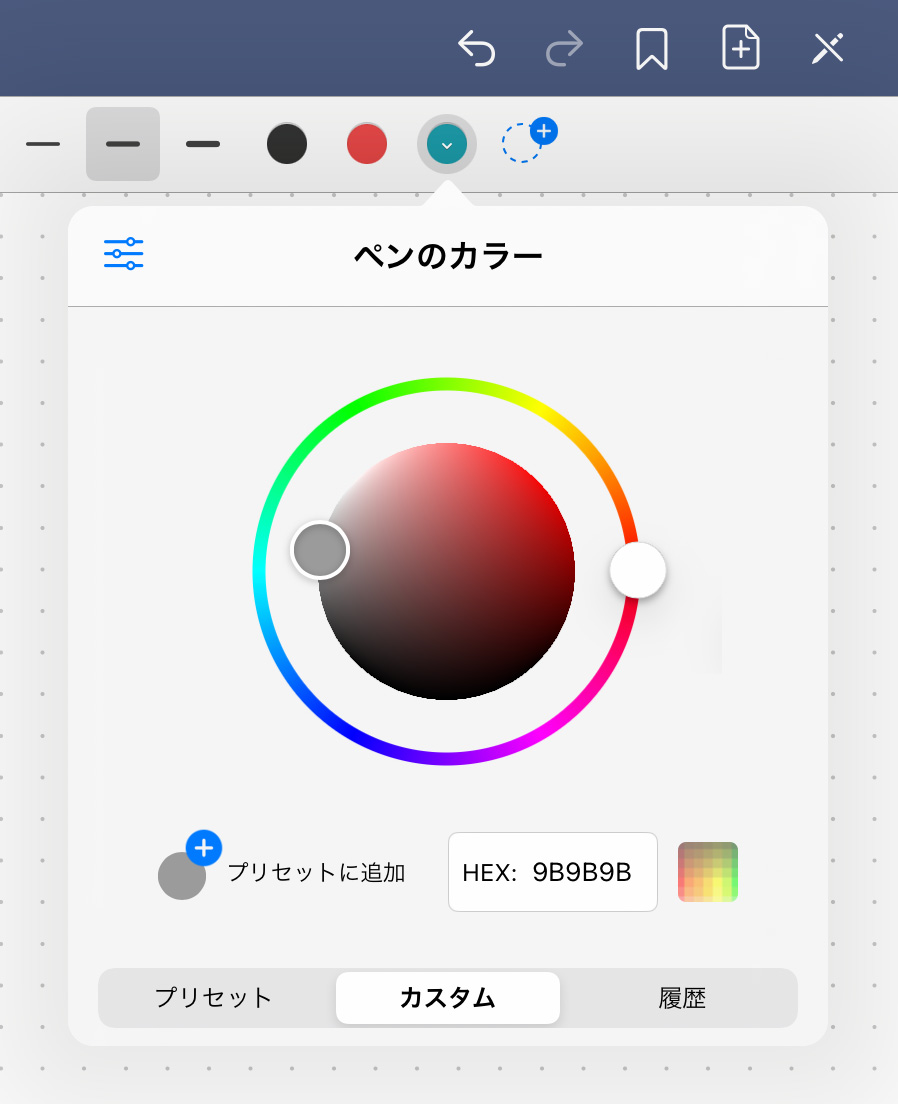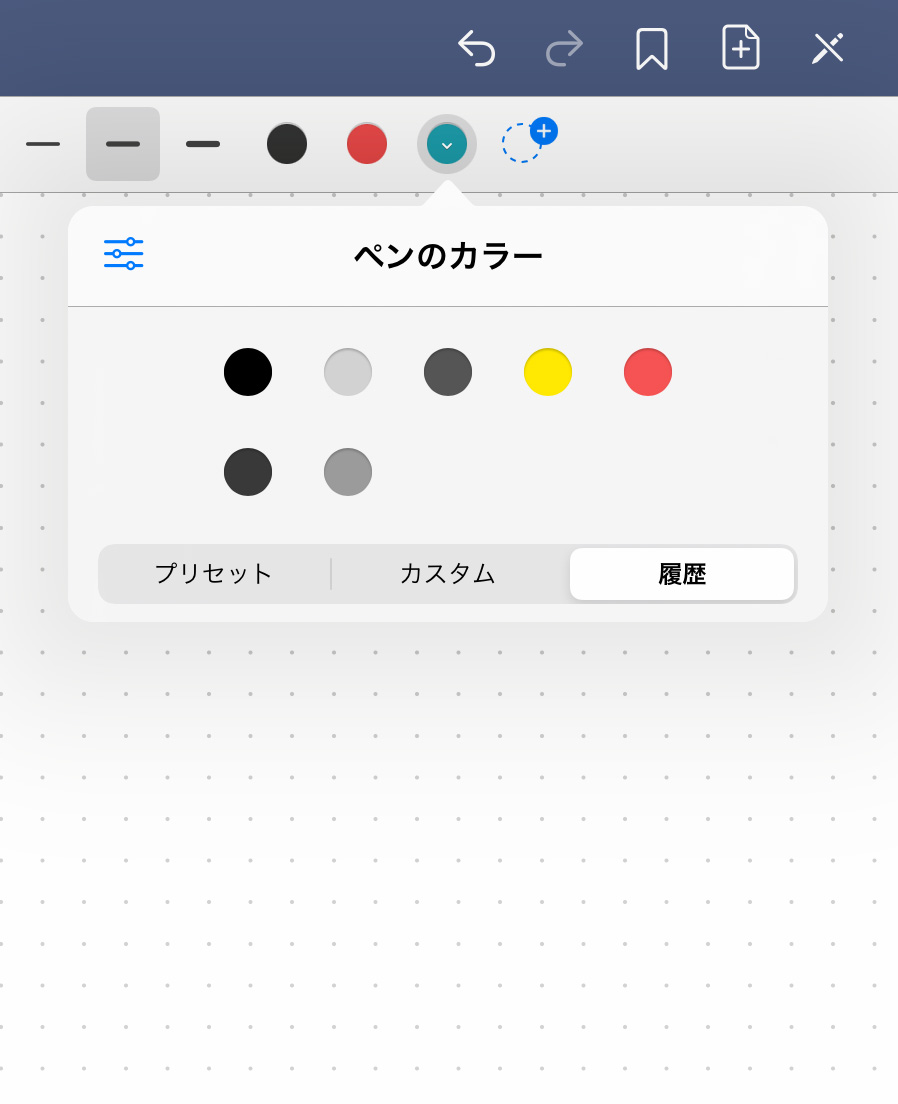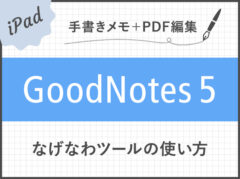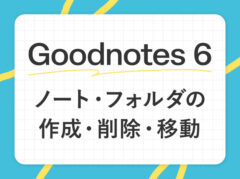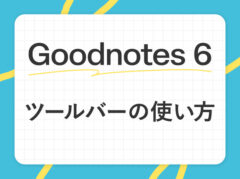【GoodNotes 5】ツールバーの使い方(ペン/消しゴム/蛍光ペン/シェイプ/タイピングモード/テキスト/拡大など)
※当ブログのリンクには一部広告が含まれています。
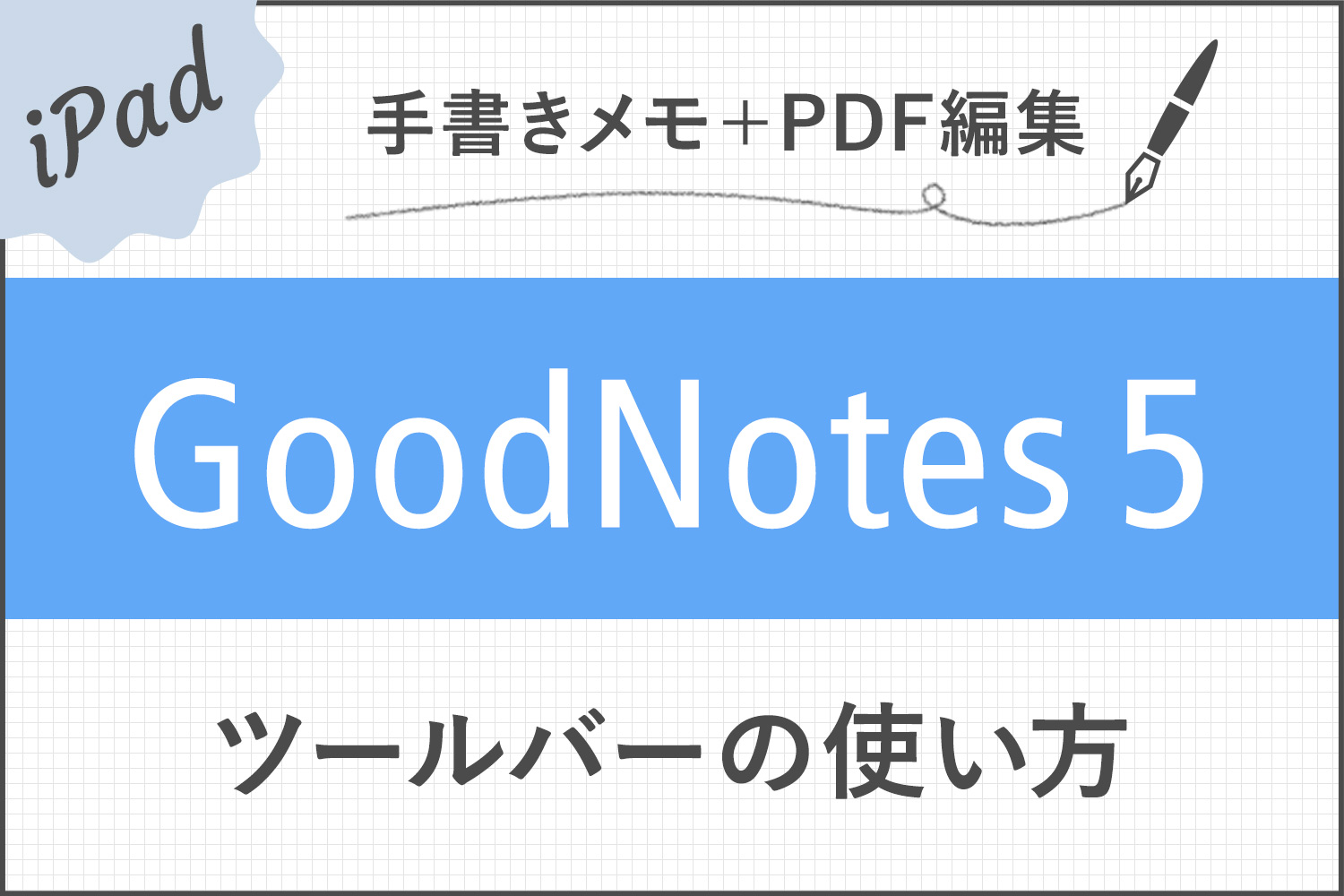
注目Goodnotes 6がリリースされました!
→ Goodnotes 6は5と何が違うの?アップグレードすべき?
新機能タイピングモードを追加しました!
この記事では、GoodNotes 5のペンツールや消しゴムなどの書く・入力に関する機能を集約したツールバーの使い方について、画像を交えながら解説します。
※度重なるアップデートでインターフェースのデザインが異なる画像が混じっています。
本記事と「【GoodNotes 5】ノートやフォルダの作成・削除・追加方法の解説」を読めば、GoodNotes 5の基本的な機能が使えるようになります。
GoodNotes 5の概要やその他の機能は、以下の記事をご覧ください。
最新版Goodnotes 6のダウンロードはこちら!

【この記事を書いた人】
写真畑出身のフリーランスWebデザイナー。Goodnotesを始めとするノートアプリやApple/クリエイティブ/運動/ライフスタイル関係の情報を発信中。プロフィール詳細
目次
GoodNotes 5のツールバーの使い方
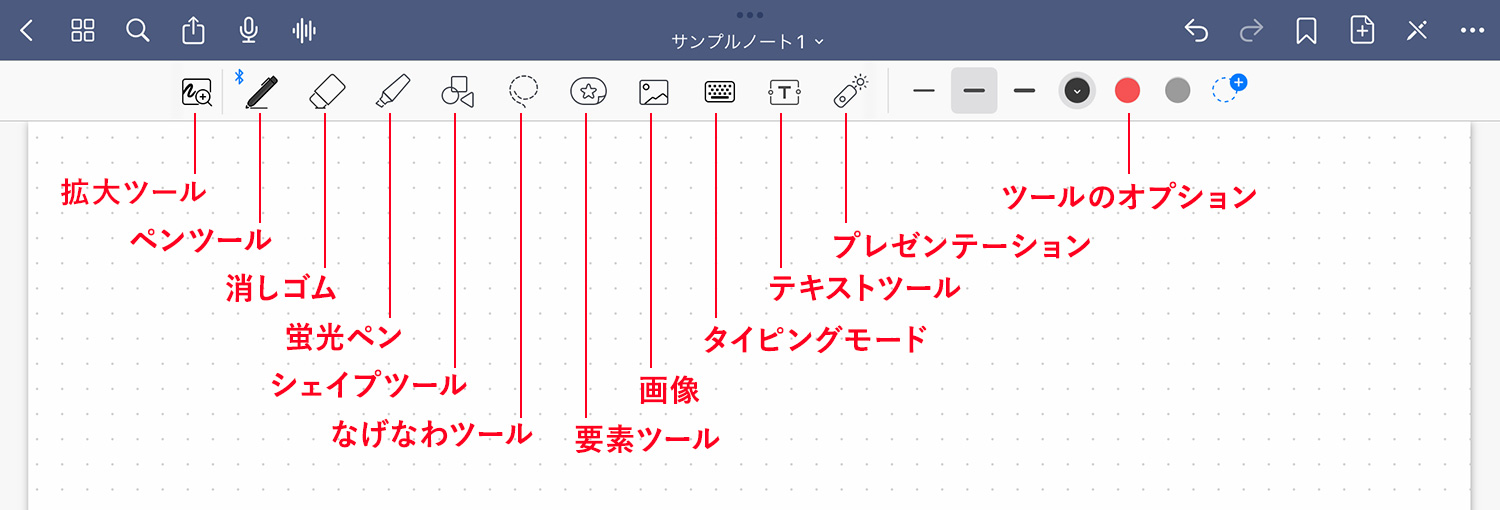
ノートを書くときに必要なツールは全てこのツールバーに集約されています。GoodNotes 4よりも表示ツールが増え、少ないタップで目的に辿り着けるようになりました。
ツールバーの左から解説していきます。
拡大ツール
拡大ツールはその名の通り、ノートの一部分を拡大するツールです。小さな文字や図形を書くときに便利です。
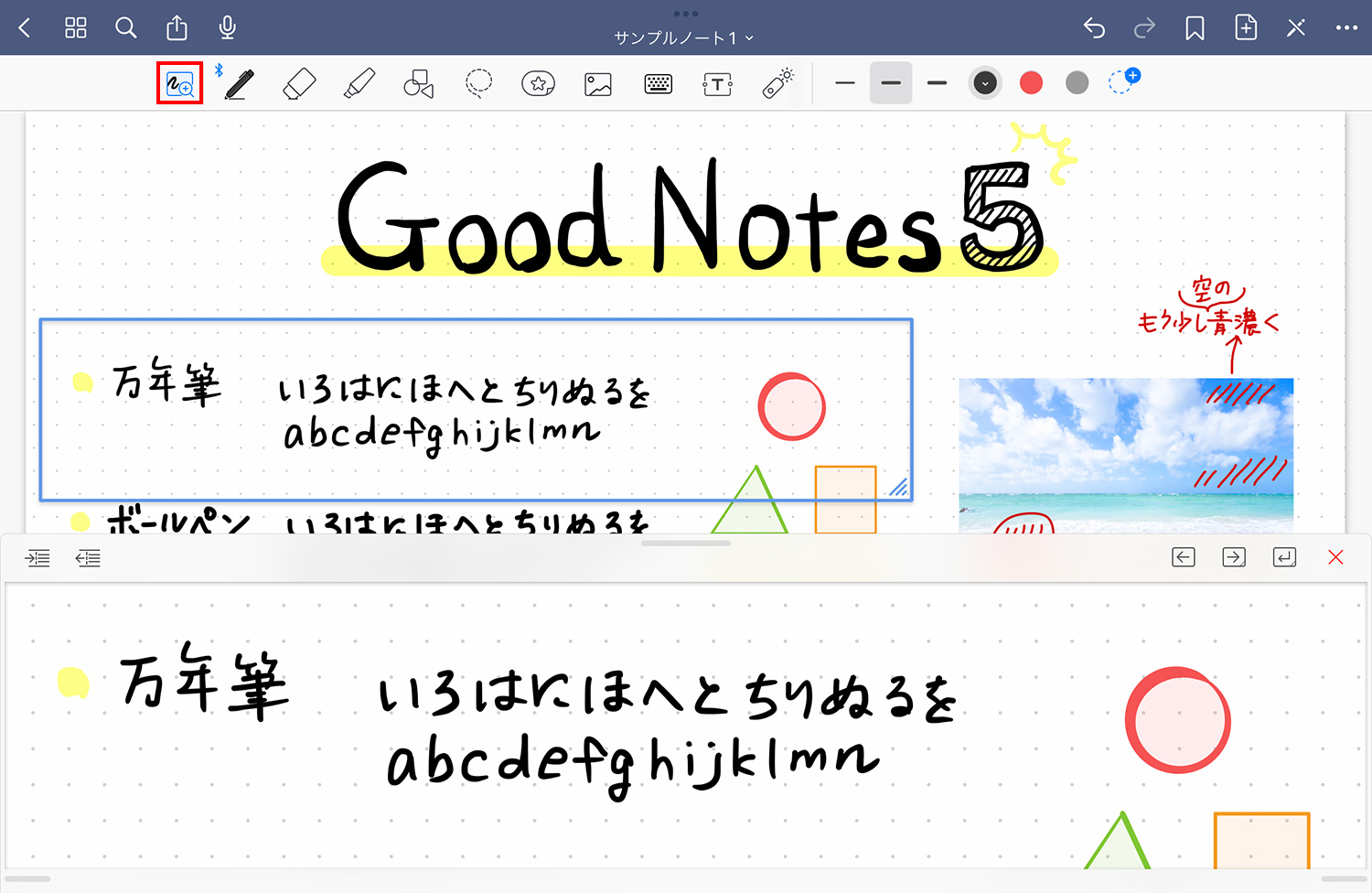
ペンツール
ペンは「万年筆・ボールペン・筆ペン」の3種類が用意されています。個人的には、筆圧の影響がないボールペンが書きやすいですが、万年筆や筆ペンはちょっと個性を出したい時や華やかなページにしたい時などに重宝します。
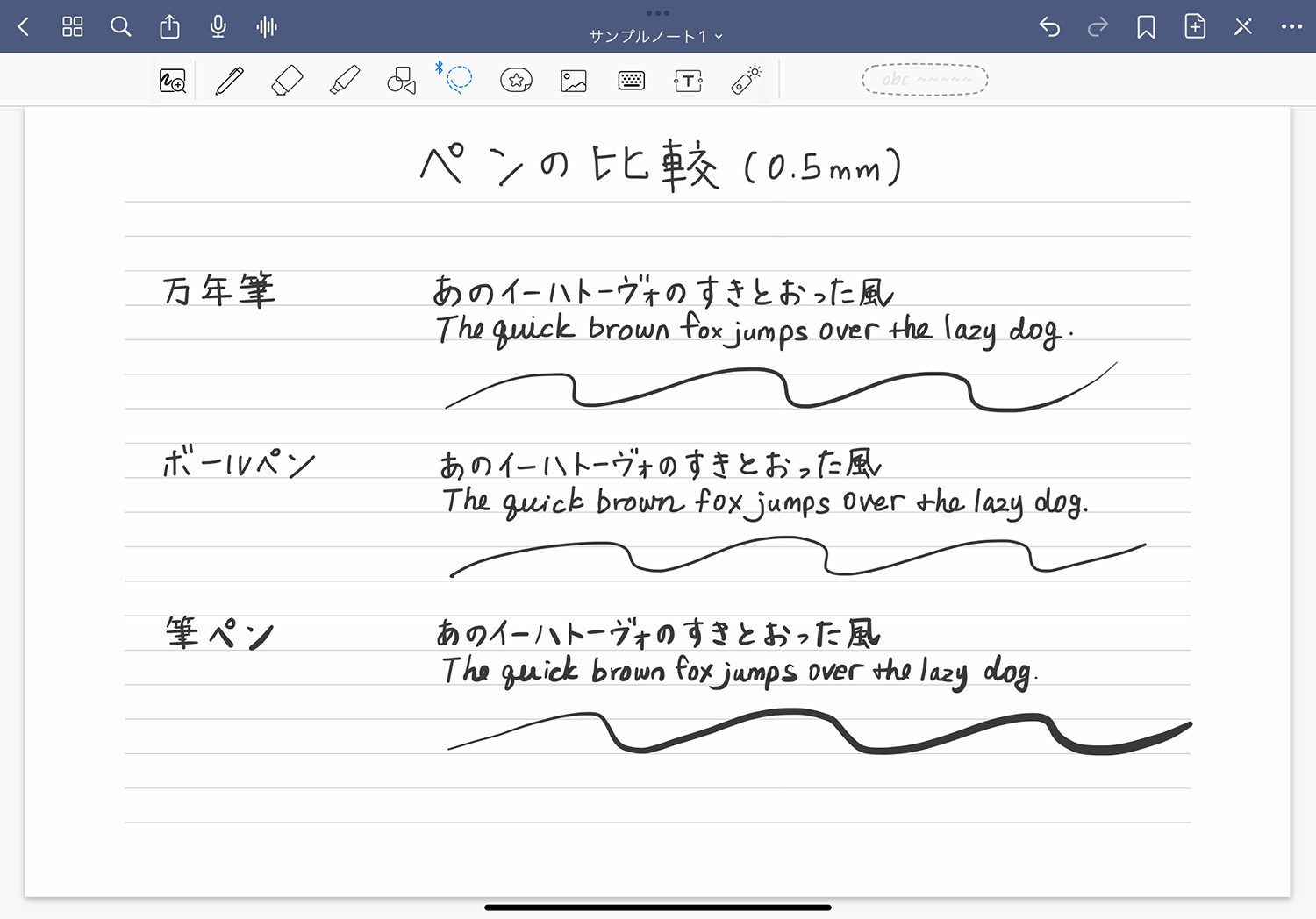
万年筆や筆ペンは筆圧感度などを設定できます。
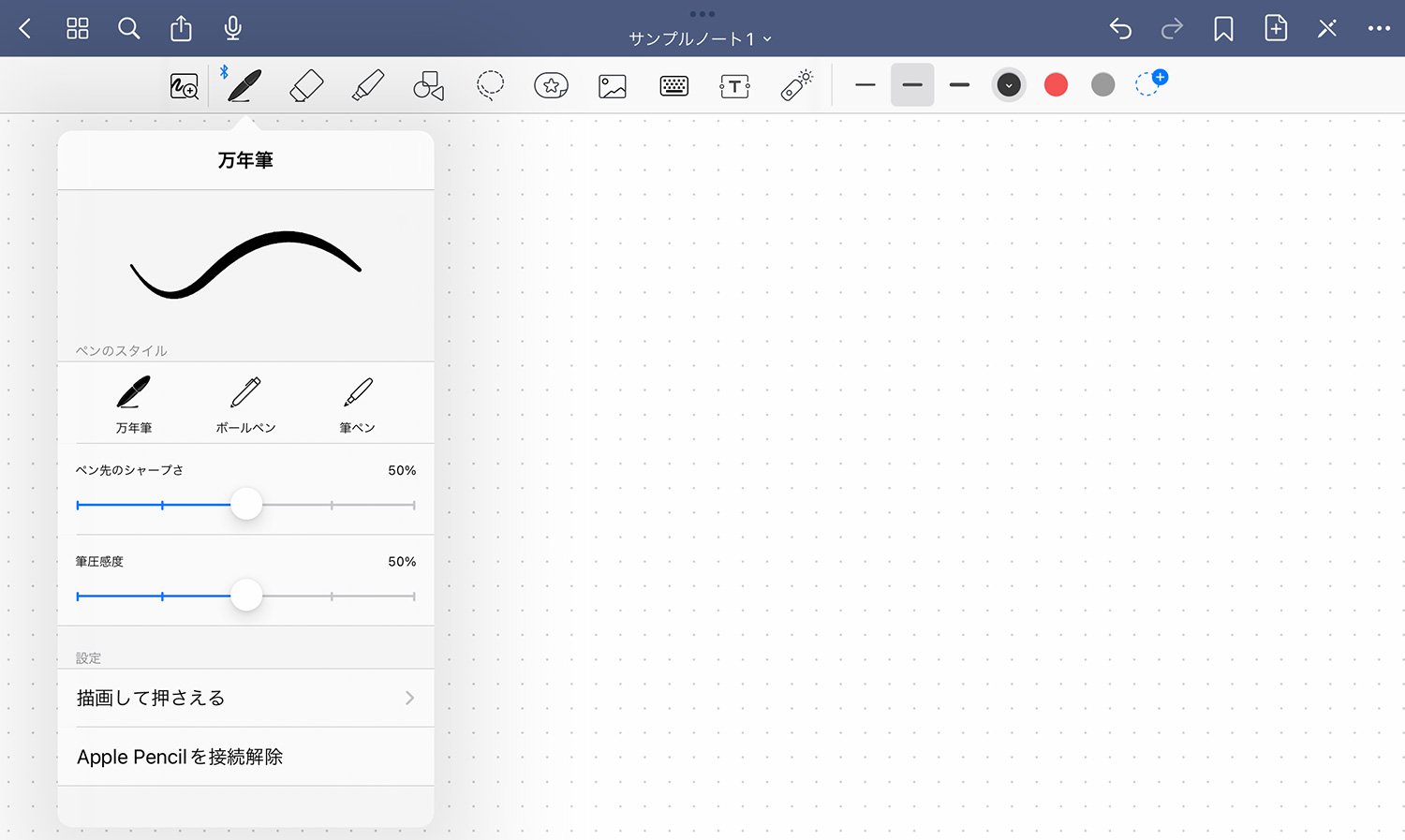
ペンの太さは0.1〜2.0mmまで設定可能で、3つまで表示できます。デフォルトの太さは私にはちょっと合わなかったので、書きやすい太さに調整しました。
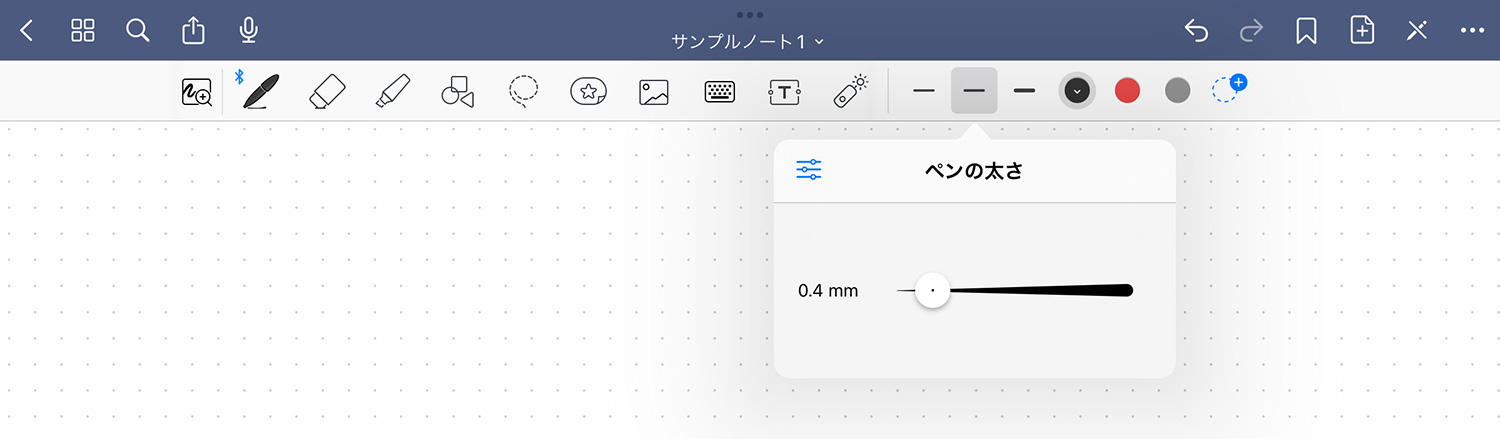
ペンのカラーもカスタマイズ可能です。デフォルトでは3色が表示されていますが、好きな色をツールバーに追加できます。
お気に入りの色をプリセットに追加したり、カラーホイールやHEX値でも指定可能です。
消しゴムツール
消しゴムのサイズは3種類で、サイズを変更することはできません。ページ全体やストローク全体を消去したり、蛍光ペンのみ消去することも可能です。
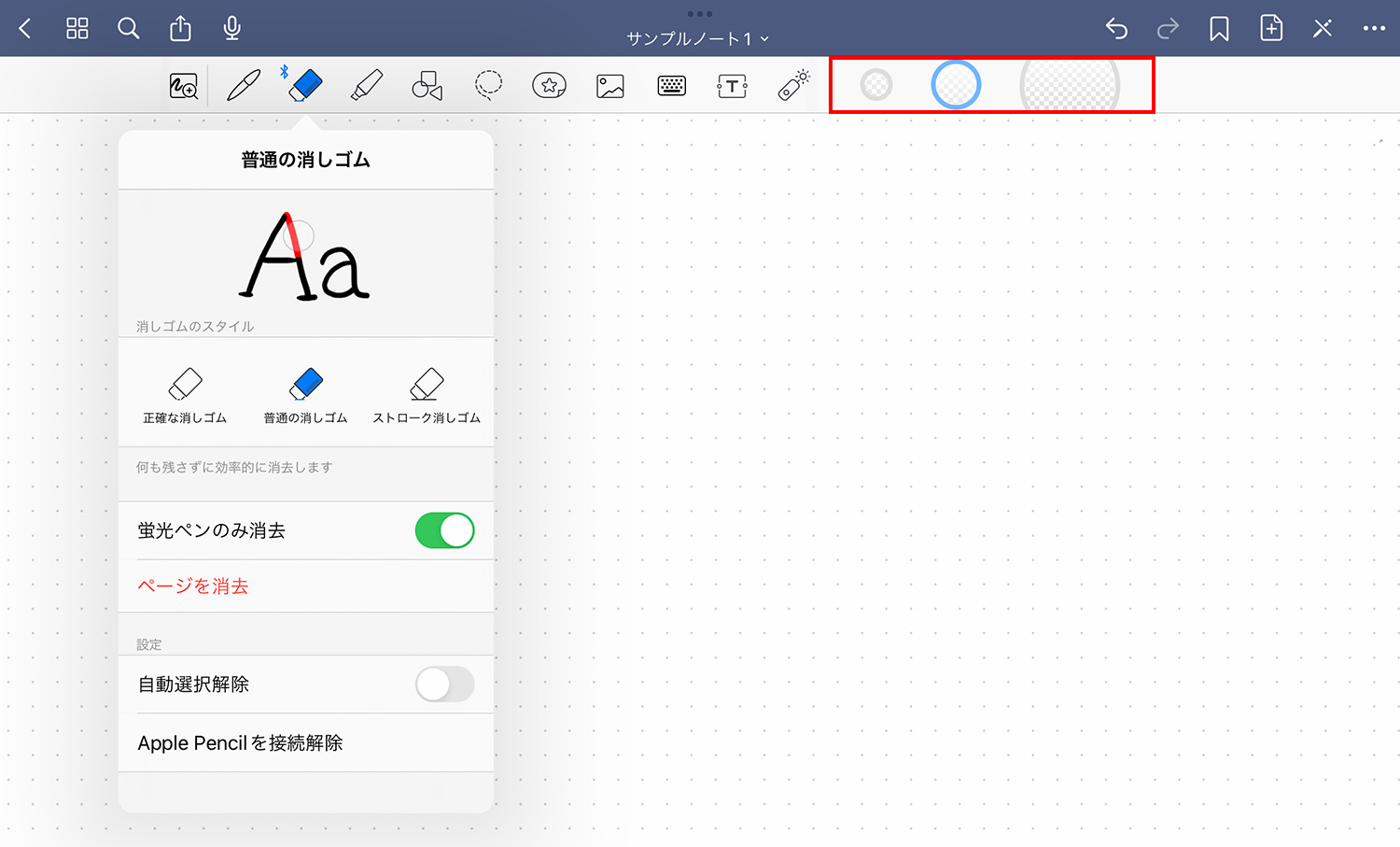
第3世代のiPad Pro 11インチと12.9インチで使える第2世代のApple Pencilなら、Apple Pencilの側面をダブルタップするだけで消しゴムとペンツールを切り替えることができます。これはかなり便利です!
蛍光ペン
蛍光ペンもペンツール同様、色やサイズの変更が可能です。「直線で描く」を有効にすると常に直線で描くことができます。
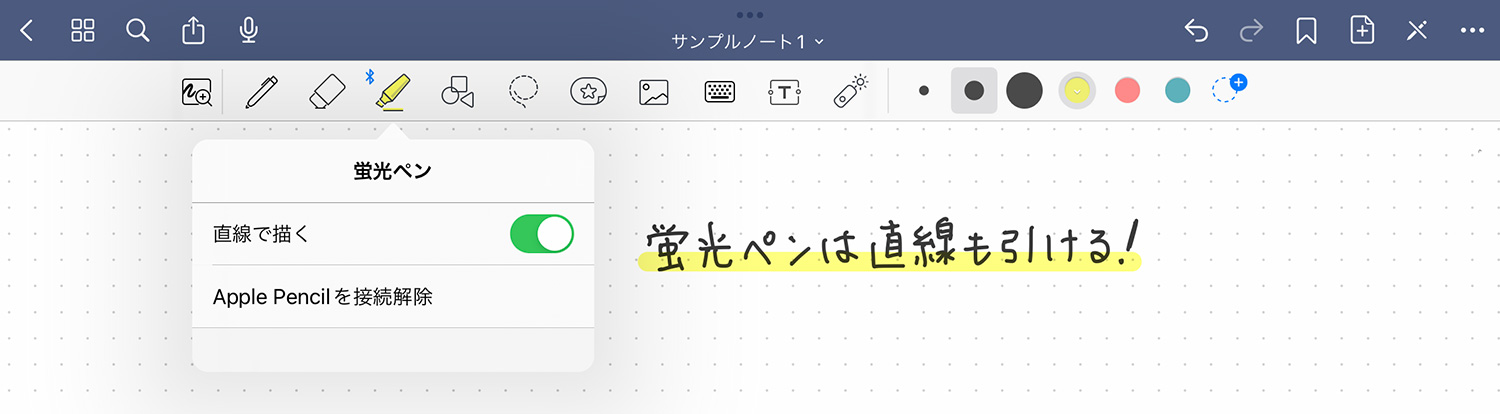
シェイプツール
直線で図形を描ける「シェイプツール」は、図形の中を塗りつぶしたり、他のストロークに繋げたりすることが可能です。
図形の枠線もペンの種類が選べるので、個性ある図形が描けそうですね!
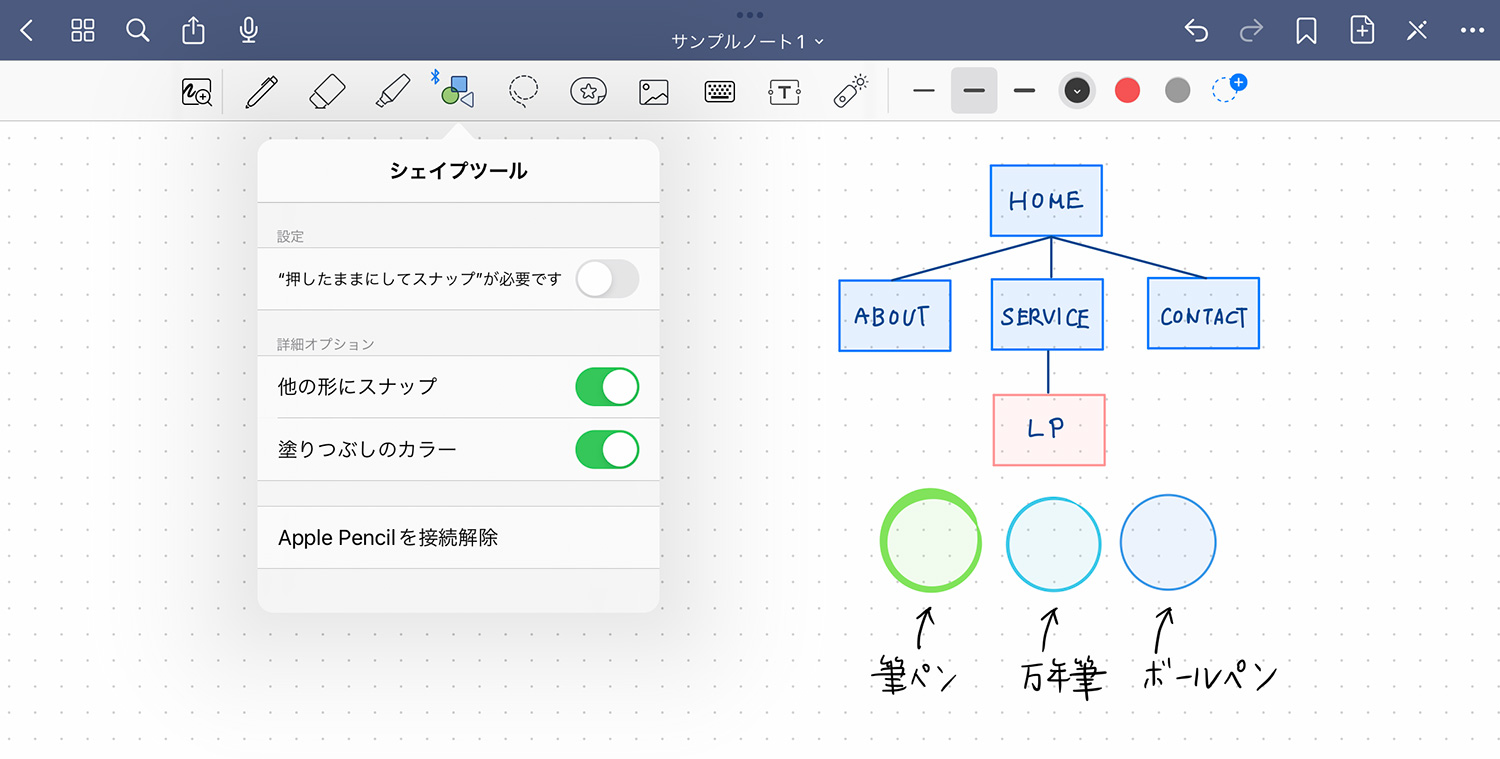
描いた線を押したまま動かすと、線が整形されて図形にスナップできます。
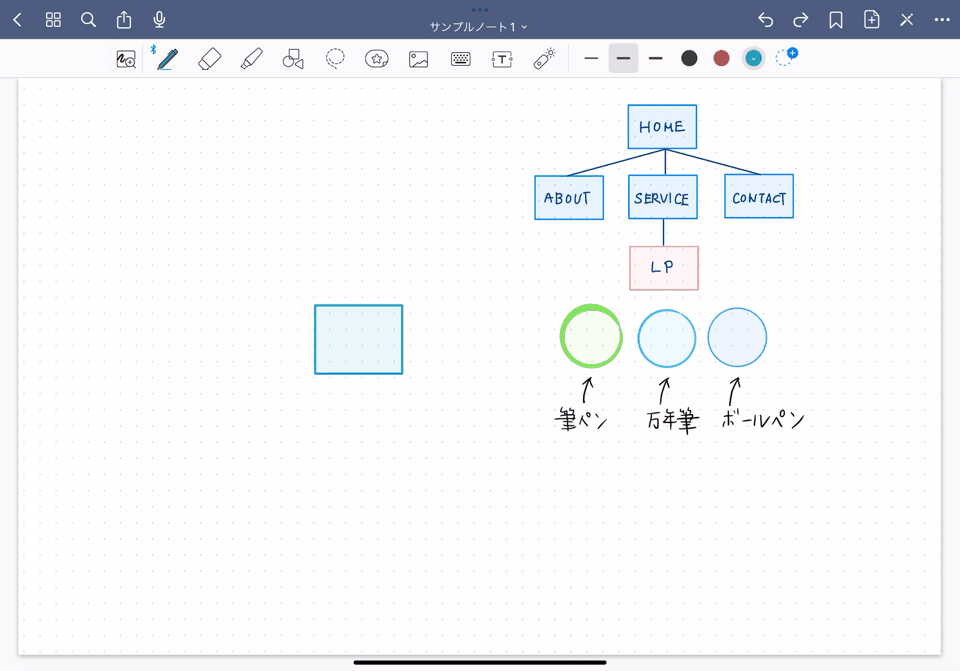
図形の枠線もペンの種類が選べるので、個性ある図形が描けそうですね!
なげなわツール
なげなわツールでは、なげなわで選択した部分のスクリーンショットを撮る、サイズやカラーを変更する、カット・コピーをする、手書き文字をテキストに変換するなどといったことが可能です。
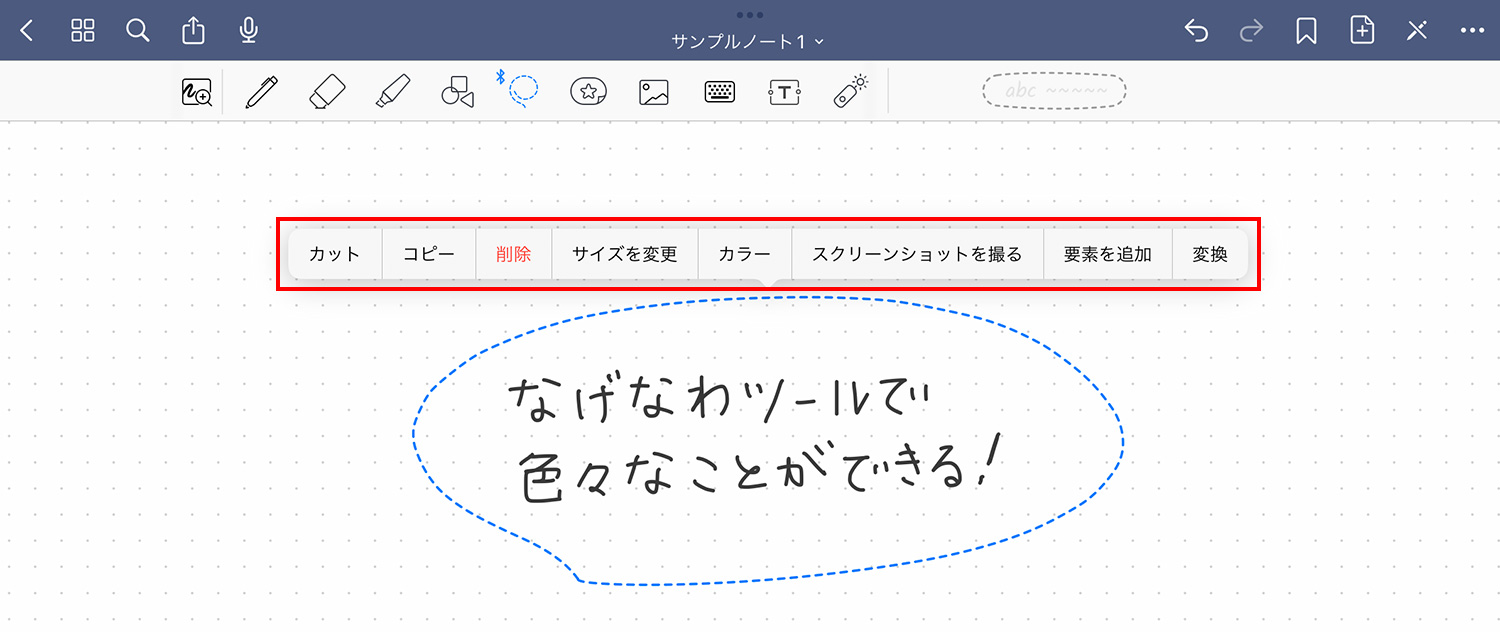
なげなわツールを使う対象は「手書き・イメージ・テキストボックス・コメント」の中で設定可能です。
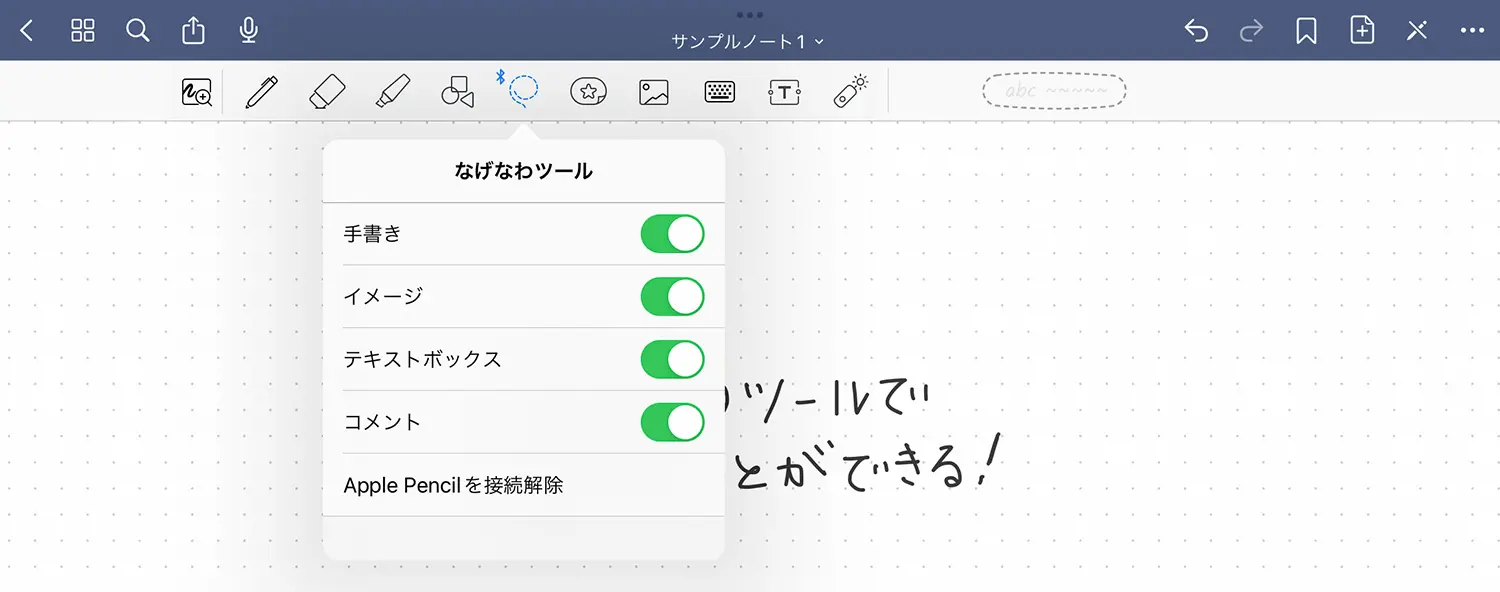
後から文字の色を変更したい時には、なげなわツールで変更したい部分を囲み、選択範囲内をタップすると出てくるメニューの「カラー」をタップすると一発で色を変更できます。
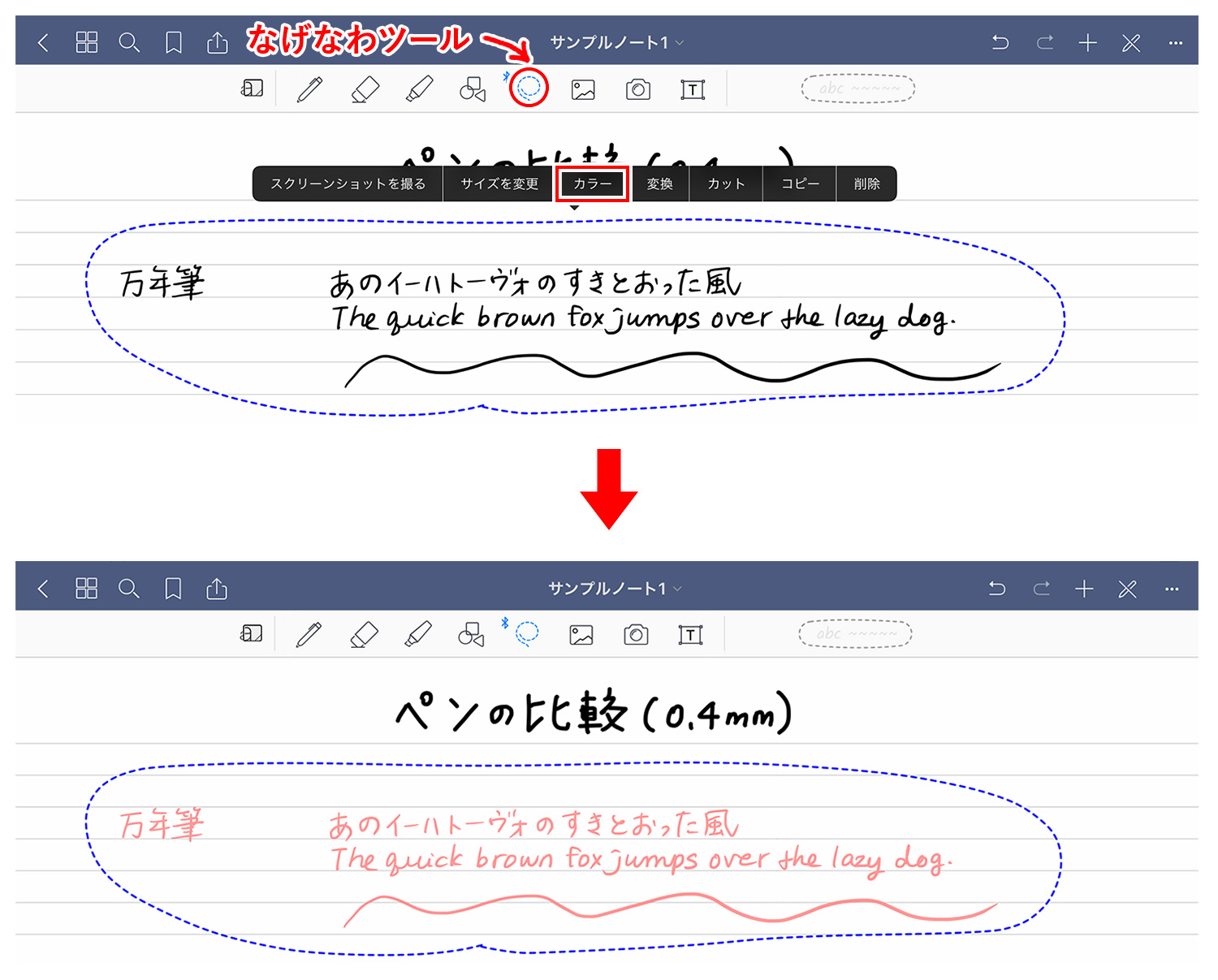
なげなわツールの詳しい使い方については以下の記事をご覧ください。
要素ツール – Elements tool(ステッカー・スタンプ機能)
要素ツール(Elements tool)では、付箋やメモ、アイコン、イラストといった要素をノートに貼ることができます。
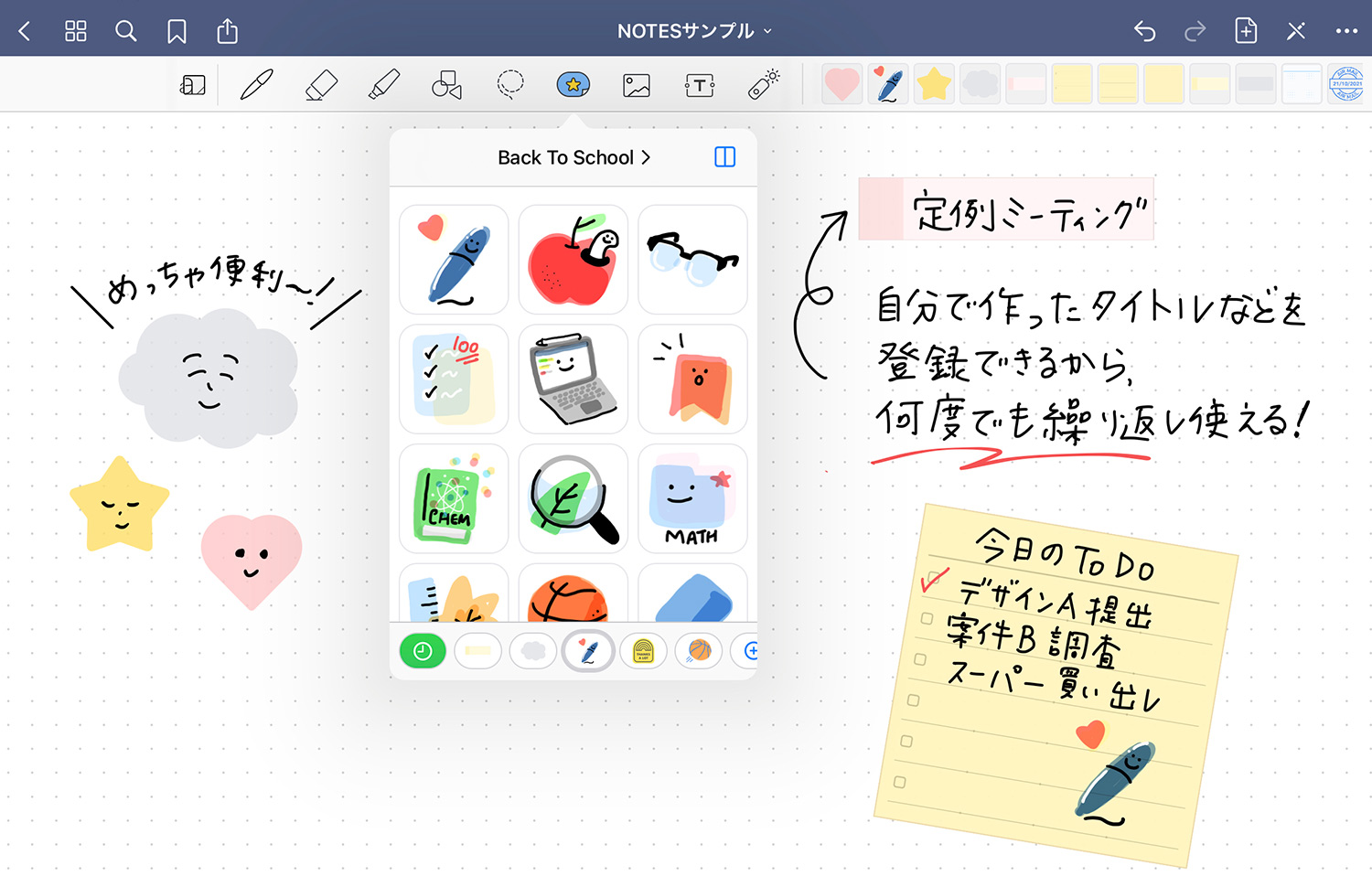
デフォルトで用意されている画像は少ないのですが、自分で作ったタイトルや図、無料素材サイトでダウンロードしたイラストやアイコンなどを登録できるので、いつでもどのノートでも繰り返し要素を使うことができます。
例えばiPadのデジタル手帳で定期的に発生するイベントやToDoをステッカーとして登録して手間を省いたり、繰り返し確認したいデータやロゴ、自分のサインなどを登録して仕事で生かしたり、なんてこともできますね。
要素ツールの詳しい使い方は、以下の記事をご覧ください。
画像
画像は、iPad内やDropboxなどのストレージサービスやアプリから読み込めます。
画像アイコンをタップした後、ノート上でタップすると写真のメニューがポップアップで表示され、iPadに保存されている写真を選べます。
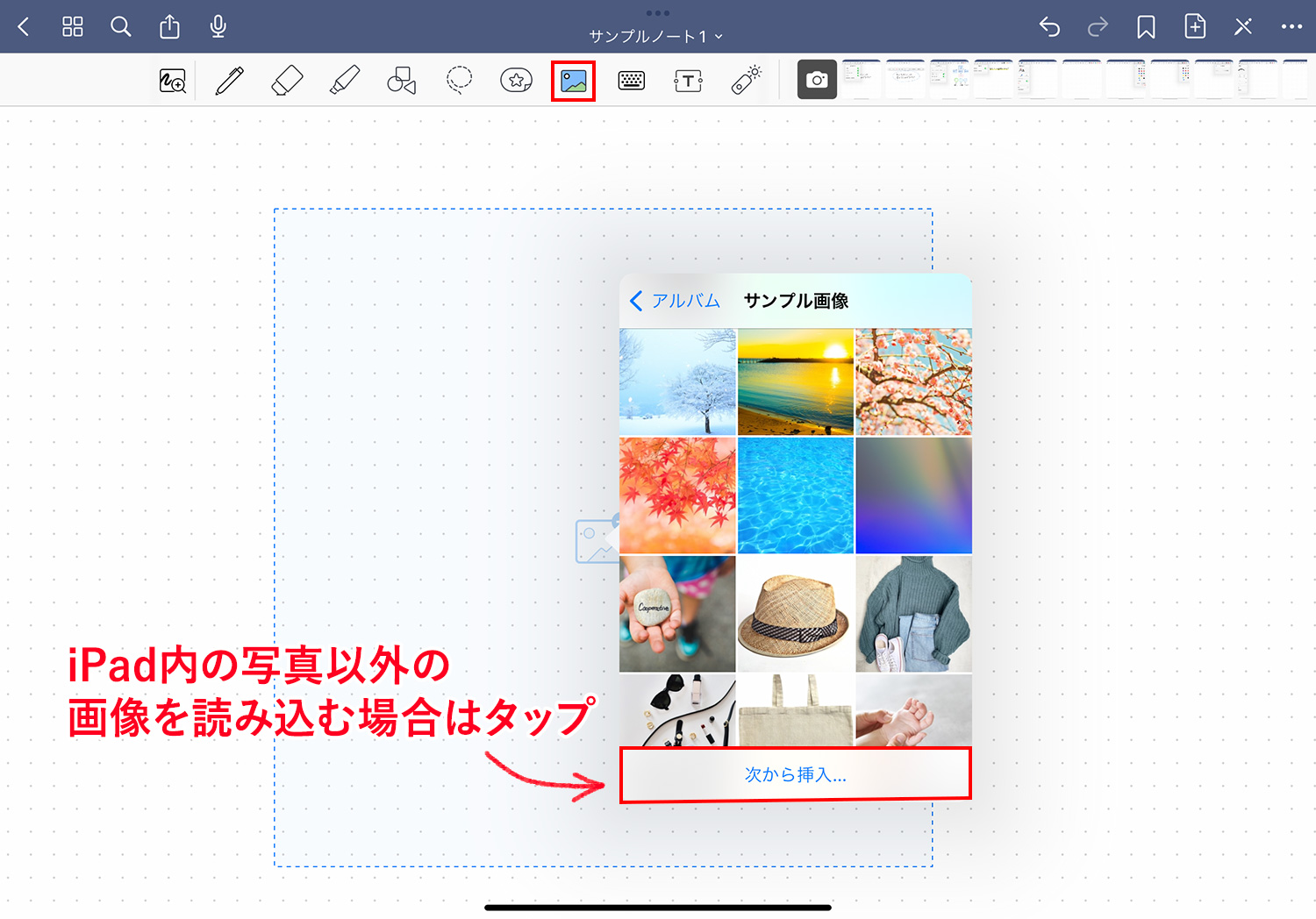
DropboxやiCloudなどのサービスやアプリから写真を読み込みたい場合は、メニューの下部にある「次から挿入…」をタップすると、選択肢が出てきます。
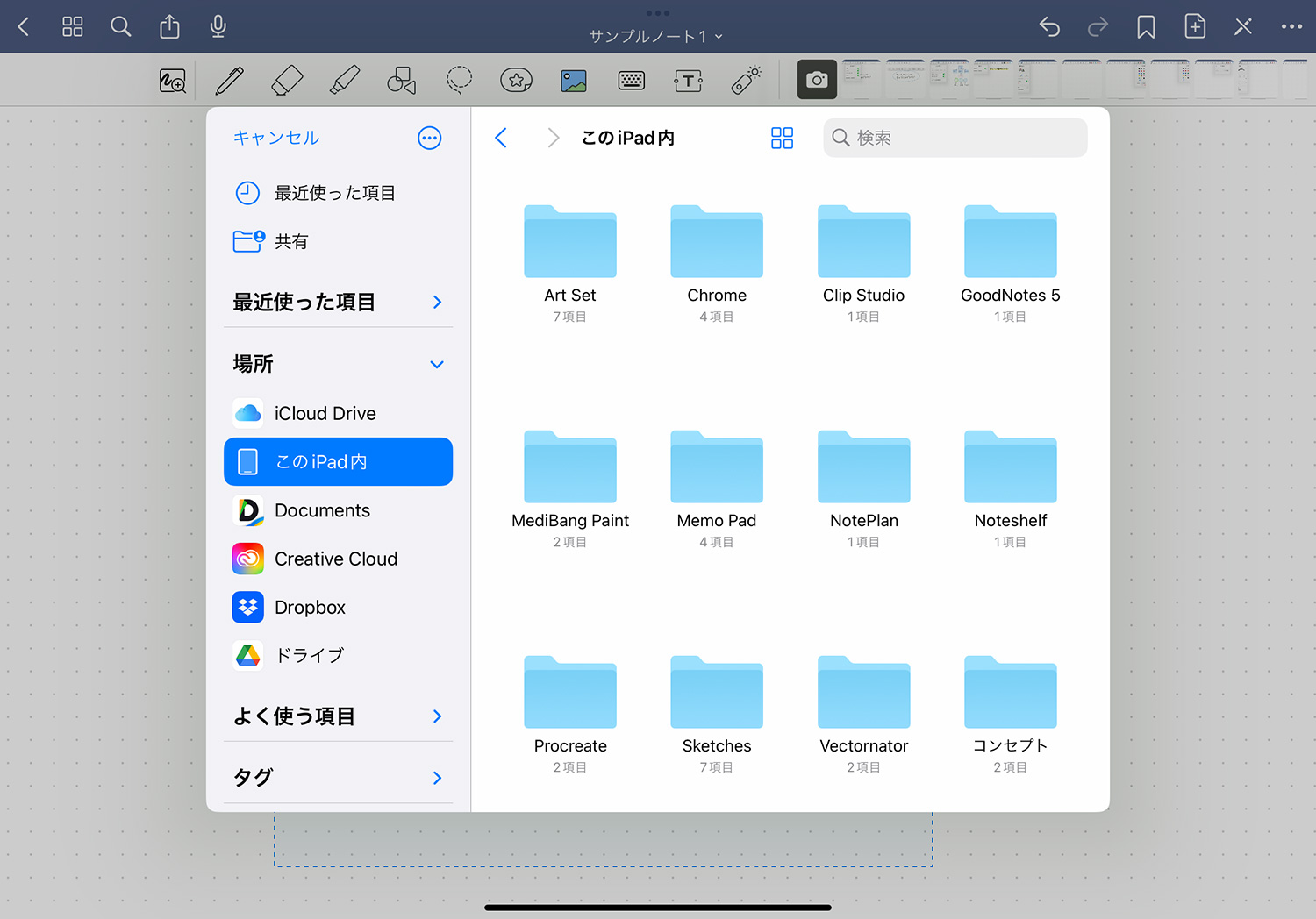
ツールバーの右側には、iPad内に保存されている最近の画像が表示されており、ドラッグ&ドロップでノートに追加できます。
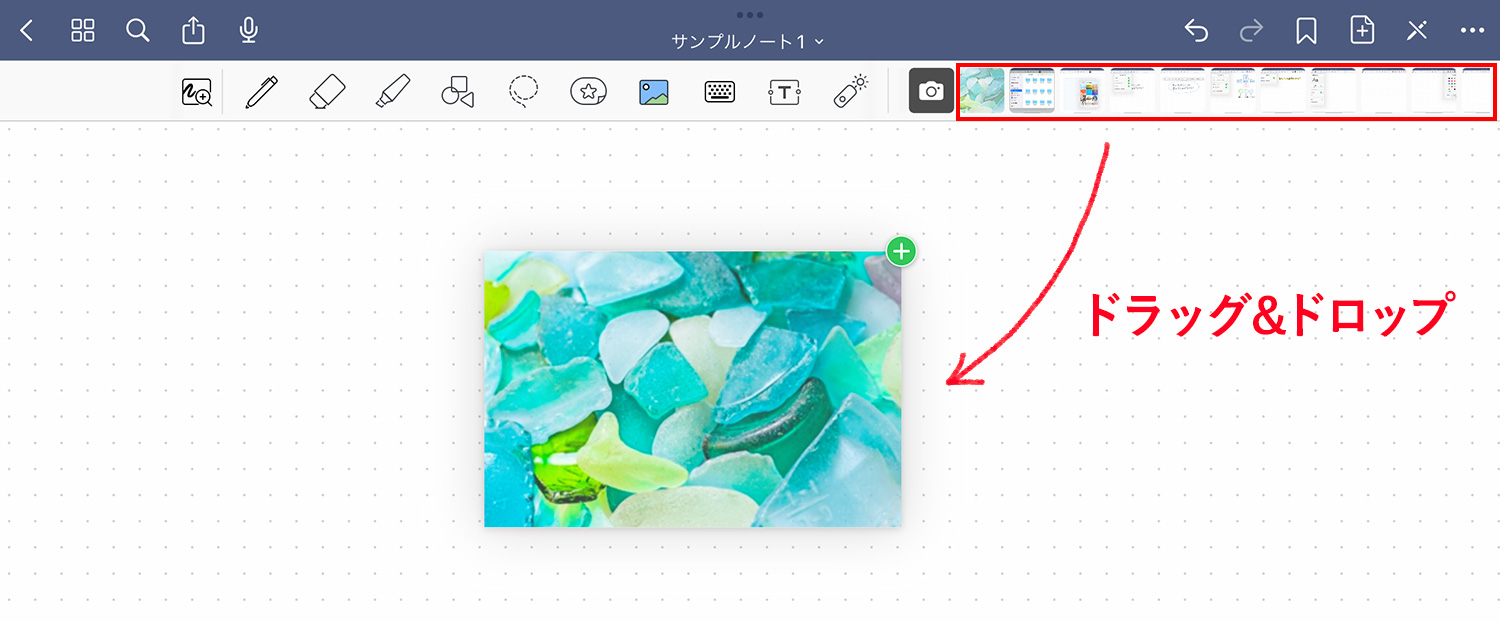
画像のサイズ変更やトリミング、ツールの詳しい使い方については以下の記事をご覧ください。
タイピングモード
GoodNotes 5は手書きだけではなく、キーボードによるテキスト入力にも対応しています。タイピングモードはノートいっぱいにテキストを打つことができ、Wordのように見出しや箇条書きリストなど文章の整形が行えます。
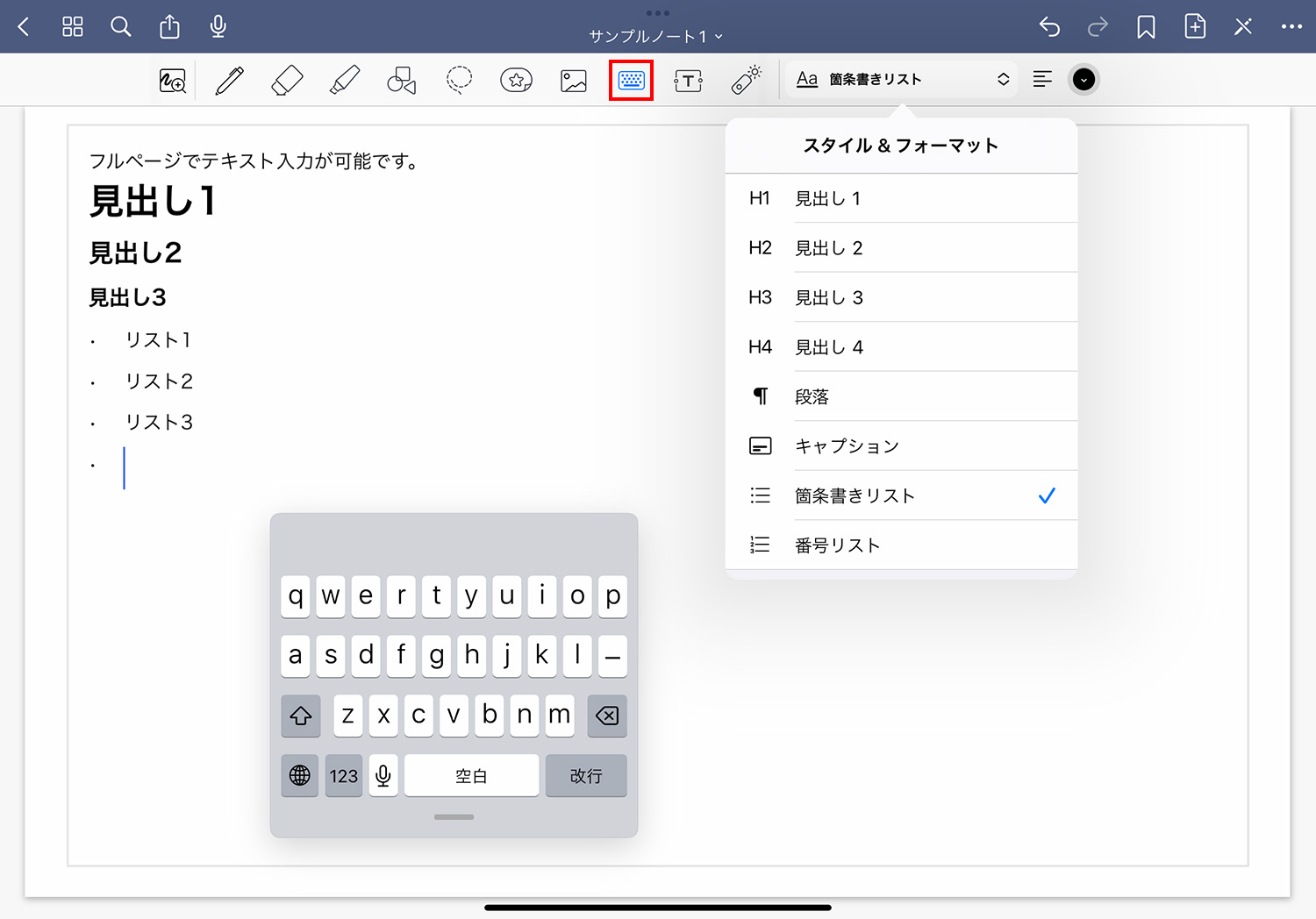
タイピングモードに対応しているテンプレートには緑のアイコンが付いており、タイピングモードが使える範囲はテンプレートによって異なります。現時点ではベータ版の機能で、行間と罫線のサイズが合わなかったりするのですが、今後改善されていくと思います。
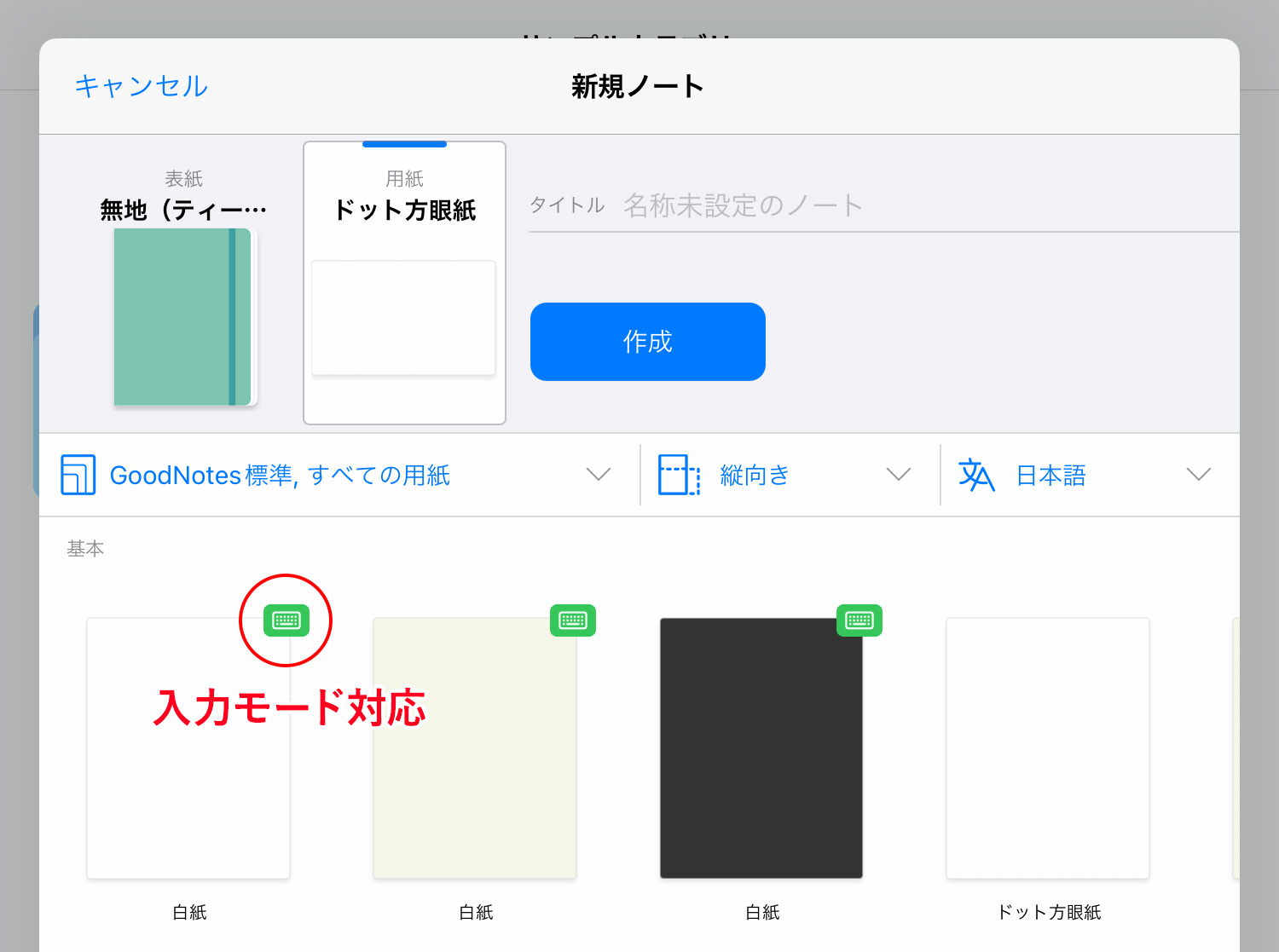
「入力モード」はタイピングモードのことです
テキストツール
テキストツールは任意の場所にテキストを打てます。テキストツールを選択した後、ノート上をタップするとテキストボックスが出現し、テキストが入力できる状態になります。
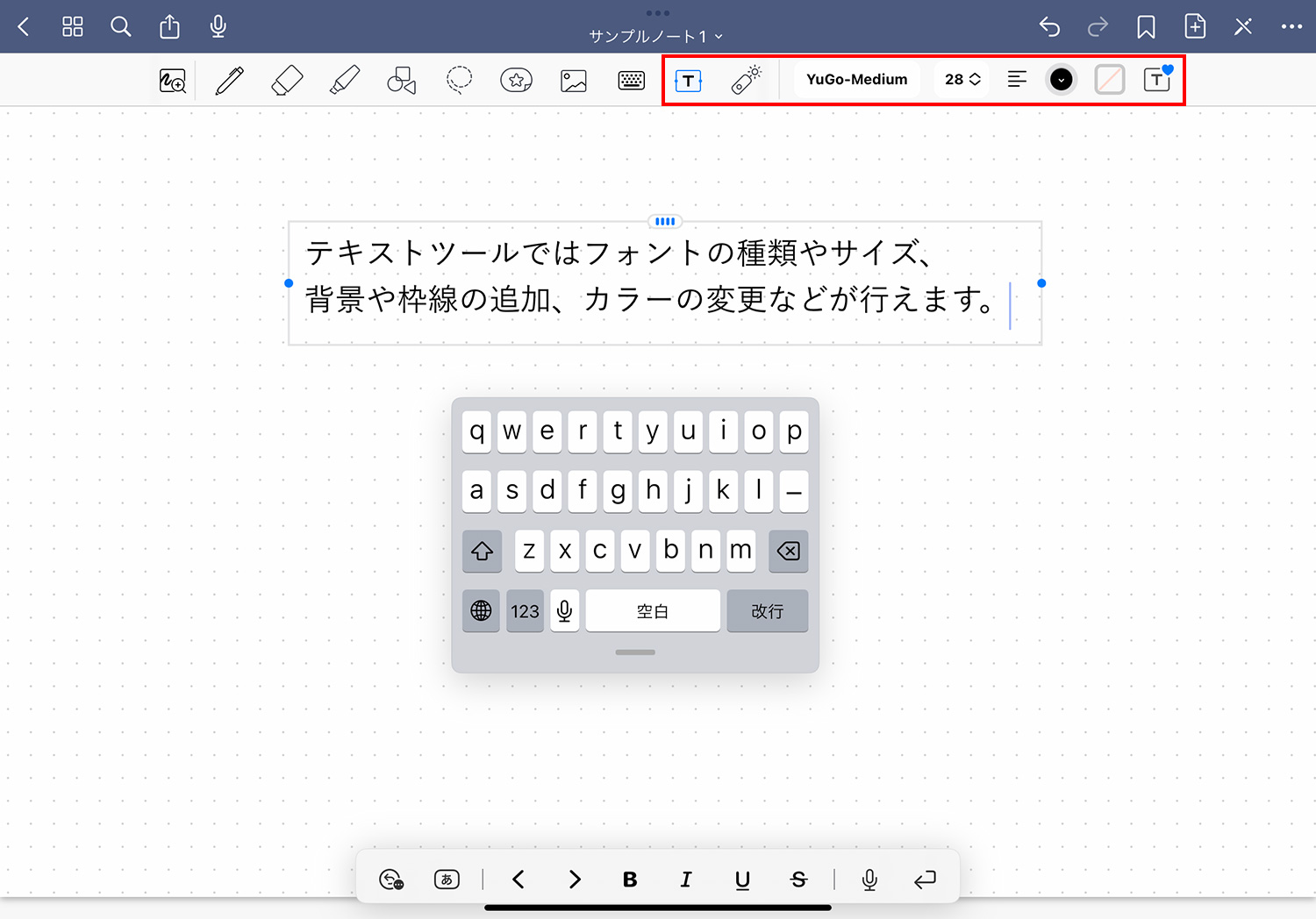
日本語のフォントは少ないですが、様々な種類のフォントやサイズ、色などをカスタマイズできます。
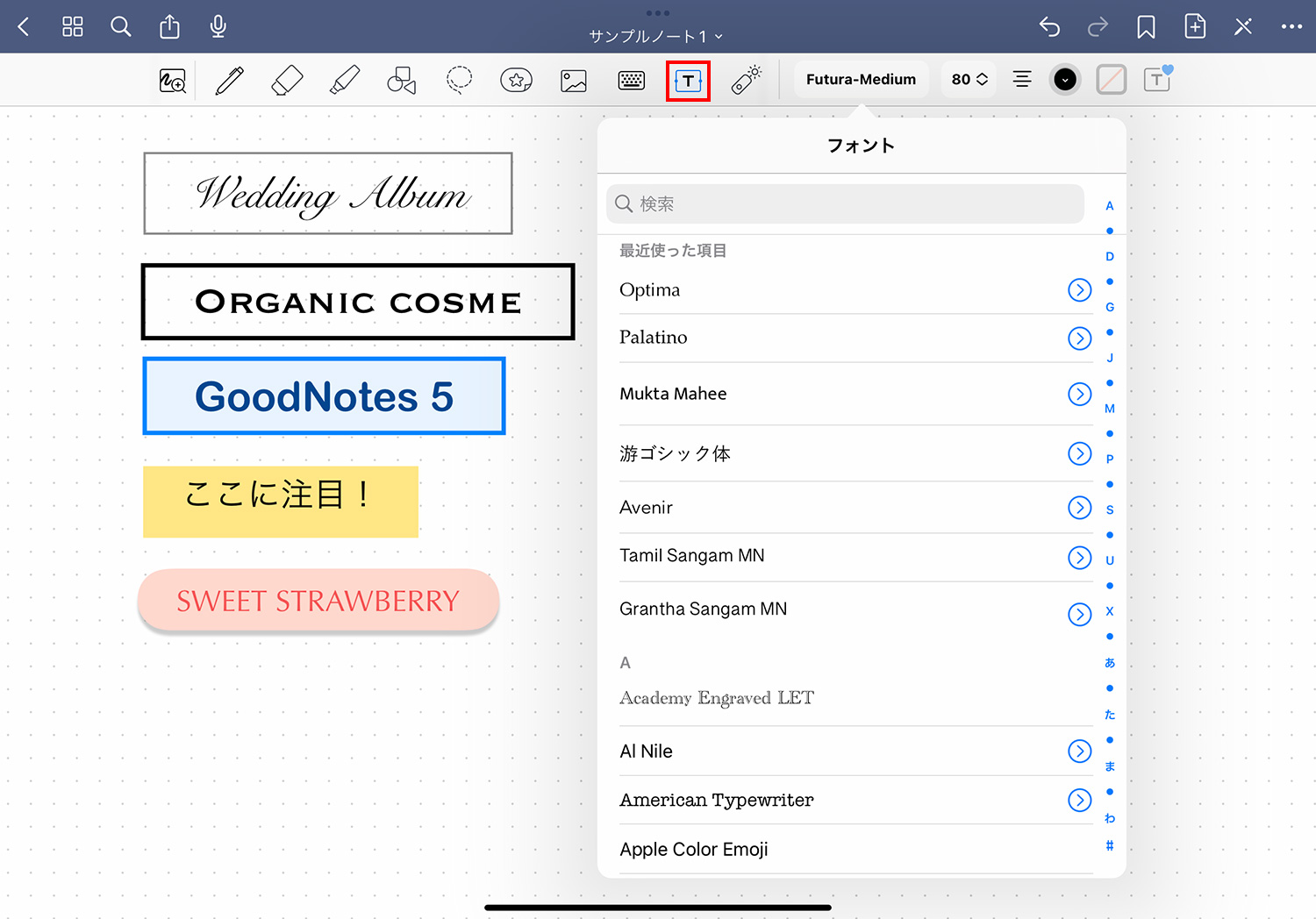
テキストボックスは背景色、枠線の色、ボーダーの太さやパディングなどを設定できるので、ちょっとしたタイトルも作成可能です。
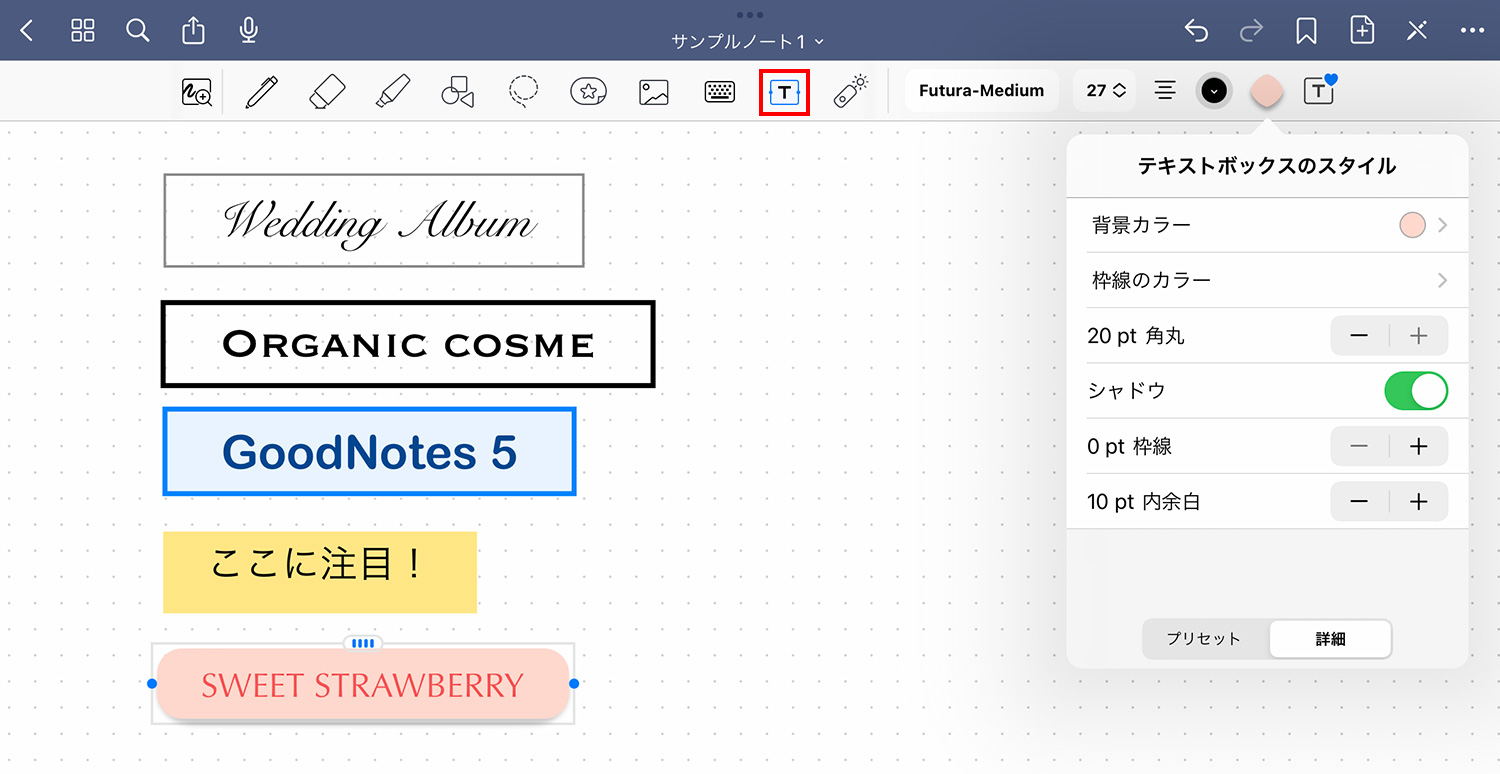
これらを先ほど紹介した「要素ツール」で保存しておけば、繰り返し何度でも使えますね。日本語のフォントに背景色を敷くと下のパディングが大きくなってしまうのがちょっと残念…。仕様を英語に合わせているからでしょうか。
手書き文字をテキストに変換してくれる「スクリブル」機能
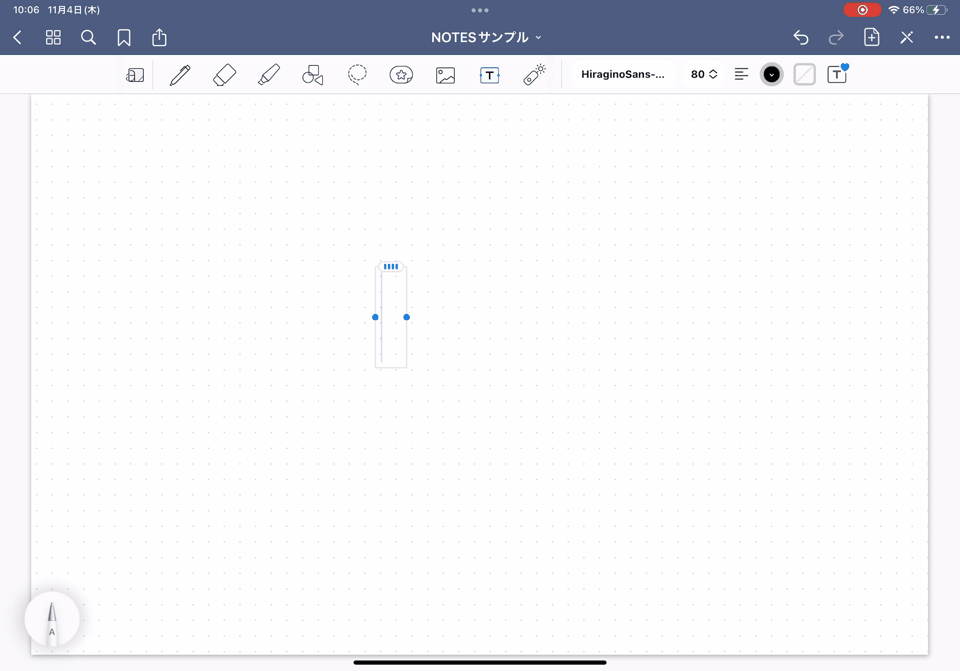
走り書きでも結構認識してくれる。
Apple Pencile対応のiPadOS 14がインストールされたiPadでは、手書き文字をテキストに変換してくれるスクリブル機能が搭載されています。GoodNotes 5でも「テキストツール」でスクリブル機能を使えます。日本語の認識もOK!
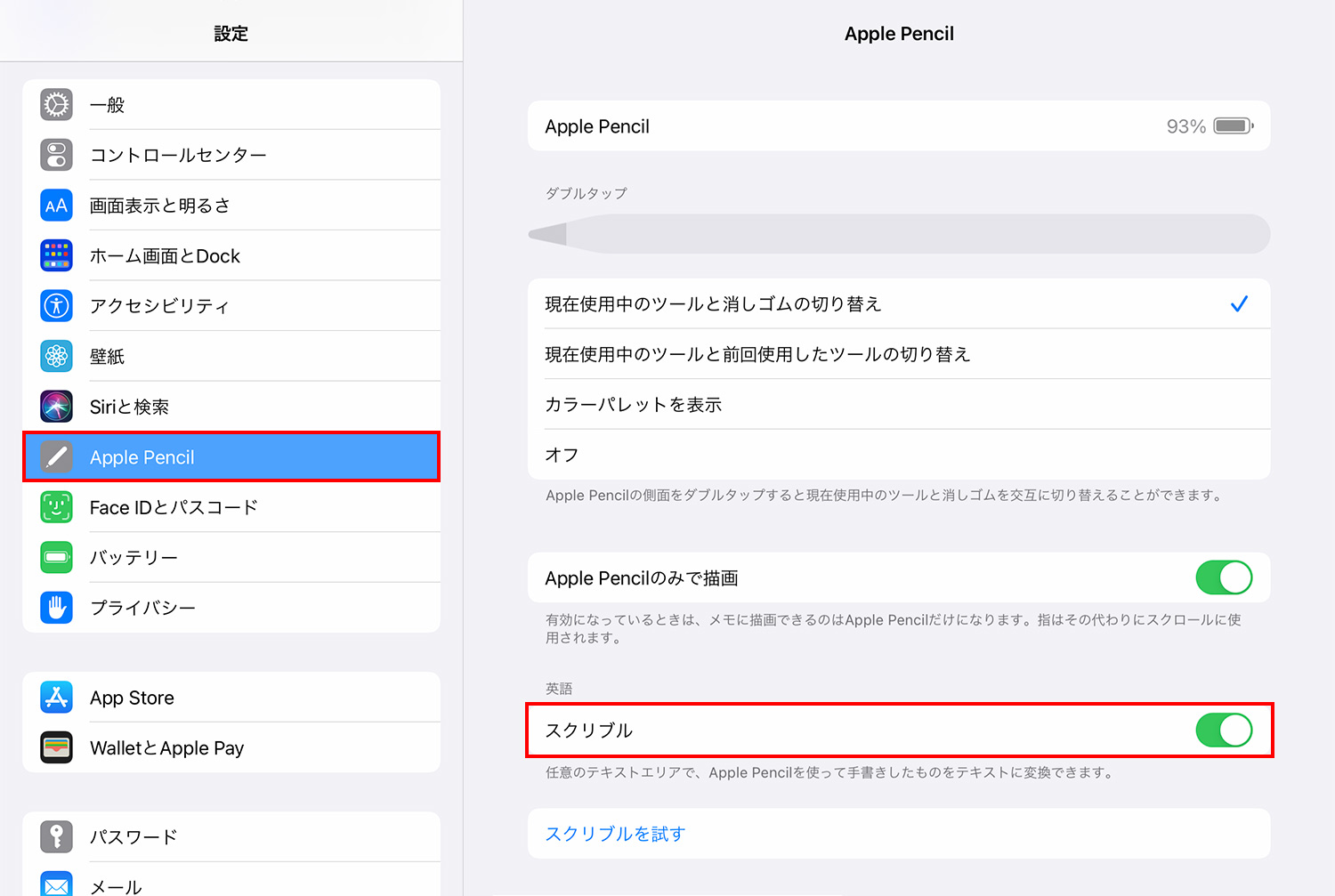
スクリブル機能は、iPadの「設定 > Apple Pencil」画面で「スクリブル」をONにすると有効化されます。スクリブルを有効化すると、Apple Pencilのジェスチャーで削除や選択などができるようになります。
ブラウザでページを開く「リンク機能」
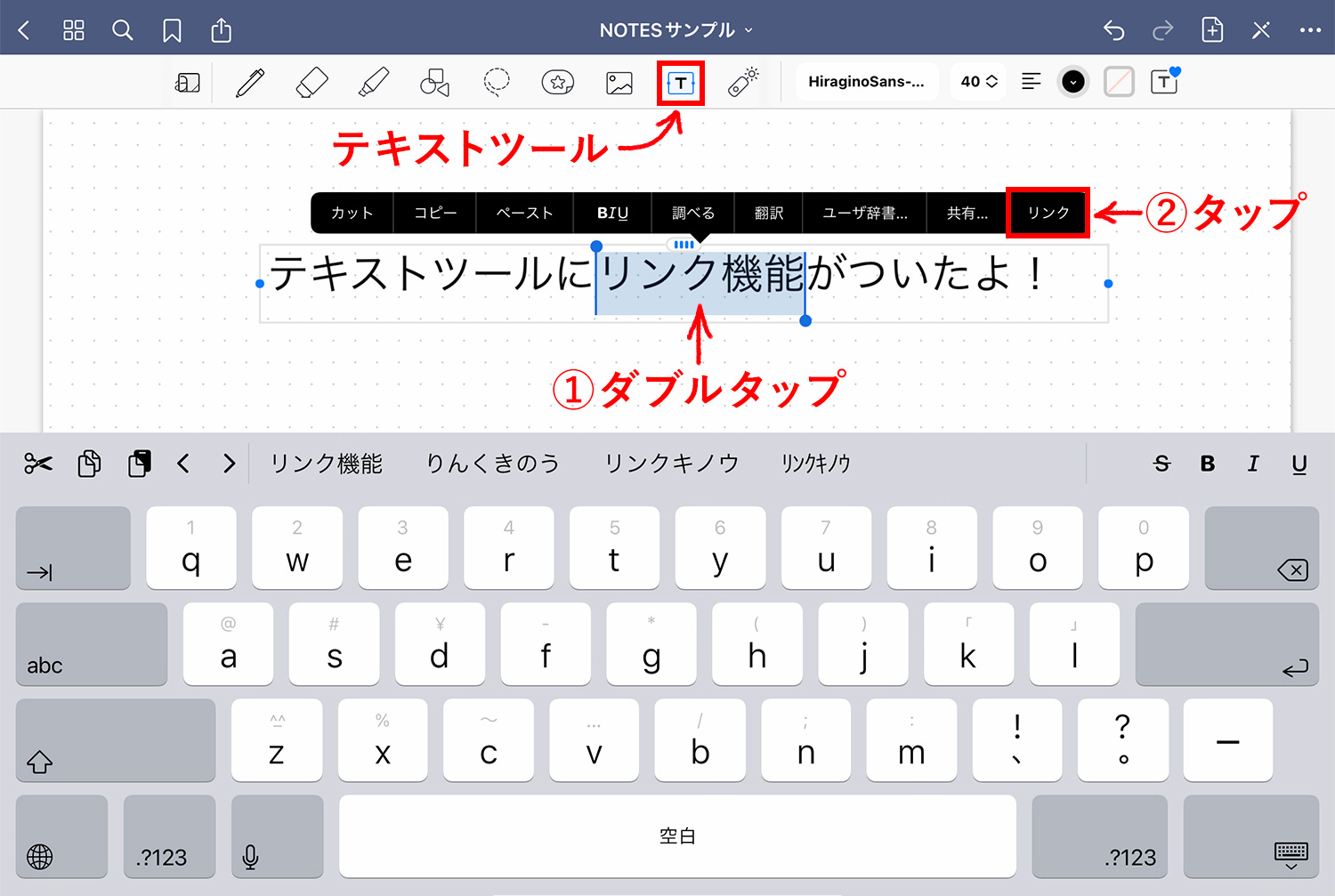
リンクを追加したいテキストをダブルタップし「リンク」を選択します。
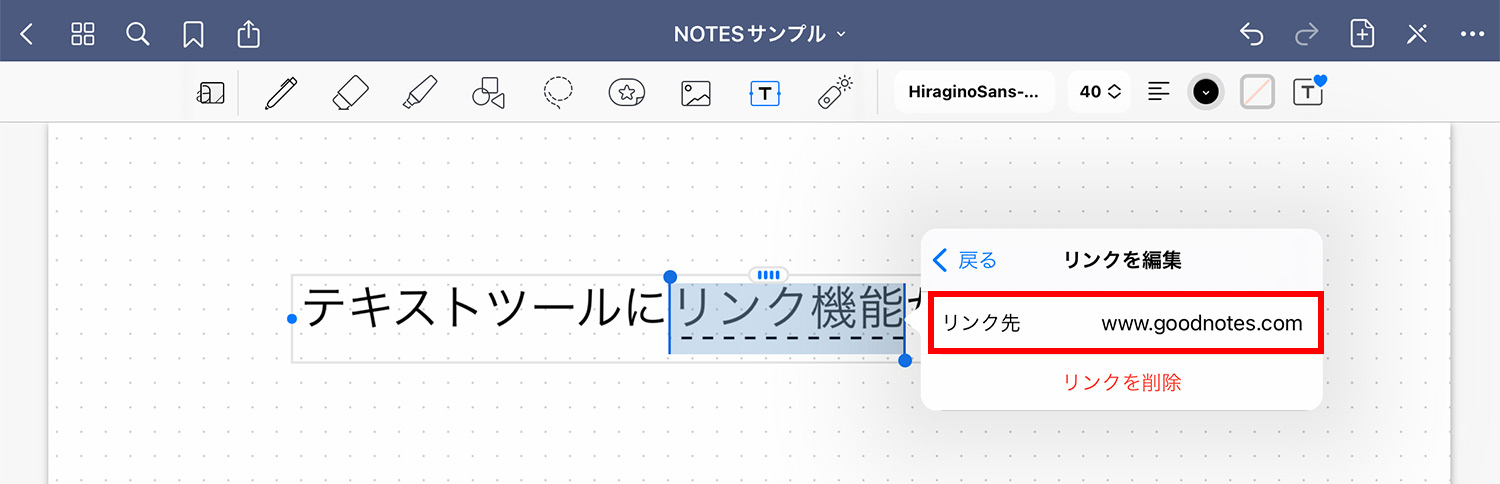
リンク先を設定して完了です!
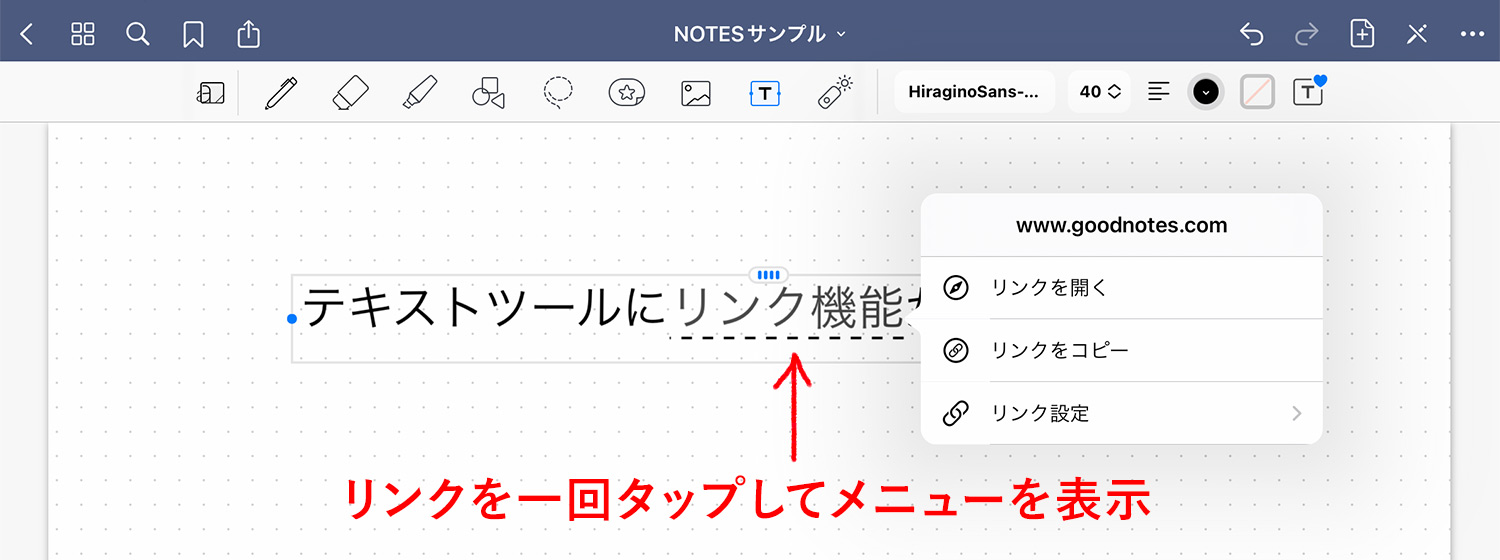
リンクが設定されたテキストにはドットのアンダーラインが追加されますが、現状リンク部分の色を変更することはできないようです。リンク部分をタップすると、リンク先への移動、リンクのコピー、リンクの削除が行えます。
プレゼンテーションモードとレーザーポインター
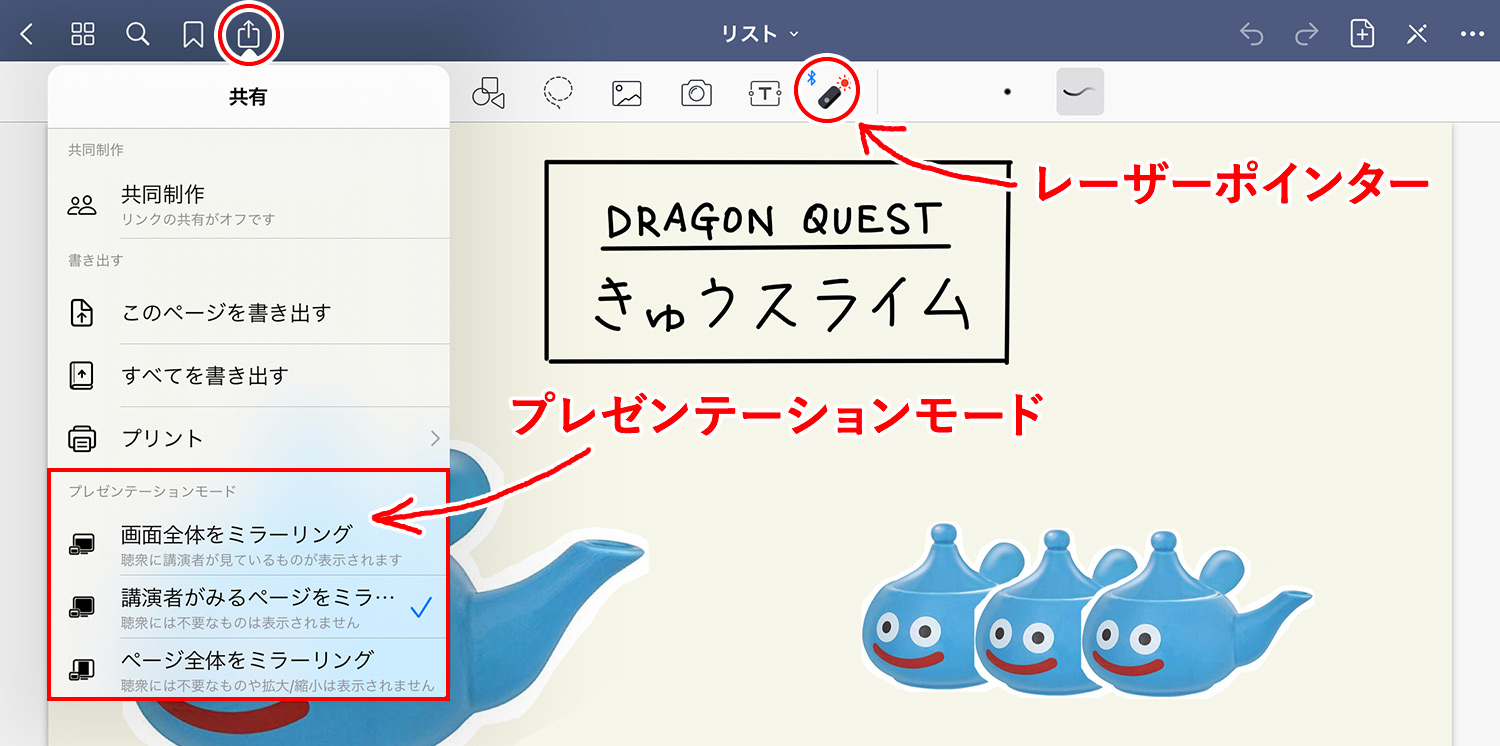
HDMIやAirPlayを使用してノートをスクリーンに映す「プレゼンテーションモード」では、ツールバーなどの表示・非表示が選択可能です。
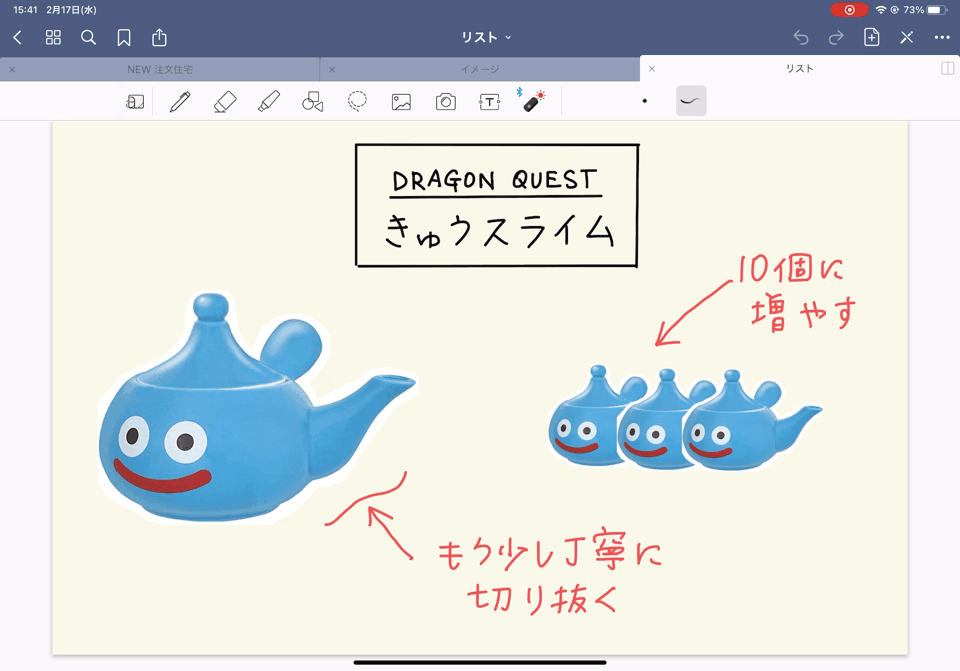
レーザーポインターを使用できるので、GoodNotes 5ひとつでプレゼンができます。
GoodNotes 5の上部のナビゲーションバーの使い方
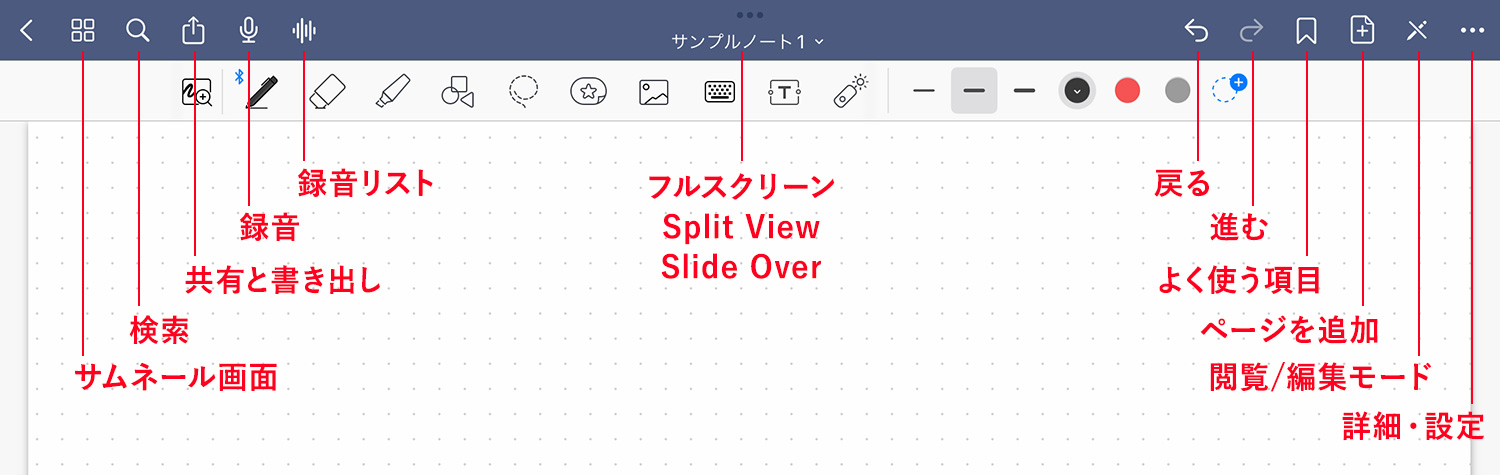
色がついている上部のバーは、主にファイル管理や設定についての機能が集約されています。
左側はページのサムネール画面、検索、共有と書き出し、録音機能。右側は、ページの進む・戻る、よく使う項目に追加、ページを追加する(テンプレートや画像、ドキュメントなど)、表示モードの切り替え、その他細かい設定や変更などのアイコンが並んでいます。
上部バーの関連機能
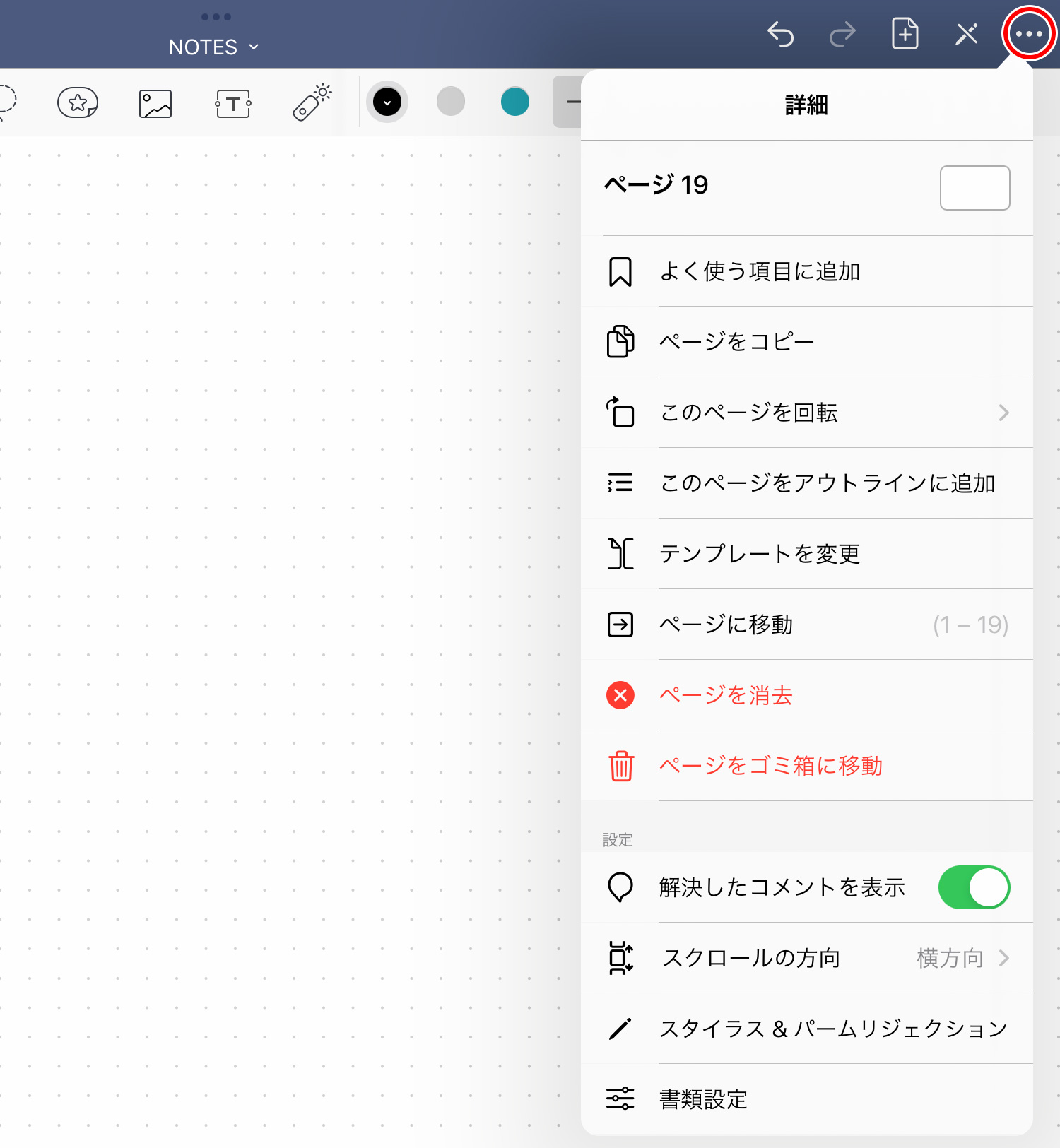
一番右端の三点リーダーのアイコン「詳細」をタップすると、ページのコピーや回転、テンプレートやスクロール方向の変更など、様々な設定のメニューが表示されます。
まとめ
本記事では、GoodNotes 5の基本機能であるノートやフォルダの作成方法について、ザックリとまとめてみました
最新版Goodnotes 6の基本的な使い方については、以下の記事をご覧ください。
Goodnotes 6のダウンロードはこちら!
Goodnotesの使い方
当ブログではGoodNotes 5・Goodnotes 6の使い方や情報を紹介しています。ぜひご活用ください。
- Goodnotes 6の料金解説!無料・サブスク・買い切り版の違いは?
- Goodnotes 6は5と何が違うの?アップグレードすべき?
- Goodnotes 6の新機能まとめ!AI/ペンジェスチャー/マーケットプレイス/新UIなどを解説
- GoodNotes5からGoodnotes 6へのアップグレード方法を解説
- 【Goodnotes 6の基本1】ノートやフォルダの作成・削除・移動方法
- 【Goodnotes 6の基本2】ツールバーとナビゲーションバーの使い方
- 【Goodnotes 6】手動・自動バックアップと復元方法を解説
- 【GoodNotes 6】ノートをiCloudで同期する方法(iPad/iPhone/Mac)
- 人気ノートアプリ「GoodNotes 5 / 6」の使い方・機能 総まとめ
- 【朗報】GoodNotes 5が無料で使える!有料版と比較してみた
- 【GoodNotes 5】ノートやフォルダの作成・削除・追加方法の解説
- 【GoodNotes 5】ツールバーの使い方(ペン/消しゴム/蛍光ペン/シェイプ/タイピングモード/テキスト/拡大など)
- 【GoodNotes 5】外部テンプレートを追加して、表紙や用紙をカスタマイズする方法
- 【GoodNotes 5 / 6】ノートの表紙を後から変更・追加する方法
- 【GoodNotes 5】便利な機能満載!なげなわツールをマスターして作業効率を上げよう
- 【GoodNotes 5 / 6】画像の貼り付け(読み込み/コピー)やトリミングの方法
- 【GoodNotes 5】要素ツール(Elements tool)でイラストや画像素材を繰り返し使う方法
- 【GoodNotes 5】ノートをiPad/iPhoneのiCloudで同期する方法
- 【GoodNotes 5】自動バックアップ(Auto-Backup)の設定方法と使い方
- 【GoodNotes 5】画像で解説!バックアップとノートの書き出し方法
- 【Goodnotes 5 / 6】PDFの読み込み方法・注釈メモの書き方まとめ【テキスト検索も可能】
- 【GoodNotes 5 / 6】PDFやノートに目次・アウトラインを追加する方法
- 【GoodNotes 5】検索方法と注意点まとめ。手書き文字・テキスト・PDFも横断的に検索可能!
- 【GoodNotes 5】PDFテンプレートの作り方とサイズの選び方
- 【GoodNotes 5 / 6】ページを別のノートに移動・コピー・ペーストする方法
- 【GoodNotes 5 / 6】ノートを共有して他のユーザーと共同編集する方法
- Goodnotesを持っていない相手と共有できる「Web viewer」の使い方
- 【GoodNotes 5 / 6】コメント機能の便利な使い方と活用例
- 【GoodNotes 5 / 6】録音しながら文字起こし&ノートを書く方法を解説!【会議や授業で役立つ】
- ここが変わった!GoodNotes 5の新機能とGoodNotes 4からの変更点まとめ(画像あり)
- 【小学生/中学生向け】Goodnotesと無料PDF学習プリントで勉強してみよう!【iPadで家庭学習】
- 人気手書きノートアプリGoodNotes 5のWindows版がリリースされました!
- iPad手書きノートアプリGoodNotes 5のAndroid版がリリースされました!
予算重視なら一番リーズナブルなiPad(A16) 11インチ、コスパ重視なら価格と機能のバランスがよいiPad Airがおすすめです。モデルに合わせてApple Pencilを選ぼう!
「書く」以外のノートアプリ活用術や、おすすめのノート・イラストアプリ、ワーママのiPad活用方法などを紹介しています。