【GoodNotes 5 / 6】PDFやノートに目次・アウトラインを追加する方法
※当ブログのリンクには一部広告が含まれています。
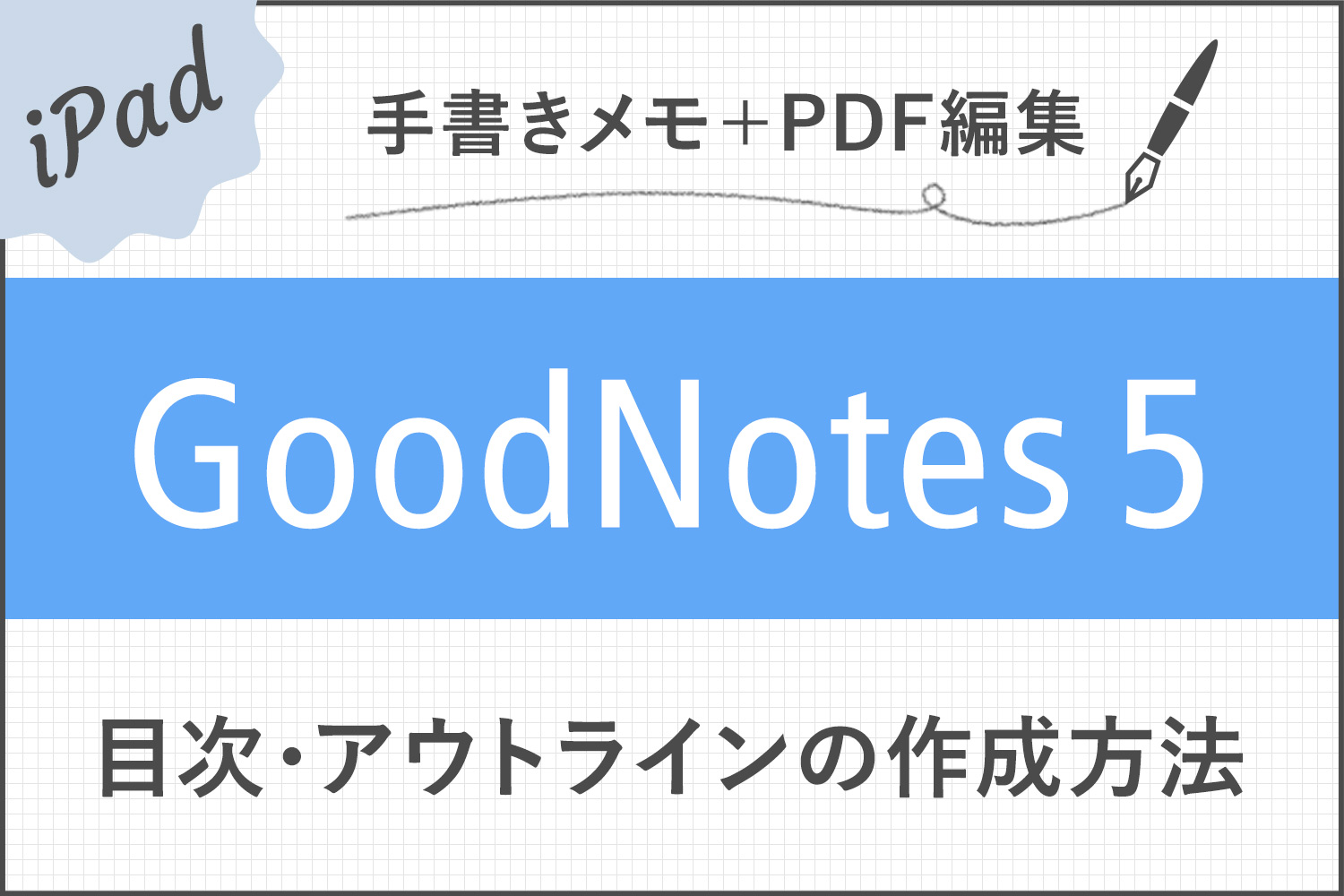
注目Goodnotes 6がリリースされました!
→ Goodnotes 6は5と何が違うの?アップグレードすべき?
この記事では、GoodnotesでPDFやノートにアウトライン(目次)をつける方法を解説します。
マニュアルや説明書など元々目次が付いているPDFもありますが、GoodnotesではPDFやノートにオリジナルの目次(アウトライン)を付け加えることができます。
本記事では主に、GoodNotes 5の画像を用いて解説しています。Goodnotes 6はメニューの表現やアイコンが少し異なる場合がありますが、ほぼ同じ流れとなります。
最新版Goodnotes 6のダウンロードはこちら!

【この記事を書いた人】
写真畑出身のフリーランスWebデザイナー。Goodnotesを始めとするノートアプリやApple/クリエイティブ/運動/ライフスタイル関係の情報を発信中。プロフィール詳細
2種類のPDFアウトライン
GoodNotes 5では「PDFアウトライン」と「カスタムアウトライン」の2種類があります。
「PDFアウトライン」は、PDFファイルに元々ついているアウトラインで、GoodNotes 5で非表示にできますが、削除や編集はできません。
「カスタムアウトライン」はGoodNotes 5で作成できるオリジナルのアウトラインで、削除や編集が可能です。
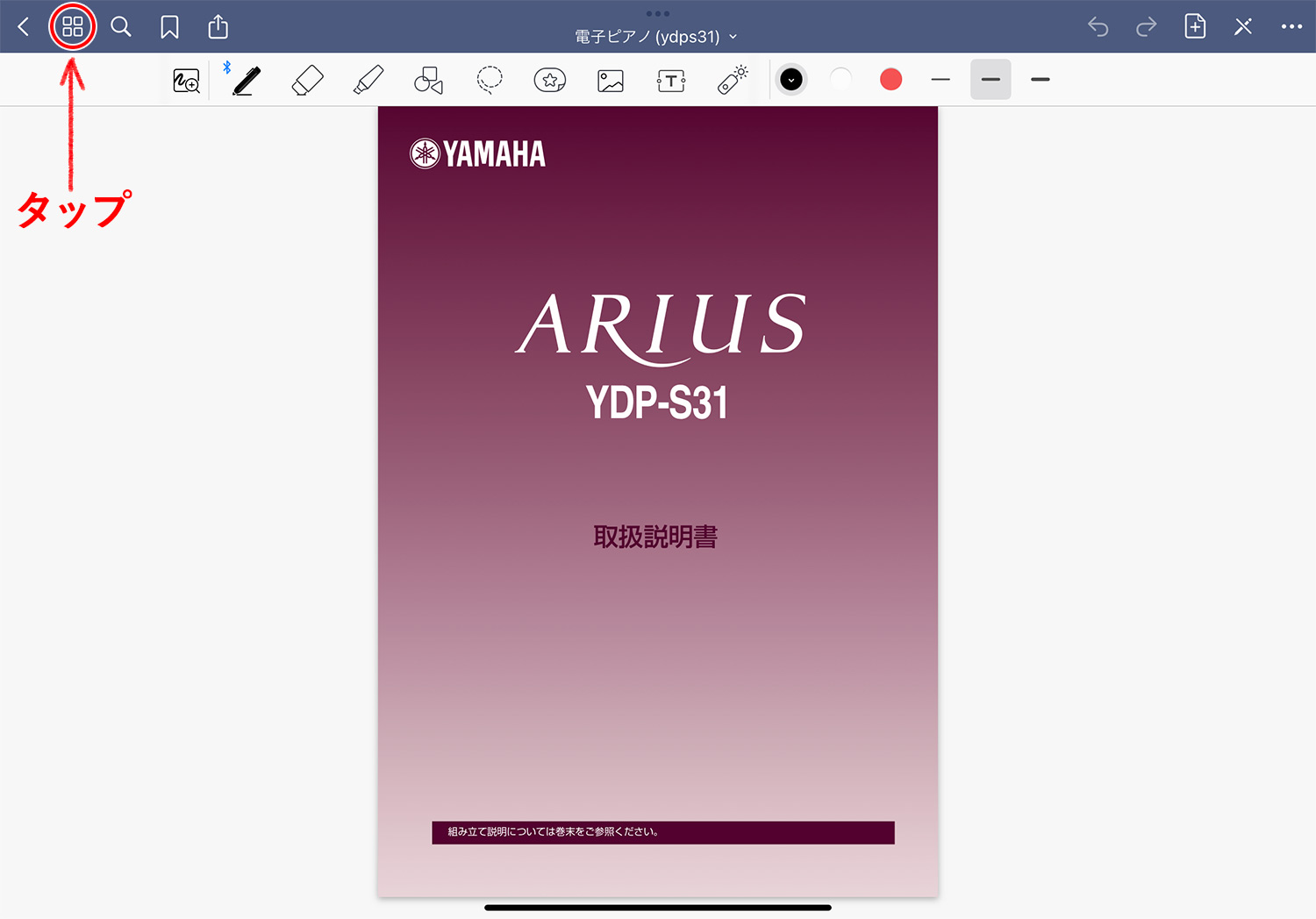
例として、PDFの電子ピアノの取扱説明書のアウトラインを見てみます。PDFを開き、左上のサムネールアイコンをタップします。
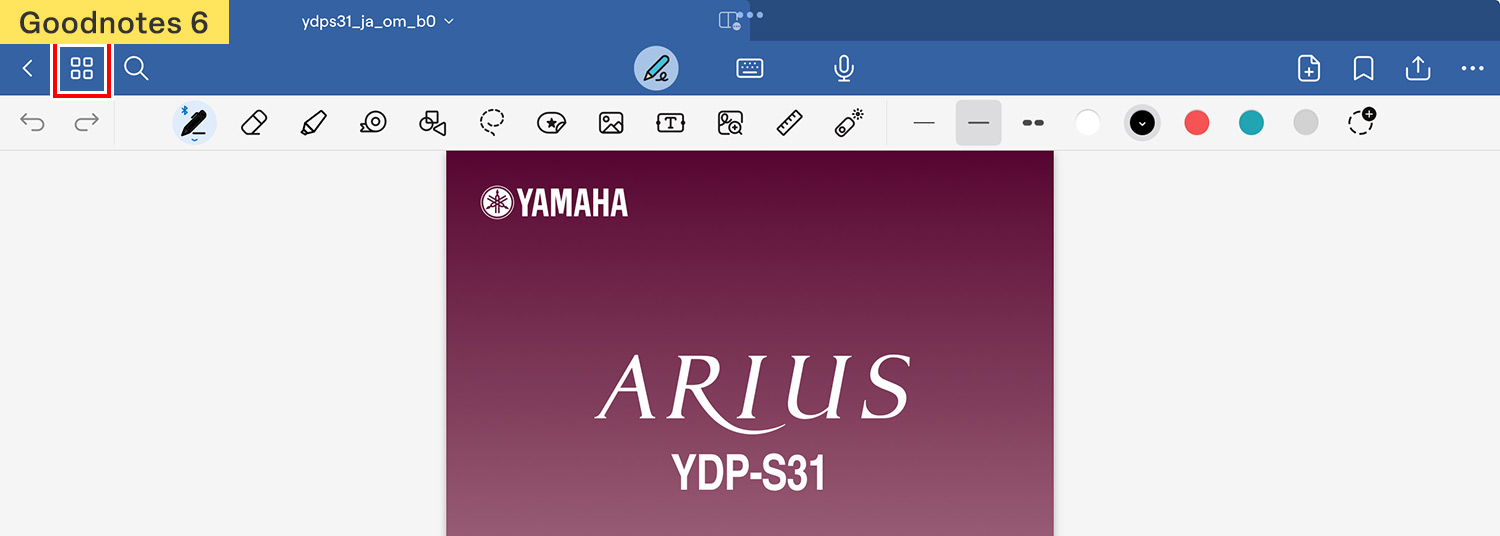
Goodnotes 6のサムネールアイコンは、上部ナビゲーションバーの左側にあります。
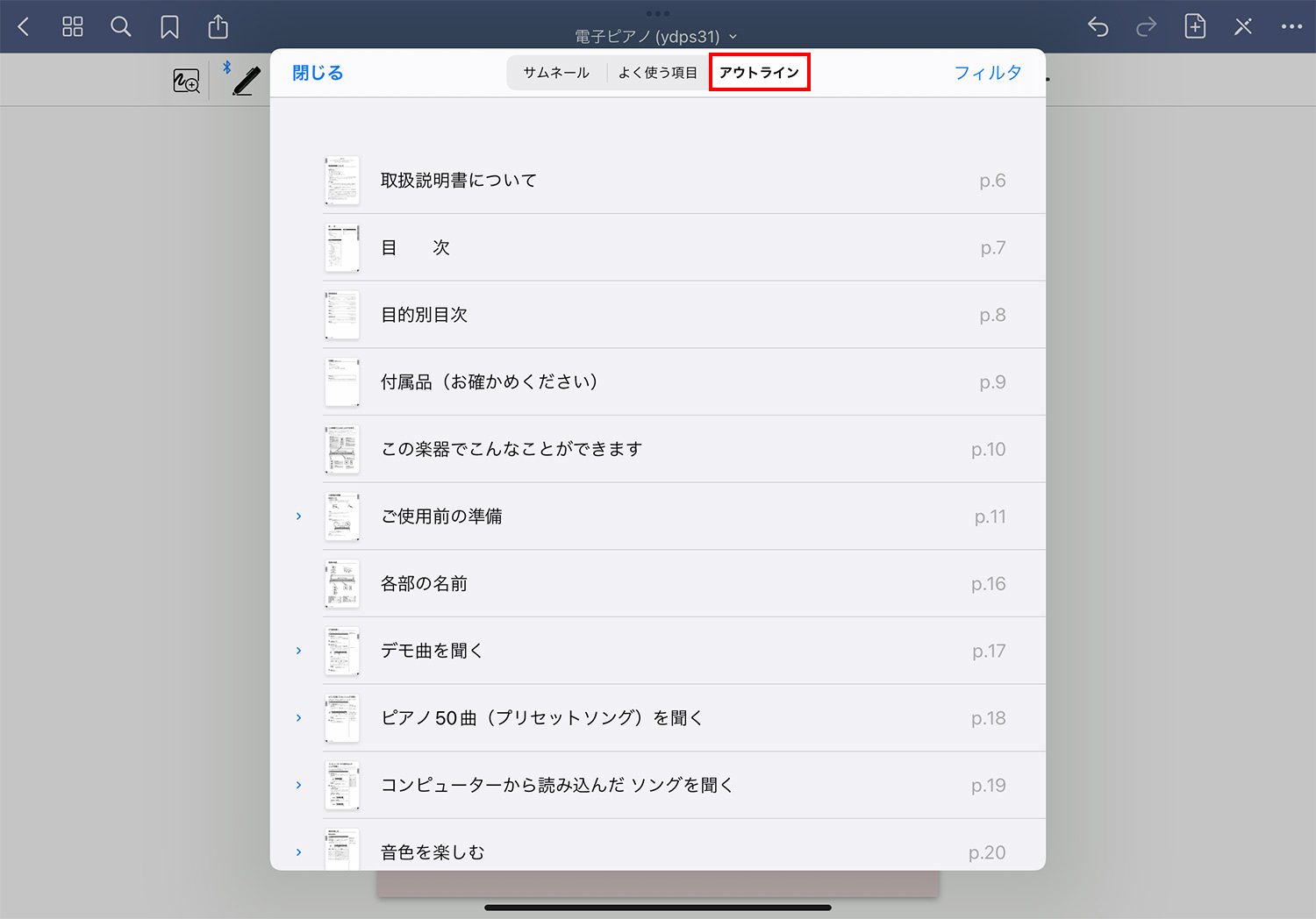
表示される画面の「アウトライン」タブをタップすると、元々アウトラインが付いているPDFの場合は、上の画像のようにアウトラインが表示されます。
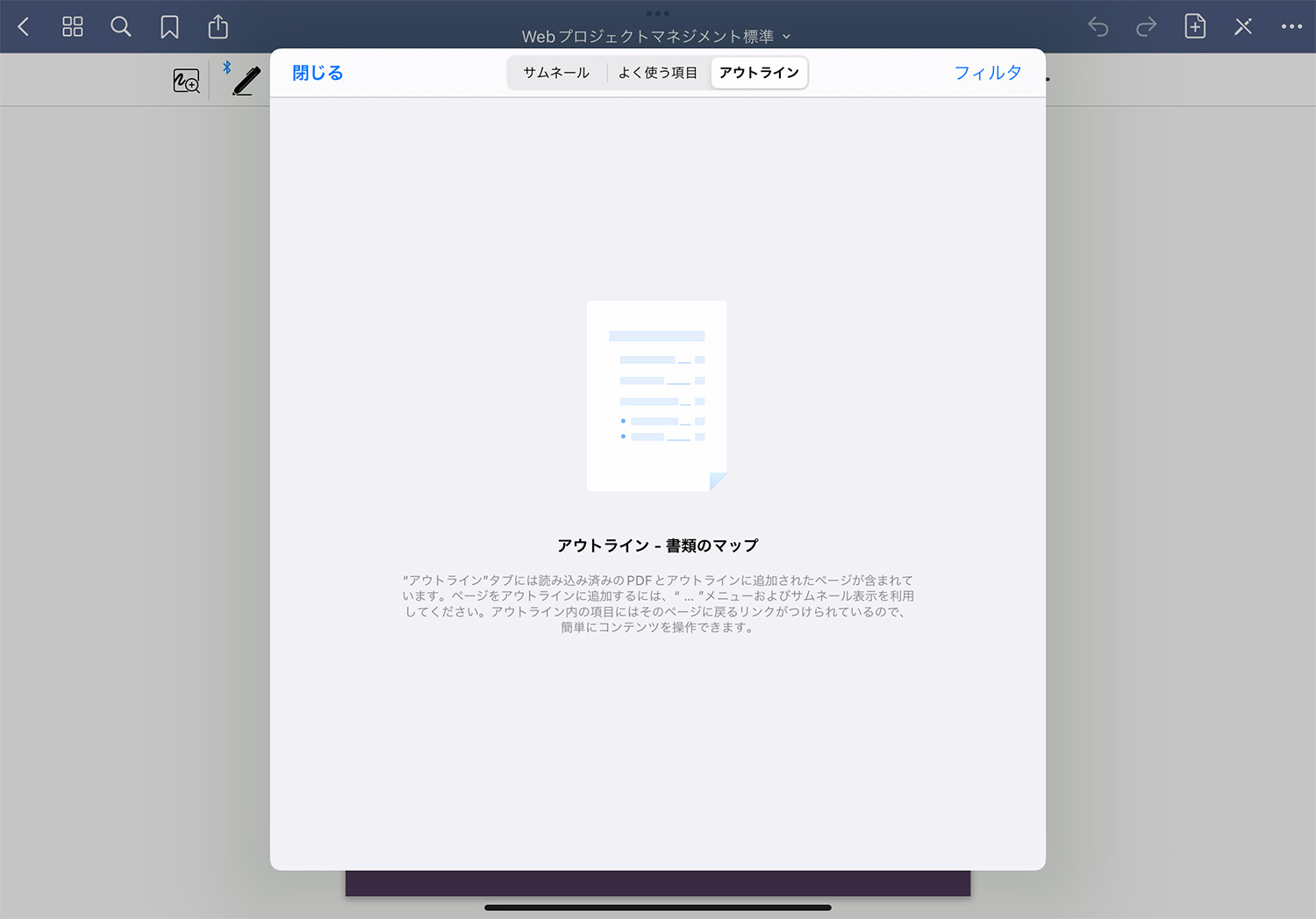
アウトラインが付いていないPDFやGoodNotes 5で作成したノートの場合は、アウトラインが空欄になっています。
カスタムアウトラインを作成する
先ほどの電子ピアノの取扱説明書に、カスタムアウトラインを追加してみます。カスタムアウトラインはPDFなどのファイルだけでなく、ノートにも作成可能です。
アウトラインを作っておくと、あとで検索しやすくなります。
ページからアウトラインを作成する
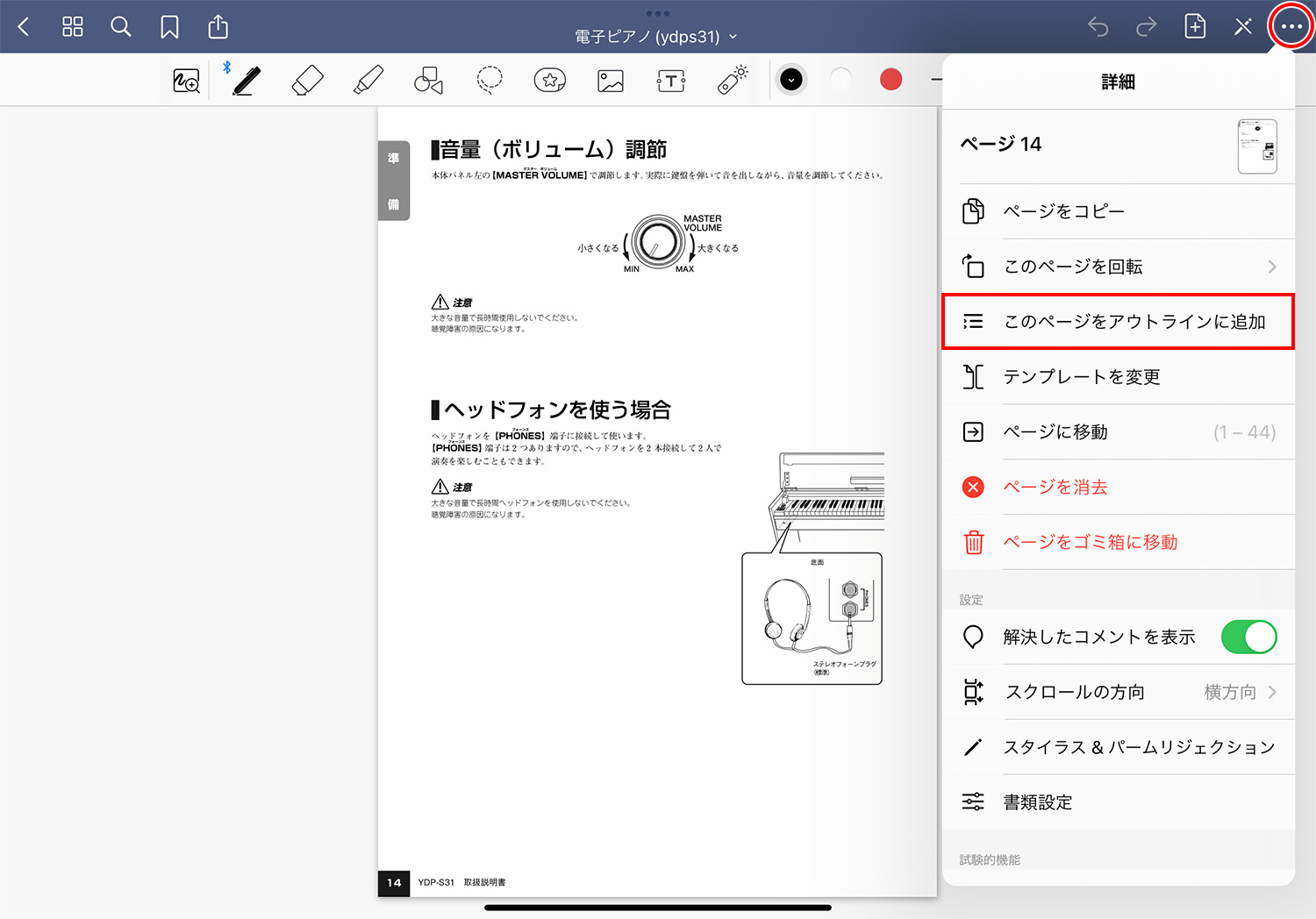
アウトラインを追加したいページを開き、右上の「・・・」アイコンをタップ後、「このページをアウトラインに追加」を選択します。
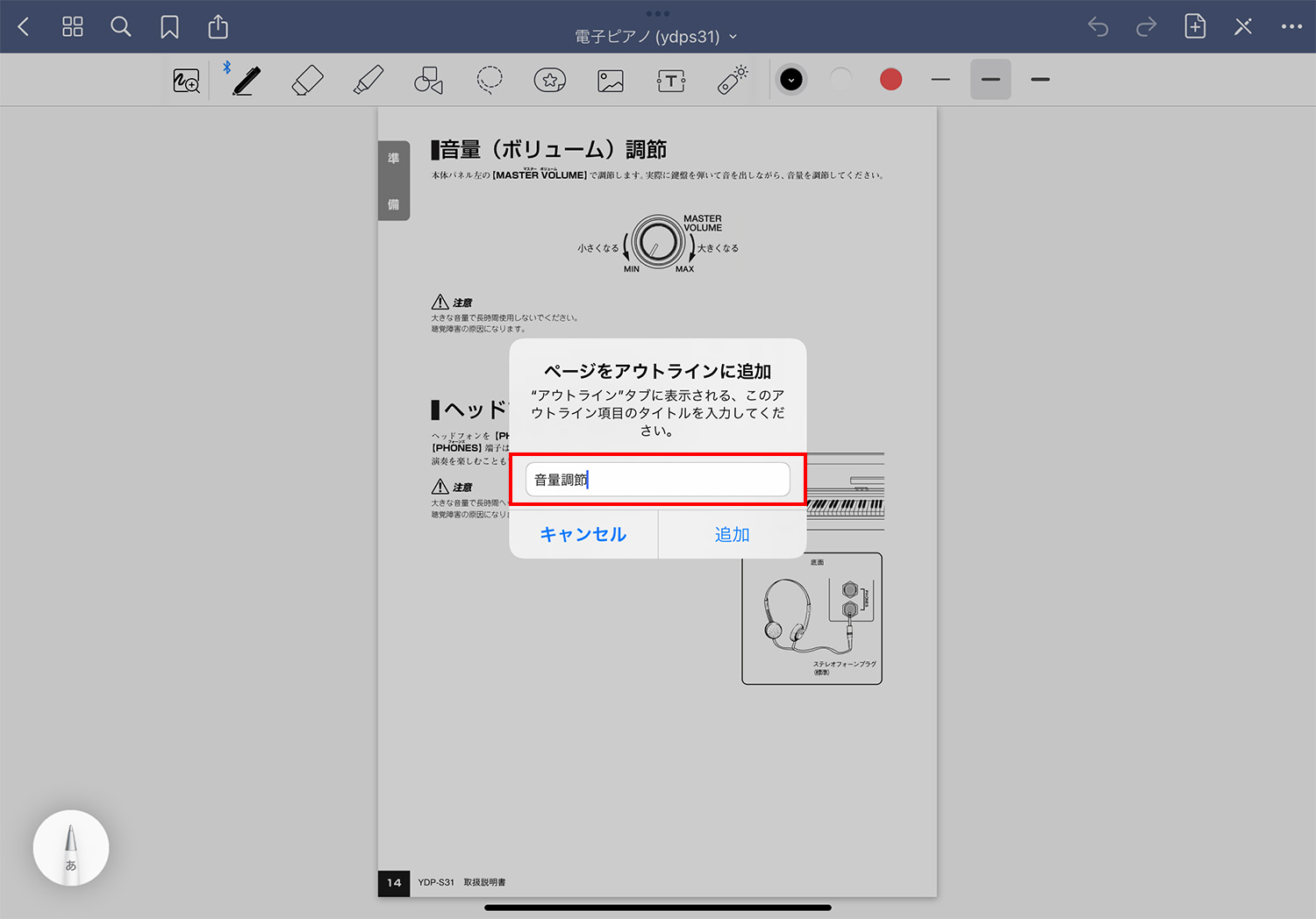
アウトラインで表示するタイトルを入力して「追加」をタップします。
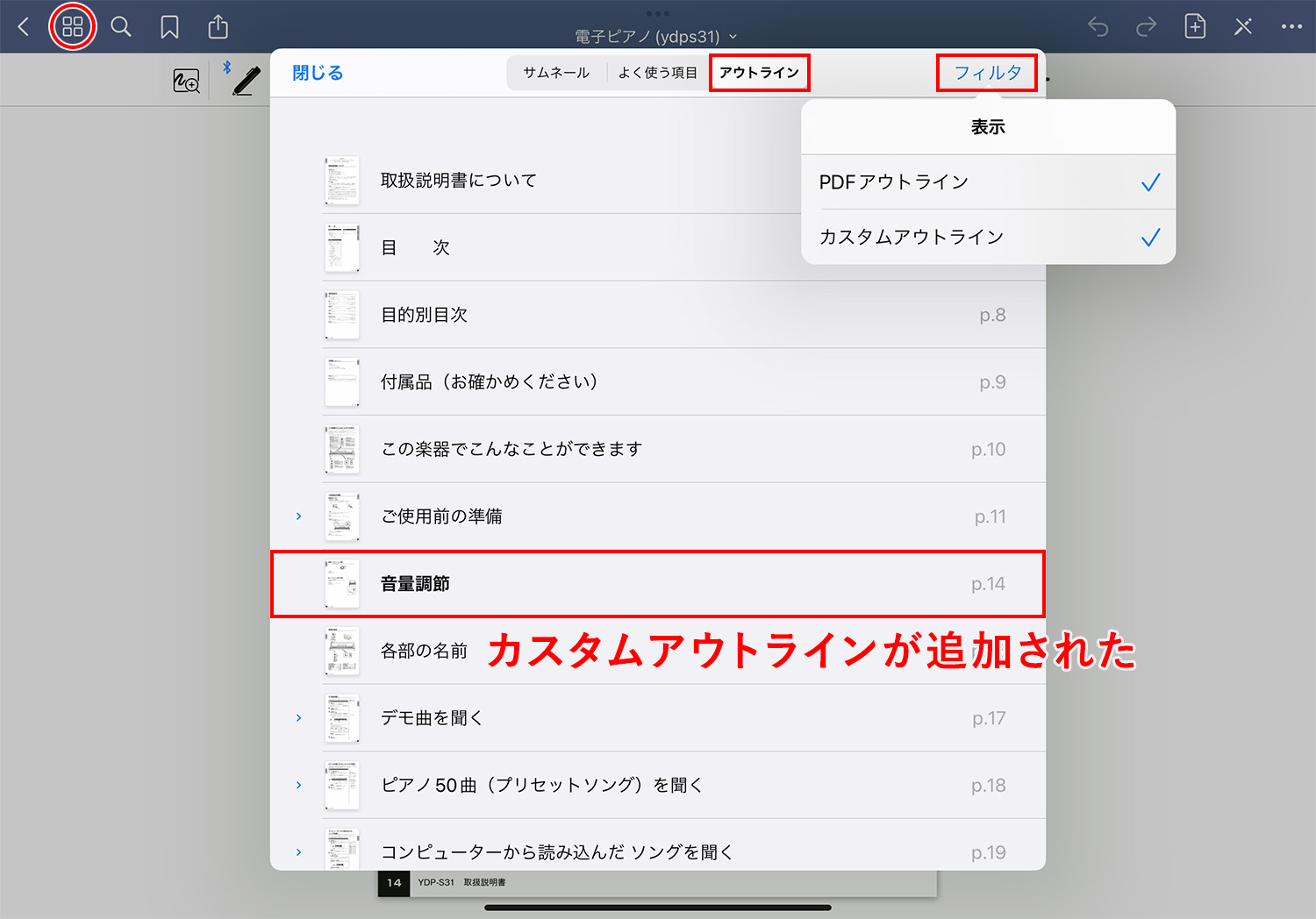
PDFの画面に戻り、左上のサムネールアイコンをタップ後、アウトラインのタブを見てみると、先ほど作成したページのアウトラインが追加されています。元々アウトラインが付いているPDFにもカスタムアウトラインを追加できます。
右上の「フィルタ」をタップすると、PDFアウトラインとカスタムアウトラインの表示・非表示が選択できます。
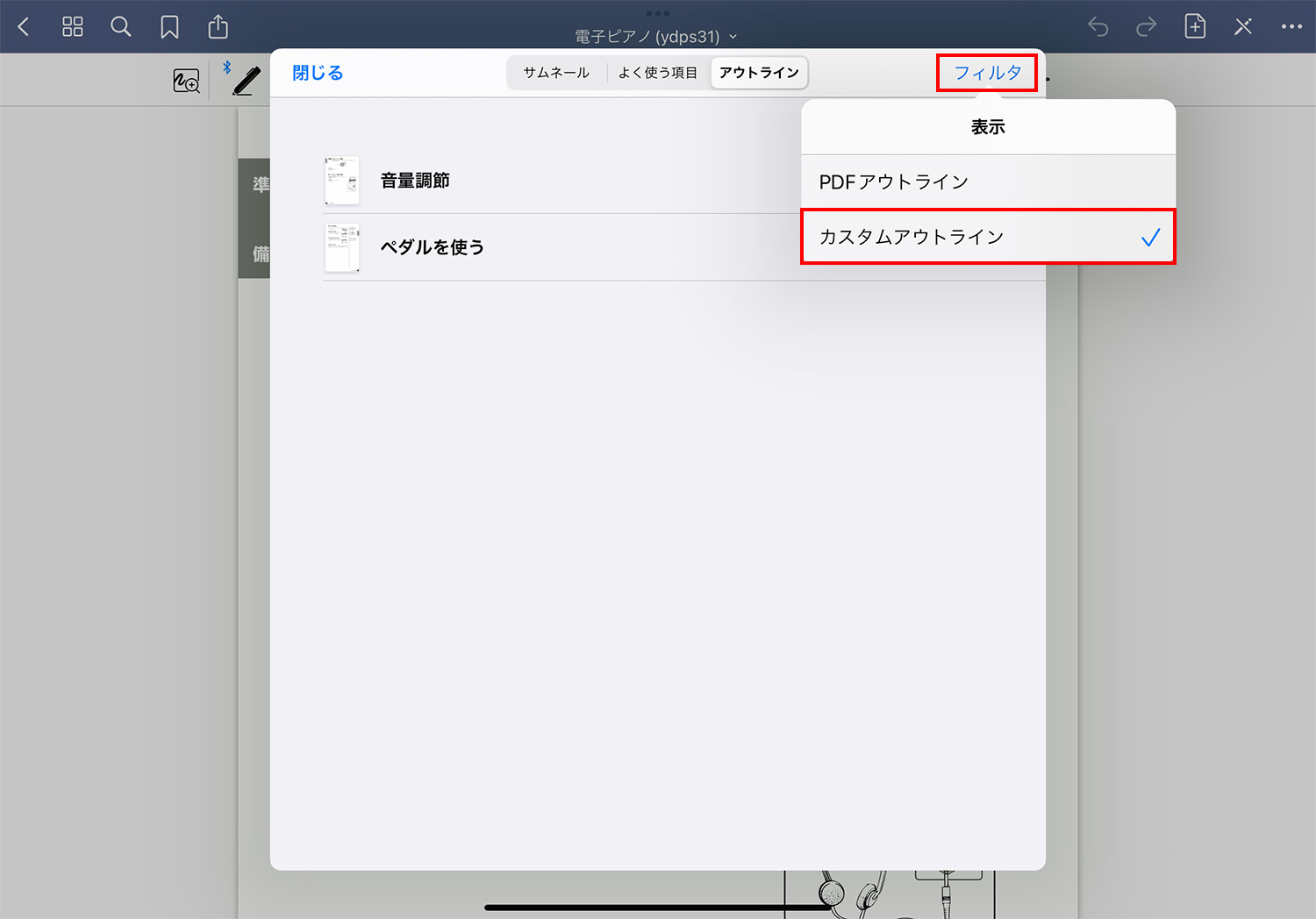
自分で追加したカスタムアウトラインだけを表示したい場合は、「カスタムアウトライン」のみにチェックを入れます。
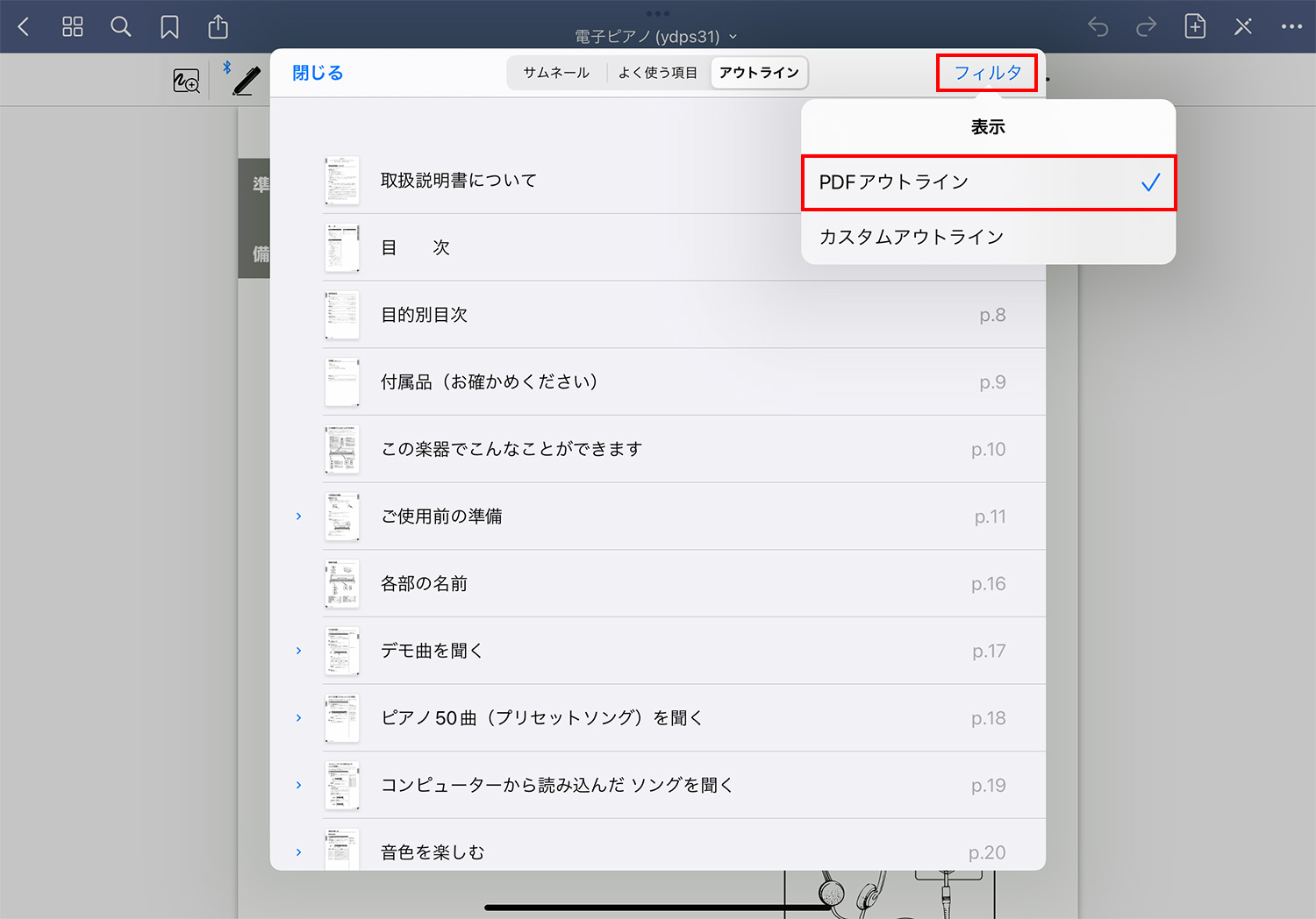
PDFに元々付いているアウトラインだけを表示したい場合は、「PDFアウトライン」のみにチェックを入れます。
サムネール画面からアウトラインを作成する
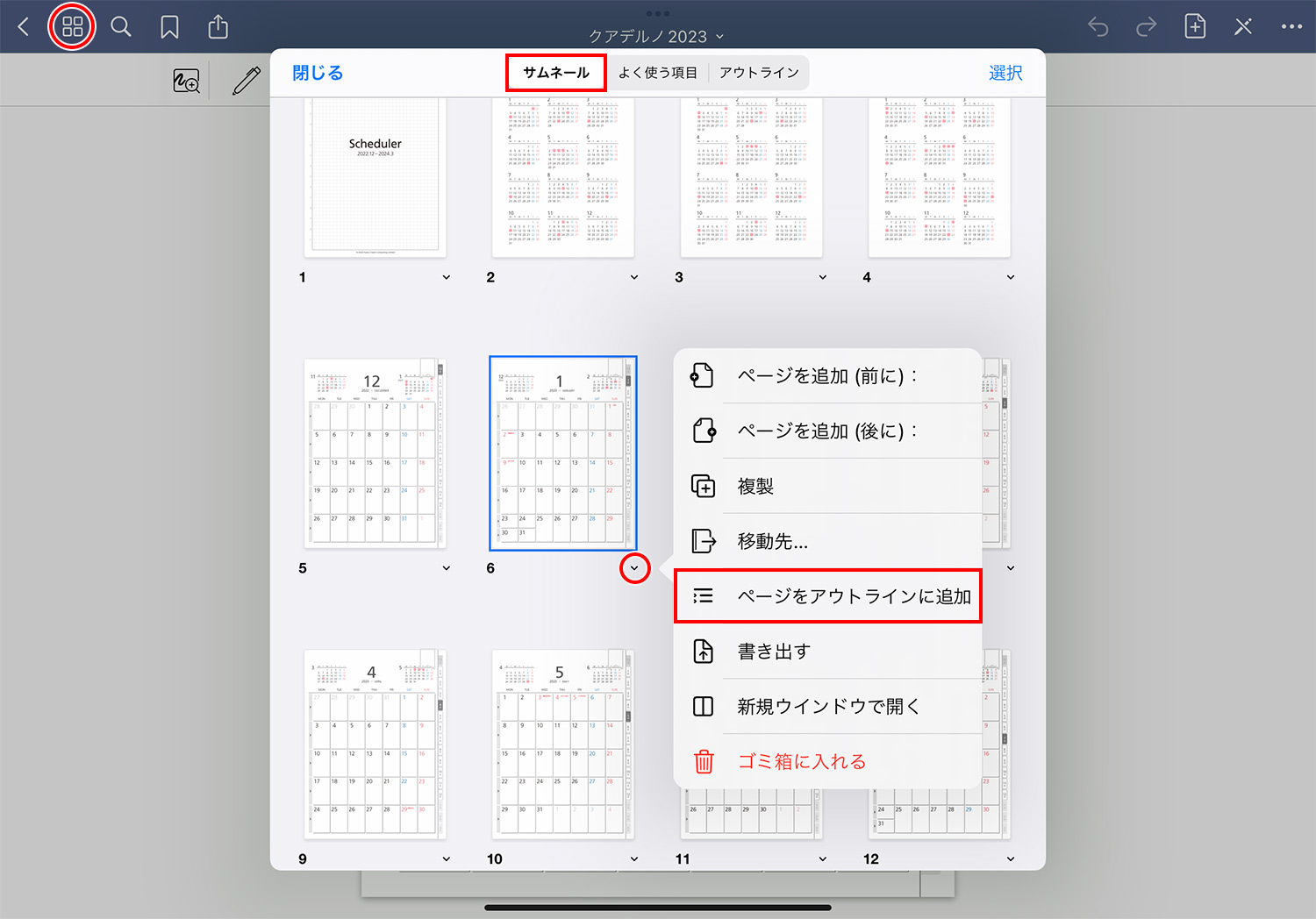
サムネール画面からもカスタムアウトラインを追加できます。サムネール画面でアウトラインを追加したいページの右下にある下矢印をタップし、「ページをアウトラインに追加」を選択します。
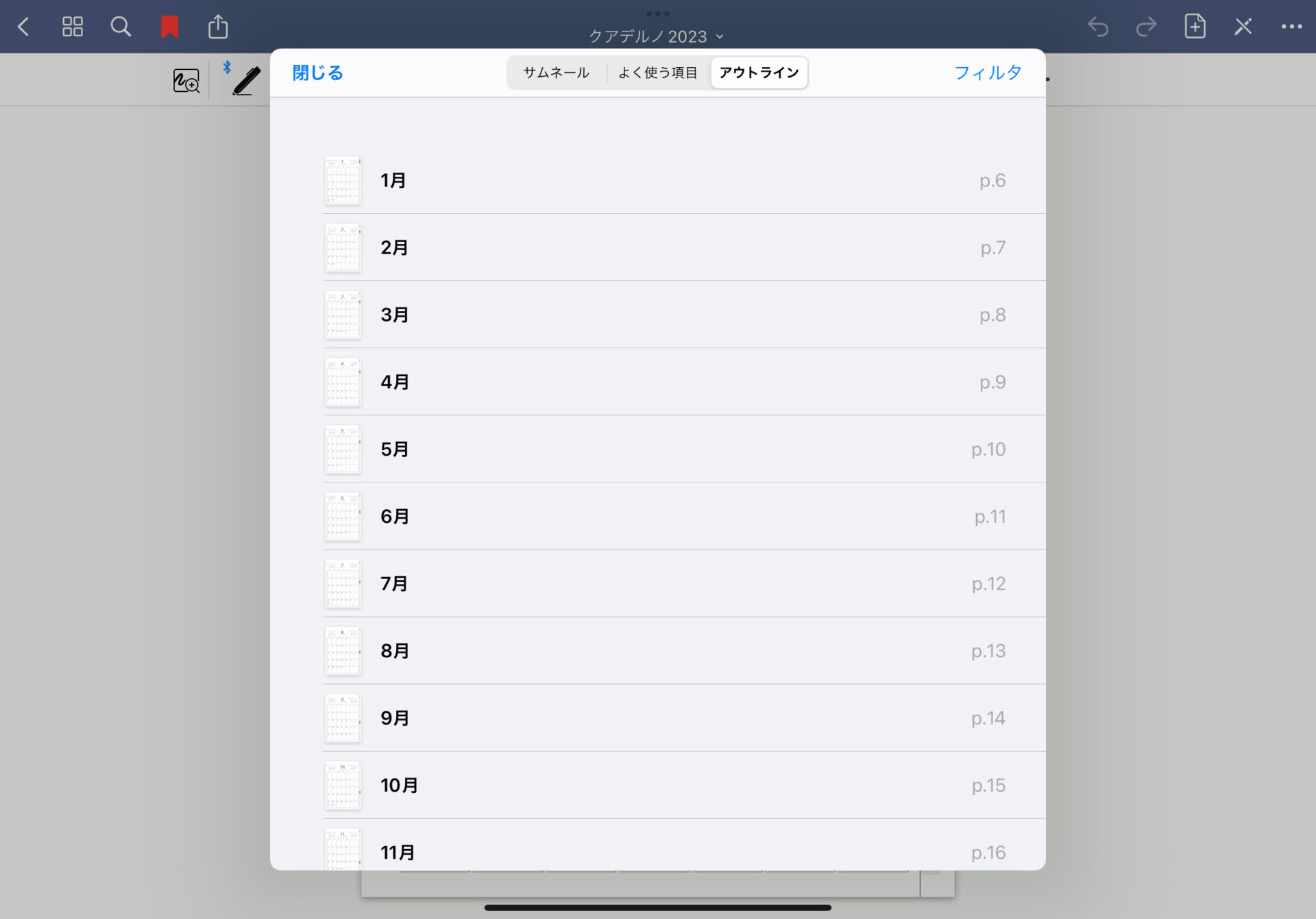
上の画像のように、スケジュール用のPDFに月や週をタイトルとして作成しておくと後から見返しやすくて便利です。
GoodNotes 5のようなノートアプリでスケジュール管理をする方法は、以下の記事をご覧ください。
カスタムアウトラインを削除・編集する
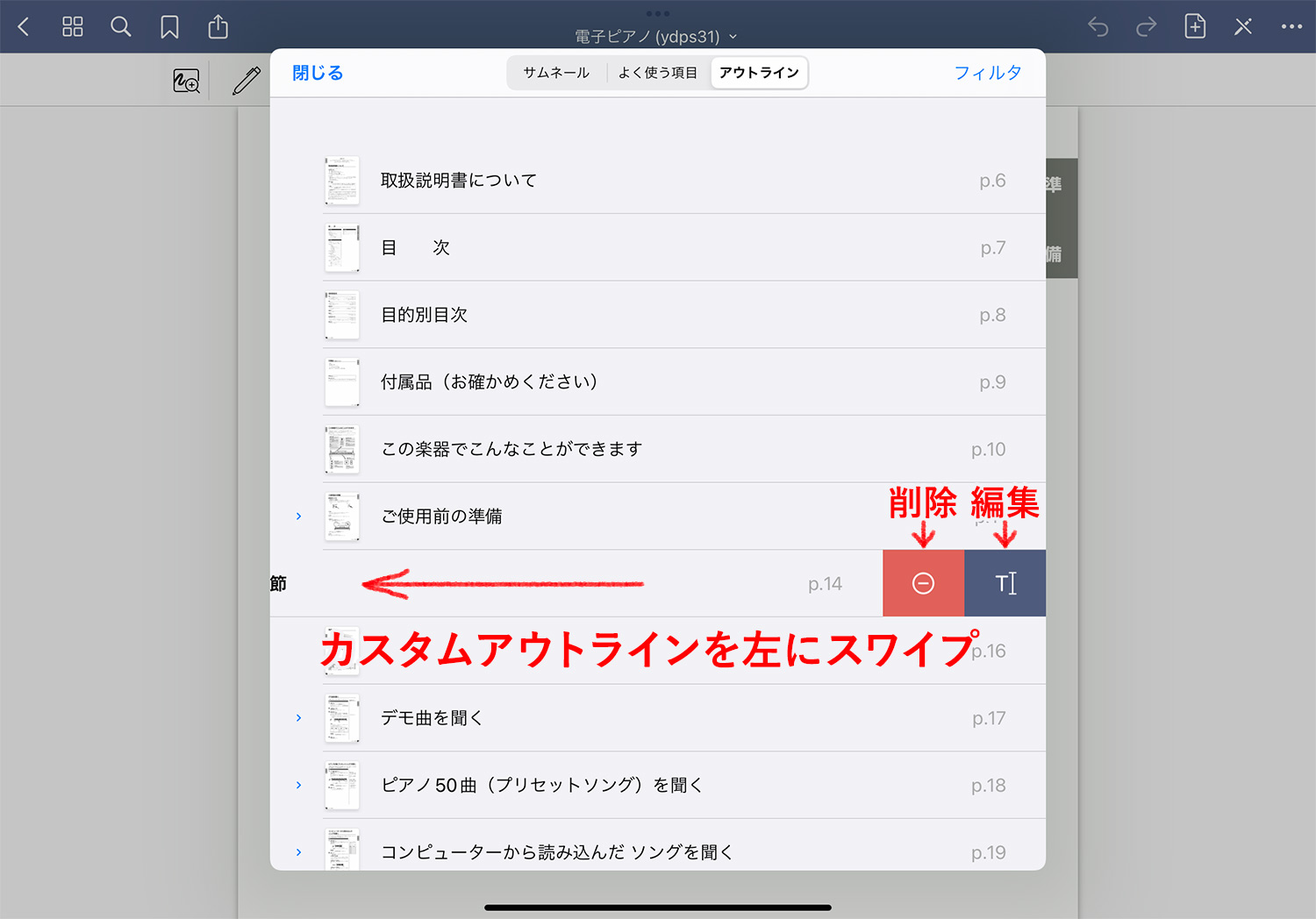
カスタムアウトラインを削除・編集したい場合は、カスタムアウトラインのタイトルを左へスワイプすると表示されるアイコンをタップします。
Goodnotesの使い方
当ブログではGoodNotes 5・Goodnotes 6の使い方や情報を紹介しています。ぜひご活用ください。
- Goodnotes 6の料金解説!無料・サブスク・買い切り版の違いは?
- Goodnotes 6は5と何が違うの?アップグレードすべき?
- Goodnotes 6の新機能まとめ!AI/ペンジェスチャー/マーケットプレイス/新UIなどを解説
- GoodNotes5からGoodnotes 6へのアップグレード方法を解説
- 【Goodnotes 6の基本1】ノートやフォルダの作成・削除・移動方法
- 【Goodnotes 6の基本2】ツールバーとナビゲーションバーの使い方
- 【Goodnotes 6】手動・自動バックアップと復元方法を解説
- 【GoodNotes 6】ノートをiCloudで同期する方法(iPad/iPhone/Mac)
- 人気ノートアプリ「GoodNotes 5 / 6」の使い方・機能 総まとめ
- 【朗報】GoodNotes 5が無料で使える!有料版と比較してみた
- 【GoodNotes 5】ノートやフォルダの作成・削除・追加方法の解説
- 【GoodNotes 5】ツールバーの使い方(ペン/消しゴム/蛍光ペン/シェイプ/タイピングモード/テキスト/拡大など)
- 【GoodNotes 5】外部テンプレートを追加して、表紙や用紙をカスタマイズする方法
- 【GoodNotes 5 / 6】ノートの表紙を後から変更・追加する方法
- 【GoodNotes 5】便利な機能満載!なげなわツールをマスターして作業効率を上げよう
- 【GoodNotes 5 / 6】画像の貼り付け(読み込み/コピー)やトリミングの方法
- 【GoodNotes 5】要素ツール(Elements tool)でイラストや画像素材を繰り返し使う方法
- 【GoodNotes 5】ノートをiPad/iPhoneのiCloudで同期する方法
- 【GoodNotes 5】自動バックアップ(Auto-Backup)の設定方法と使い方
- 【GoodNotes 5】画像で解説!バックアップとノートの書き出し方法
- 【Goodnotes 5 / 6】PDFの読み込み方法・注釈メモの書き方まとめ【テキスト検索も可能】
- 【GoodNotes 5 / 6】PDFやノートに目次・アウトラインを追加する方法
- 【GoodNotes 5】検索方法と注意点まとめ。手書き文字・テキスト・PDFも横断的に検索可能!
- 【GoodNotes 5】PDFテンプレートの作り方とサイズの選び方
- 【GoodNotes 5 / 6】ページを別のノートに移動・コピー・ペーストする方法
- 【GoodNotes 5 / 6】ノートを共有して他のユーザーと共同編集する方法
- Goodnotesを持っていない相手と共有できる「Web viewer」の使い方
- 【GoodNotes 5 / 6】コメント機能の便利な使い方と活用例
- 【GoodNotes 5 / 6】録音しながら文字起こし&ノートを書く方法を解説!【会議や授業で役立つ】
- ここが変わった!GoodNotes 5の新機能とGoodNotes 4からの変更点まとめ(画像あり)
- 【小学生/中学生向け】Goodnotesと無料PDF学習プリントで勉強してみよう!【iPadで家庭学習】
- 人気手書きノートアプリGoodNotes 5のWindows版がリリースされました!
- iPad手書きノートアプリGoodNotes 5のAndroid版がリリースされました!
予算重視なら一番リーズナブルなiPad(A16) 11インチ、コスパ重視なら価格と機能のバランスがよいiPad Airがおすすめです。モデルに合わせてApple Pencilを選ぼう!
「書く」以外のノートアプリ活用術や、おすすめのノート・イラストアプリ、ワーママのiPad活用方法などを紹介しています。








