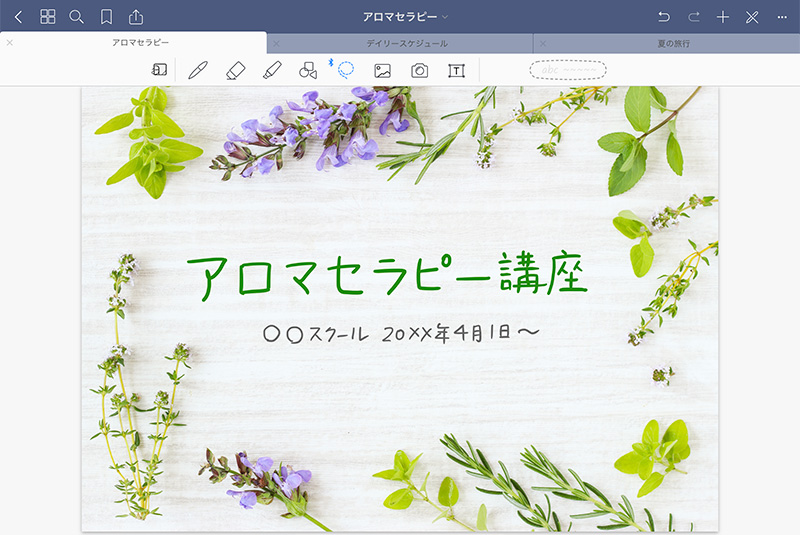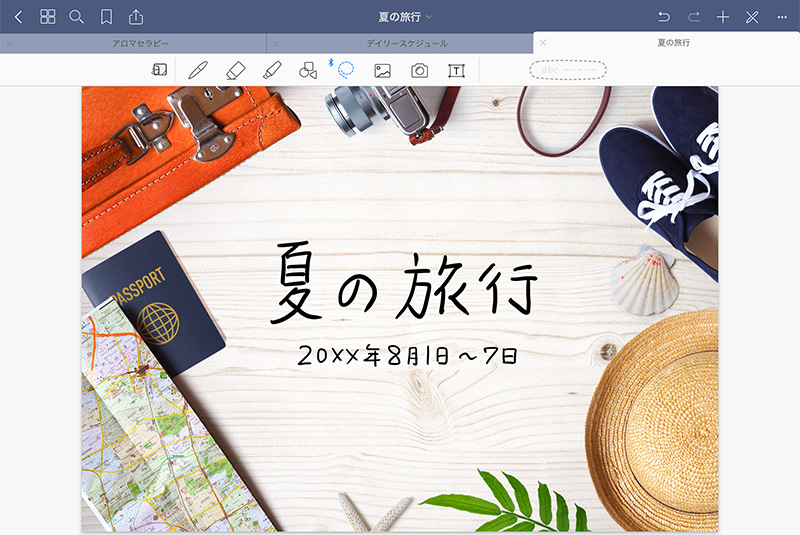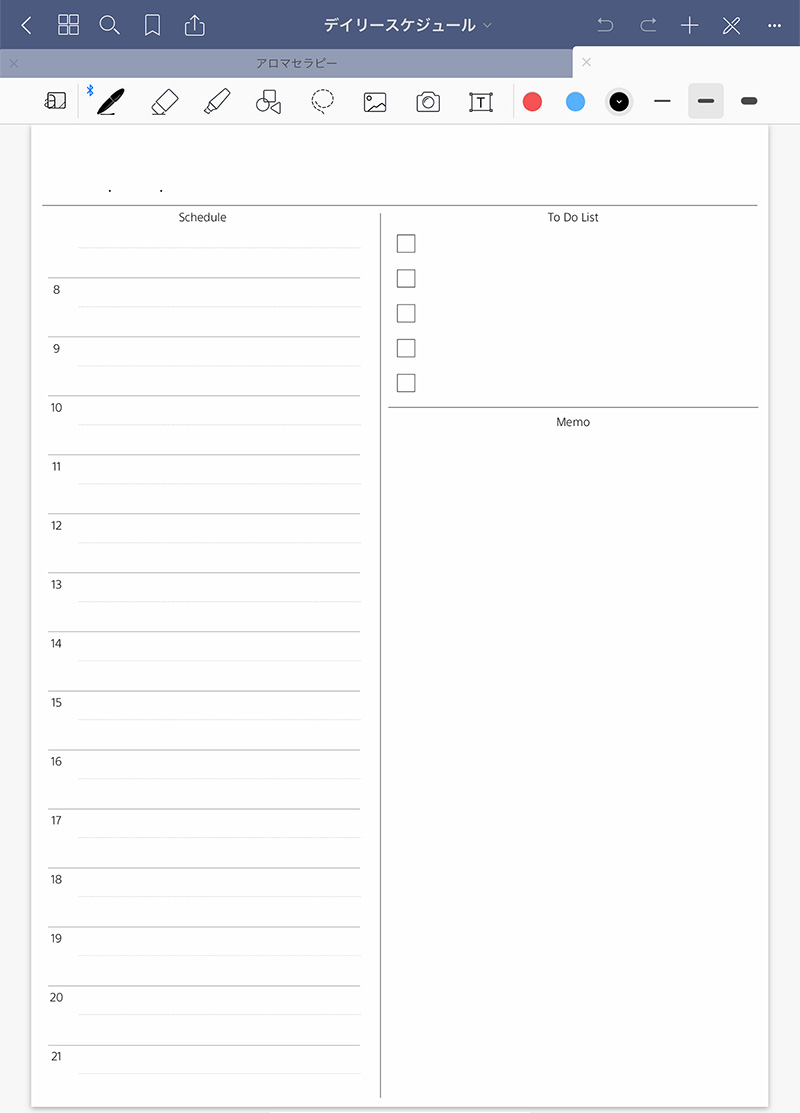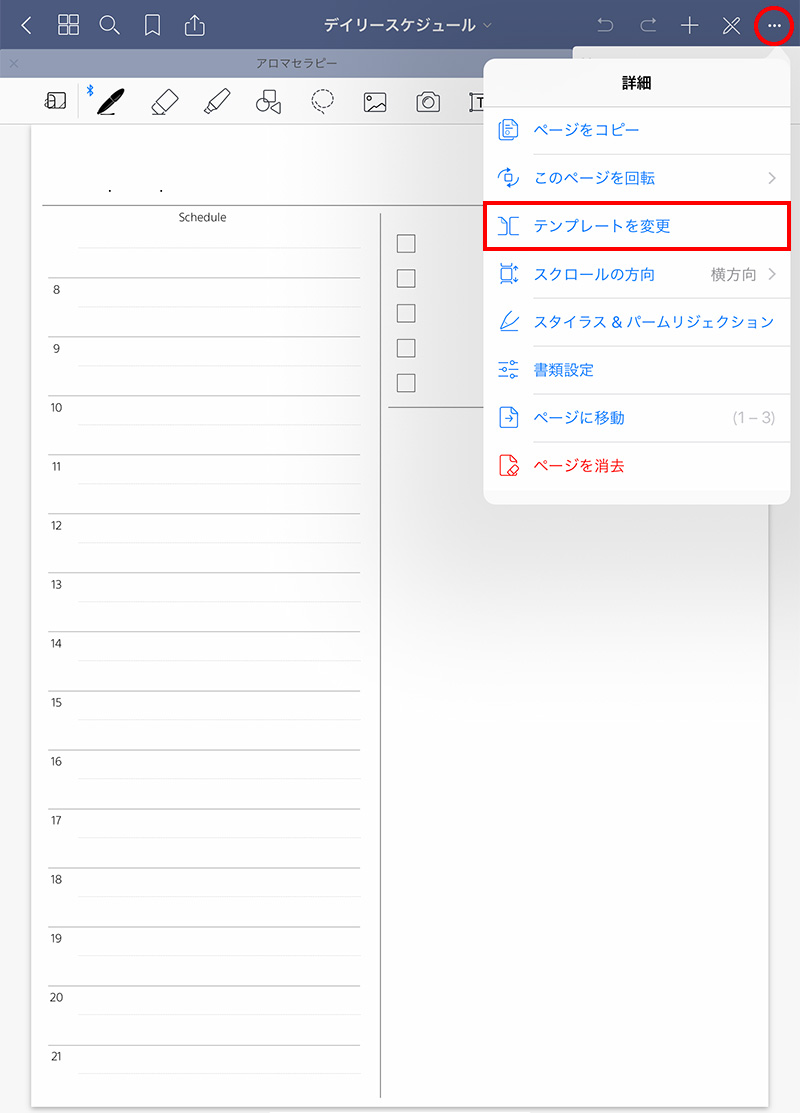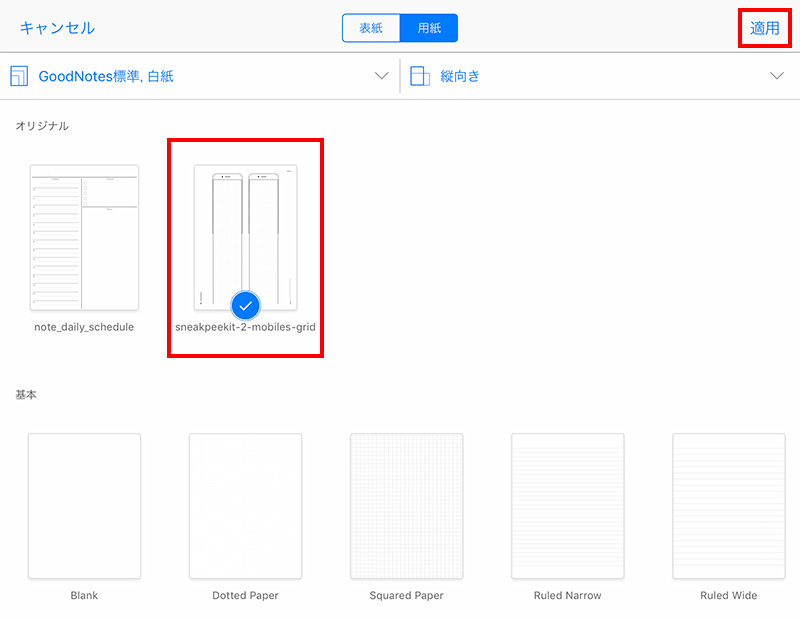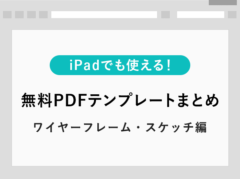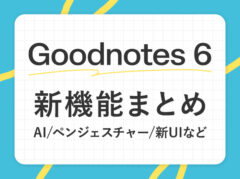【GoodNotes 5】外部テンプレートを追加して、表紙や用紙をカスタマイズする方法
※当ブログのリンクには一部広告が含まれています。
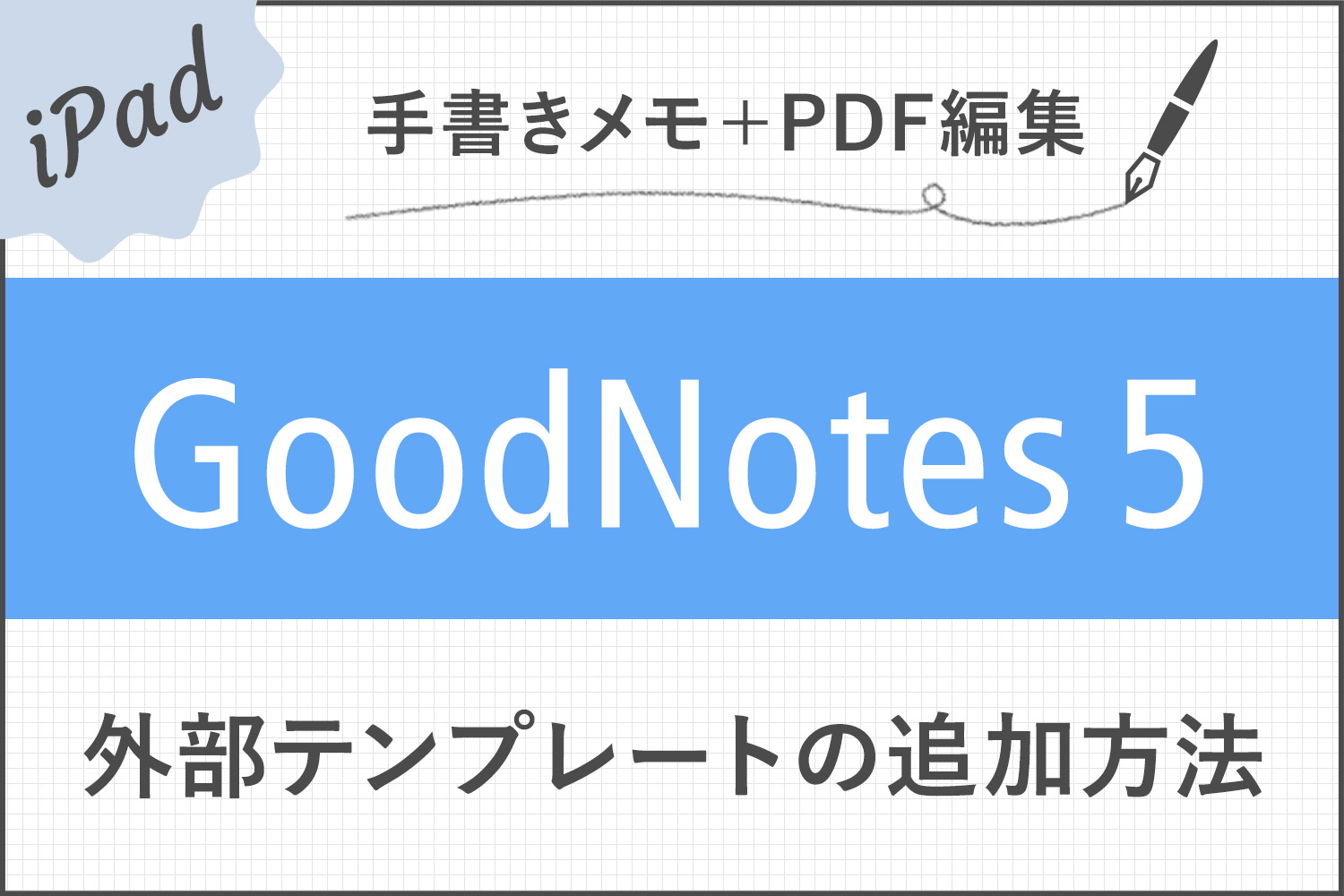
注目Goodnotes 6がリリースされました!
→ Goodnotes 6は5と何が違うの?アップグレードすべき?
この記事では、人気のiPad手書きノートアプリ「GoodNotes 5」で外部のファイルをテンプレートに追加する方法をご紹介します。テンプレートを読み込めば、ノートの表紙や用紙を自分好みにカスタマイズすることができます。
この記事の後半では、無料で使えるPDFテンプレートをまとめましたので、ぜひご活用ください。
最新バージョンのGoodnotes 6でも同じようにテンプレートを追加できるので、試してみてくださいね。
注目PDFファイルは、拡張子「.pdf」がきちんと付いていないと読み込めない場合があります。PDFファイルを読み込めない場合は、拡張子を確認してみましょう。
最新版Goodnotes6のダウンロードはこちら!

【この記事を書いた人】
写真畑出身のフリーランスWebデザイナー。Goodnotesを始めとするノートアプリやApple/クリエイティブ/運動/ライフスタイル関係の情報を発信中。プロフィール詳細
目次
GoodNotes 5でノートの表紙(カバー)のテンプレートを追加する
まず初めに、オリジナルの表紙を作成してみます。表紙はデフォルトで何種類か用意されていますが、オリジナルの画像をテンプレートに追加し、「オリジナル」という名前のグループを作成します。グループ名は任意で変更可能です。
ノートブック一覧ページである「書類」画面を開き、右上の歯車をタップし、「ノートのテンプレート」を選択します。後述する用紙のテンプレートを追加する際も、こちらの画面から行います。
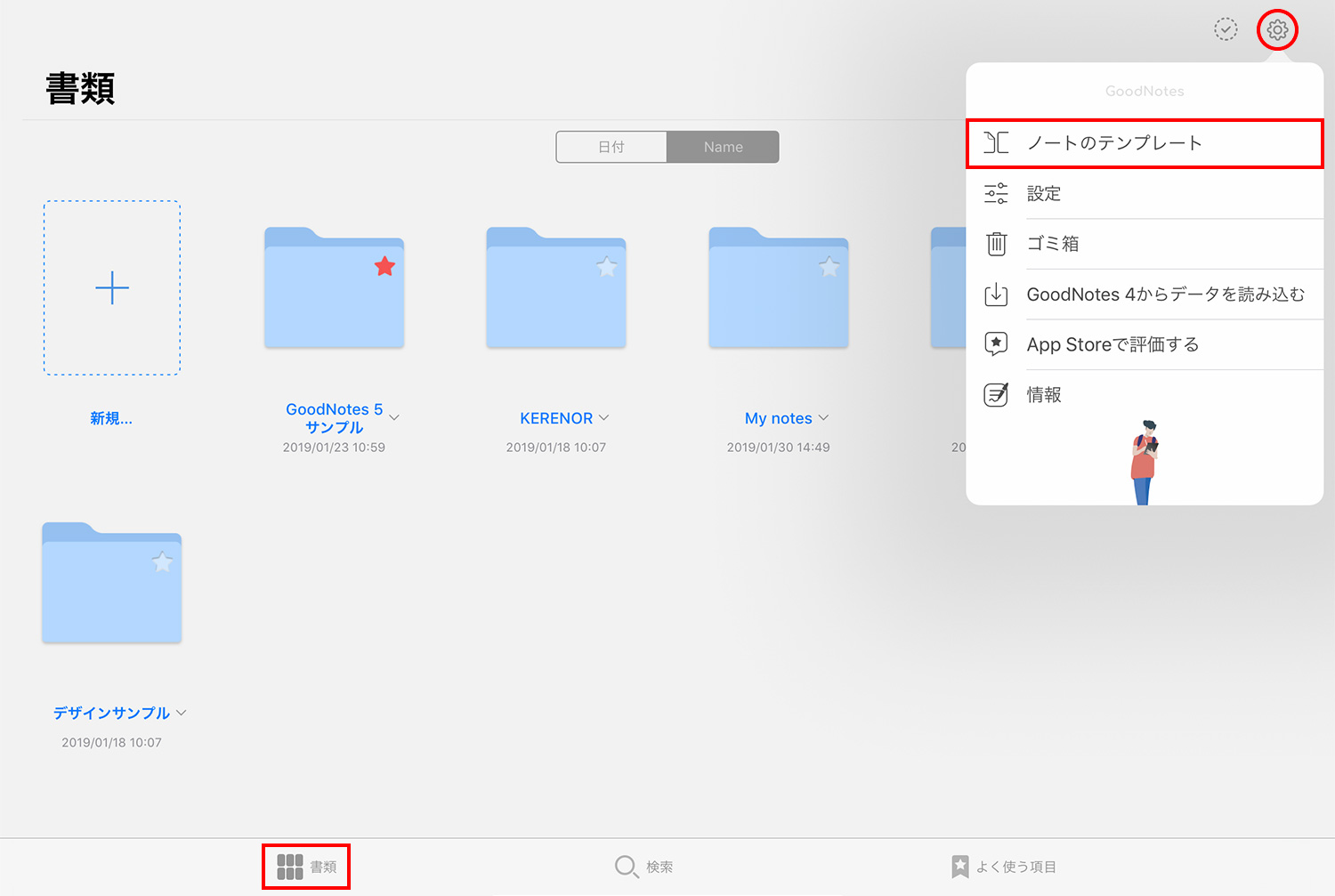
表紙と用紙のテンプレートを管理する画面に移動します。ここでは「表紙」に新規グループを追加したいので、表紙とノートの向き(縦向き・横向き)を選択し、右上の「+」をタップします。
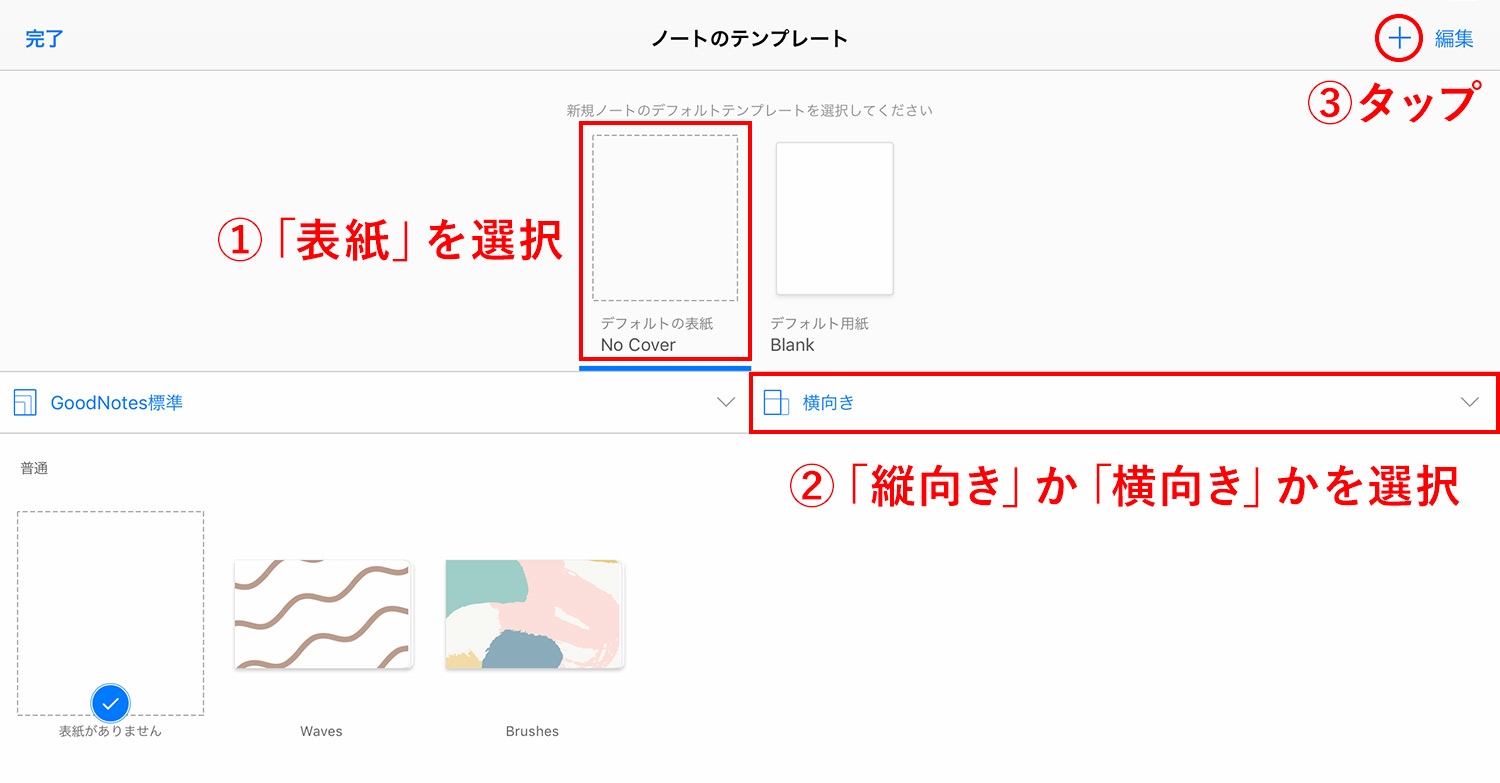
お好みの新規グループ名を入力して、グループを作成します。
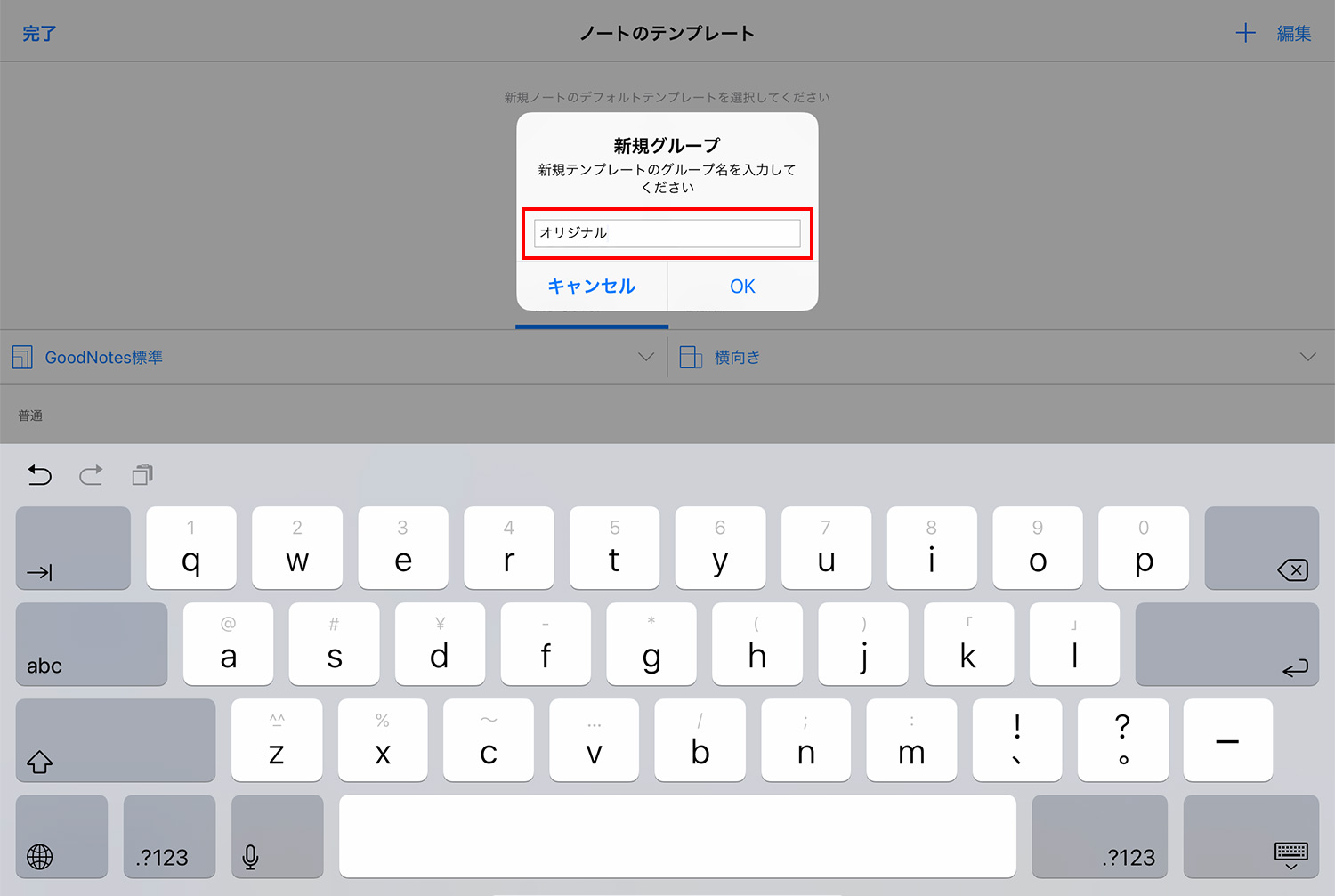
テンプレート管理画面に戻ると、先程追加した「オリジナル」というグループが追加されています。この「オリジナル」グループ内にある「読み込む」をタップして、表紙のテンプレートを追加していきます。
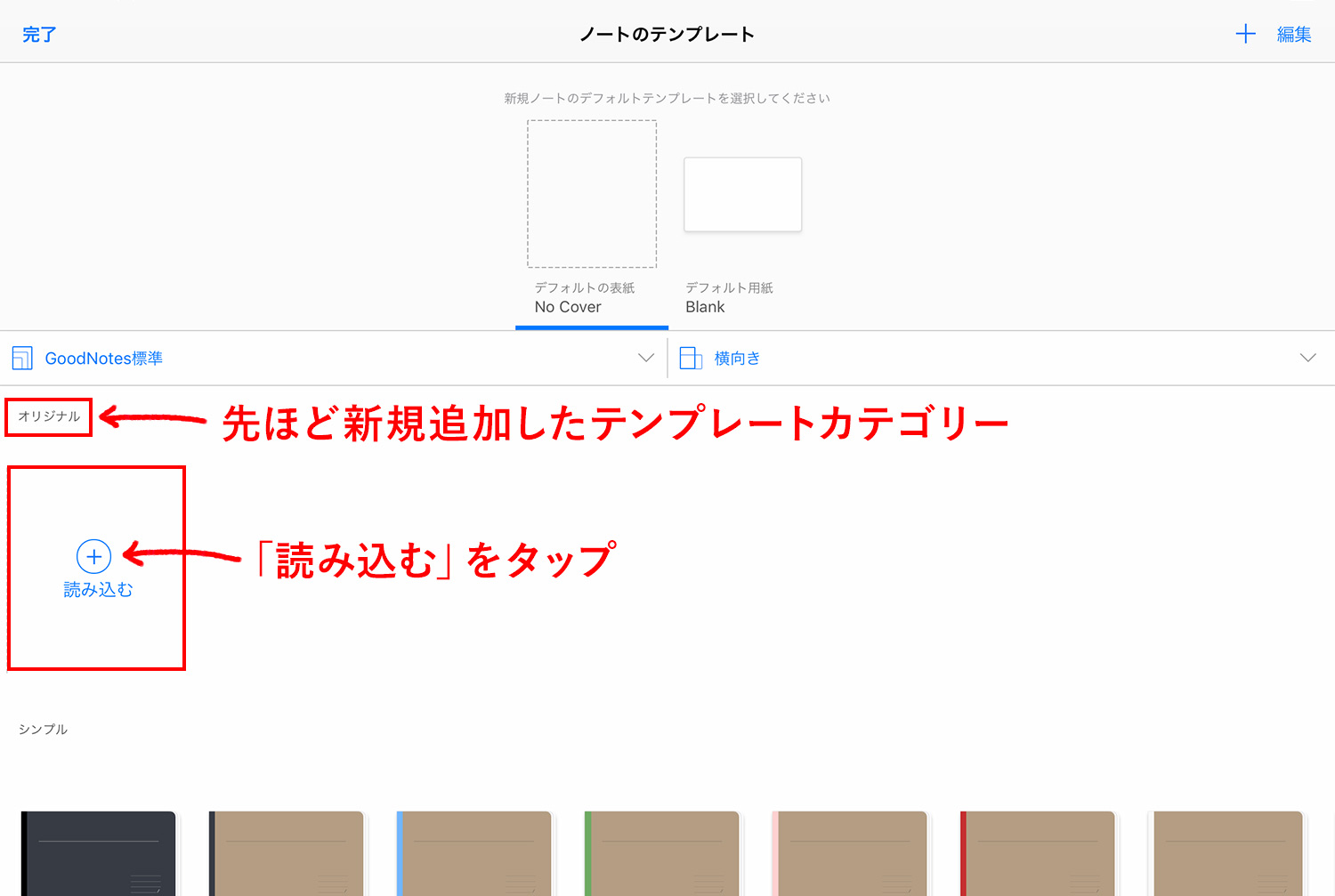
「読み込む」をタップすると、「ファイルから」「写真から」の2種類のメニューが表示されます。DropboxやiCloudなどにあるファイルを追加する場合は「ファイルから」を、iPad内にある写真を追加する場合は「写真から」を選択します。
今回は、Dropboxにある画像のPDFファイルをテンプレートに追加しました。(画像でもPDFでもどちらでもOK)
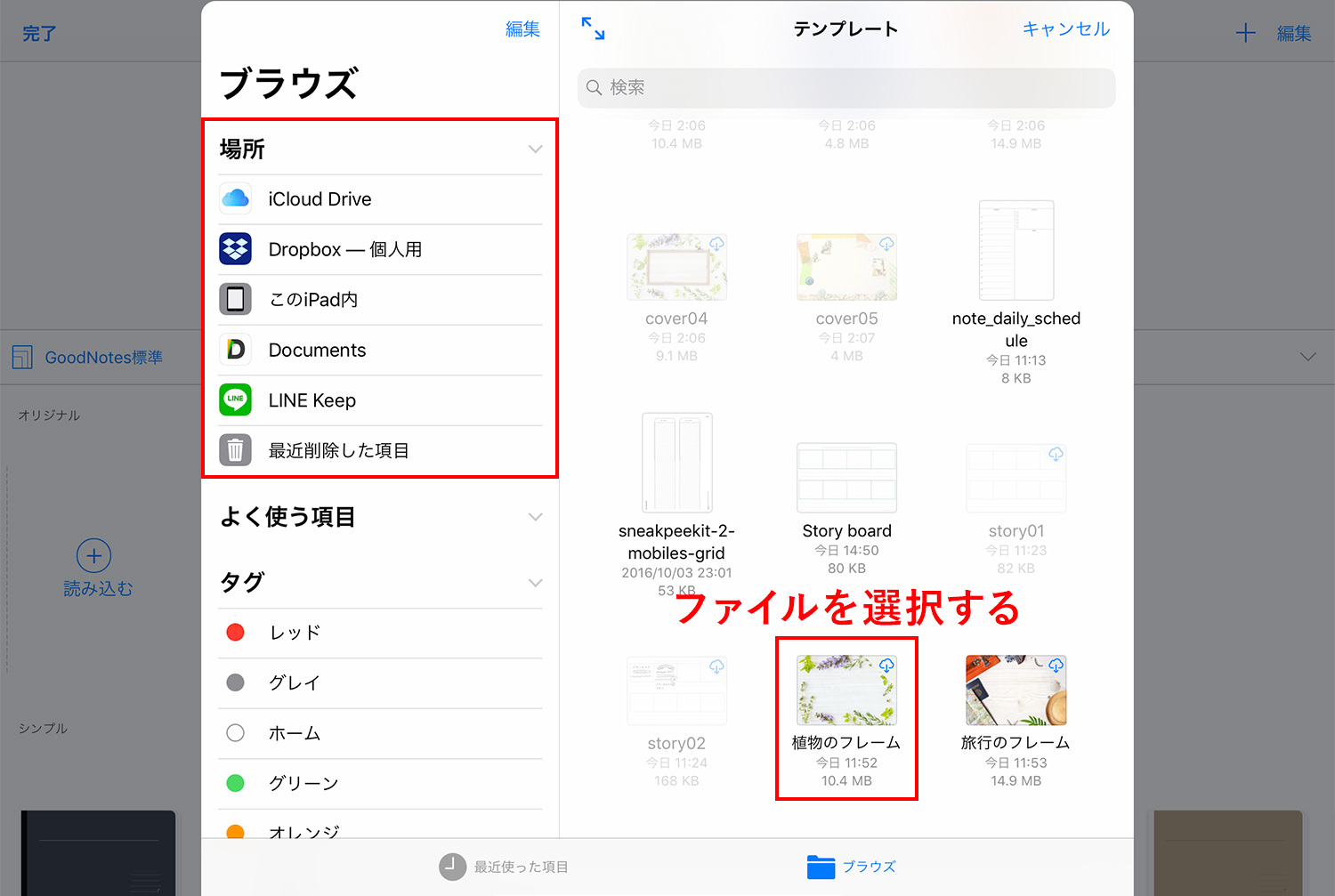 jpgやpngの画像は選択できず…
jpgやpngの画像は選択できず…
テンプレート管理画面に戻ると、「オリジナル」グループに表紙が追加されています。
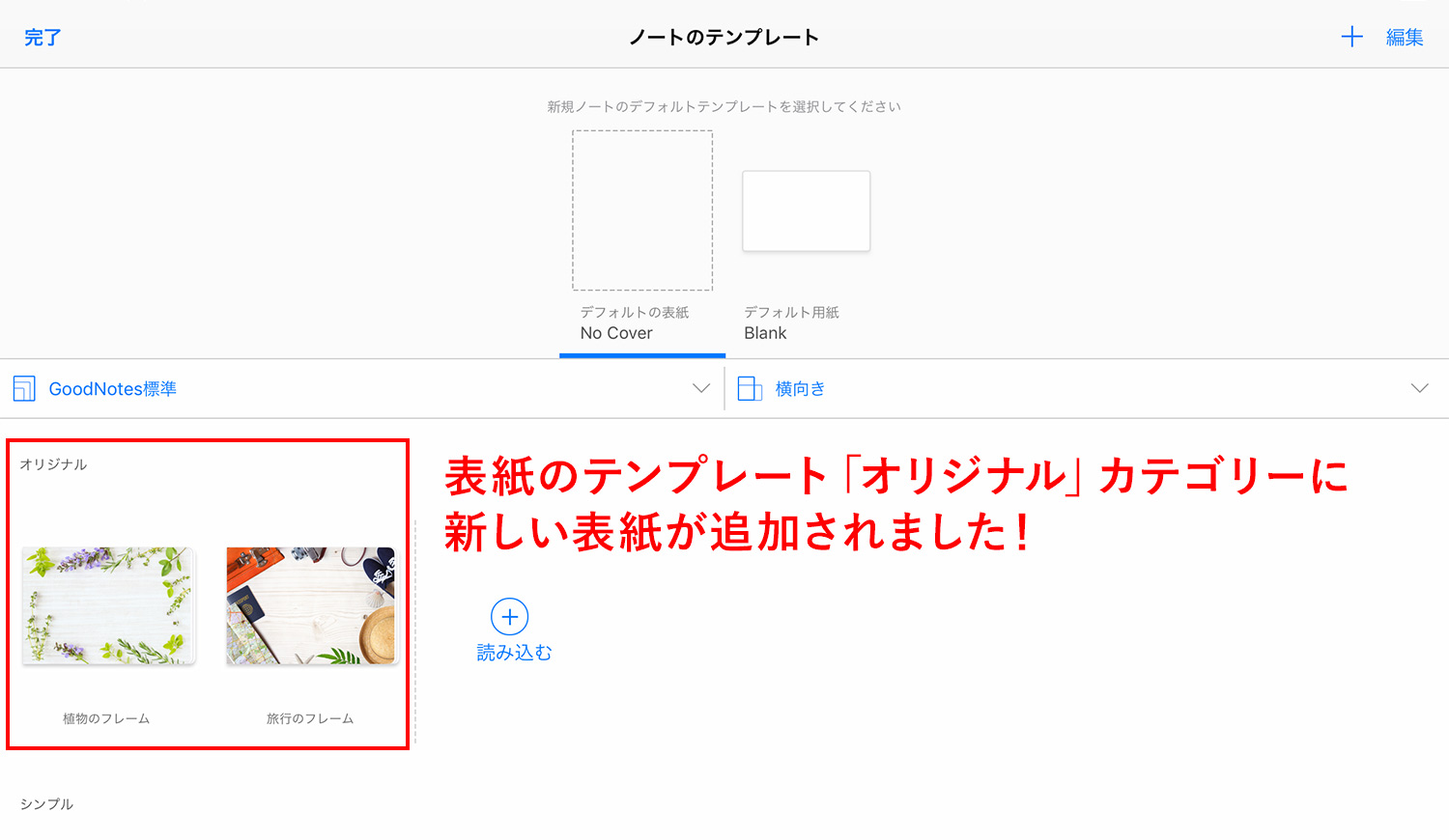
表紙のテンプレートとして使える、オススメの無料写真素材サイト
表紙の画像は写真ACという無料写真素材サイトからお借りしました。多種多様な写真が無料で使用できるので、公私ともによく使っています。表紙で使用できる無料の写真素材サイトは、以下の記事でたくさん紹介しているので、覗いてみてくださいね!
GoodNotes 5で用紙のテンプレートを追加する
次は「用紙」にテンプレートを追加します。手順は表紙とほぼ同じです。
前述の「表紙」と同じように、ノートブック一覧の書類画面の右上にある歯車メニューから「ノートのテンプレート」を選択し、テンプレート管理画面に移動します。
新規グループの作成方法は表紙と同じなので、ここでは割愛します。「用紙」にテンプレートを追加するので、下図のように「用紙」とノートの向きを選択し、新規追加した「オリジナル」グループ内にある「読み込む」をタップします。
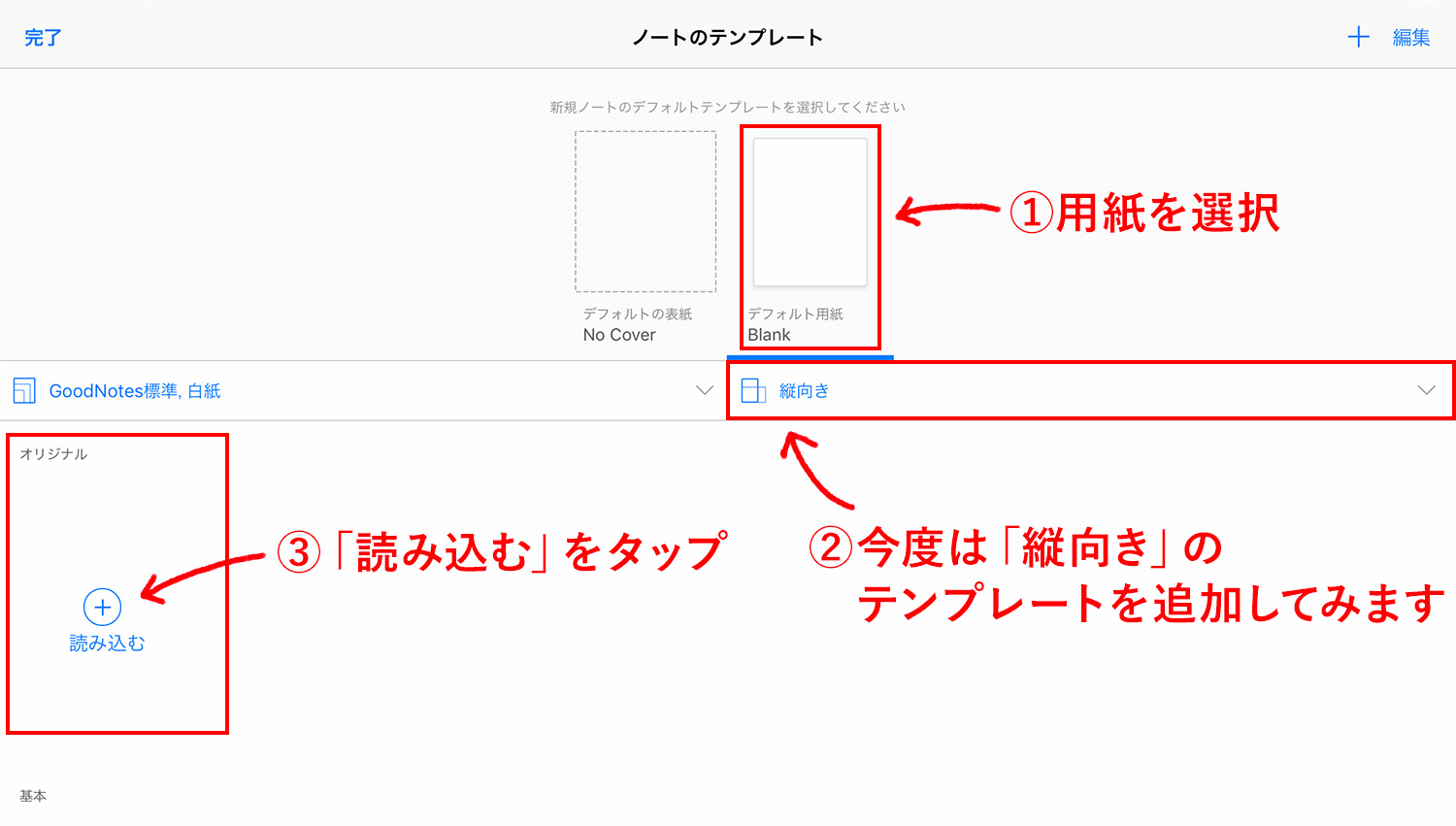
追加したいファイルのある場所を選び、ファイルを選択します。
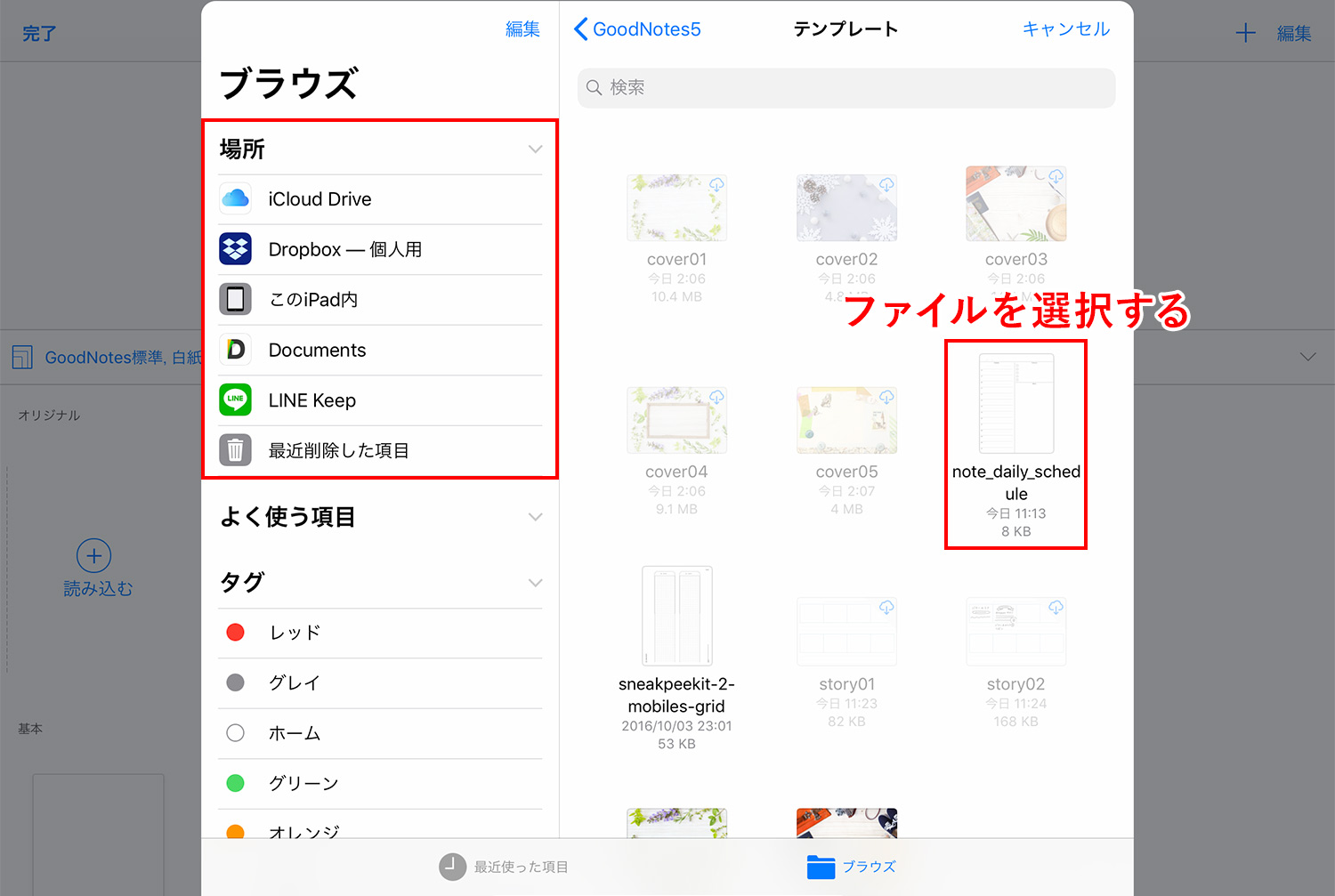
テンプレート画面に戻ると、追加した用紙テンプレートが反映されています。ここでは、デイリースケジュールとスマートフォン用ワイヤーフレームのテンプレートを追加してみました。
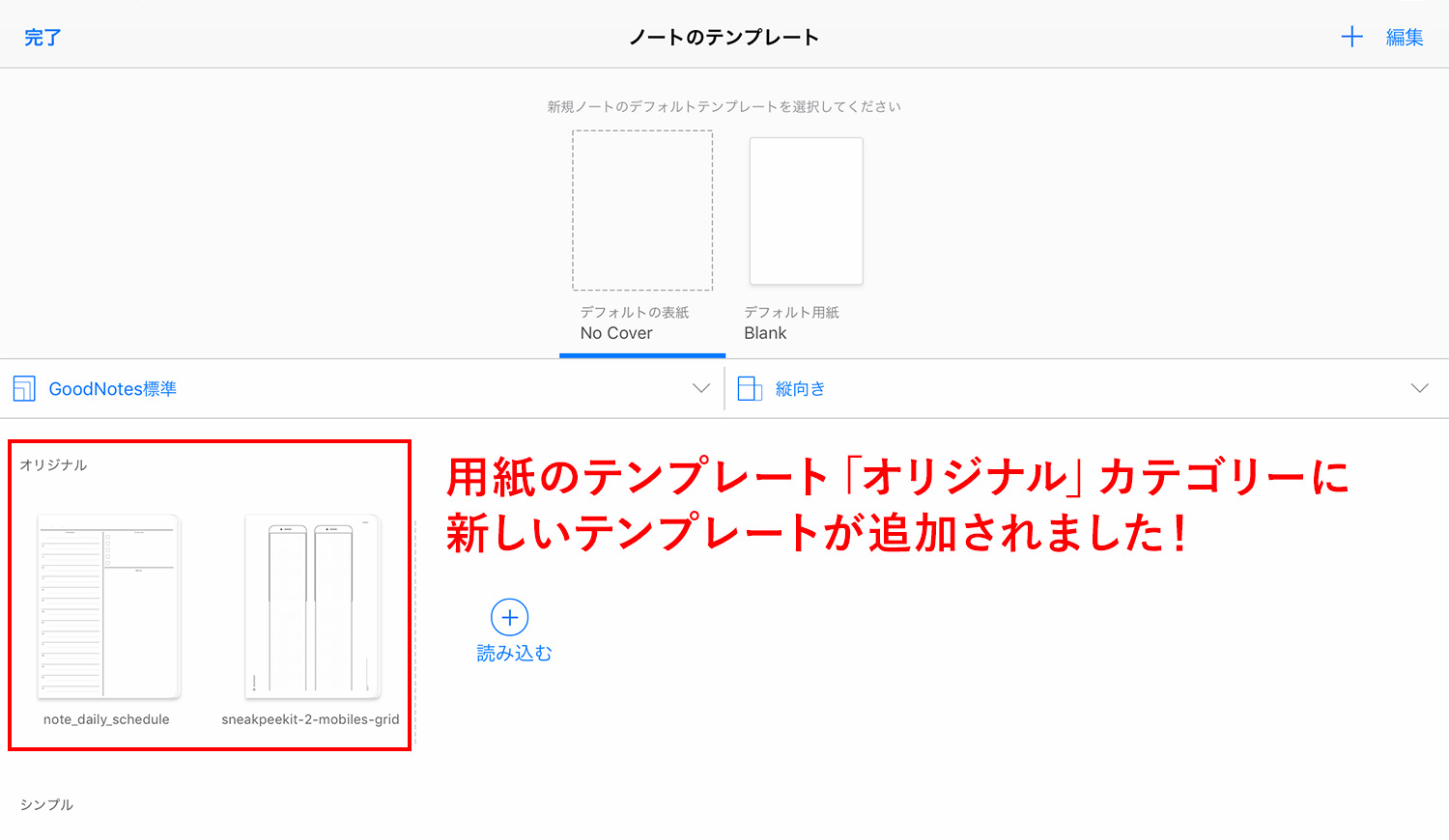
追加したテンプレートを使ってノートを作成する
新規追加した表紙でノートを作成する
追加した表紙と用紙テンプレートで、新しくノートを作成します。ノートを作成したいカテゴリーのノートブック一覧画面へ行き、下図のように「+」をタップします。
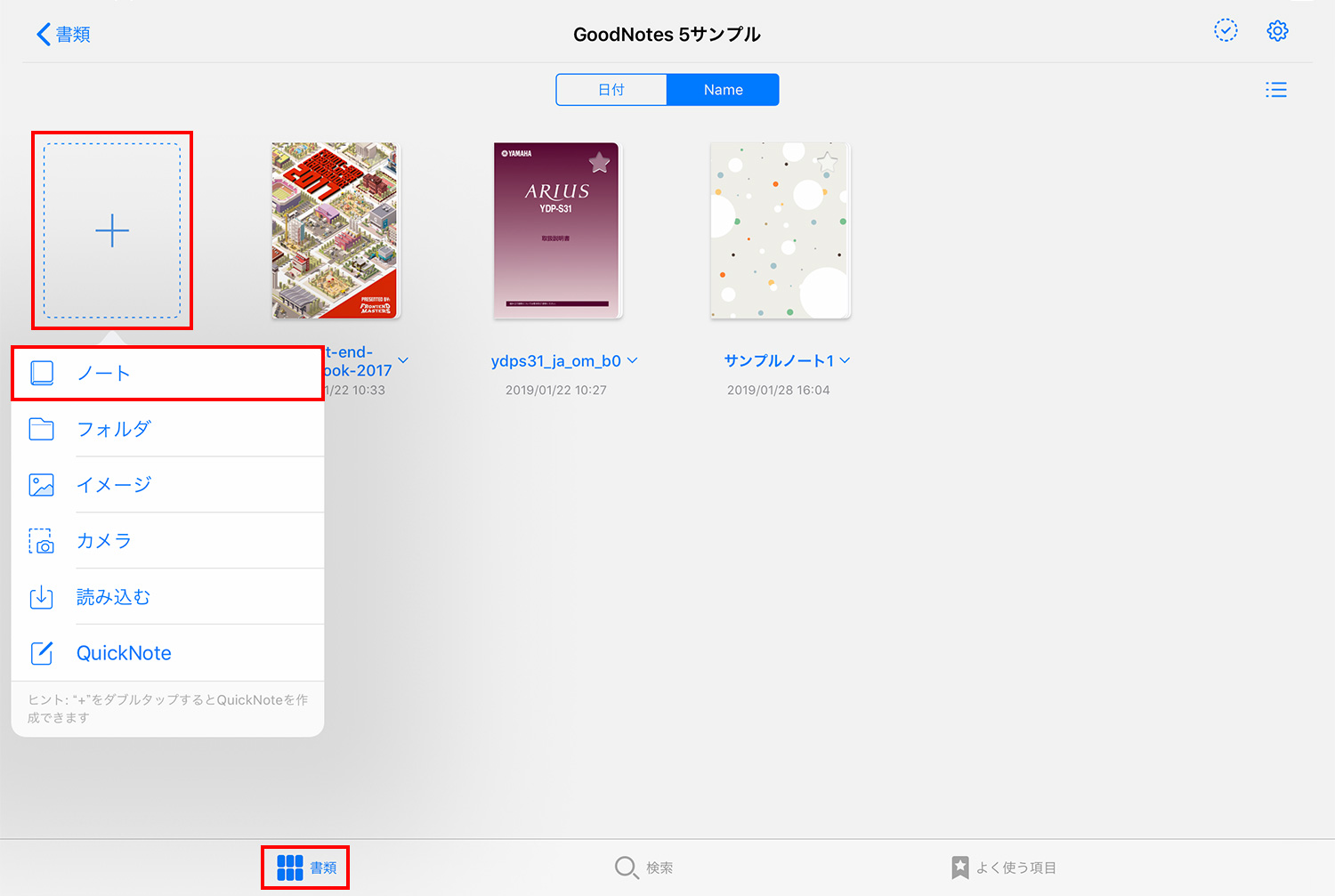
先程追加した表紙と任意の用紙を選択し、ノートに名前を付けます。
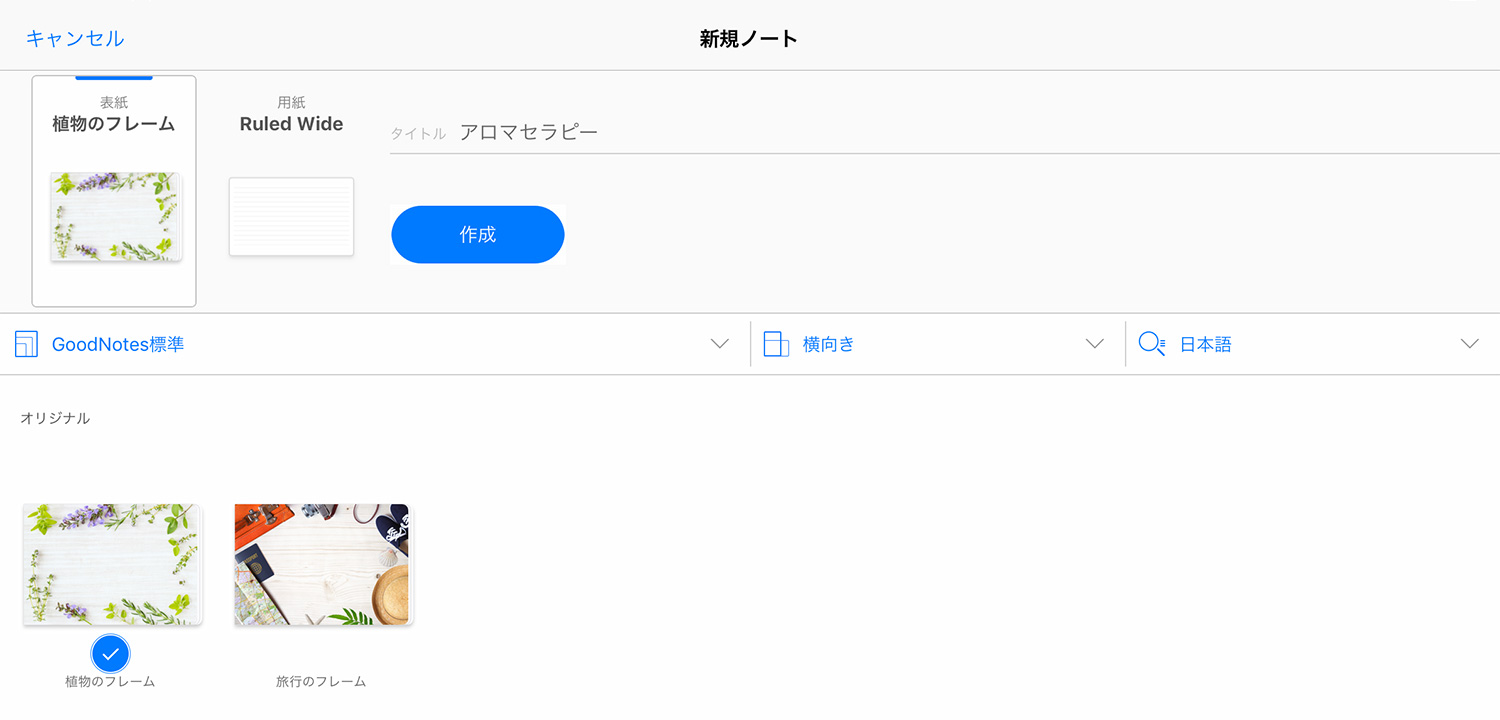
ノート一覧画面に、追加したテンプレートの表紙のノートが作成されました!
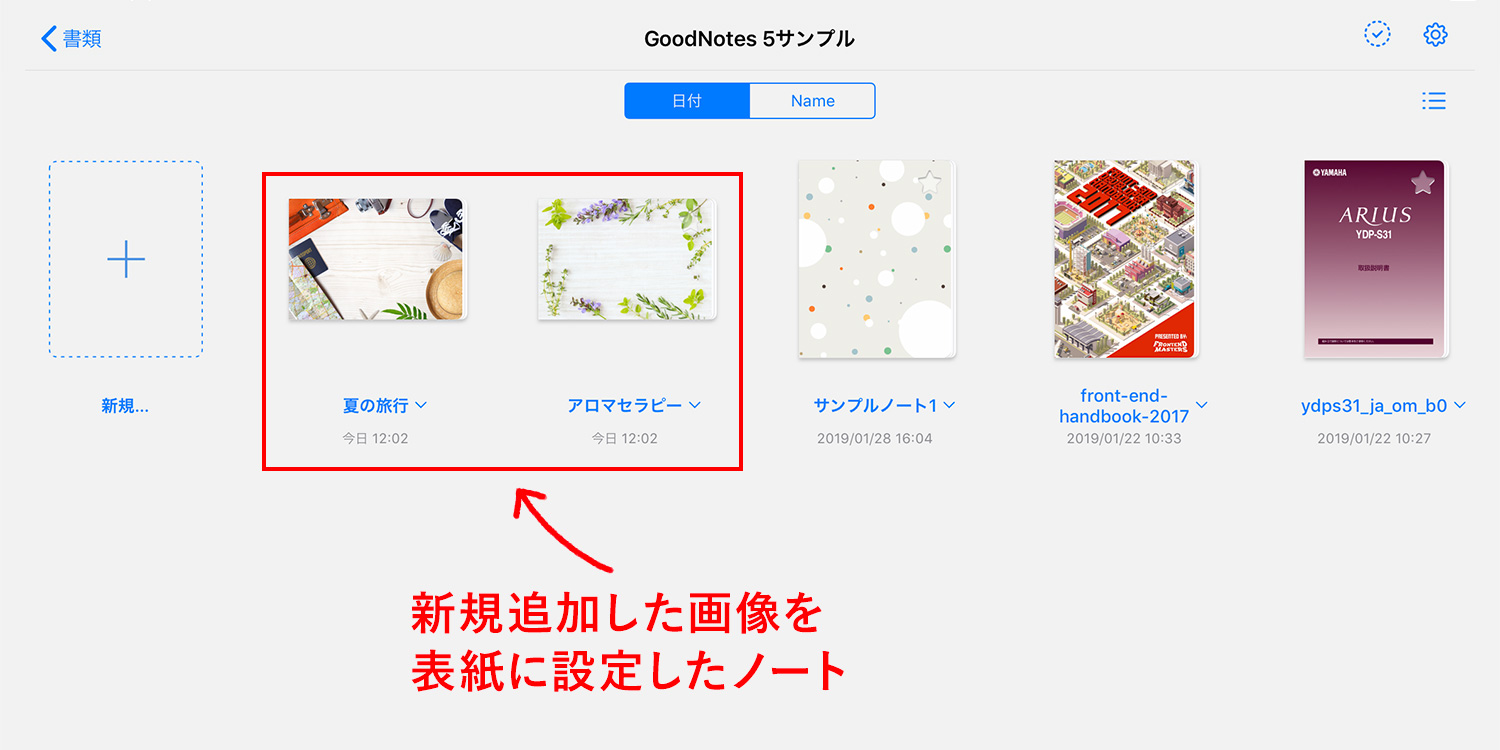
GoodNotesでは、ノートの用紙と同じように表紙に手書き文字が書けるので、タイトルを書いたり更に写真を貼り付けたりすることが可能です。
ノート一覧ページで、表紙に書いた手書きタイトルが反映されているのが分かります。
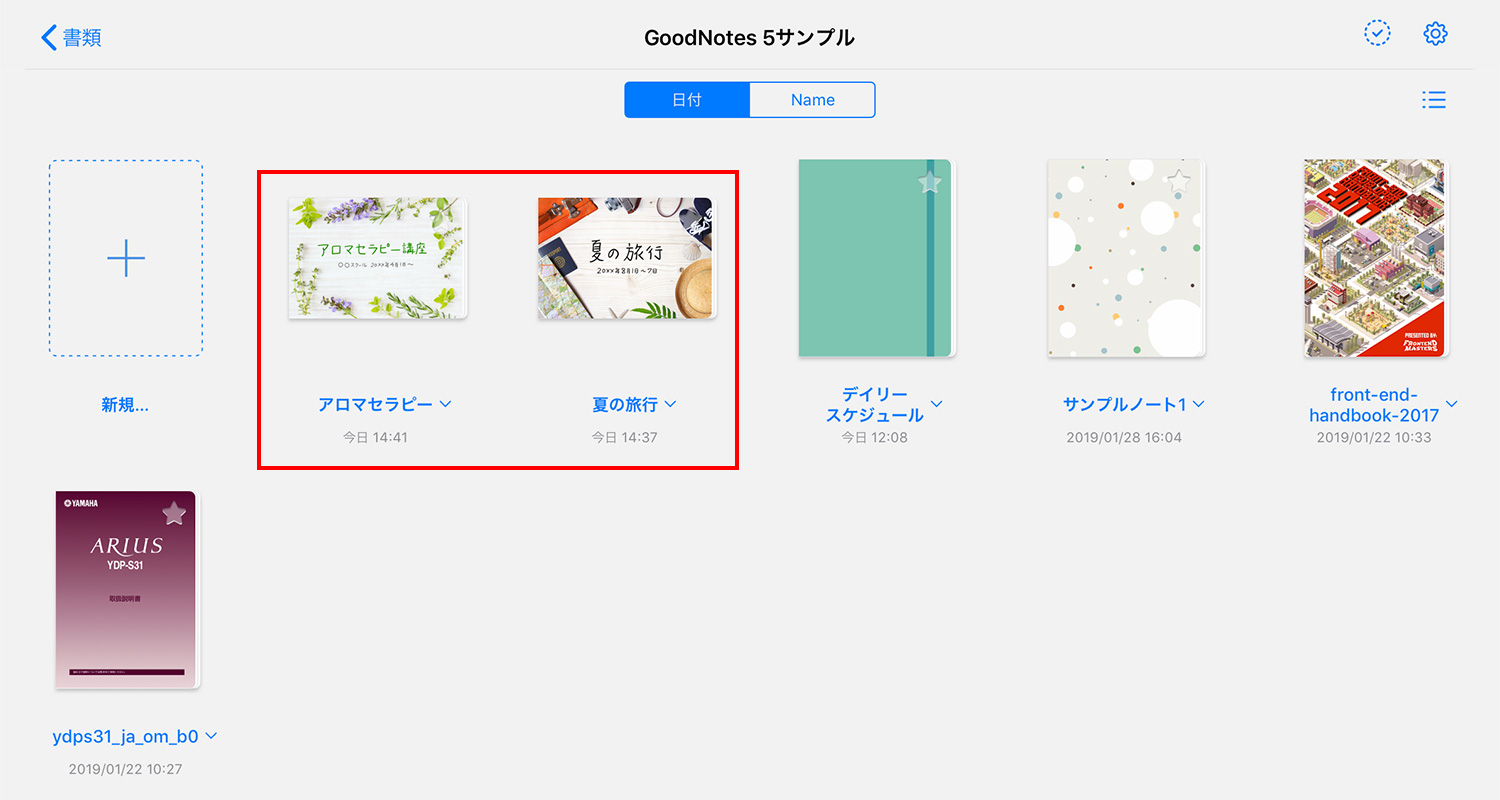
ノート作成後に表紙を変更・追加する
ノートを作成した後に表紙を変更したり、表紙がない画像やPDFなどの書類に表紙を追加する方法は、以下の記事で詳しく解説しています。
新規追加した用紙テンプレートでノートを作成する
用紙のテンプレートも、表紙と同じようにノート作成時に「用紙」を選択した状態でテンプレートを指定します。縦向きのテンプレートを追加したので、ノートも縦向きを選択しています。
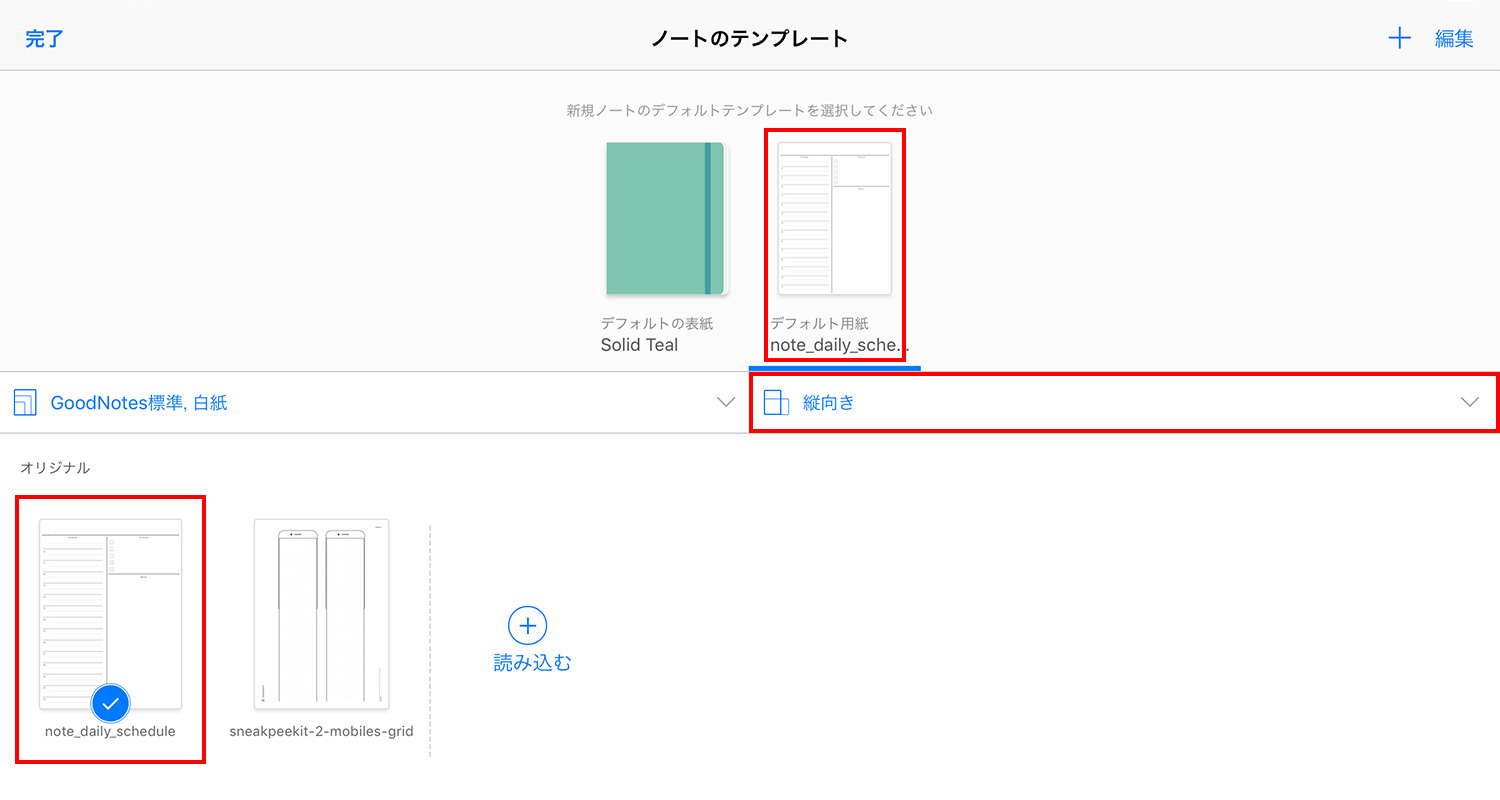
ソニーのノートテンプレートのデイリースケジュールをダウンロードして適用してみました!スケジュール用のテンプレートを使えば、図のような手書きスケジュール帳が簡単に作成できます。
uPadという手書きノートアプリのテンプレートを出力して、GoodNotes 5のテンプレートに追加したのが下の画像です。こんな感じで、ラフやワイヤーフレームのノートも作れちゃいます。
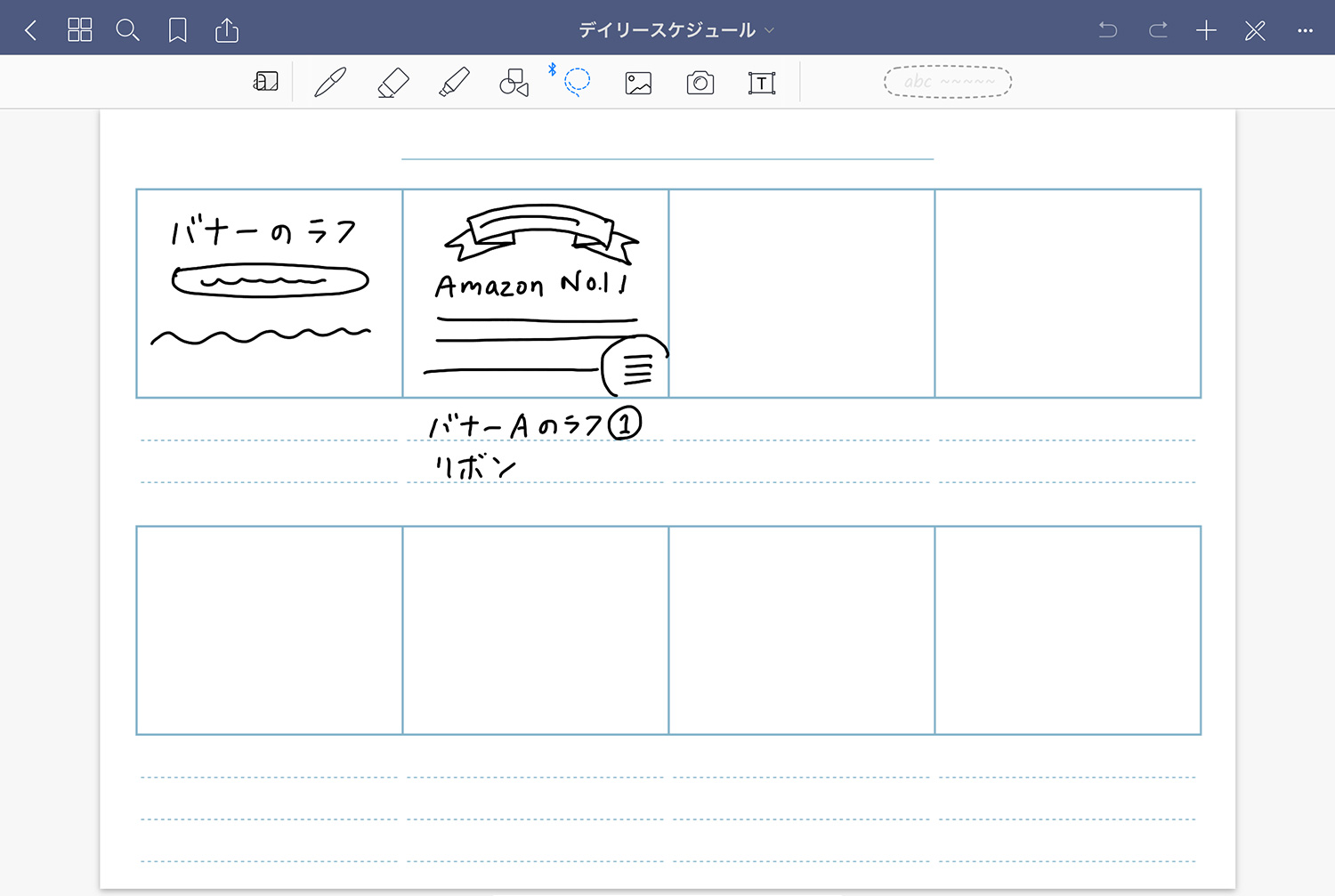
基本的なノートの作成方法やツールバーの操作方法は、以下の記事をご参照ください。
GoodNotes 5で使える!おすすめのPDFテンプレート
GoodNotes 5などのノートアプリで使える無料のPDFテンプレートを以下の記事で紹介しています。ノートやカレンダー、仕事で使えるワイヤーフレームやスケジュールなど、色々な種類のテンプレートが見つかりますよ!
GoodNotes公式ショップでテンプレートを購入する
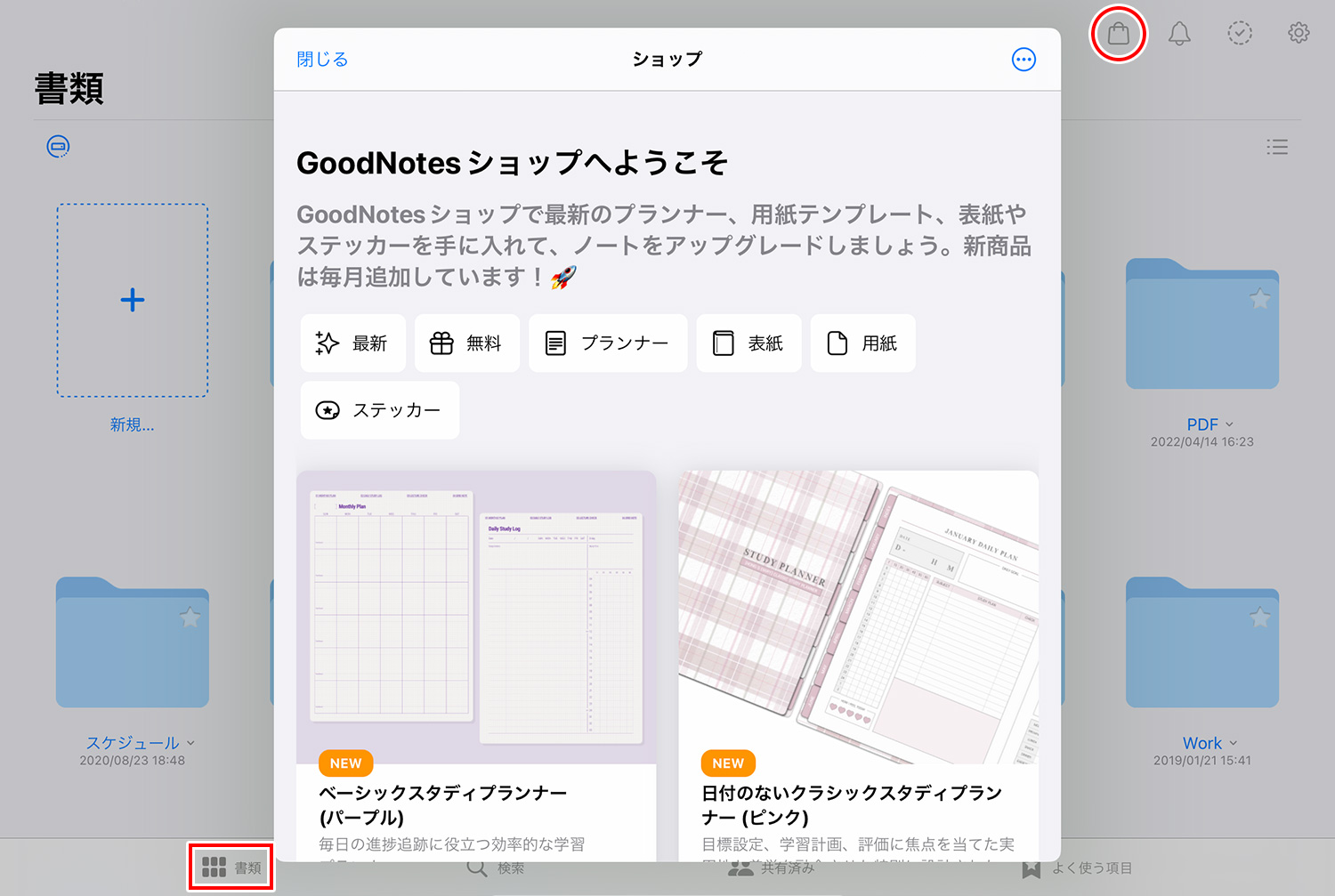
書類画面の右上にあるショッピングバッグのアイコンをタップするとGoodNotesショップが開き、スケジュールやプランナー、ステッカーなどのテンプレートを購入できます。
Goodnotes 6なら、より多くのテンプレートが見つかる!
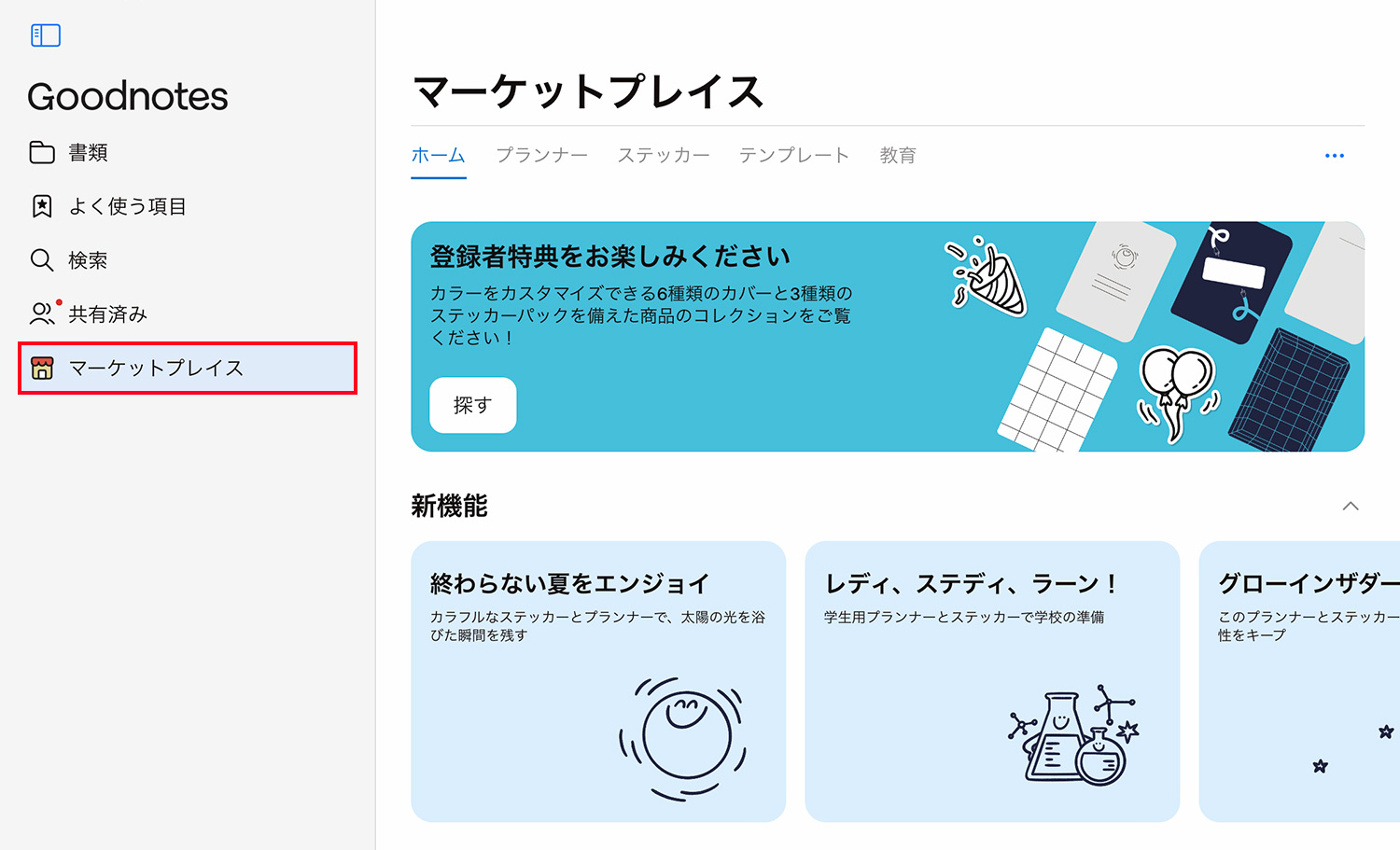
最新バージョンのGoodnotes 6では、「マーケットプレイス」と呼ばれる画面でテンプレートや素材を購入できます。
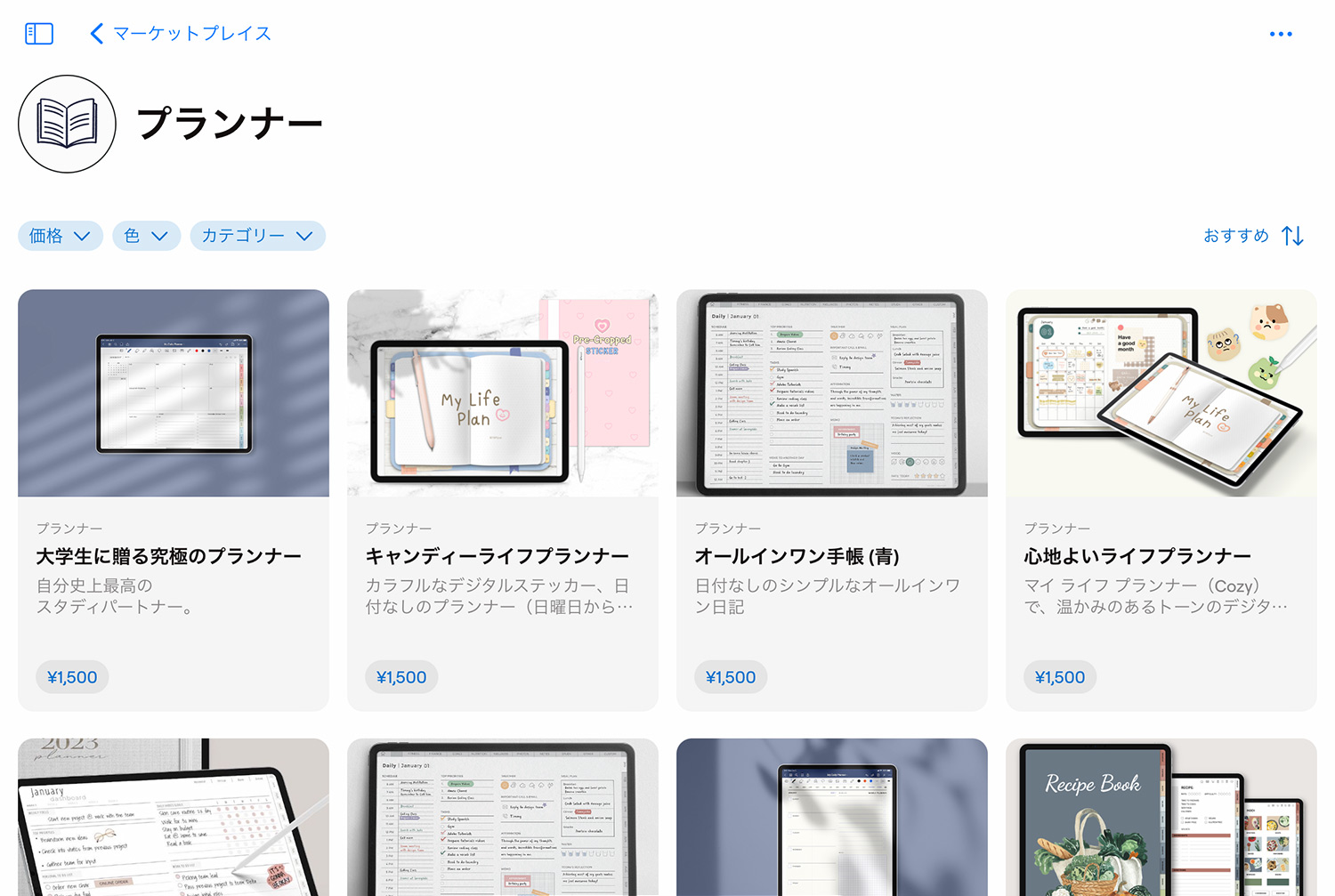
プランナーは1,000〜2,000円、ステッカーは100〜600円のものが多く、読書や習慣記録、学生用のスタディプランナー、家計簿など様々なテンプレートが提供されています。
マーケットプレイスについては、以下の記事でも紹介しています。
最新版Goodnotes6のダウンロードはこちら!
GoodNotes 5でスケジュール管理をする
前述のスケジュール・手帳用テンプレートを使って、アナログ手帳のように手書きでスケジュール管理をする方法を以下の記事でまとめています。
デジタルとアナログのいいとこ取りで、アイディア次第で便利に使えますよ〜。記事ではGoodNotes 5を使っていますが、PDFや画像を読み込めるノートアプリならなんでもOKです。
Goodnotesの使い方
当ブログではGoodNotes 5・Goodnotes 6の使い方や情報を紹介しています。ぜひご活用ください。
- Goodnotes 6の料金解説!無料・サブスク・買い切り版の違いは?
- Goodnotes 6は5と何が違うの?アップグレードすべき?
- Goodnotes 6の新機能まとめ!AI/ペンジェスチャー/マーケットプレイス/新UIなどを解説
- GoodNotes5からGoodnotes 6へのアップグレード方法を解説
- 【Goodnotes 6の基本1】ノートやフォルダの作成・削除・移動方法
- 【Goodnotes 6の基本2】ツールバーとナビゲーションバーの使い方
- 【Goodnotes 6】手動・自動バックアップと復元方法を解説
- 【GoodNotes 6】ノートをiCloudで同期する方法(iPad/iPhone/Mac)
- 人気ノートアプリ「GoodNotes 5 / 6」の使い方・機能 総まとめ
- 【朗報】GoodNotes 5が無料で使える!有料版と比較してみた
- 【GoodNotes 5】ノートやフォルダの作成・削除・追加方法の解説
- 【GoodNotes 5】ツールバーの使い方(ペン/消しゴム/蛍光ペン/シェイプ/タイピングモード/テキスト/拡大など)
- 【GoodNotes 5】外部テンプレートを追加して、表紙や用紙をカスタマイズする方法
- 【GoodNotes 5 / 6】ノートの表紙を後から変更・追加する方法
- 【GoodNotes 5】便利な機能満載!なげなわツールをマスターして作業効率を上げよう
- 【GoodNotes 5 / 6】画像の貼り付け(読み込み/コピー)やトリミングの方法
- 【GoodNotes 5】要素ツール(Elements tool)でイラストや画像素材を繰り返し使う方法
- 【GoodNotes 5】ノートをiPad/iPhoneのiCloudで同期する方法
- 【GoodNotes 5】自動バックアップ(Auto-Backup)の設定方法と使い方
- 【GoodNotes 5】画像で解説!バックアップとノートの書き出し方法
- 【Goodnotes 5 / 6】PDFの読み込み方法・注釈メモの書き方まとめ【テキスト検索も可能】
- 【GoodNotes 5 / 6】PDFやノートに目次・アウトラインを追加する方法
- 【GoodNotes 5】検索方法と注意点まとめ。手書き文字・テキスト・PDFも横断的に検索可能!
- 【GoodNotes 5】PDFテンプレートの作り方とサイズの選び方
- 【GoodNotes 5 / 6】ページを別のノートに移動・コピー・ペーストする方法
- 【GoodNotes 5 / 6】ノートを共有して他のユーザーと共同編集する方法
- Goodnotesを持っていない相手と共有できる「Web viewer」の使い方
- 【GoodNotes 5 / 6】コメント機能の便利な使い方と活用例
- 【GoodNotes 5 / 6】録音しながら文字起こし&ノートを書く方法を解説!【会議や授業で役立つ】
- ここが変わった!GoodNotes 5の新機能とGoodNotes 4からの変更点まとめ(画像あり)
- 【小学生/中学生向け】Goodnotesと無料PDF学習プリントで勉強してみよう!【iPadで家庭学習】
- 人気手書きノートアプリGoodNotes 5のWindows版がリリースされました!
- iPad手書きノートアプリGoodNotes 5のAndroid版がリリースされました!
予算重視なら一番リーズナブルなiPad(A16) 11インチ、コスパ重視なら価格と機能のバランスがよいiPad Airがおすすめです。モデルに合わせてApple Pencilを選ぼう!
\最安モデル!iPad(A16)/
\コスパ重視!iPad Air/
「書く」以外のノートアプリ活用術や、おすすめのノート・イラストアプリ、ワーママのiPad活用方法などを紹介しています。