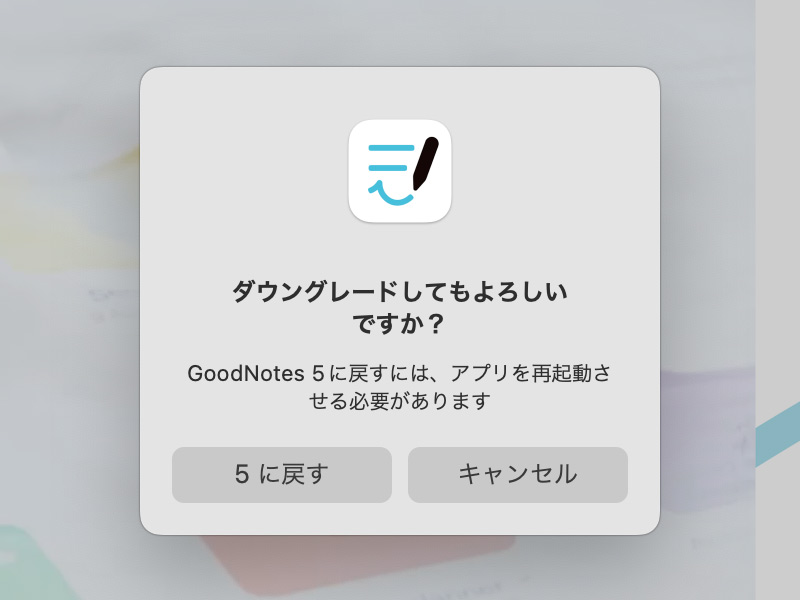GoodNotes5からGoodnotes 6へのアップグレード方法を解説
※当ブログのリンクには一部広告が含まれています。
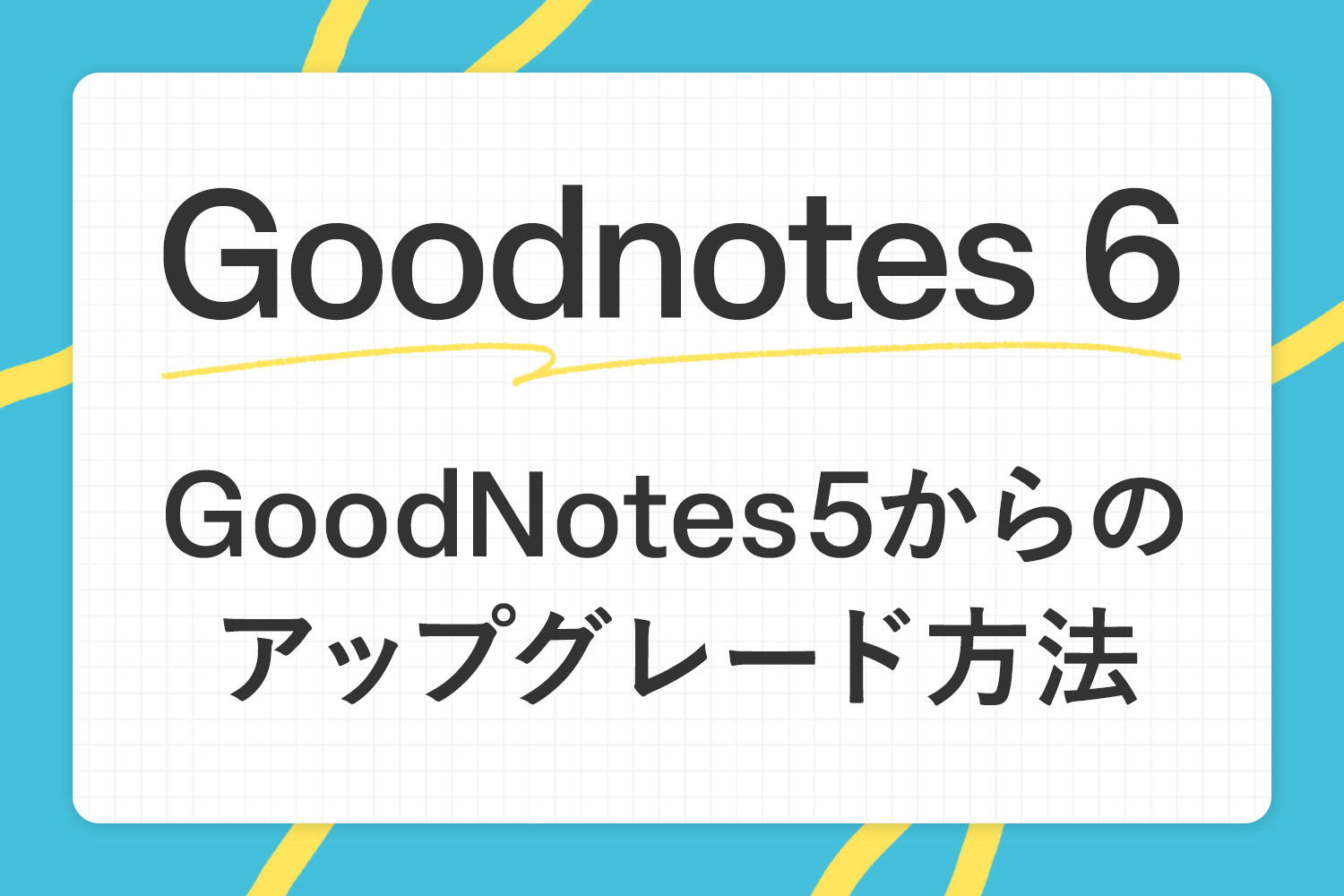
先日、人気手書きノートアプリ「GoodNotes 5」の新バージョン「Goodnotes 6」がリリースされました。Goodnotes 6にアップグレード(アップデート)するかどうか迷っている方もいるかと思います。
本記事では、GoodNotes 5ユーザー向けに、iPadにインストールされた有料版GoodNotes 5からGoodnotes 6へアップグレードする方法と、Goodnotes 6を新規にインストールする方法を解説します。
最新版Goodnotes6のダウンロードはこちら!

【この記事を書いた人】
写真畑出身のフリーランスWebデザイナー。Goodnotesを始めとするノートアプリやApple/クリエイティブ/運動/ライフスタイル関係の情報を発信中。プロフィール詳細
目次
GoodNotes 5からGoodnotes 6へのアップグレード方法
GoodNotes 5がインストールされたデバイスでアップグレードを行います。今回は、iPadにインストールされた有料版のGoodNotes 5をアップグレードします。
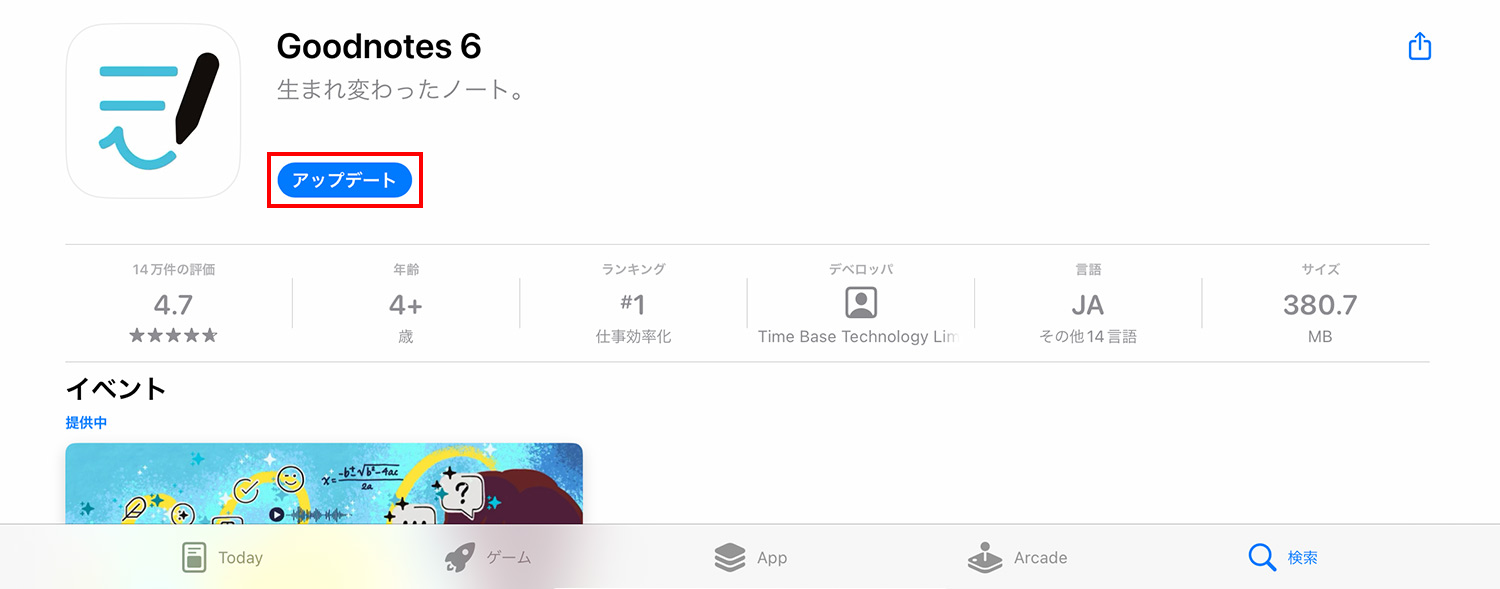
「アップデート」ボタンをタップします。
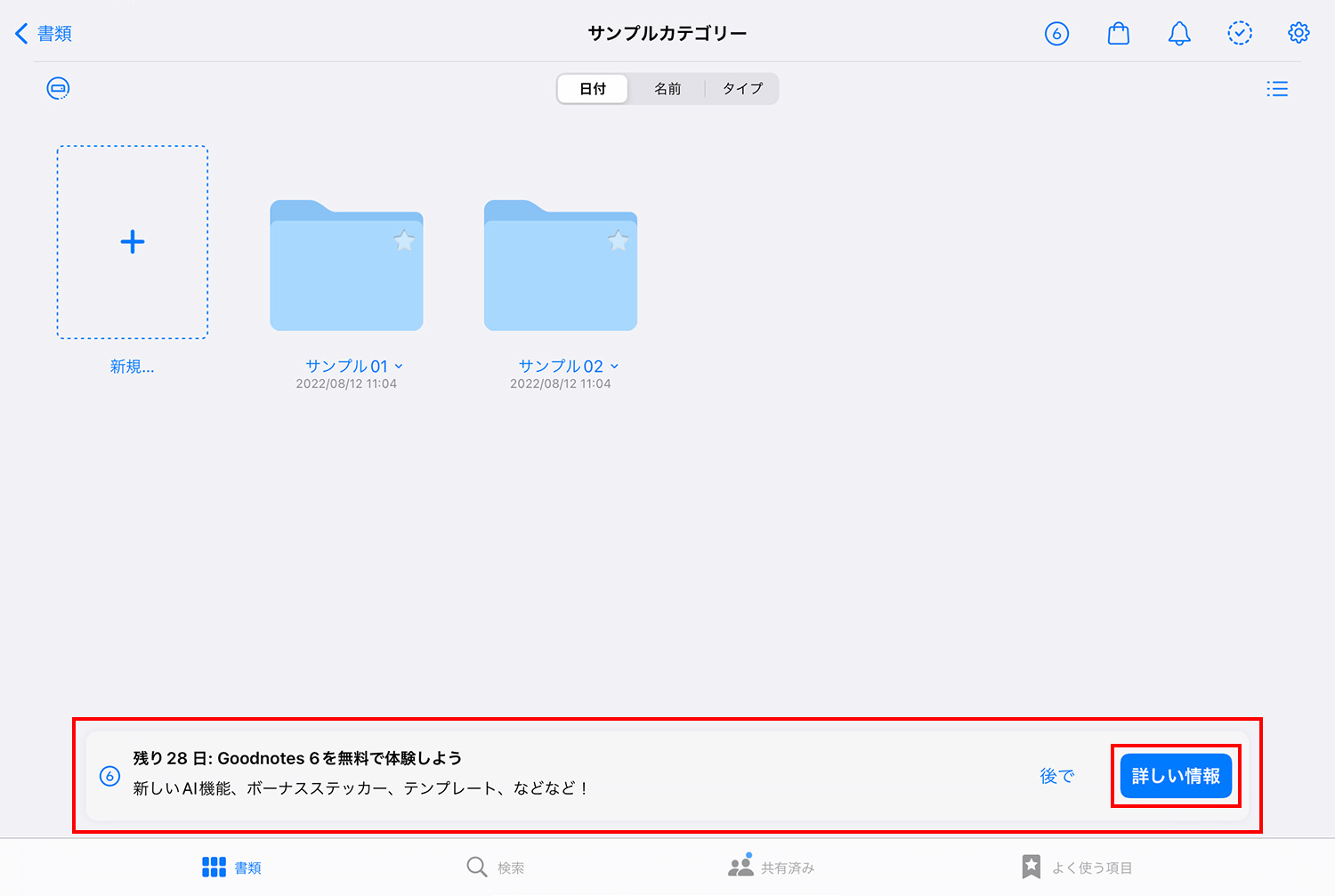
「GoodNotesのアイコンを変更しました」という表示が出たあと、GoodNotes 5が開きます。この時点ではまだGoodNotes 5のままです。
画面下部に「Goodnotes 6を無料で体験しよう」というメッセージが表示されています。その右側にある「詳しい情報」をタップします。
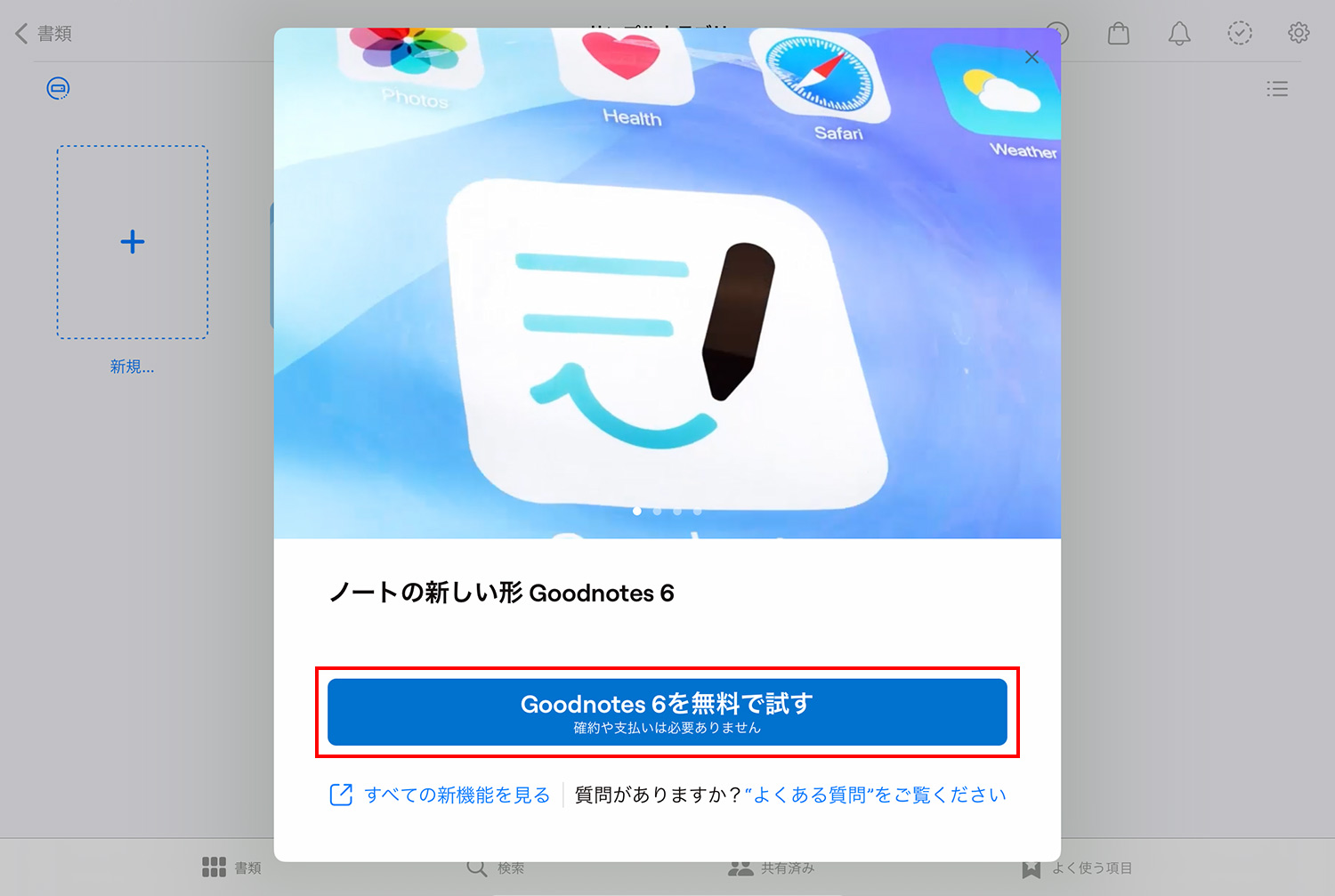
「Goodnotes 6を無料で試す」をタップします。
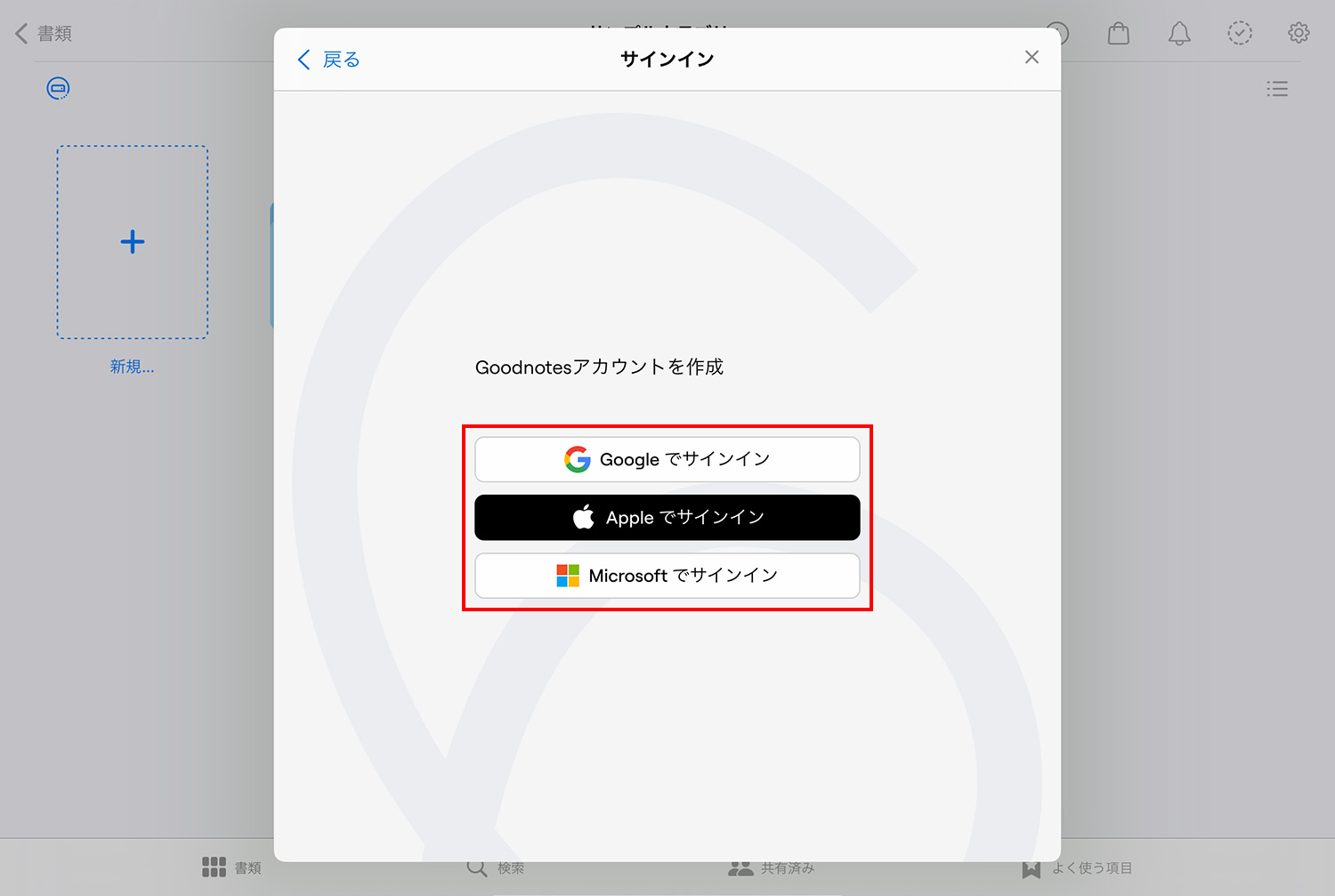
GoodNotesアカウントを作成します。iCloudとは別に、GoodNootesにサインインするために必要なアカウントで、Google、Apple、Microsoftのアカウントでサインインできます。ここではGoogleを選択しました。
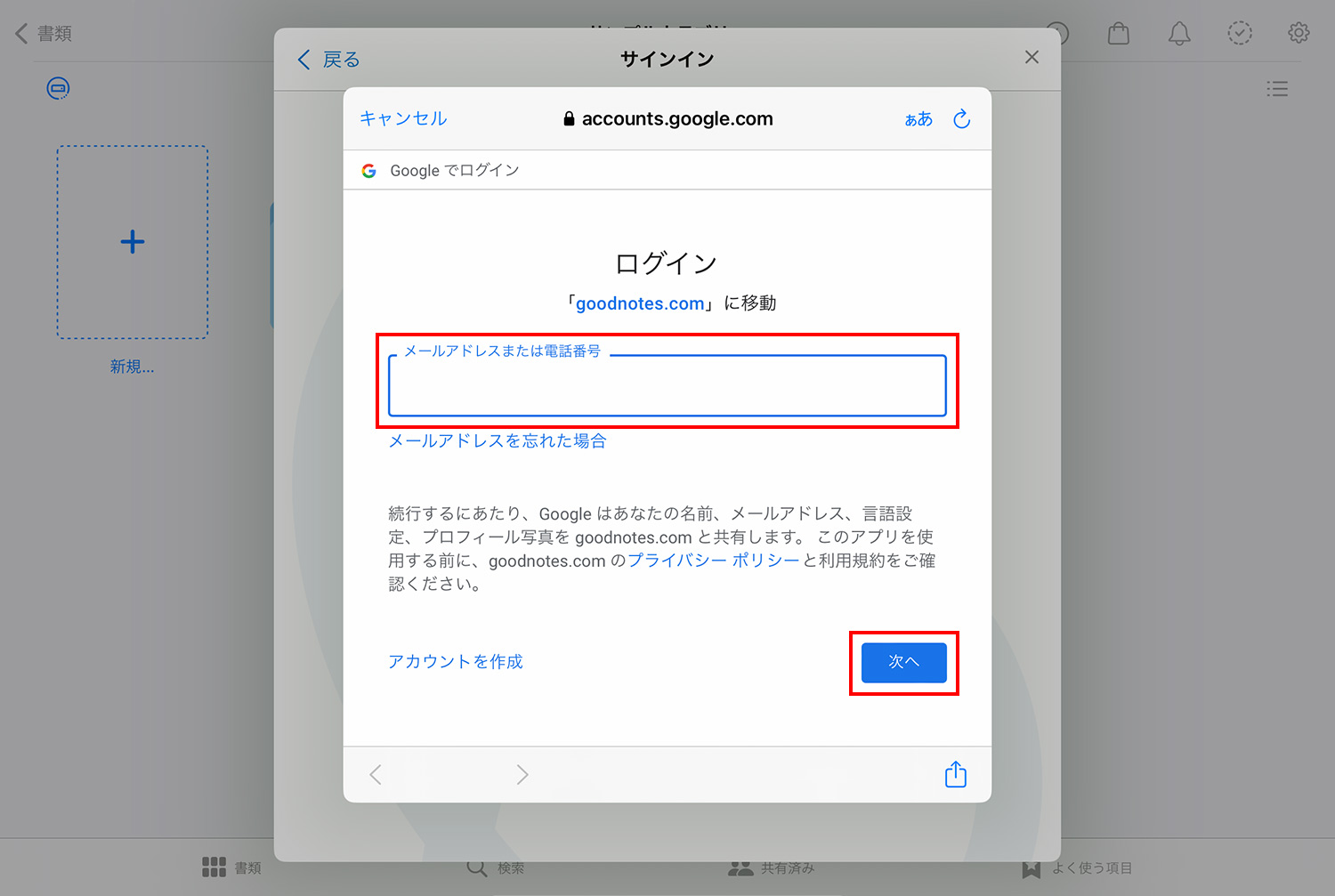
選択肢したアカウントのメールアドレスとパスワードを入力します。
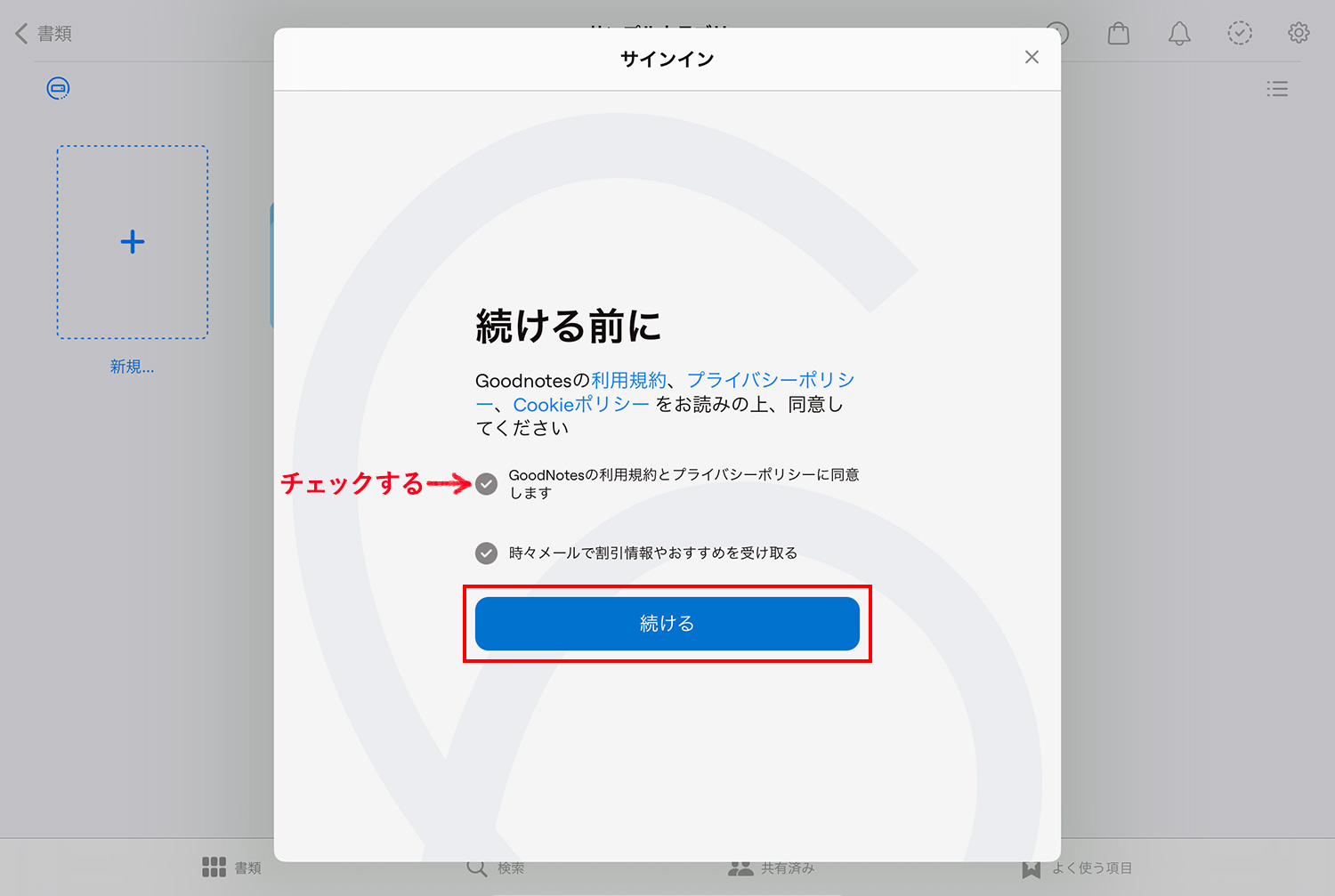
必要な項目にチェックを入れて「続ける」をタップします。
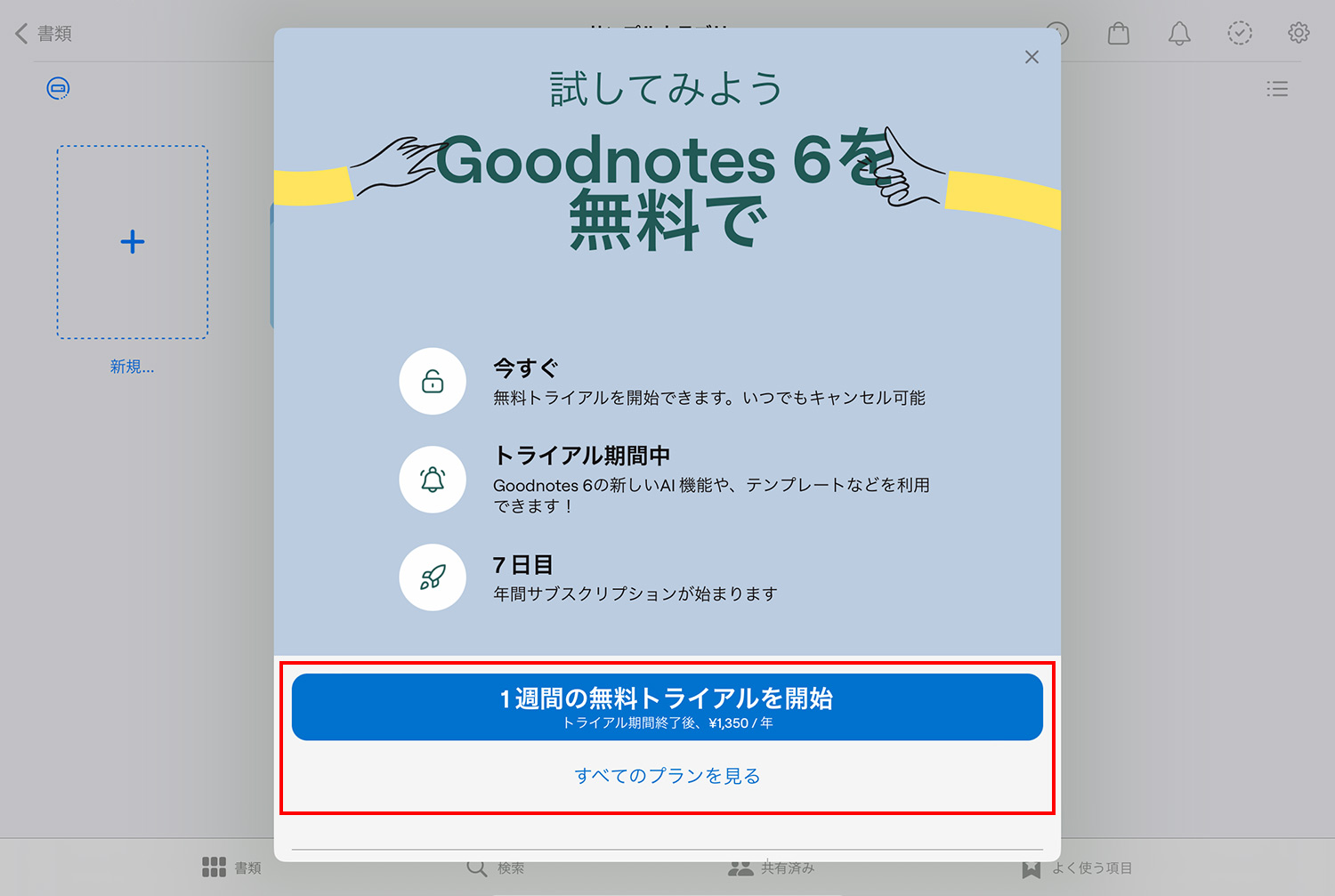
料金プランを選びます。Goodnotes 6の料金体系は以下の通りです。
| プラン | 料金 | デバイス |
|---|---|---|
| 年間請求(サブスク) | 1,350円/年 | WindowsやAndroidなどを含む全てのデバイス |
| 一括払い | 4,080円(買い切り) | iOS・iPadOS・macOSの全てのデバイス |
すでにGoodNotes 5を購入しているユーザーは、期間限定で割引料金にてGoodnotes 6へアップグレードできます。割引率はGoodNotes 5の購入時期により異なります。
年間サブスクリプション(1,350円より以下の割引適応)
- 2023年7月1日〜8月8日に購入した人→最初の1年:100%オフ
- 2023年1月1日~6月30日に購入した人→最初の1年:50%OFF
- 2023年以前に購入した人→最初の1年:25%OFF
買い切り型(4,080円より以下の割引適応)
- 2023年7月1日〜8月8日に購入した人→33.3%オフ
- 2023年1月1日~6月30日に購入した人→26.6%OFF
- 2023年以前に購入した人→20%OFF
参考:Goodnotes 6の購入と払い戻し – よくある質問(公式サイト)
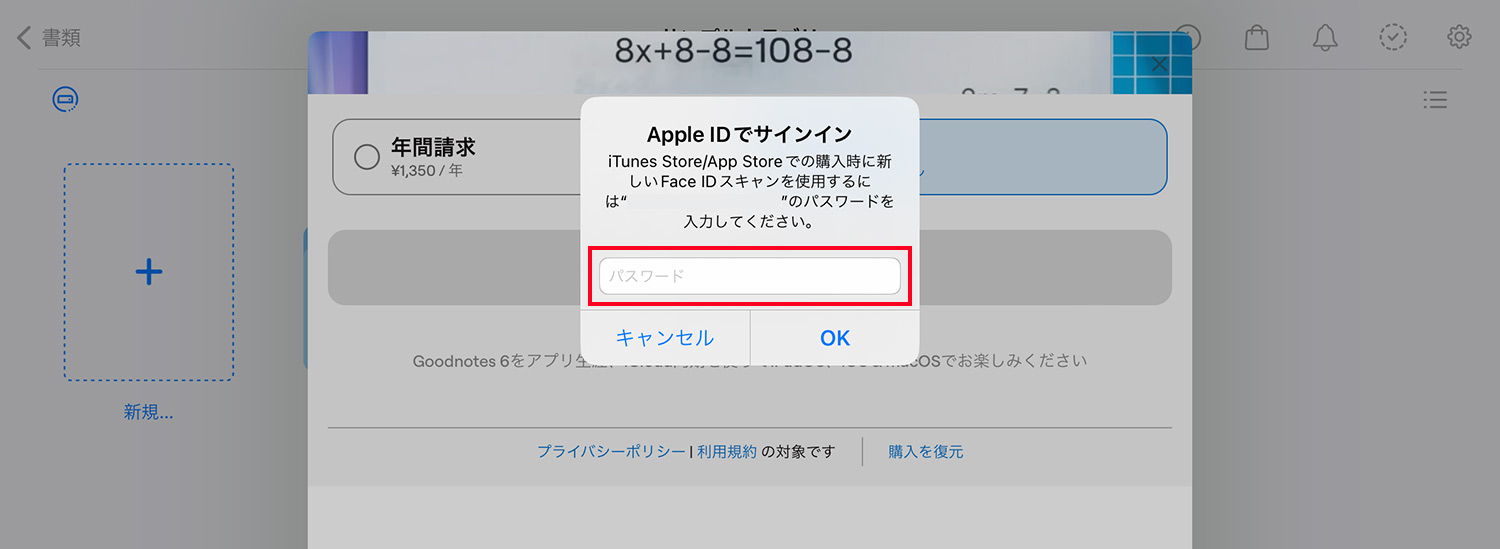
料金プランを選択した後、App Storeで購入するためにApple IDでサインインします。これでアップグレードは完了です!

Goodnotes 6の新しい案内が表示されます。Goodnotes 6にアップグレードする方は「次へ」をタップします。
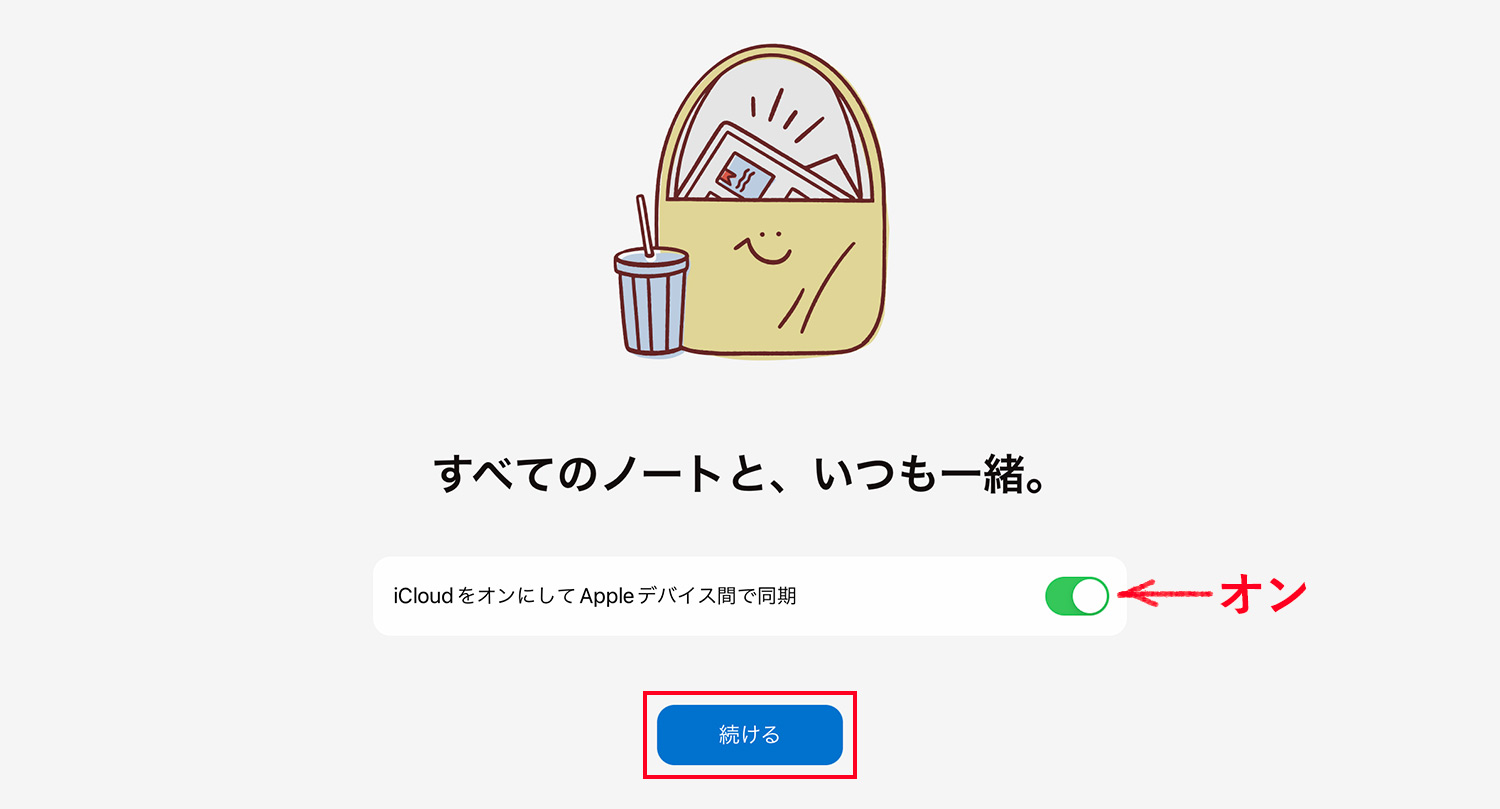
iCloudでの同期をオンにして「続ける」をタップします。
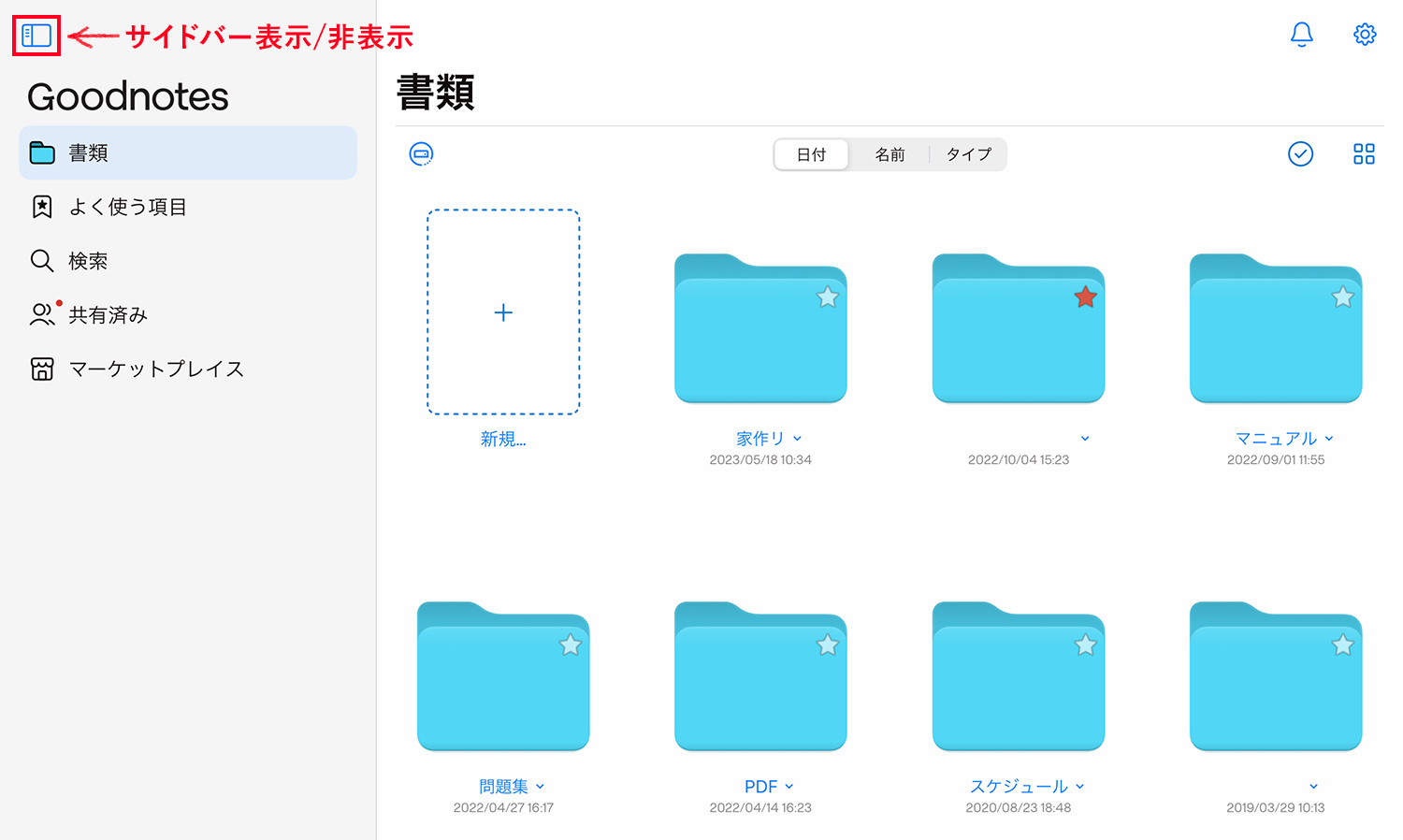
Goodnotes 6の新しい画面が表示されました!全体的に親しみのあるデザインになっていますね。フォルダも立体的になっています。
GoodNotes 5では下部にあった画面切り替えのメニューは、左側のサイドバーに移動しています。
有料版GoodNotes 5ユーザーなのに割引料金が表示されない?
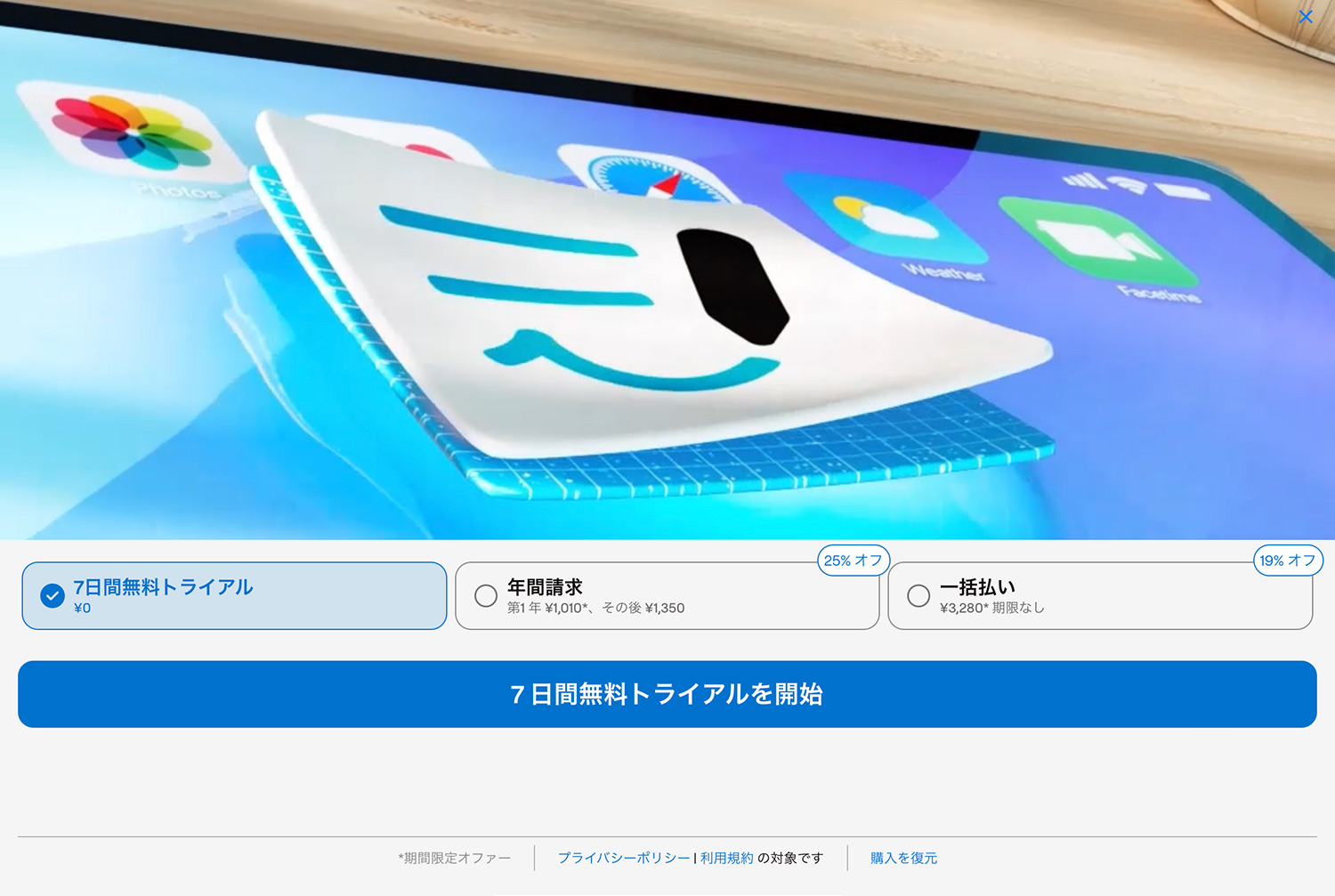
有料版GoodNotes 5を使っている割引対象の方は、料金プラン選択画面で上の画像のように割引料金が表示されるはずなのですが、なぜか私がアップグレードした時は割引表示がなかったので、定価で買ってしまいました。あとから返金されるのかと思ったのですが、そうではないようで…。
Goodnotesのインスタで、返金を申請した後で再度購入する方法が書かれていたので、App StoreでGoodnotes 6の返金を申請して返金処理が完了した後、再度アップグレードをすると割引料金が表示されていたので、再購入しました。
Goodnotesに問い合わせた時の返信に以下の説明がありました。
“In case you don’t see the discount, you may try to logout and then login App Store with the proper Apple ID and go through the steps again.”
ログアウト・ログインをして金額が変わるか試してもよいかもしれません。
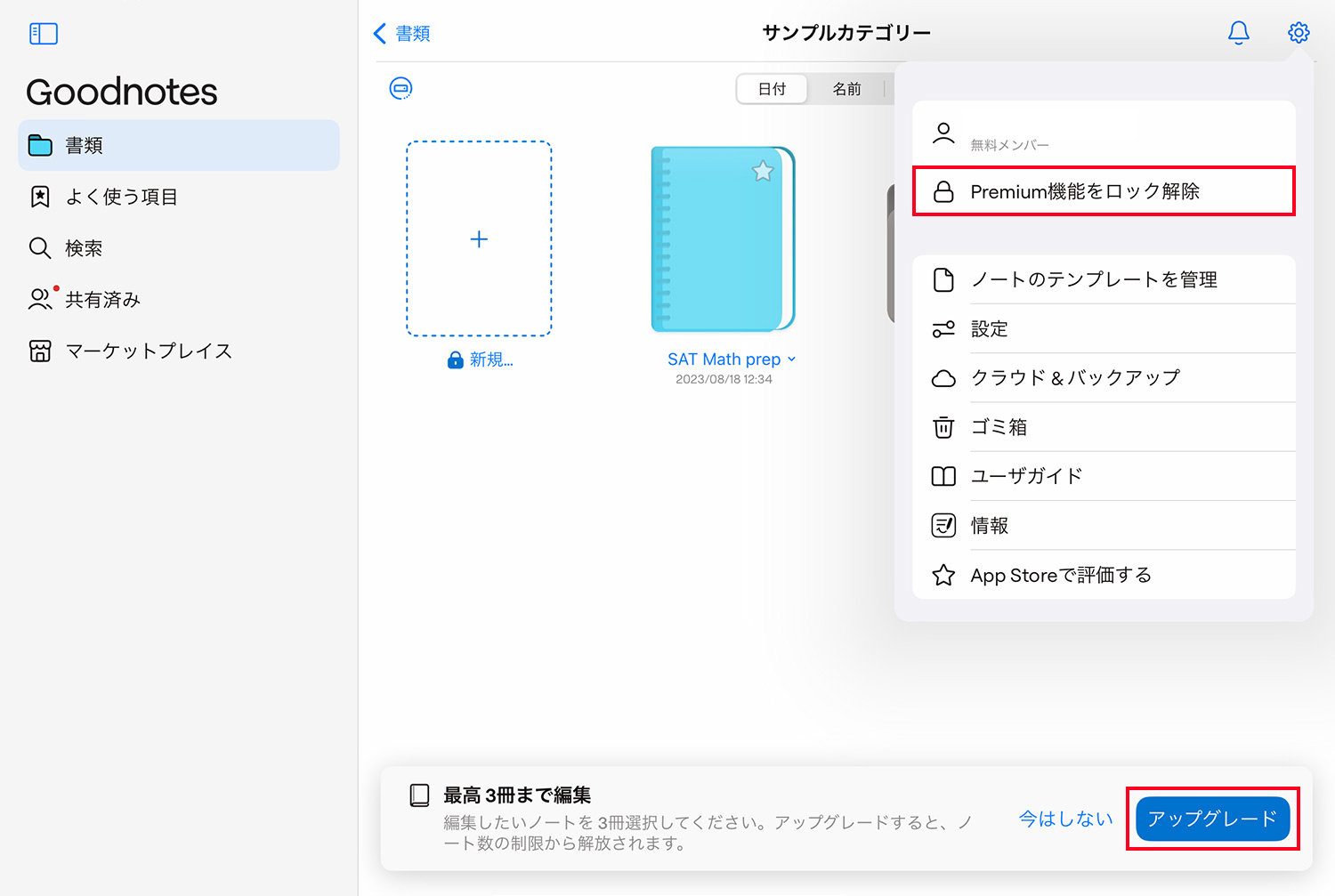
返金処理が完了するとGoodnotes 6は無料版になり、ノート3冊まで編集が可能となります。有料版の購入は、右上の「歯車アイコン > Premium機能をロック解除」か、画面下部の「アップグレード」ボタンをタップします。
Goodnotes 6からGoodNotes 5に戻す方法
GoodNotes 5の有料ユーザーであれば、Goodnotes 6の設定からGoodNotes 5に戻すことができます。
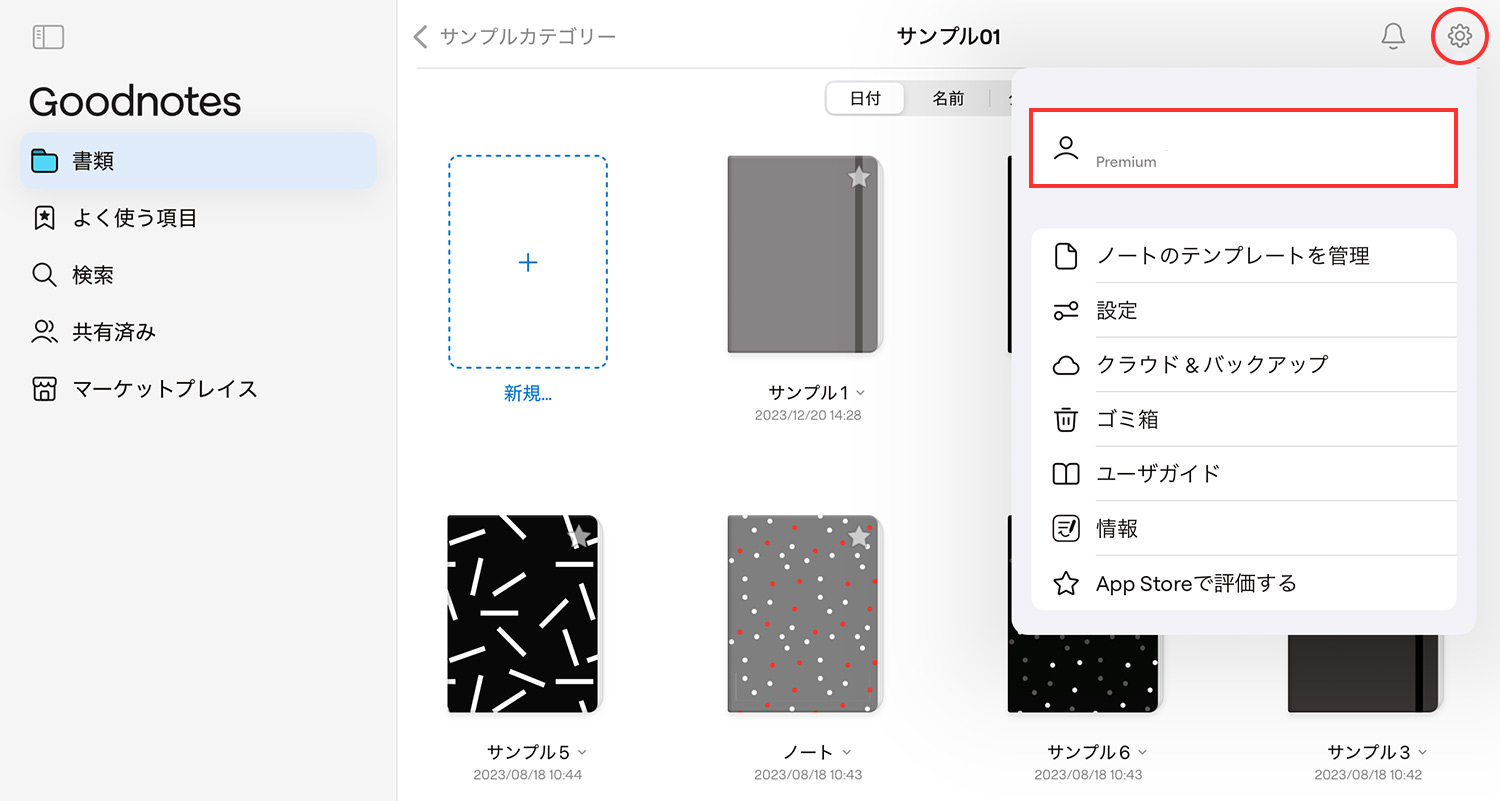
書類画面右上の歯車アイコンをタップし、「アカウント」をタップします。
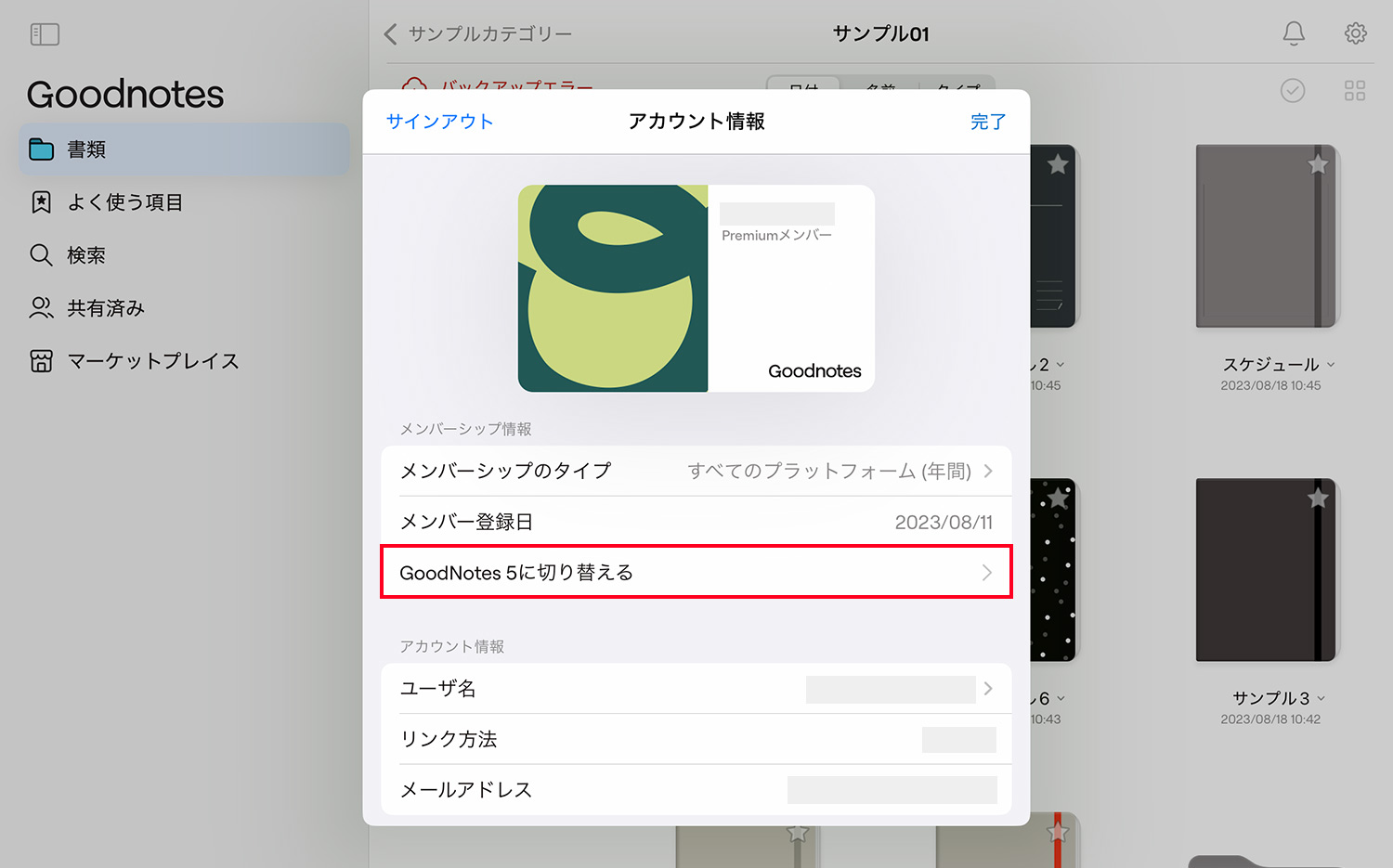
「GoodNotes 5に切り替える」をタップします。
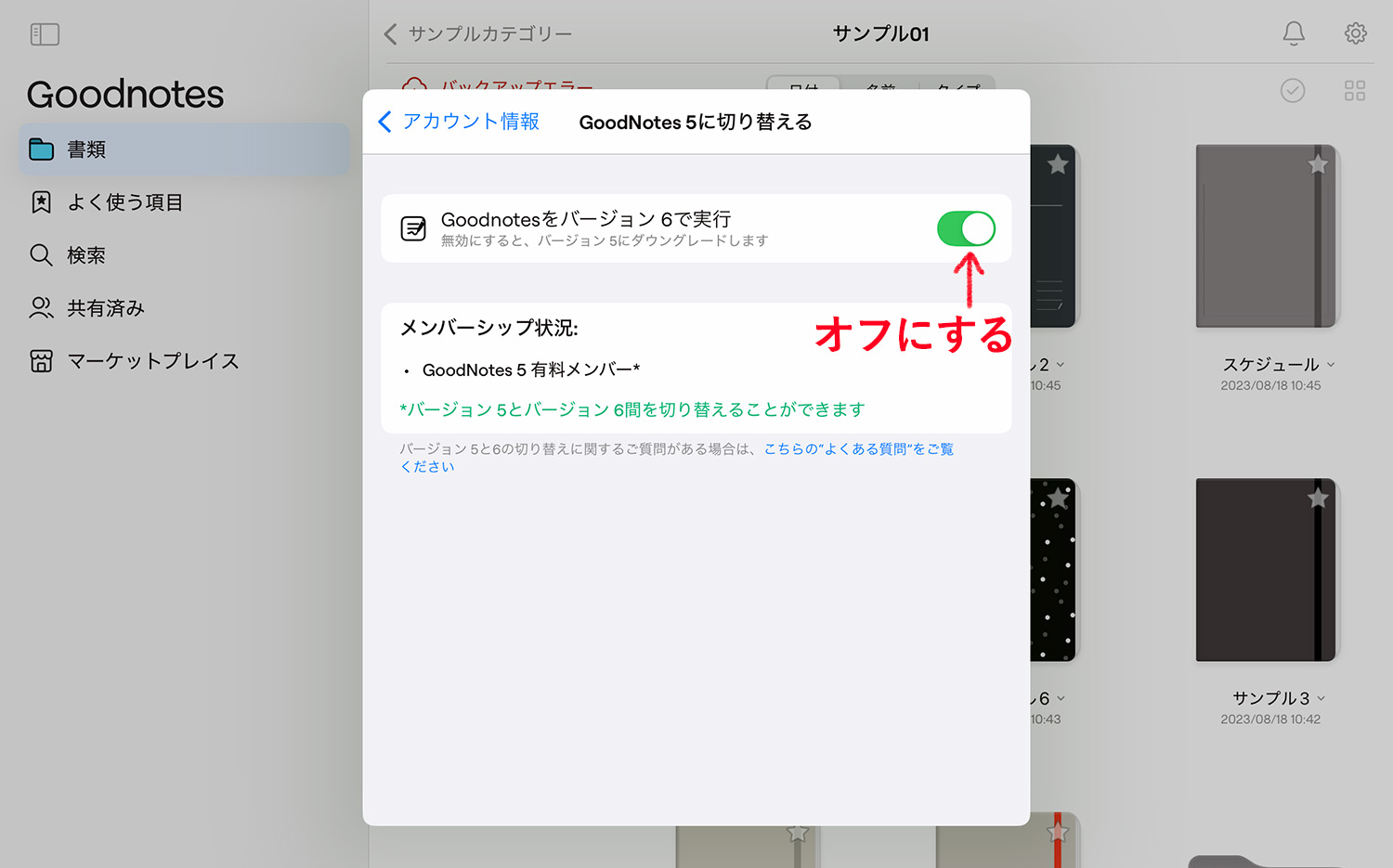
「GoodNotesをバージョン6で実行」をオフにします。
Goodnotes 6を新規にインストールする方法
今までGoodNotes 5を使ったことがない新規の方は、Goodnotes 6のみダウンロードできます。
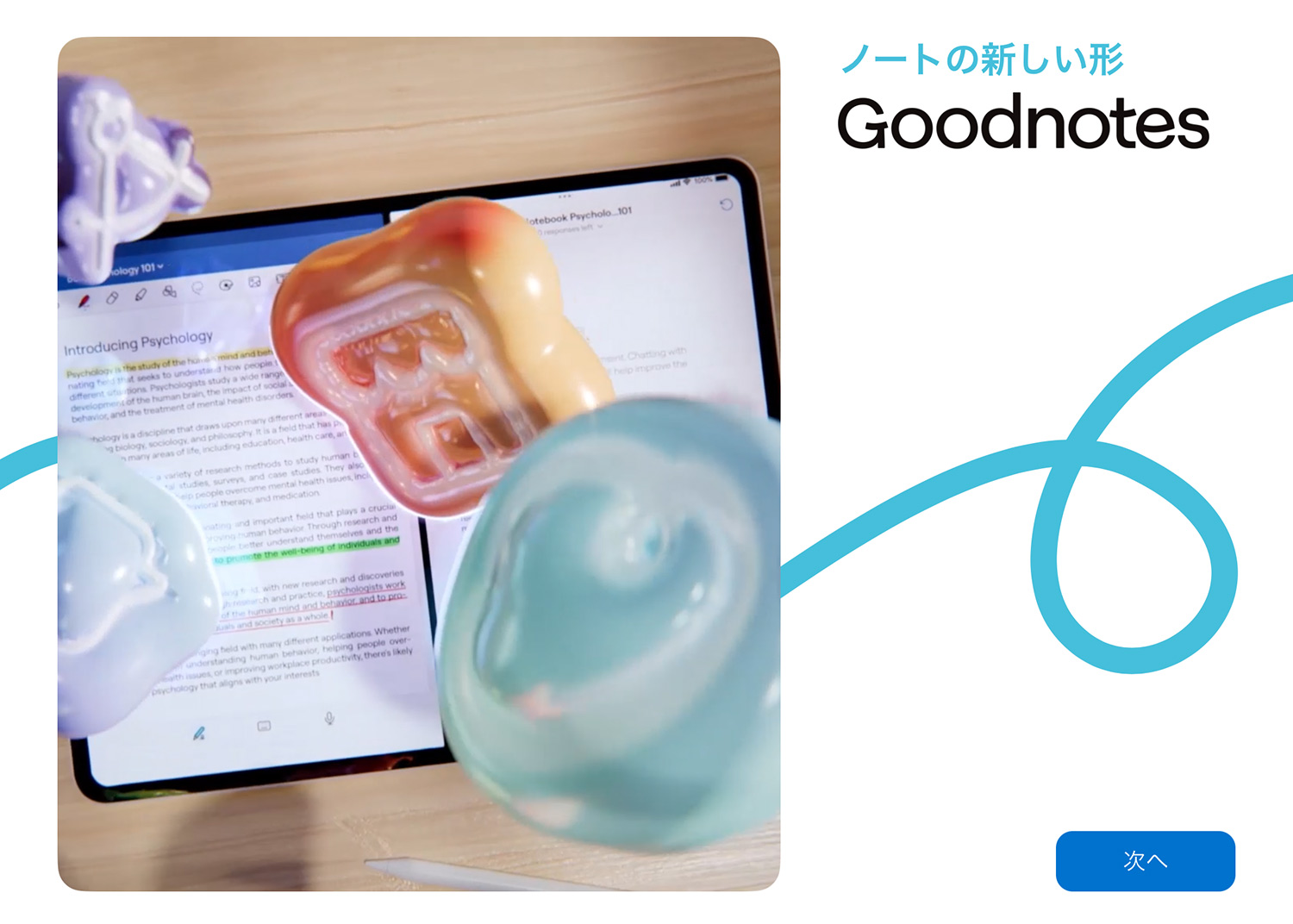
Goodnotes 6を新規にダウンロードすると上の画像が表示されるので「次へ」をタップします。
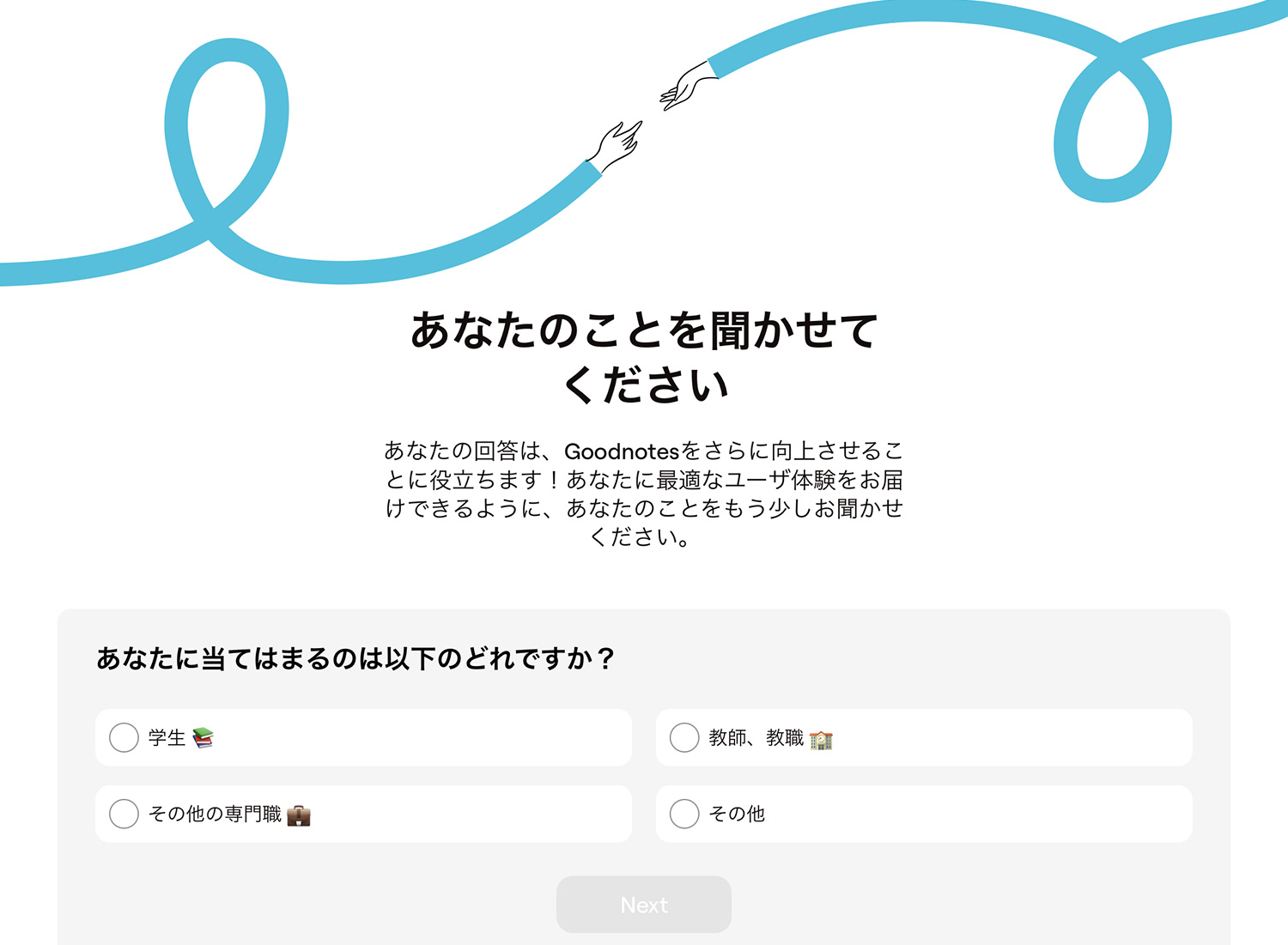
自分についての簡単なアンケートに答えます。
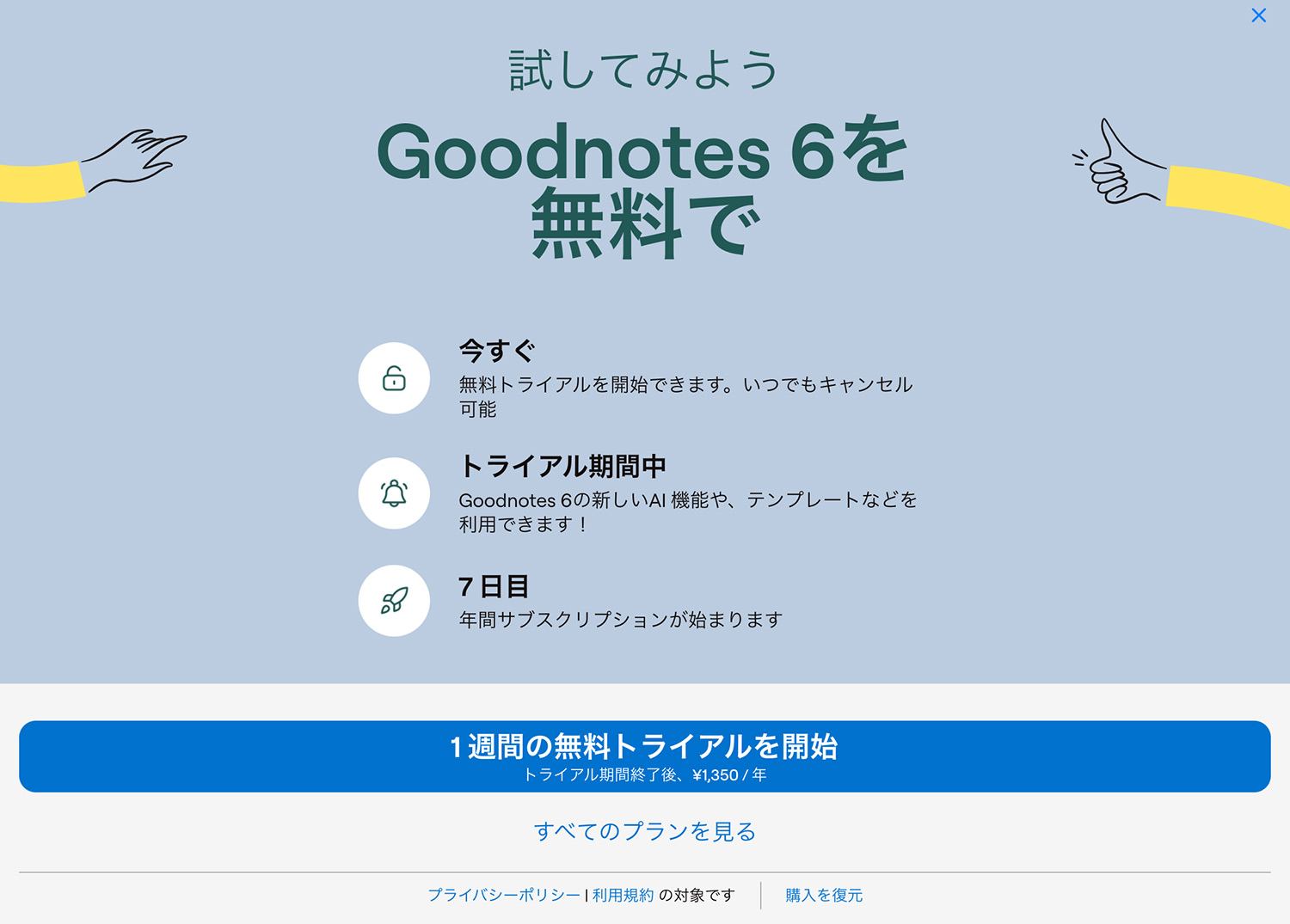
料金プランを選択するページが表示されます。料金プランは本記事の「GoodNotes 5からGoodnotes 6へのアップグレード方法」で説明しています。「すべてのプランを見る」をタップすると、年間サブスクリプションと一括払い(買い切り)の選択肢が表示されます。
画面右上の×印をタップすると、Goodnotes 6の無料版を使用できます。
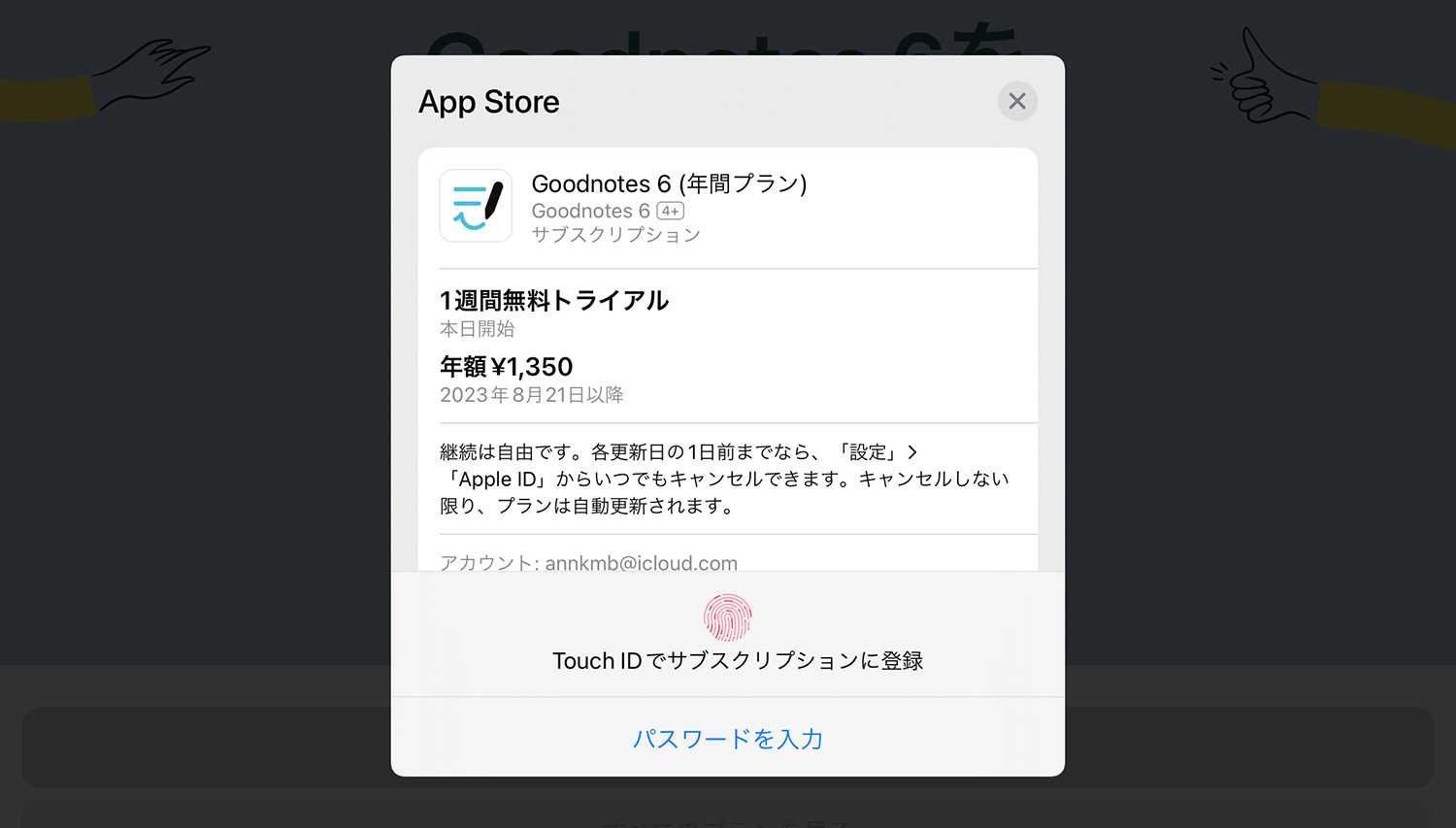
「1週間の無料トライアルを開始」をタップすると、1週間の無料トライアル後に年間サブスクリプション(1,350円)が始まる旨が書かれています。
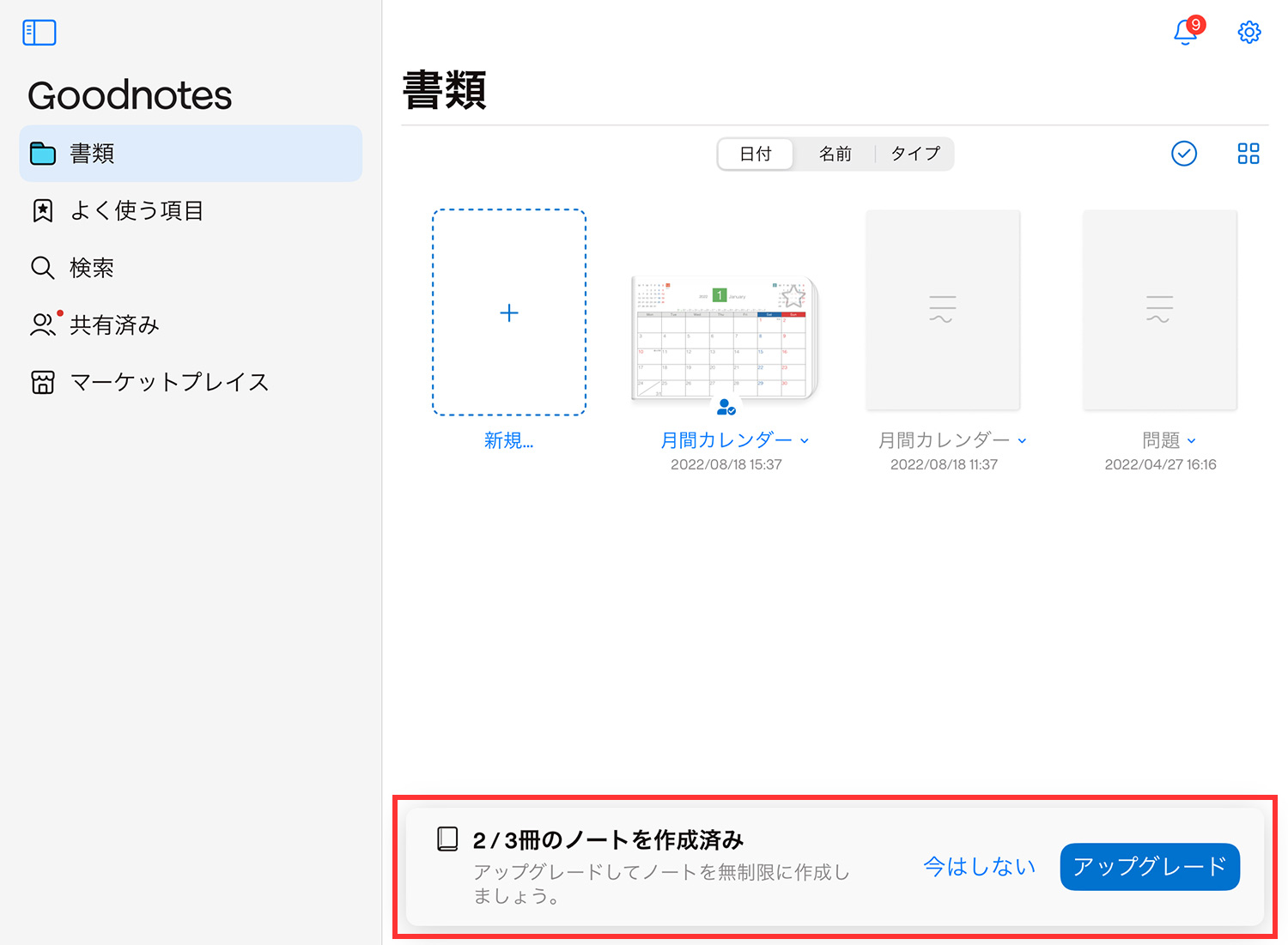
無料版では、ノート3冊まで作成できます。無料版の仕様については「Goodnotes 6は5と何が違うの?アップグレードすべき?」をご参照ください。
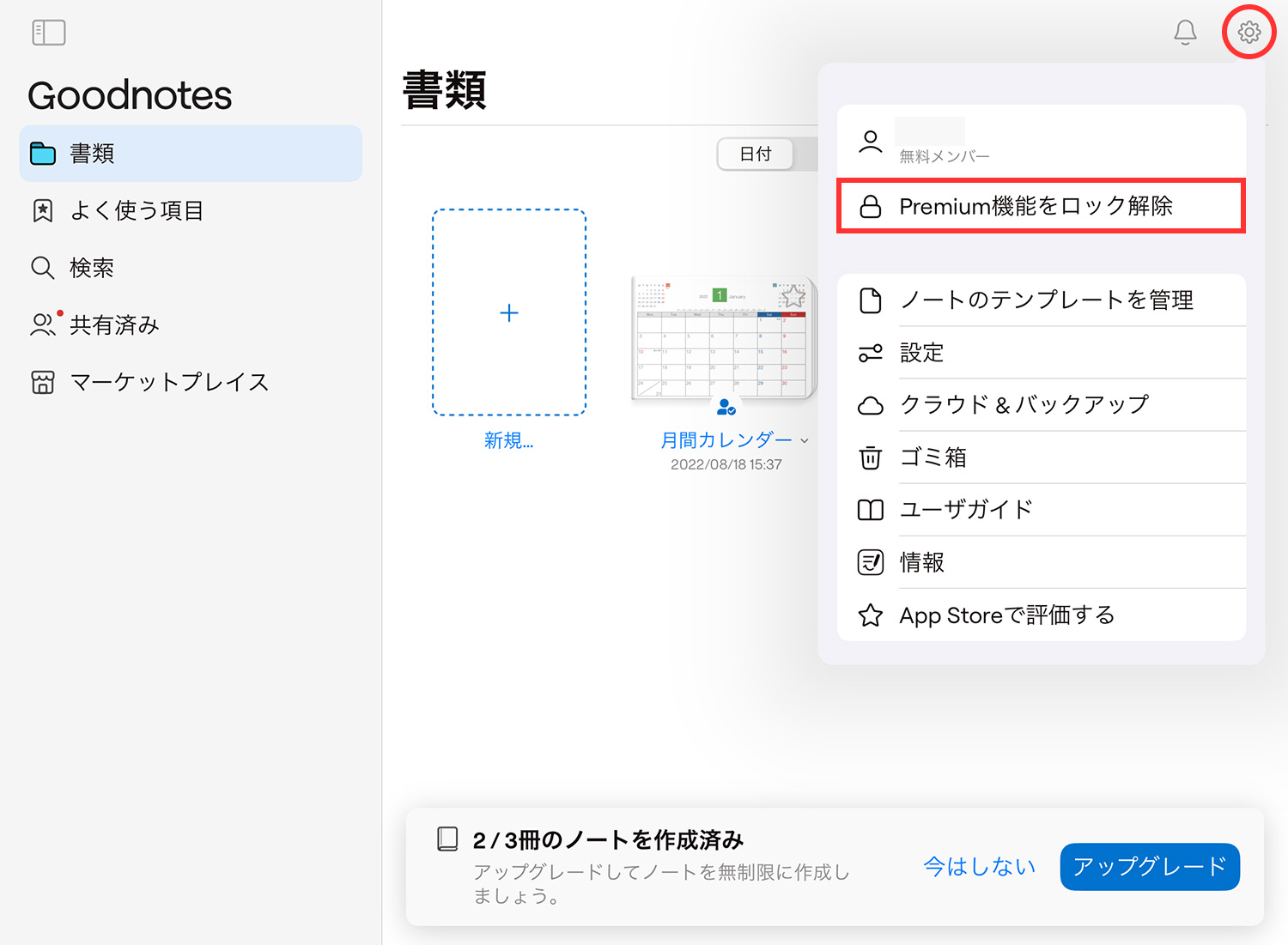
有料版Goodnotes 6へのアップグレードは、画面下部にある「アップグレード」ボタン、もしくは画面右上の歯車アイコンの「Premium機能をロック解除」から行えます。
まとめ
Goodnotes 6へのアップグレードは、GoodNotes 5の無料版ユーザーか有料版ユーザーか、GoodNotes 5をいつ買ったかによって、料金や制限が変わります。アップグレードする全てのルートを試すことはできないので、他にもやり方があるかもしれません。今回は私が試した方法を掲載しました。
割引料金については、アップグレード前によく確認してみてくださいね。
GoodNotesに関するお問い合わせはお答えし兼ねますので、開発元へお願いいたします。
Goodnotes 6の概要や仕様については、以下の記事をご覧ください。
Goodnotesの使い方
当ブログではGoodNotes 5・Goodnotes 6の使い方や情報を紹介しています。ぜひご活用ください。
- Goodnotes 6の料金解説!無料・サブスク・買い切り版の違いは?
- Goodnotes 6は5と何が違うの?アップグレードすべき?
- Goodnotes 6の新機能まとめ!AI/ペンジェスチャー/マーケットプレイス/新UIなどを解説
- GoodNotes5からGoodnotes 6へのアップグレード方法を解説
- 【Goodnotes 6の基本1】ノートやフォルダの作成・削除・移動方法
- 【Goodnotes 6の基本2】ツールバーとナビゲーションバーの使い方
- 【Goodnotes 6】手動・自動バックアップと復元方法を解説
- 【GoodNotes 6】ノートをiCloudで同期する方法(iPad/iPhone/Mac)
- 人気ノートアプリ「GoodNotes 5 / 6」の使い方・機能 総まとめ
- 【朗報】GoodNotes 5が無料で使える!有料版と比較してみた
- 【GoodNotes 5】ノートやフォルダの作成・削除・追加方法の解説
- 【GoodNotes 5】ツールバーの使い方(ペン/消しゴム/蛍光ペン/シェイプ/タイピングモード/テキスト/拡大など)
- 【GoodNotes 5】外部テンプレートを追加して、表紙や用紙をカスタマイズする方法
- 【GoodNotes 5 / 6】ノートの表紙を後から変更・追加する方法
- 【GoodNotes 5】便利な機能満載!なげなわツールをマスターして作業効率を上げよう
- 【GoodNotes 5 / 6】画像の貼り付け(読み込み/コピー)やトリミングの方法
- 【GoodNotes 5】要素ツール(Elements tool)でイラストや画像素材を繰り返し使う方法
- 【GoodNotes 5】ノートをiPad/iPhoneのiCloudで同期する方法
- 【GoodNotes 5】自動バックアップ(Auto-Backup)の設定方法と使い方
- 【GoodNotes 5】画像で解説!バックアップとノートの書き出し方法
- 【Goodnotes 5 / 6】PDFの読み込み方法・注釈メモの書き方まとめ【テキスト検索も可能】
- 【GoodNotes 5 / 6】PDFやノートに目次・アウトラインを追加する方法
- 【GoodNotes 5】検索方法と注意点まとめ。手書き文字・テキスト・PDFも横断的に検索可能!
- 【GoodNotes 5】PDFテンプレートの作り方とサイズの選び方
- 【GoodNotes 5 / 6】ページを別のノートに移動・コピー・ペーストする方法
- 【GoodNotes 5 / 6】ノートを共有して他のユーザーと共同編集する方法
- Goodnotesを持っていない相手と共有できる「Web viewer」の使い方
- 【GoodNotes 5 / 6】コメント機能の便利な使い方と活用例
- 【GoodNotes 5 / 6】録音しながら文字起こし&ノートを書く方法を解説!【会議や授業で役立つ】
- ここが変わった!GoodNotes 5の新機能とGoodNotes 4からの変更点まとめ(画像あり)
- 【小学生/中学生向け】Goodnotesと無料PDF学習プリントで勉強してみよう!【iPadで家庭学習】
- 人気手書きノートアプリGoodNotes 5のWindows版がリリースされました!
- iPad手書きノートアプリGoodNotes 5のAndroid版がリリースされました!
予算重視なら一番リーズナブルなiPad(A16) 11インチ、コスパ重視なら価格と機能のバランスがよいiPad Airがおすすめです。モデルに合わせてApple Pencilを選ぼう!
\最安モデル!iPad(A16)/
\コスパ重視!iPad Air/
「書く」以外のノートアプリ活用術や、おすすめのノート・イラストアプリ、ワーママのiPad活用方法などを紹介しています。