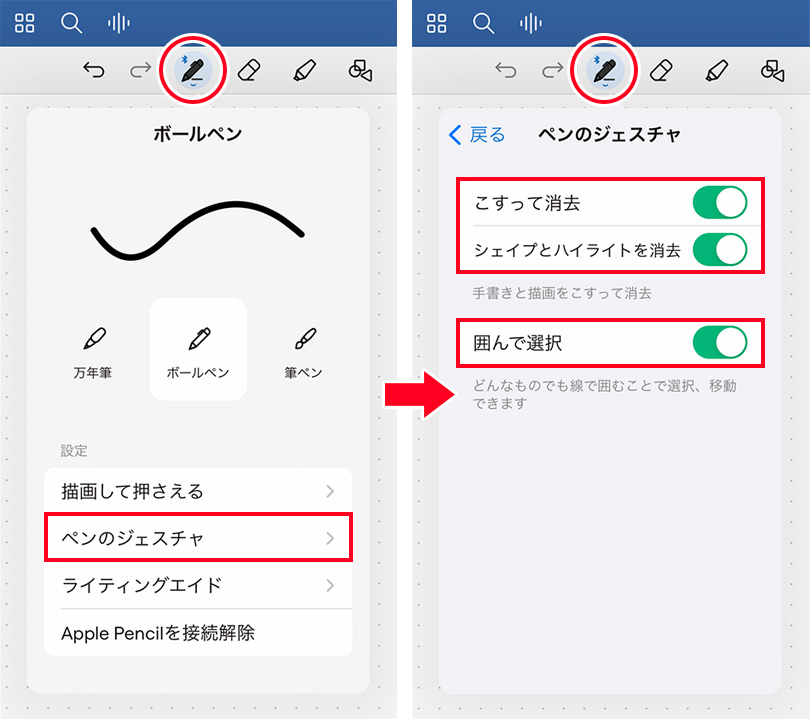Goodnotes 6の新機能まとめ!AI/ペンジェスチャー/マーケットプレイス/新UIなどを解説
※当ブログのリンクには一部広告が含まれています。
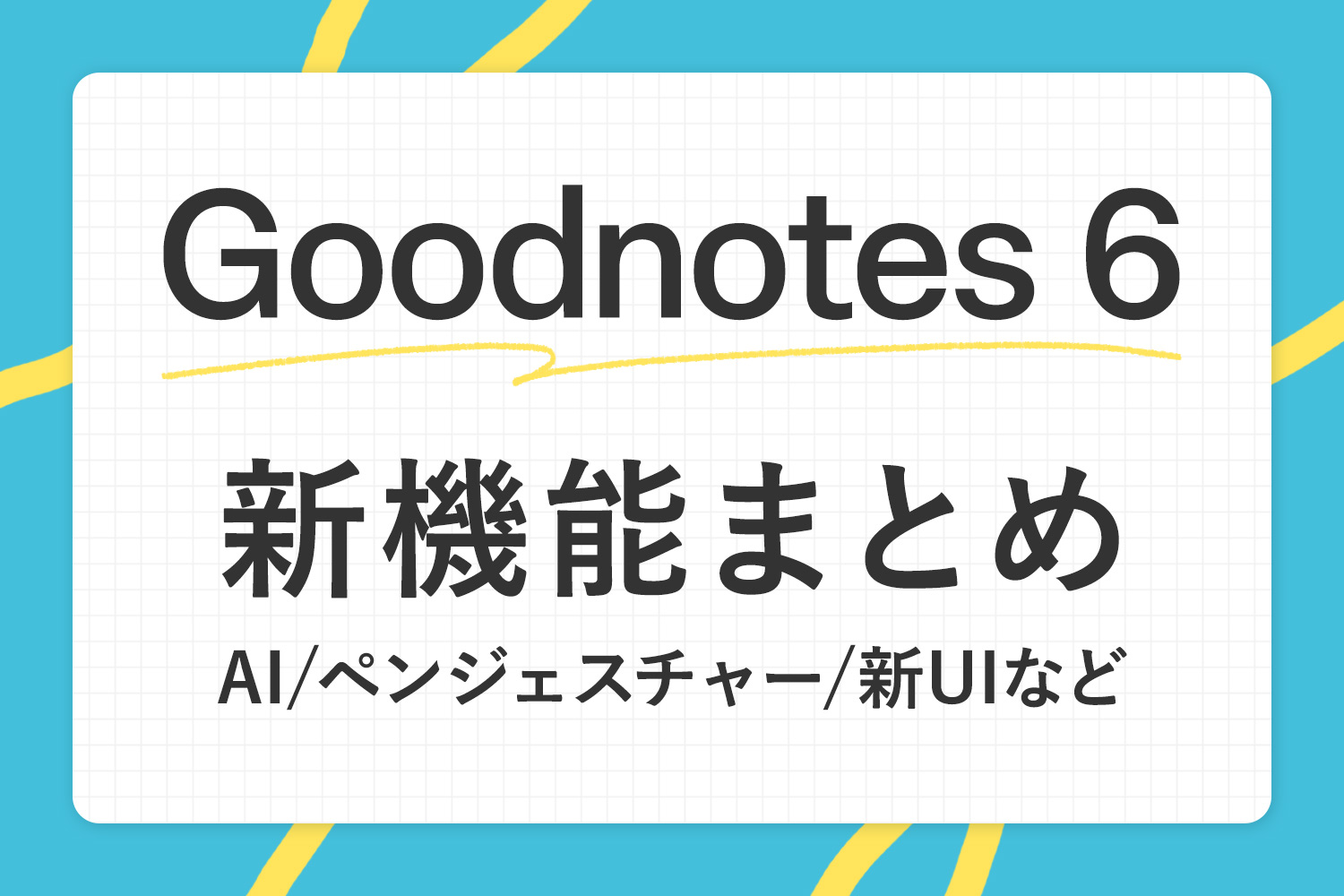
新しくリリースされたGoonotes 6の新しい機能が知りたい!
先日リリースされたGoodnotesの新しいバージョン「Goodnotes 6」の新機能をご紹介します。GoodNotes 5にはない機能なので、アップグレードするかどうか迷っている方や、ざっくりと新機能を知りたい方はぜひ参考にしてみてくださいね。
Goodnotes 6の最新機能や基本的な使い方は、以下の記事で随時更新しています。

【この記事を書いた人】
写真畑出身のフリーランスWebデザイナー。Goodnotesを始めとするノートアプリやApple/クリエイティブ/運動/ライフスタイル関係の情報を発信中。プロフィール詳細
目次
ノート作成をサポートするAI機能
今回の目玉機能ともいえるAI機能は、より速く正確にノートを書く手助けをしてくれます。
手書き文字のスペルチェック
手書き文字のスペルを手書き文字で修正してくれます。現時点では「英語・ドイツ語・スペイン語・オランダ語」に対応しており、日本語は未対応ですが、今後の動きに注目です。
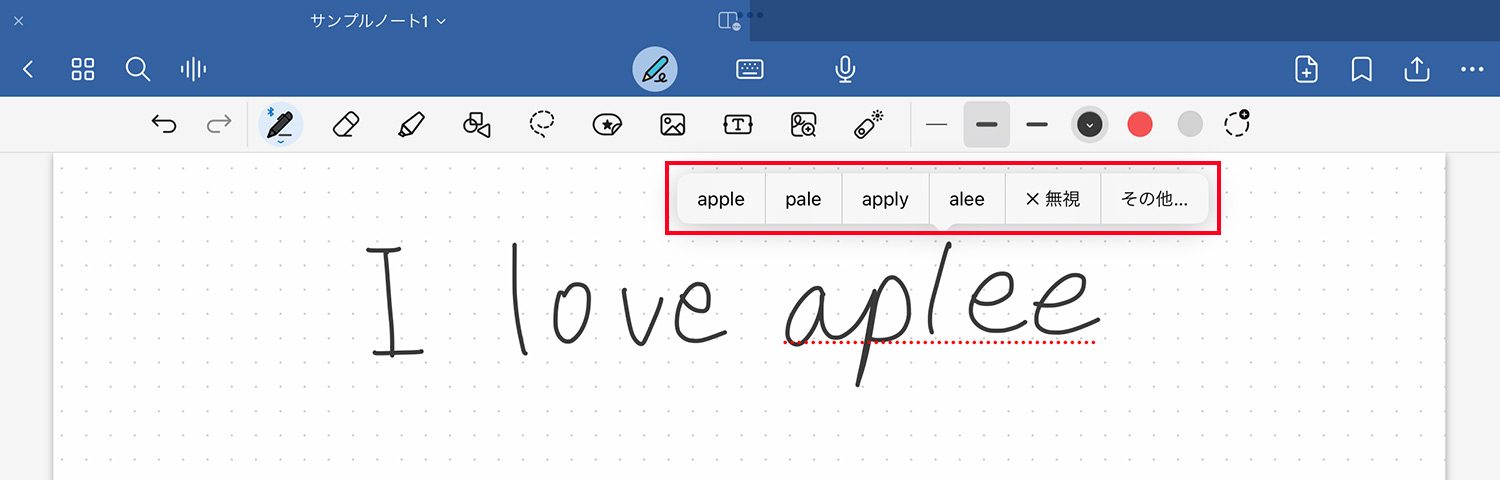
例えば「apple」を「aplee」と間違えて書いたとします。スペル間違いが疑われる文字の下部に赤い点線が表示され、文字をタップすると候補の文字が表示されます。
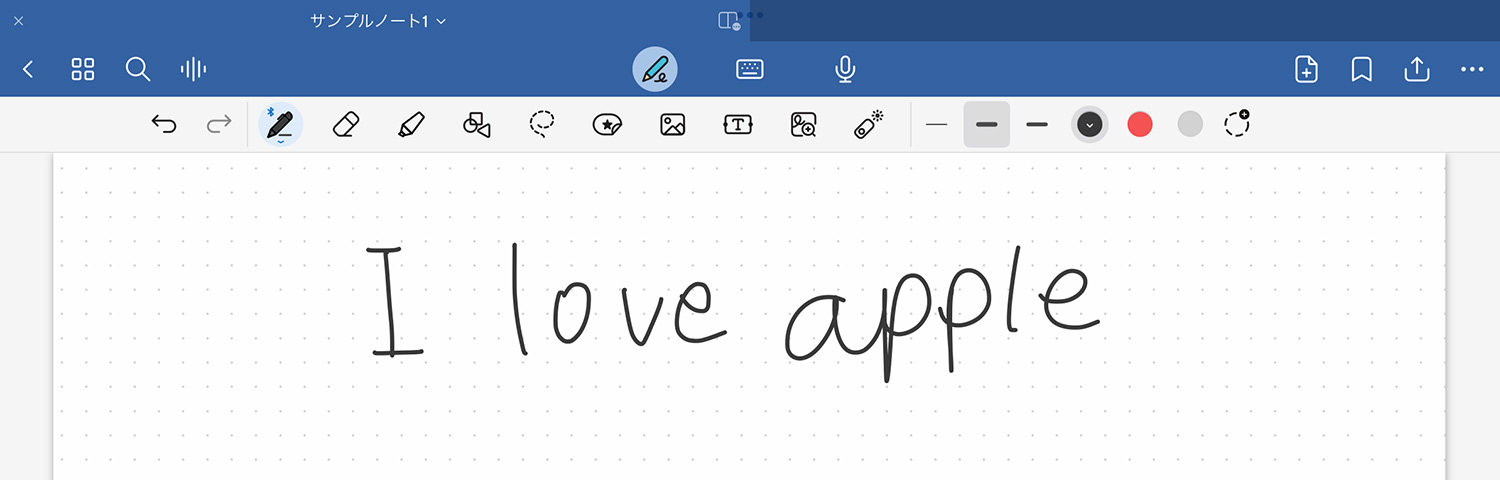
候補の文字の中から「apple」を選ぶと、手書きで修正されます。手書きのスタイルはいくつかあるようで、似たような癖の文字を選んでくれているようです。
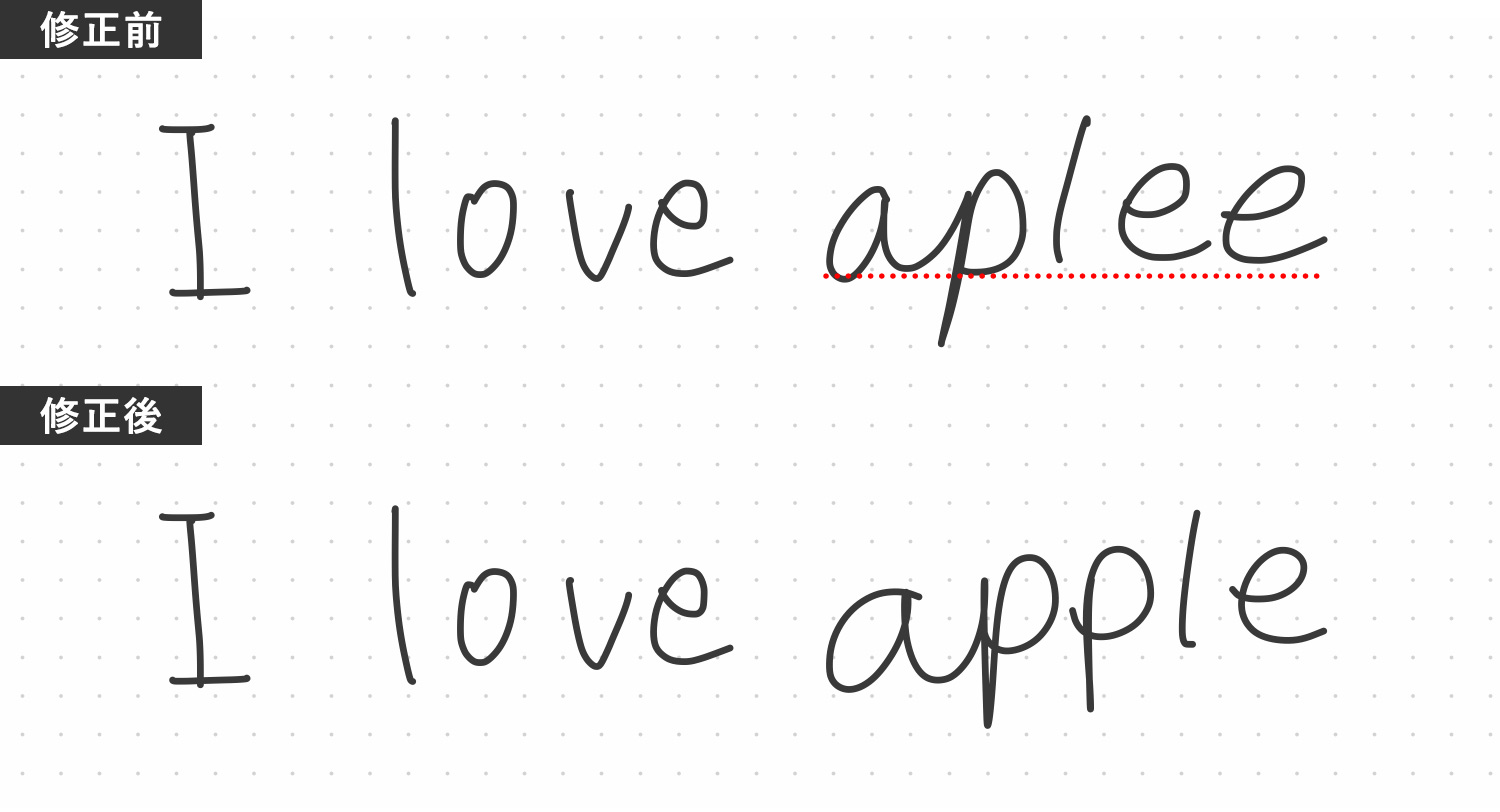
自分の手書きとAIの手書きを比べてみました。遠目だとそんなに違和感ない感じです。
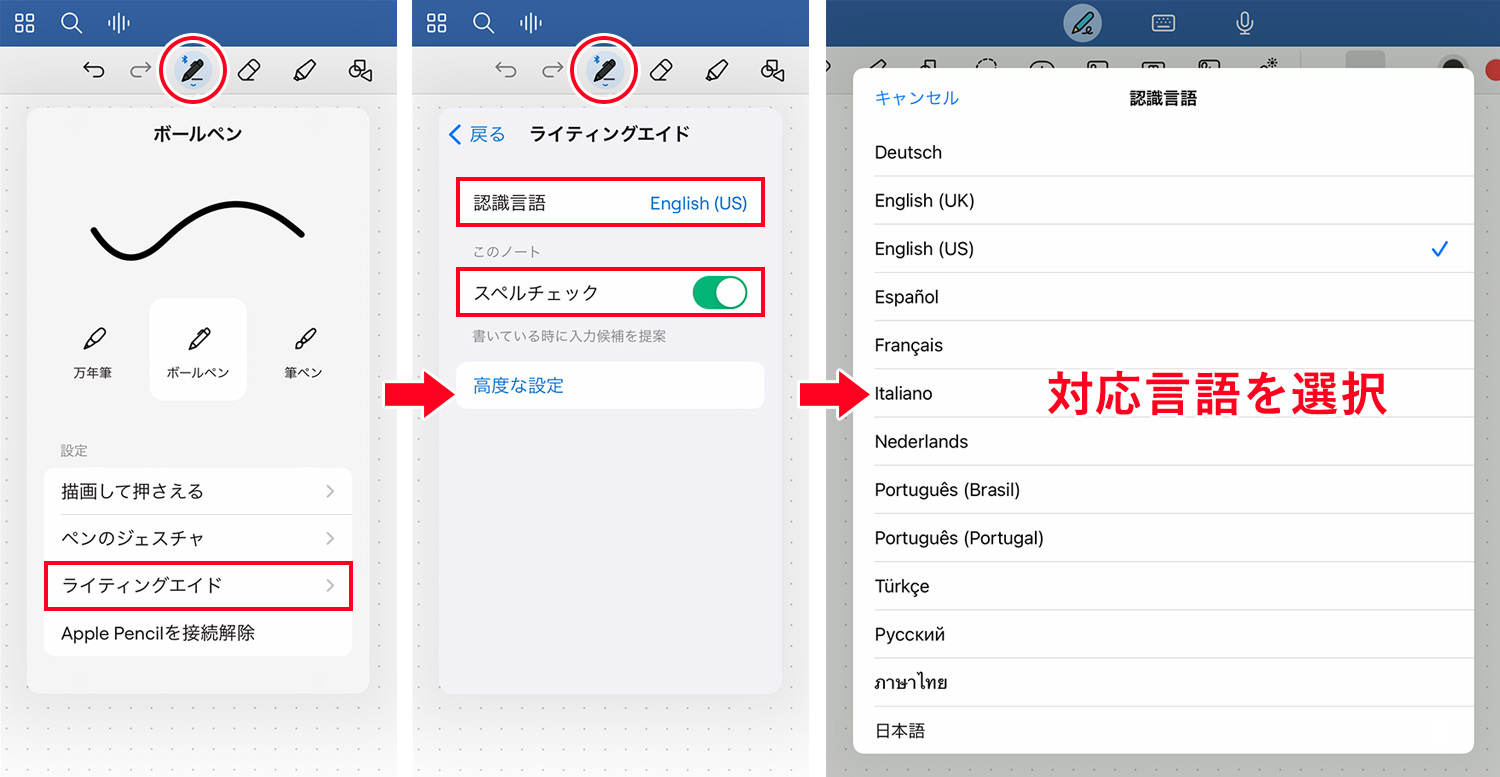
手書き文字のスペルチェックを行うには、ペンツールの「ランディングエイド」をタップし、認識言語を対応可能な言語に設定したあと、スペルチェックをオンにします。認識言語を日本語すると、英語を書いてもスペルチェックはされません。
AIタイプ入力 (サブスクリプションのみ)
タイピングモードでタイプしたテキストを、AIが添削・修正してくれます。
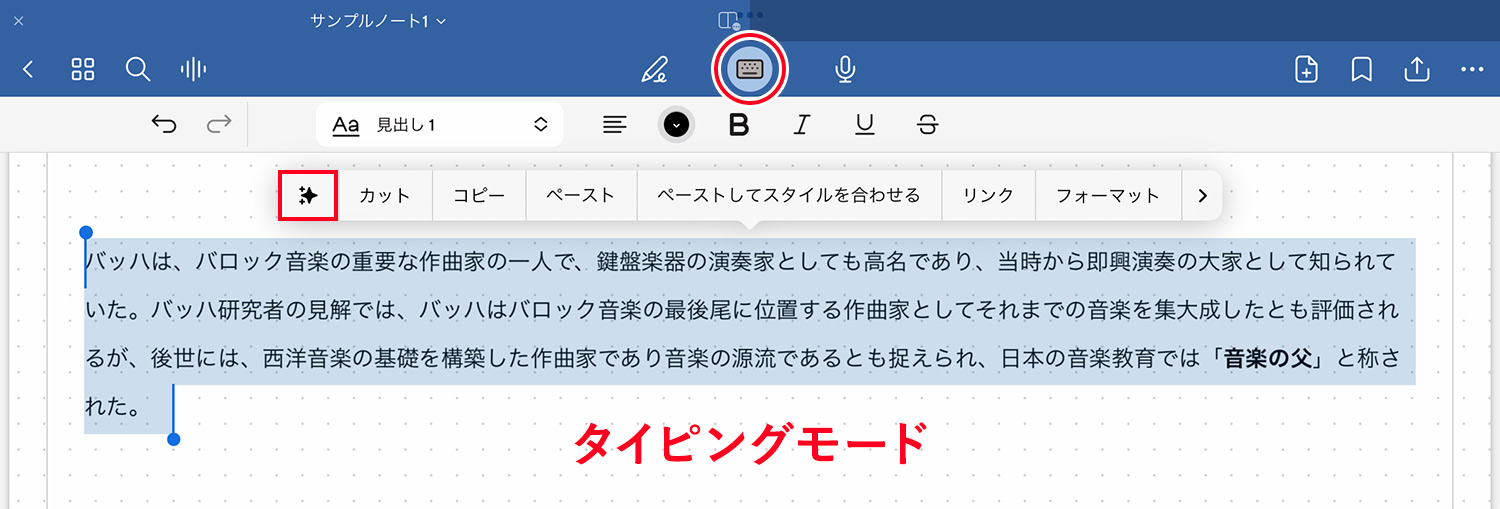
タイピングモードで入力したテキストをダブルタップし、修正したい部分を選択した後、表示されたメニューの一番左側にある星アイコンをタップします。
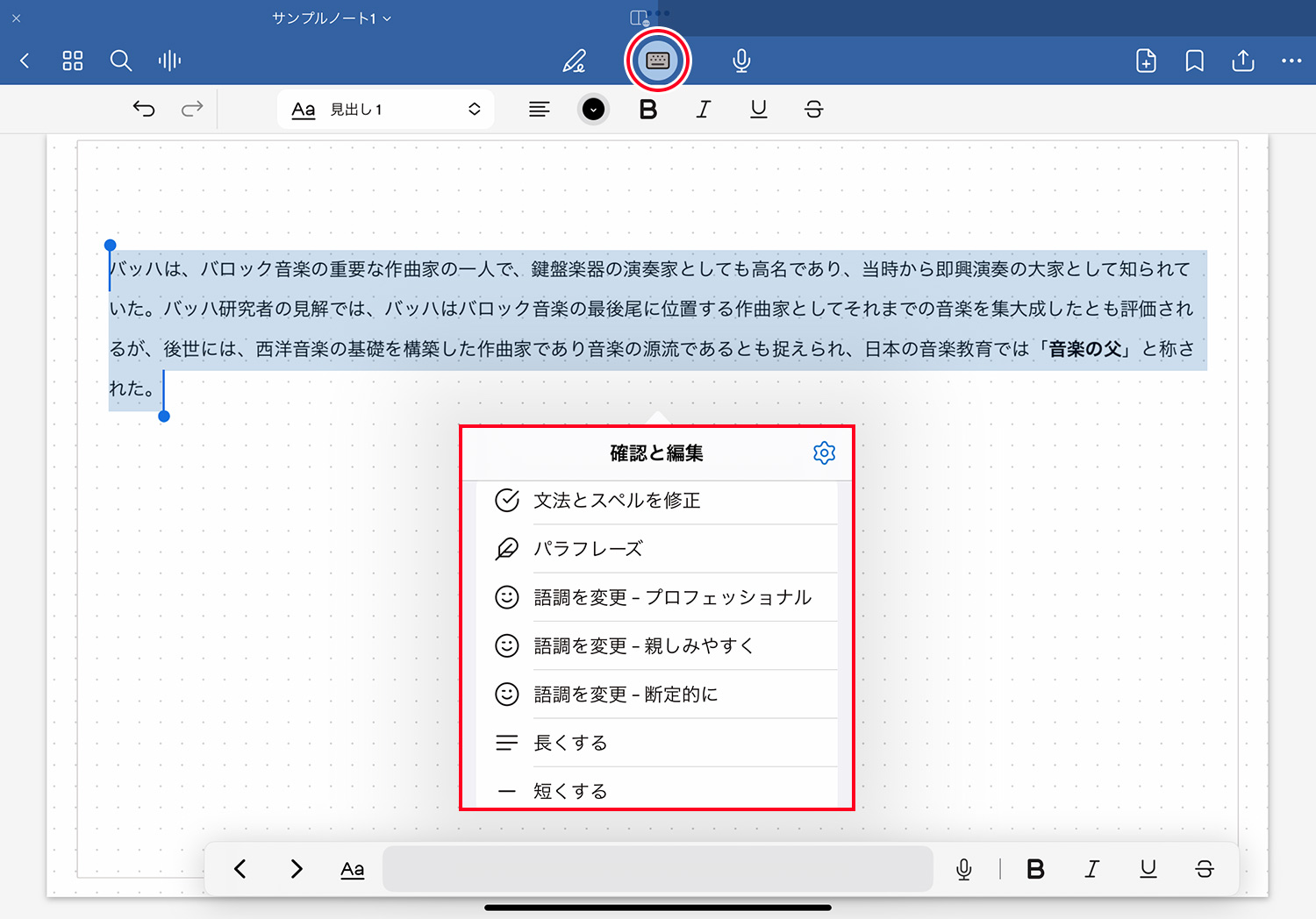
AIが以下の項目を行ってくれます。
AIタイプ入力の機能
- 文法とスペルを修正
- パラフレーズ
- 語調を変更 – プロフェッショナル
- 語調を変更 – 親しみやすく
- 語調を変更 – 断定的に
- 長くする
- 短くする
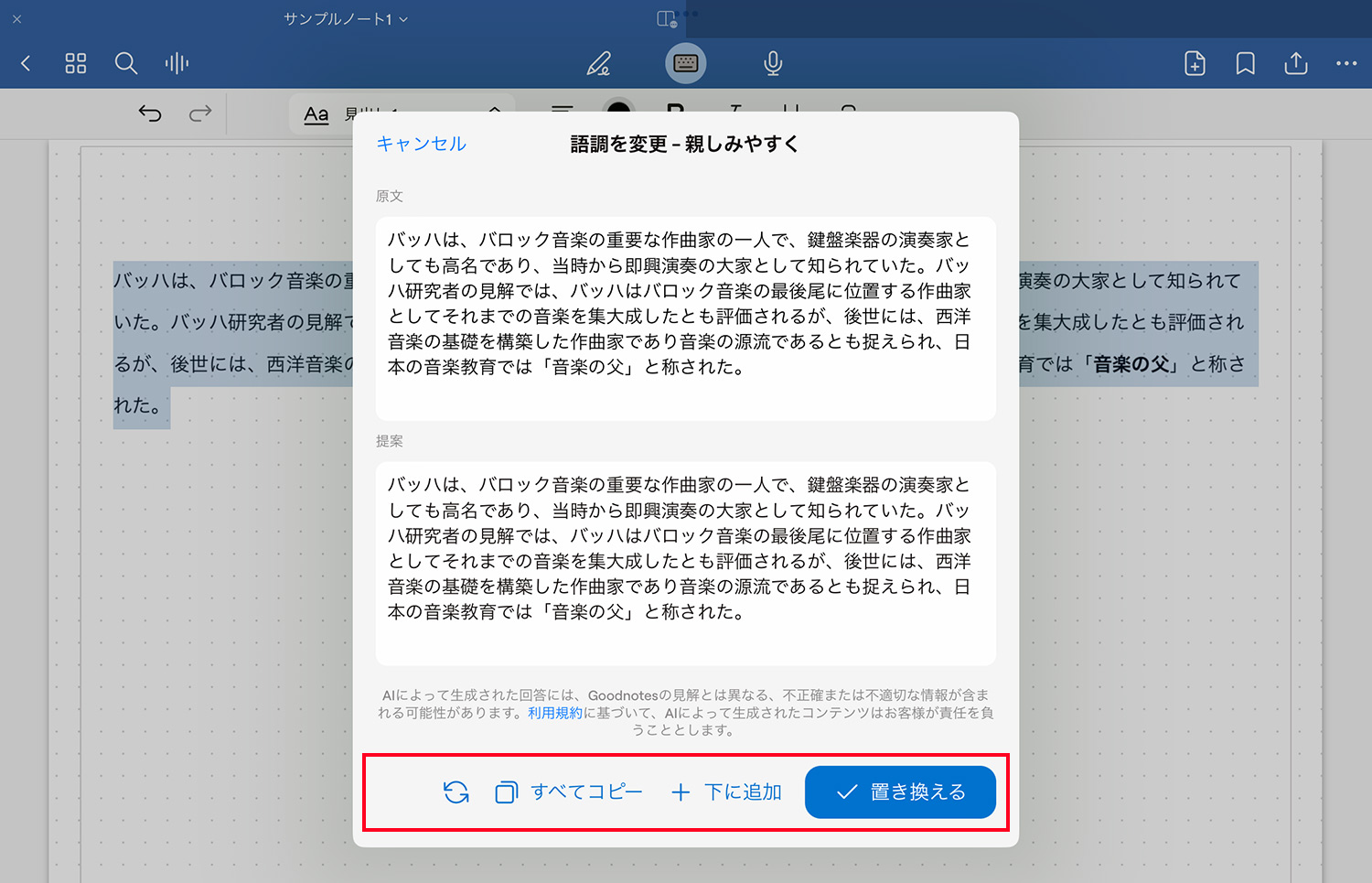
試しに、Wikiからの文章をタイプして「語調を変更 – 親しみやすく」を選択してみましたが、全く同じ文章が表示されました。他のメニューも試しましたが、思うような結果は得られず。日本語だからでしょうか?現段階では、日本語はあまり実用的ではない感じでした。
AI数学アシスタント (サブスクリプションのみ)
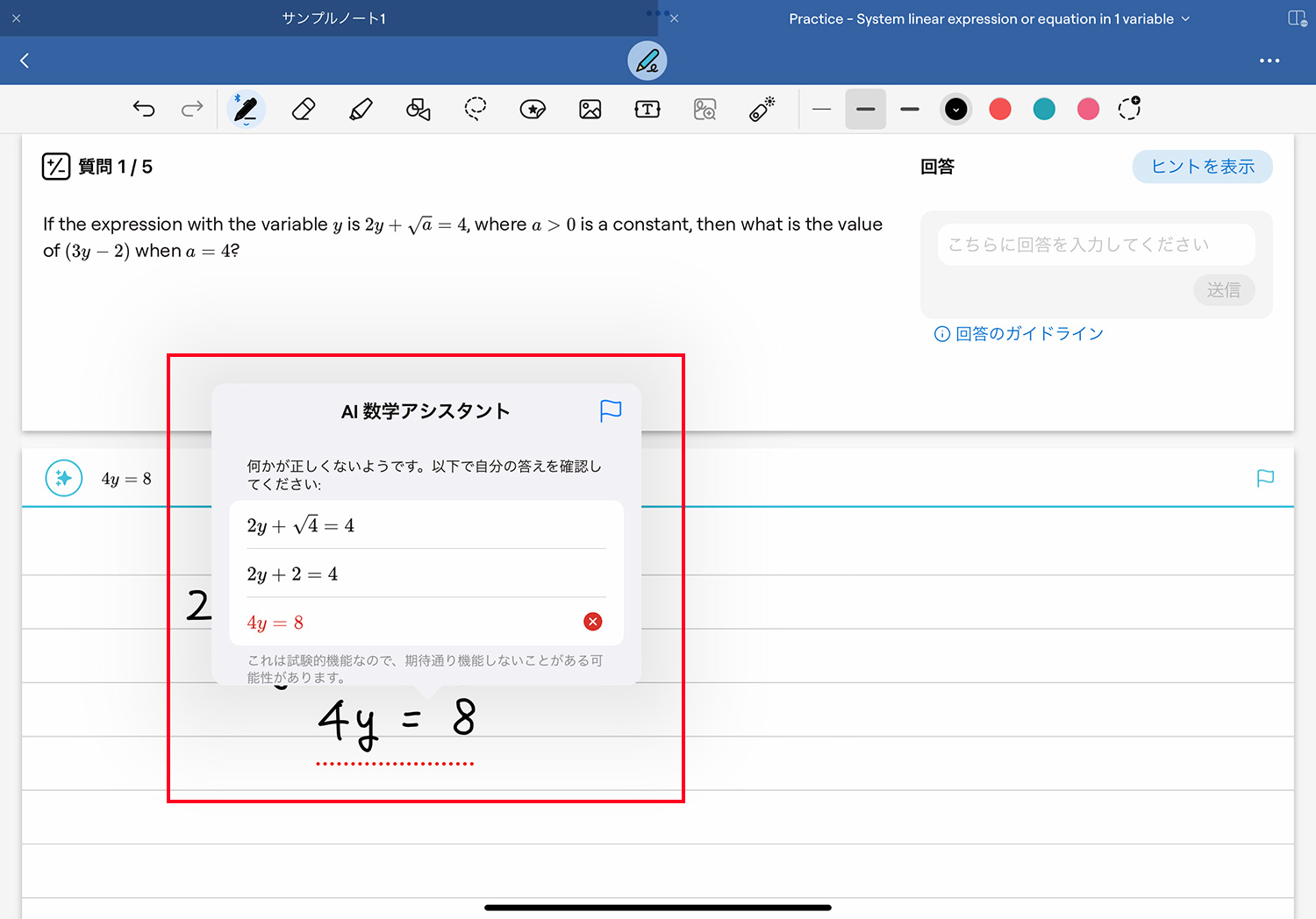
後述するインタラクティブ試験対策で、手書きで書いた数式の間違いをチェックしてくれる機能です。間違いが疑われる式に赤い下線が表示され、タップすると答えの候補を提示してくれます。
数式変換
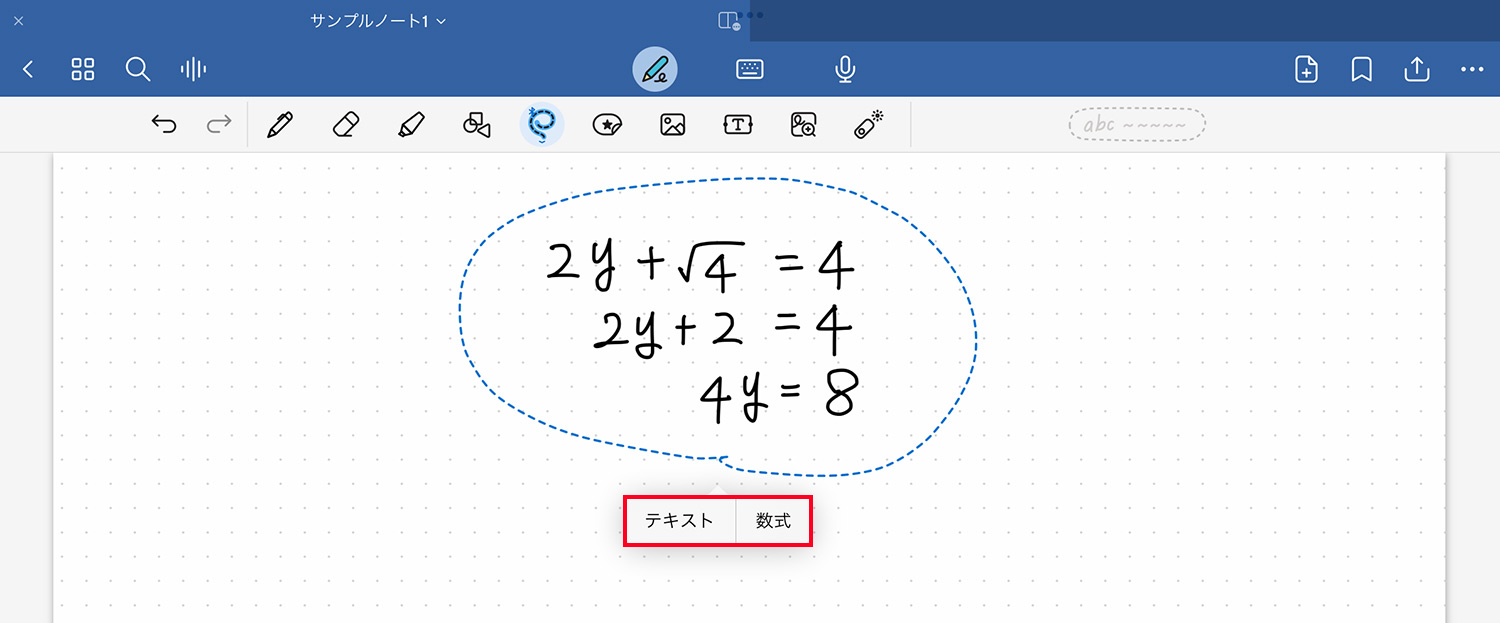
手書きの数式をテキストの数式に変換します。なげなわツール等で手書き文字を囲って選択し、タップすると表示されるメニューで「変換 > 数式」を選択します。
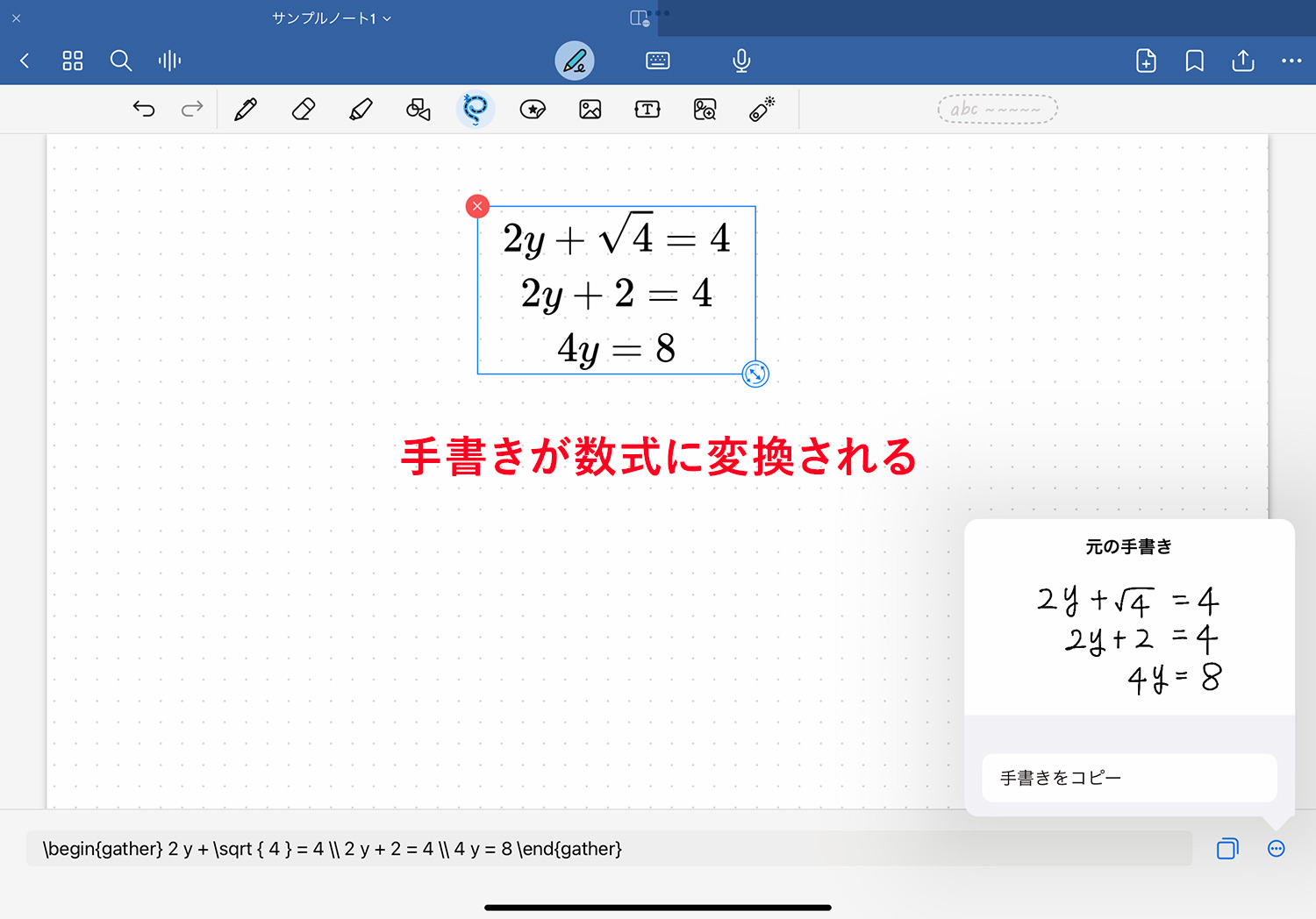
すると、こんな感じで変換してくれます。
入力候補の表示
手書きで文字を書いている時に、文字の途中で入力候補を表示してくれます。現在は英語(US/UK)に対応していますが、日本語も今後対応予定とのことです。
ツールの切り替え不要!ペンジェスチャー
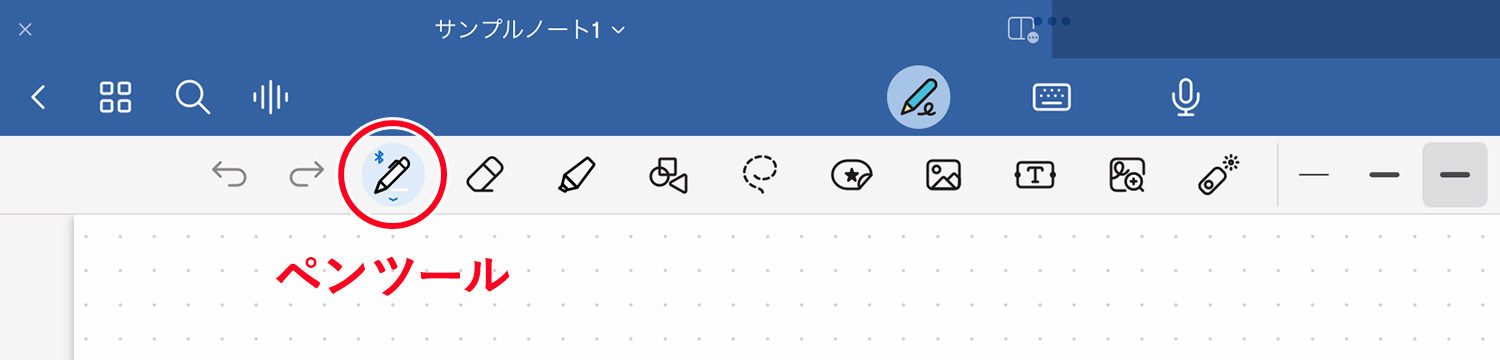
GoodNotes 5ではツールを切り替える必要があった機能が、ペンツールだけで行えるようになりました。
こすって消去
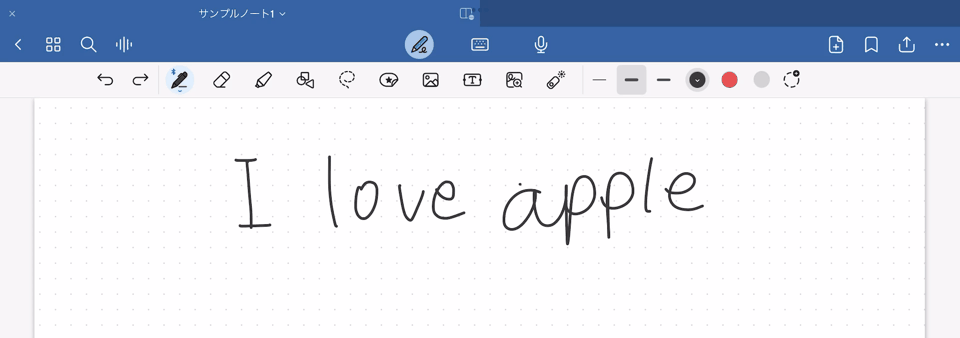
消したい文字の上で上の画像のようにこすると、文字を削除できます。
消しゴムに切り替える必要なし!Appleのスクリブル機能と同じですね。
シェイプとハイライトを消去
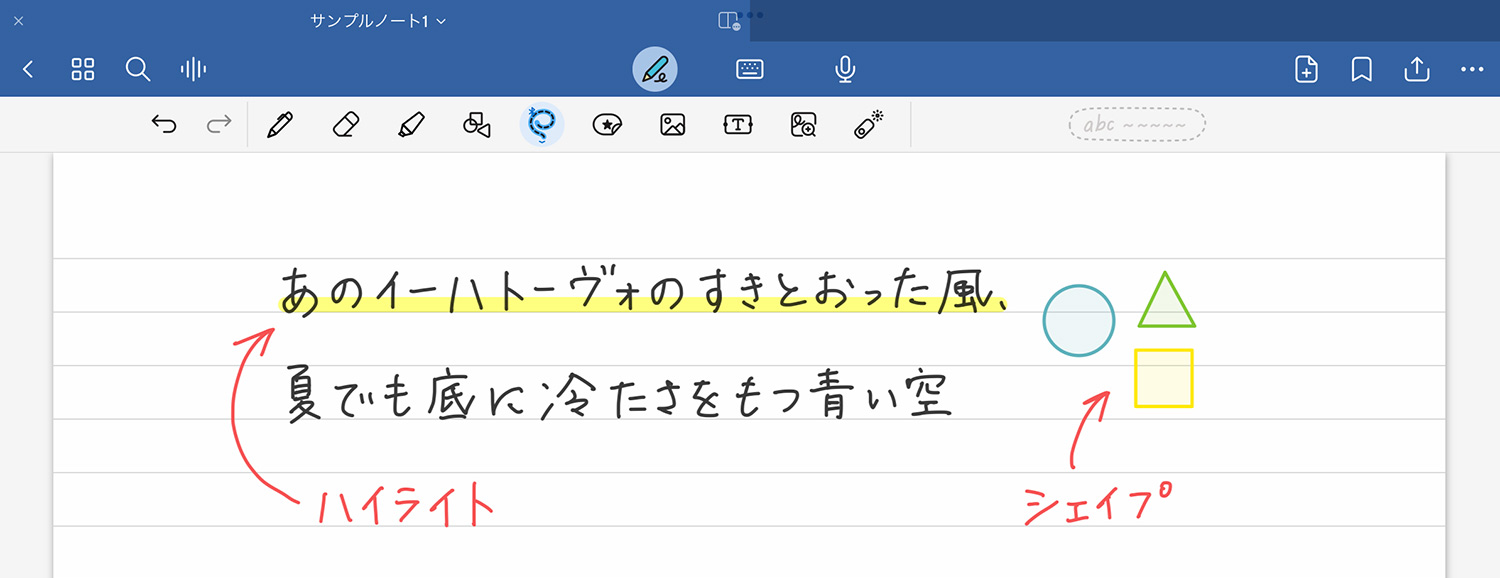
蛍光ペンのハイライトやシェイプも、ペンジェスチャーで消せます。
囲んで選択
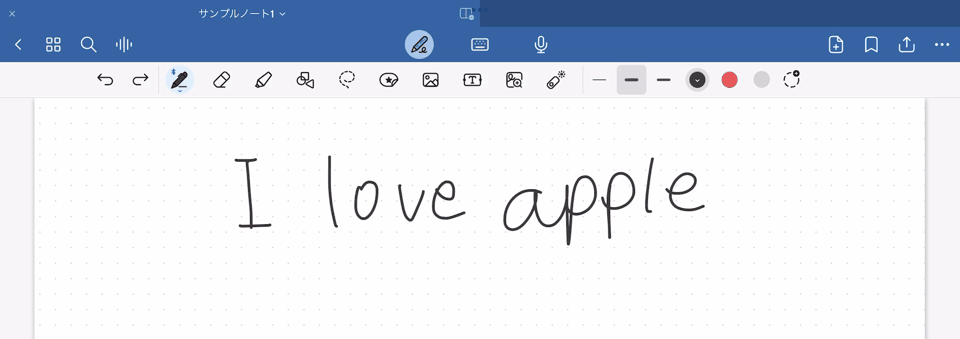
ペンツールで文字や要素を囲み、一回離したあと囲んだ線をタッチしながらホールドすると、なげなわツールになります。
公式では「Tap & hold」と書かれているけど、触りながらホールドする方が近い感じ。ちょっとコツが要ります。
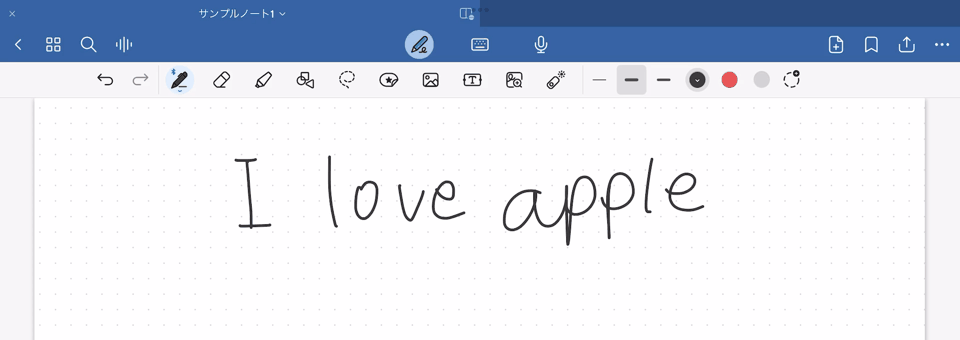
点線の状態でホールドした後にもう一度離す、もしくは囲った部分の中をタップすると、なげなわツールで使う機能のメニューが表示されます。なげなわツールの機能は以下の通りです。
なげなわツールの機能
- カット・コピー・削除
- サイズ変更
- カラー変更
- スクリーンショットを撮る
- 要素を追加
- テキストや数式に変換
GoodNotes 5のなげなわツールと同じ機能です。
その他の機能も続々追加!
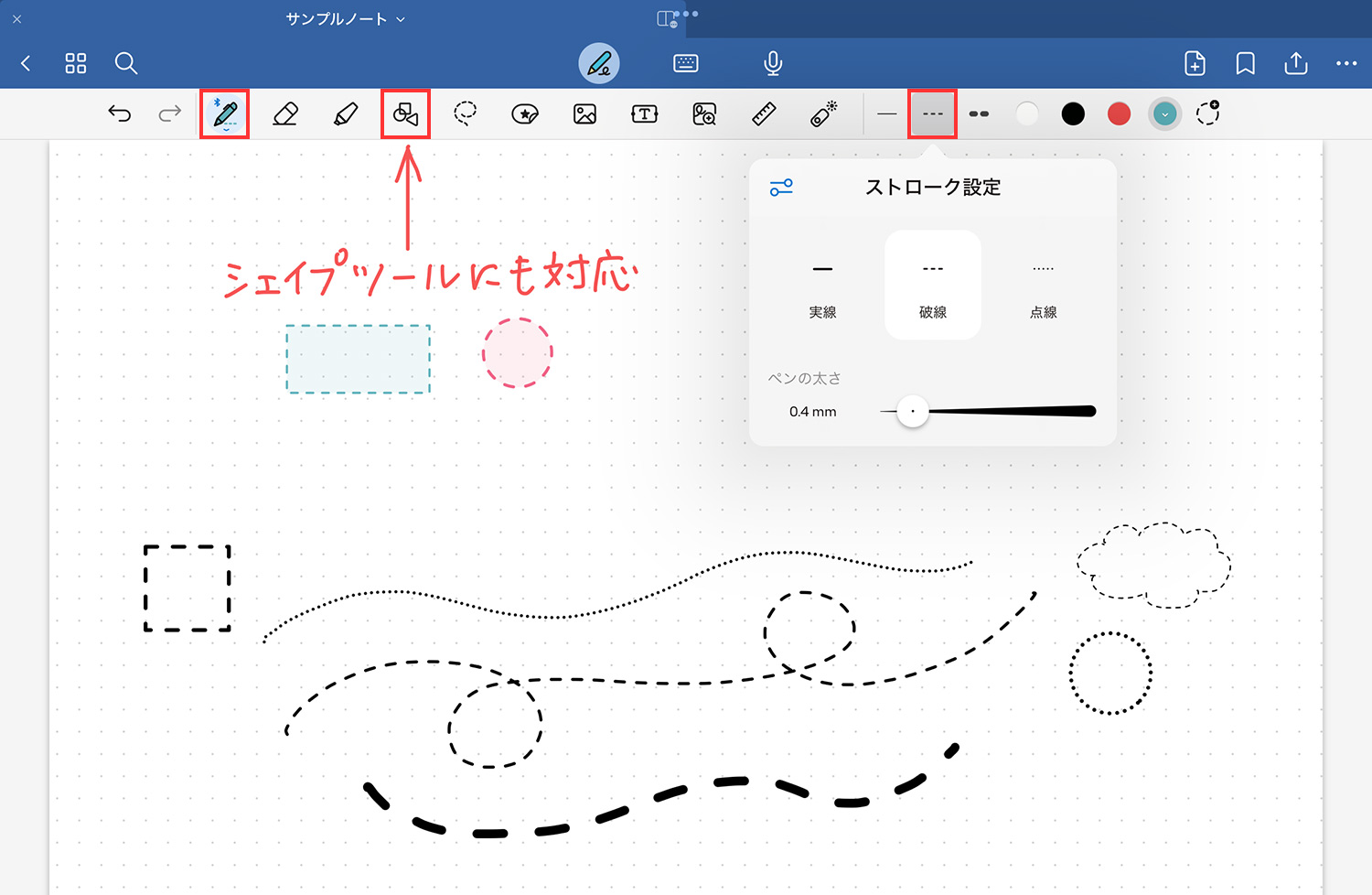
ペンツールの点線と波線
goodnotes 6リリース後も、GoodNotes5にはなかった点線・波線、定規、ノート内の内部リンク、スポイトなど便利なの新機能が続々と追加されています。
goodnotes 6で追加された機能
- 点線と波線
- 定規
- 内部リンク
- スポイト(カラーの選択)
ツール関係の新機能は、以下の記事で紹介しています。
テンプレートや素材が充実!マーケットプレイス
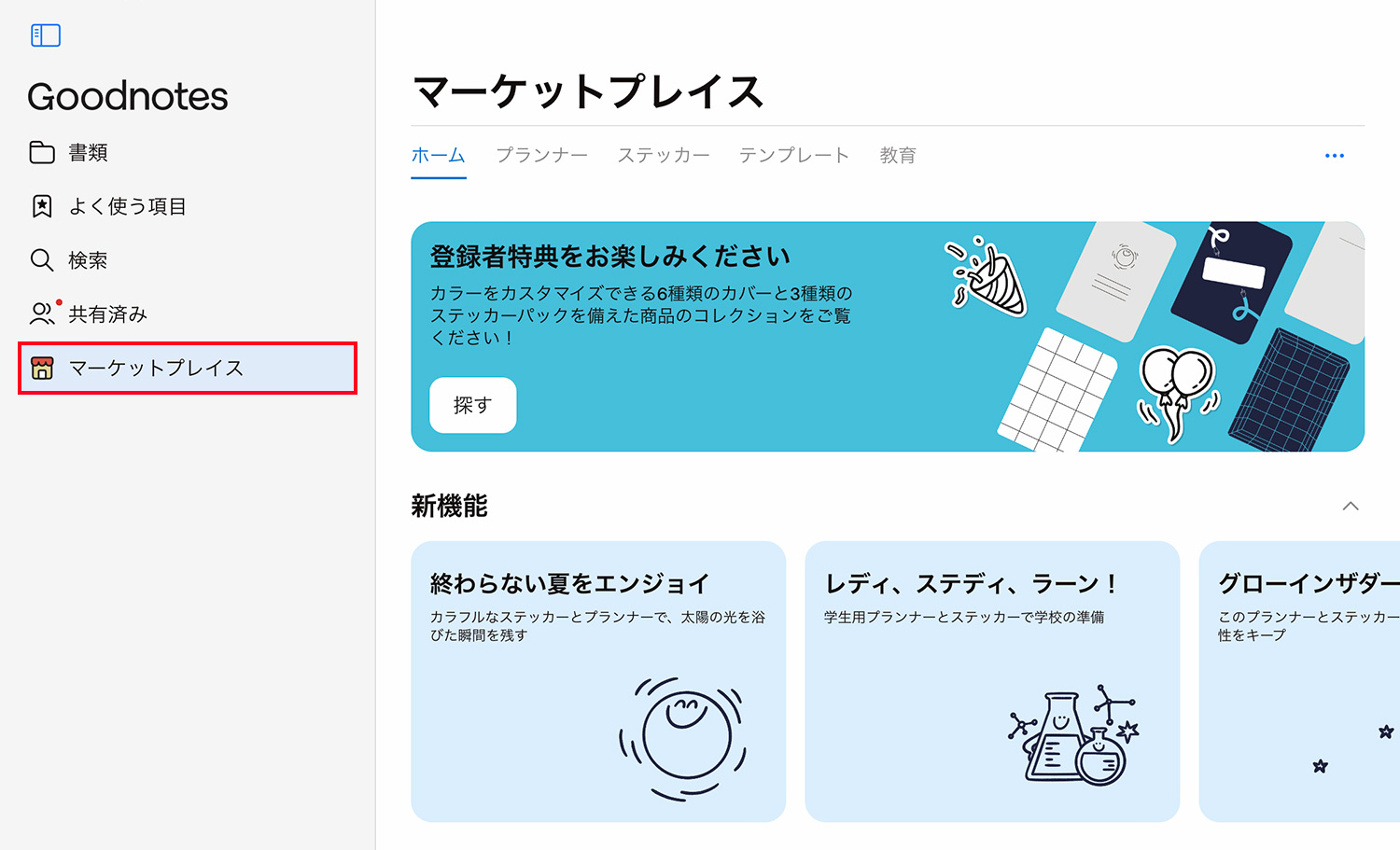
マーケットプレイスでは、Goodnotesで使えるノートや表紙のテンプレート、プランナー(スケジュール)、ステッカーなどを購入できます。後述する「インタラクティブ試験対策」もここでダウンロードできます。
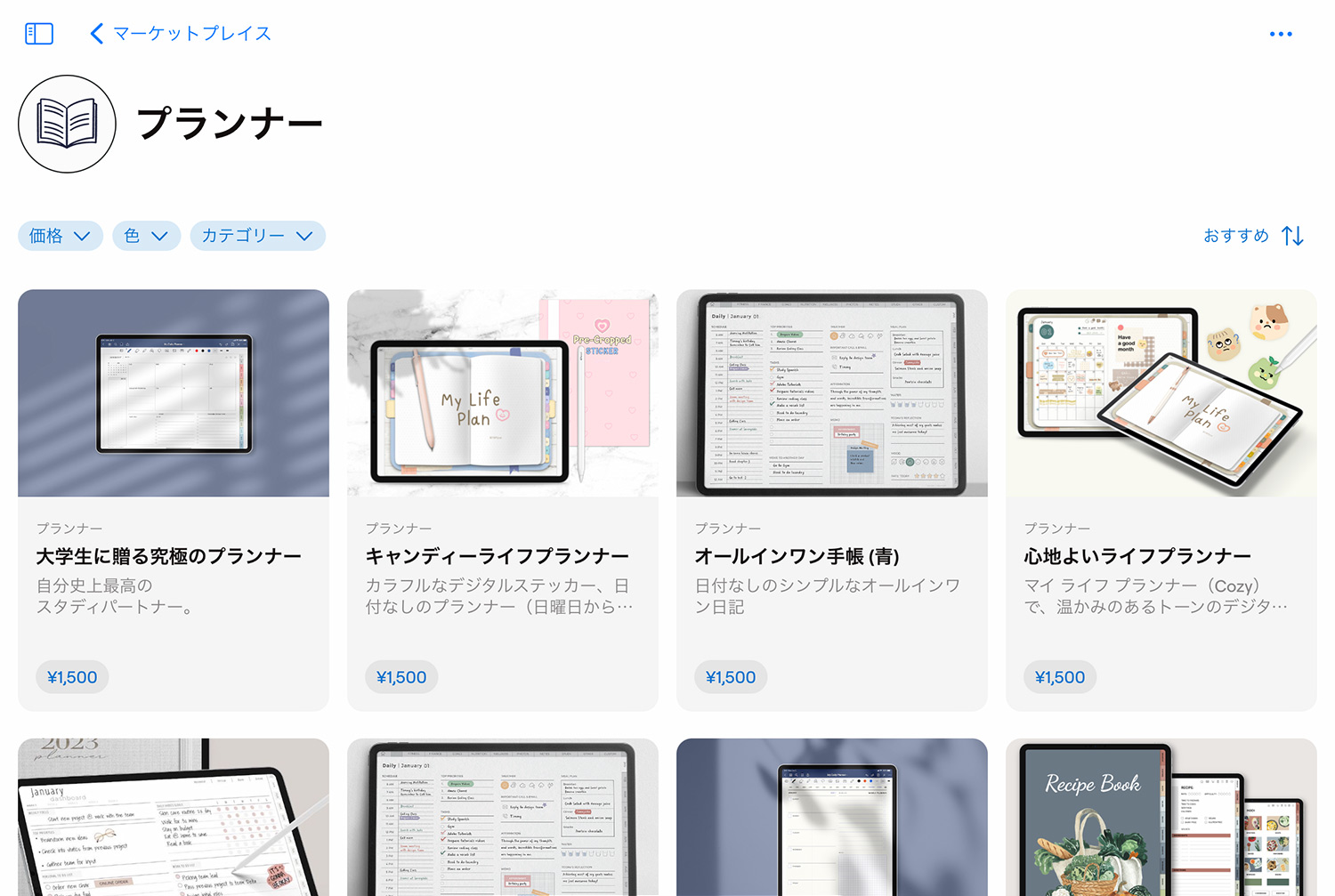
プランナーは1,000〜2,000円、ステッカーは100〜600円のものが多いです。読書や習慣記録、学生用のスタディプランナー、家計簿など様々なテンプレートがあるので、見ているだけでも楽しいです。
日付なしのタイプはずっと使える!
ステッカーは付箋やアイコンなどがセットになったもので、ノートやスケジュールの見栄えを良くしてくれます。Goodnotesの「要素ツール」と一緒に使うと便利です。
新しいUIデザイン
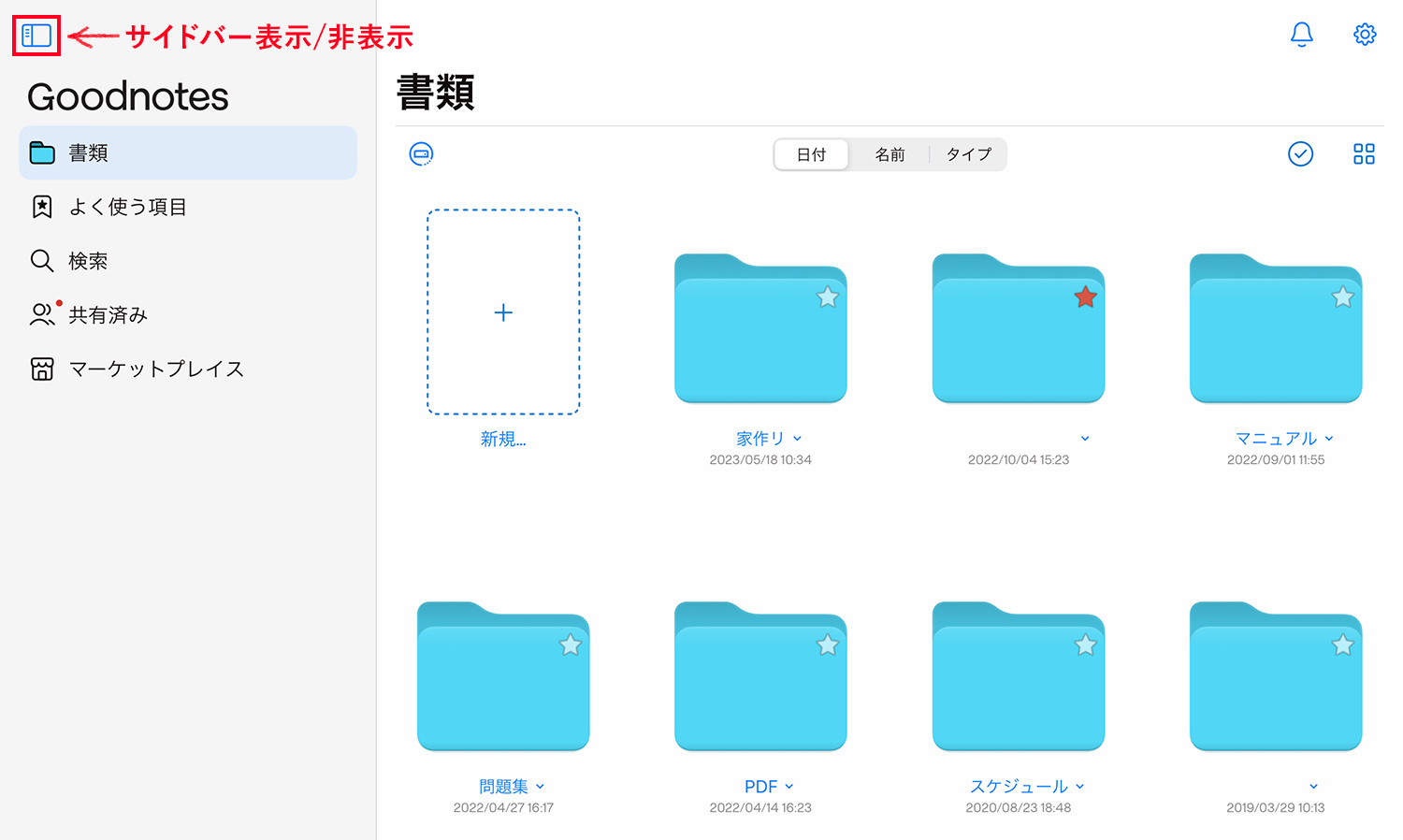
メイン画面やノートのユーザーインターフェースが新しくなりました。GoodNotes 5では下部にあったメニューがサイドバーに移動。フォルダやアイコンもより親しみのあるデザインに変更されています。
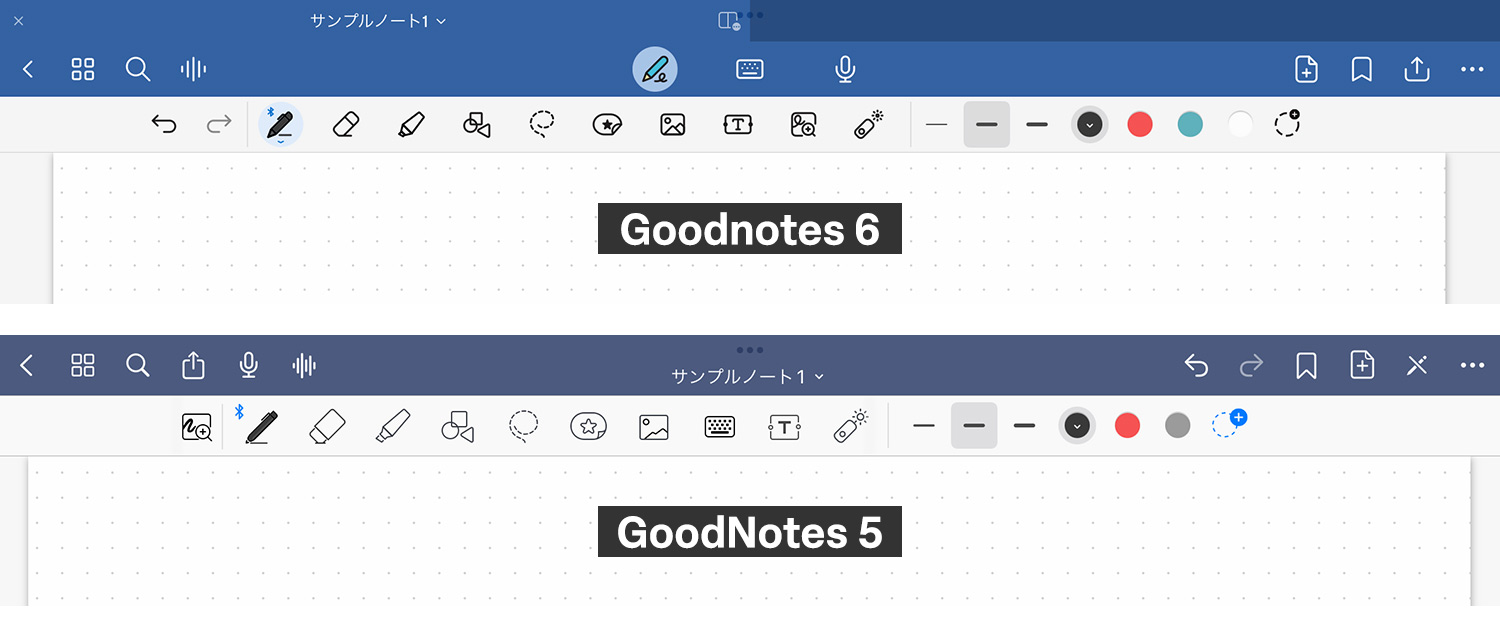
ノートのツールバーの色も明るくなり、レイアウトも変わっています。
フォルダやノートのカスタマイズ
GoodNotes 5ではできなかったフォルダやノートの細かなカスタマイズが可能となりました。
Goodnotes 6で可能となったフォルダやノートのカスタマイズ
- フォルダの色変更・アイコンの追加
- ノートの表紙の色変更
- ノートのサイズをカスタマイズ
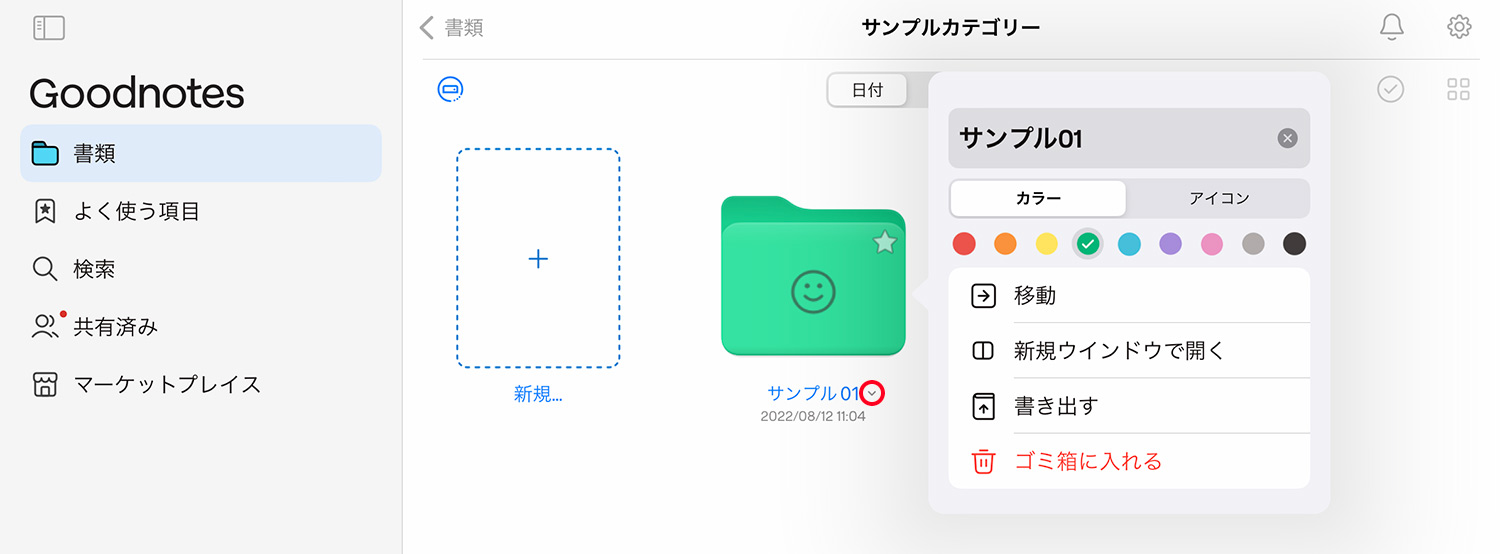
GoodNotes 5のフォルダは水色のみでしたが、色の変更とアイコンの追加が可能となりました。フォルダを作成する時や、作成した後でも変更できます。ポップな色がかわいい!
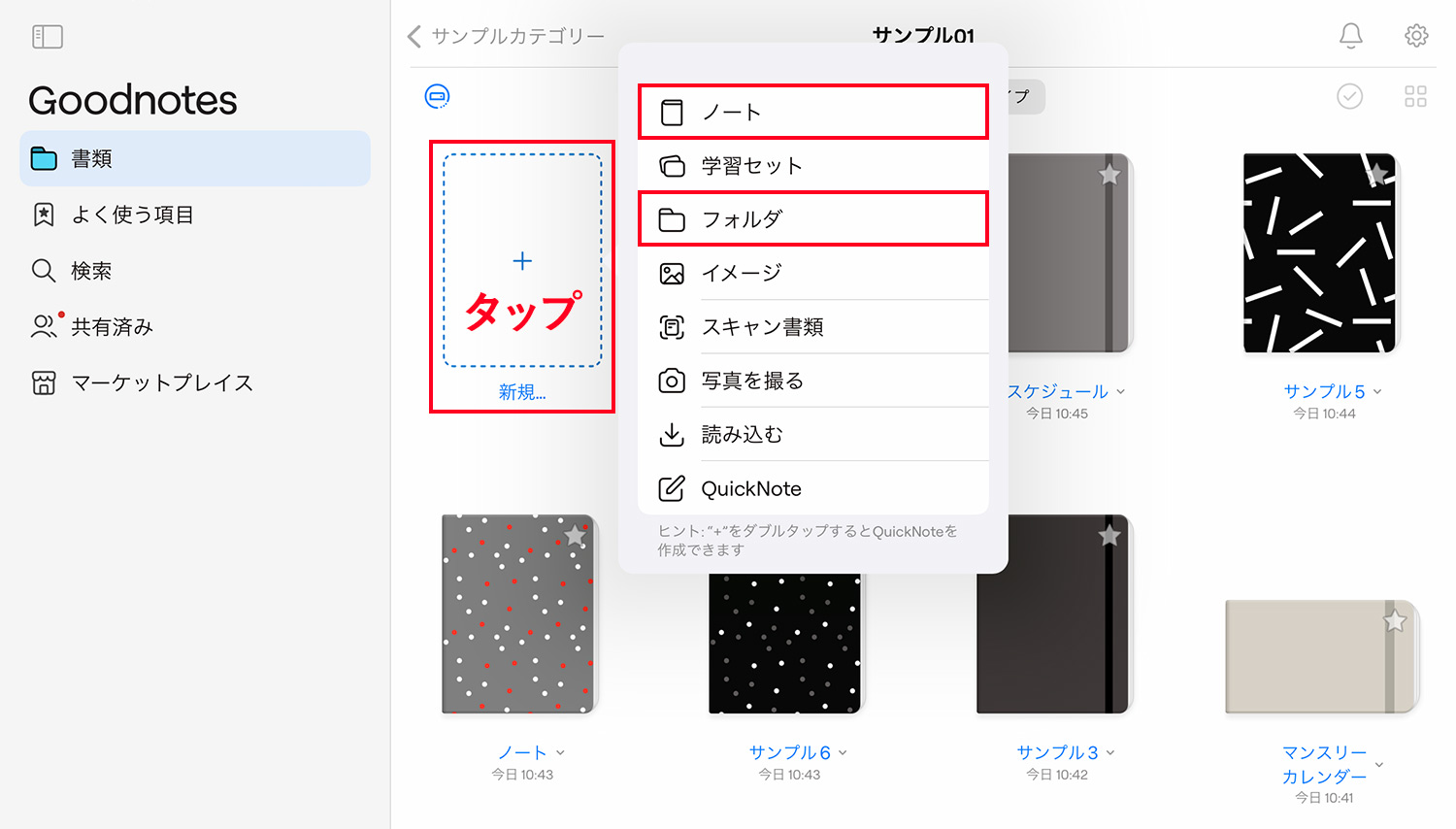
ノートを作成する時に、色やサイズをカスタマイズできます。
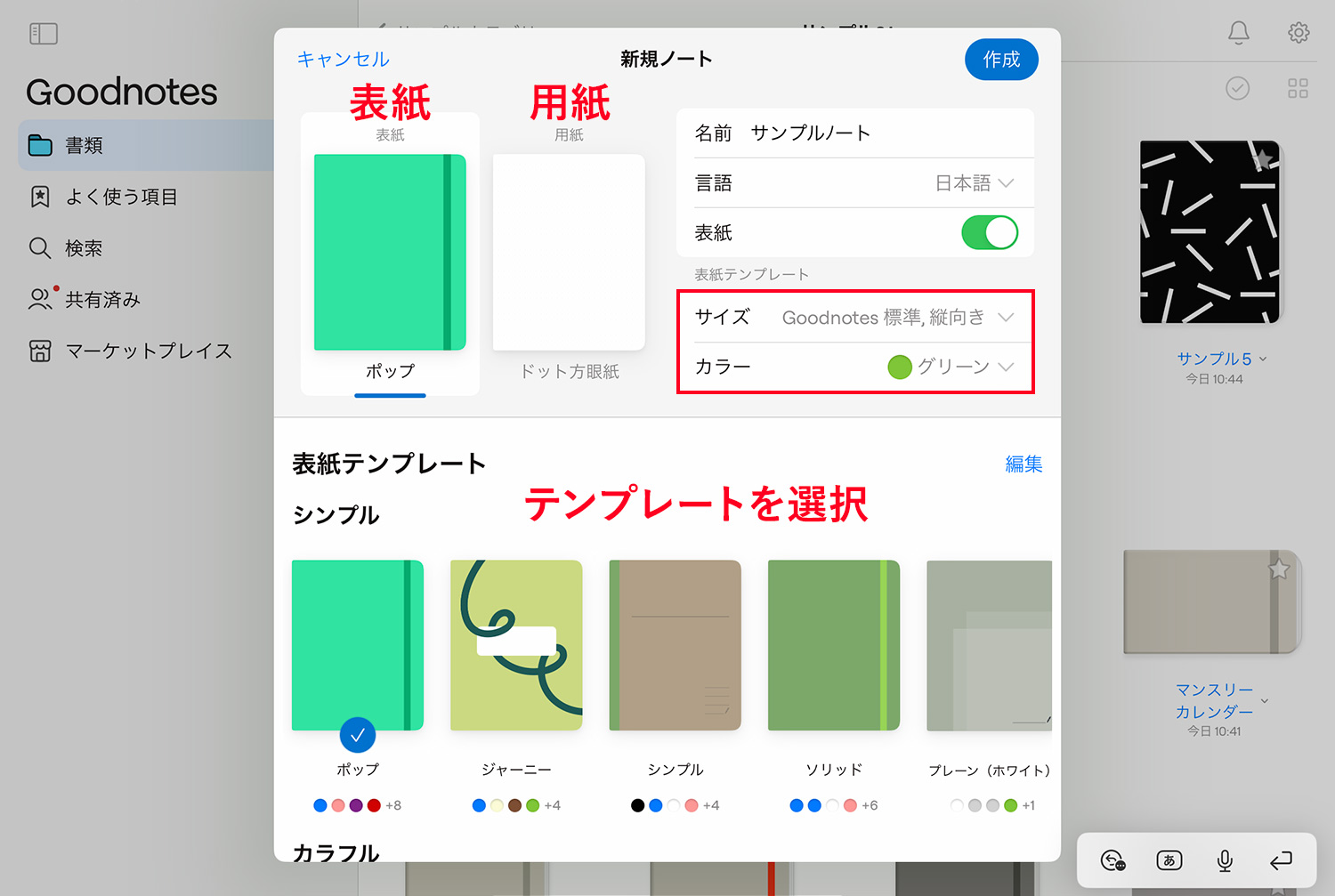
ノートのサイズは「用紙」を選択した後に「サイズ」をタップして変更します。自分好みのサイズを入力することもできます。
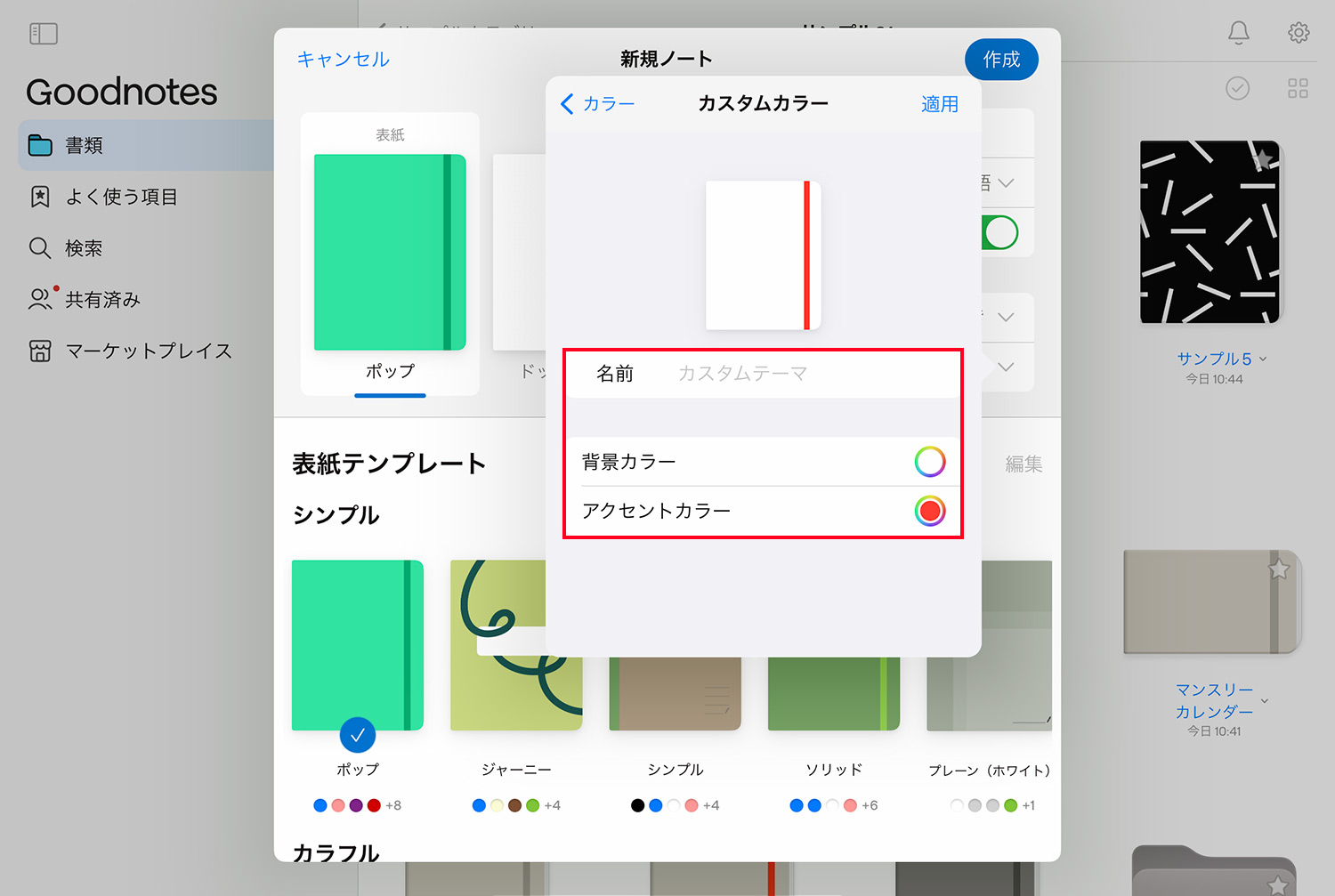
ノートの「表紙」を選択し、好きな表紙のテンプレートを選んだ後に「カラー」をタップすると、その表紙の色を変更できます。カスタマイズした色は名前を付けて保存できるので、いつでも利用可能です。
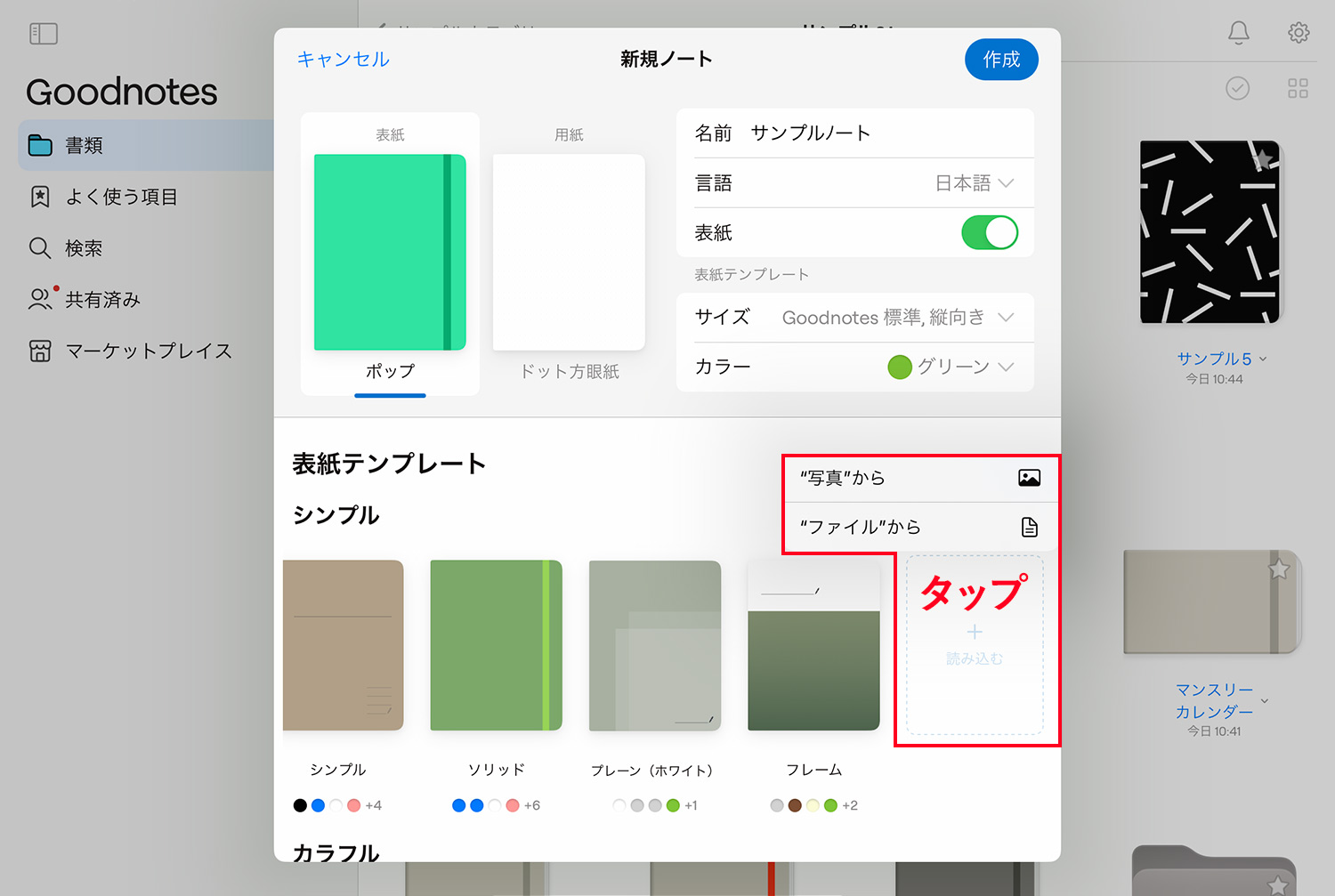
GoodNotes 5同様に、表紙・用紙ともに自作のテンプレートや外部のテンプレートを読み込むことができます。
インタラクティブ試験対策
インタラクティブ試験対策は学生向けの機能で、問題集をインタラクティブに解くことができます。
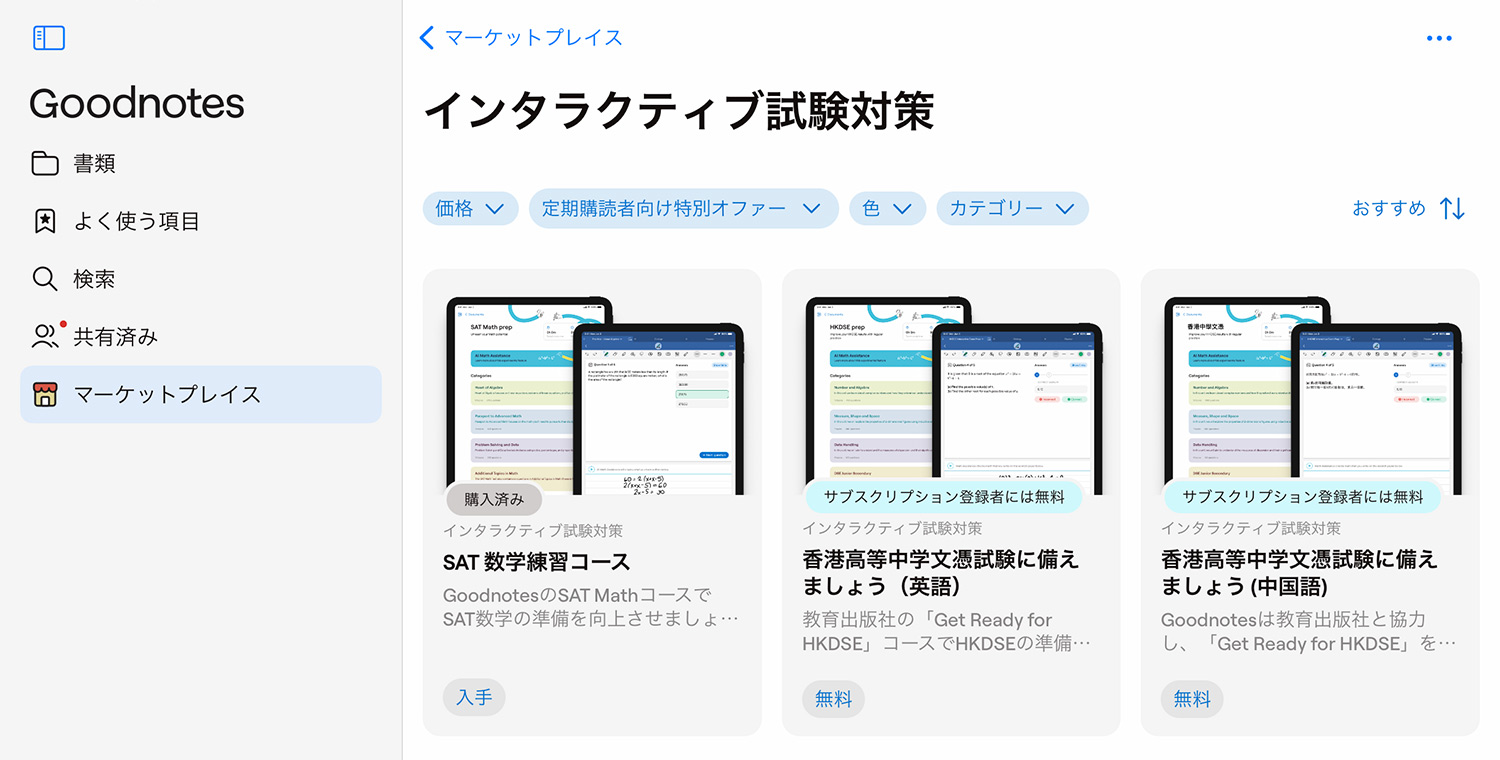
問題集はマーケットプレイスの「インタラクティブ試験対策」カテゴリーでダウンロードできます。日本向けのコンテンツはないのですが、学業の分野で様々な可能性がありそうなので、今後の展開を見守りたいと思います。
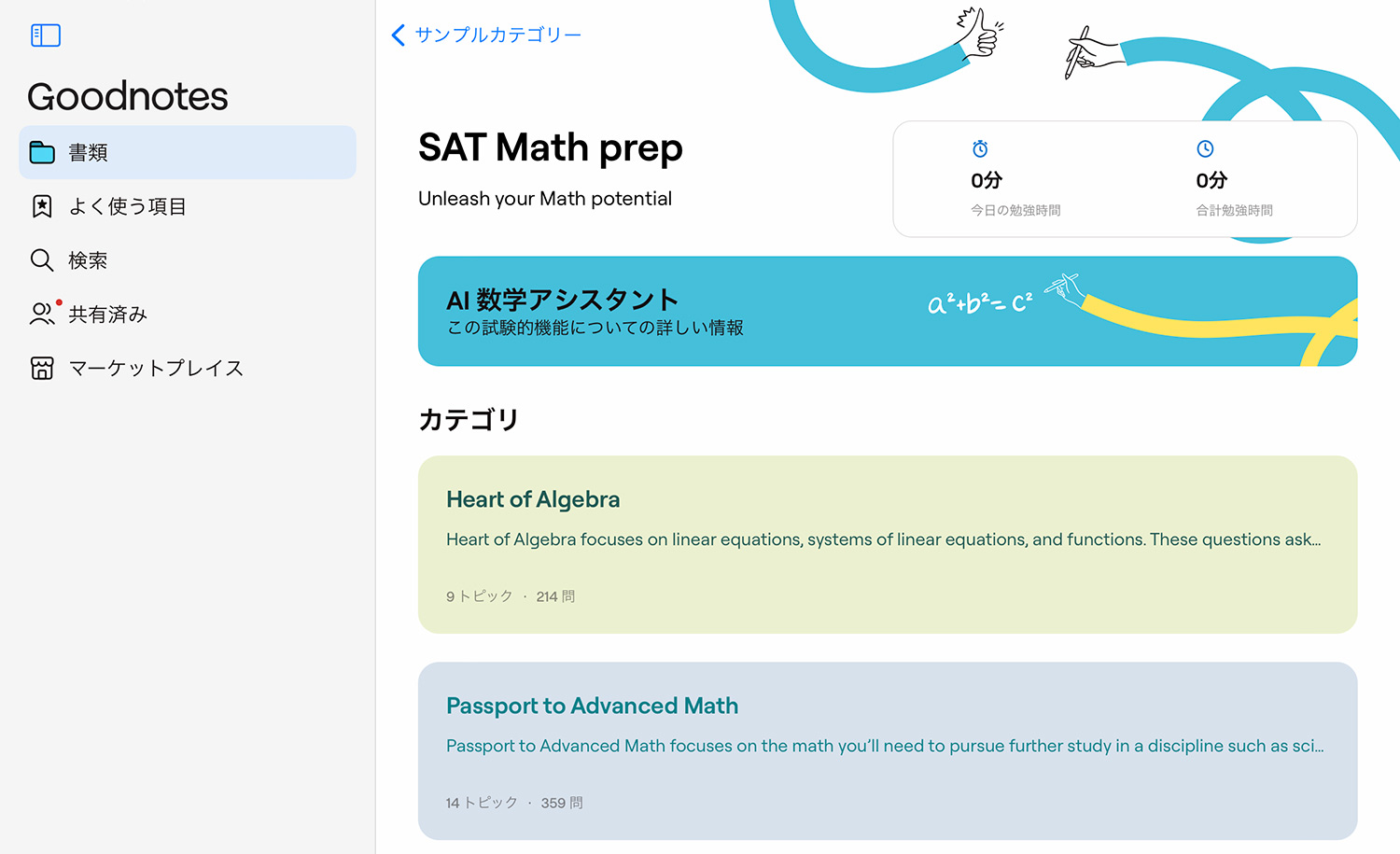
カテゴリーごとに問題が分かれており、勉強時間がカウントされます。
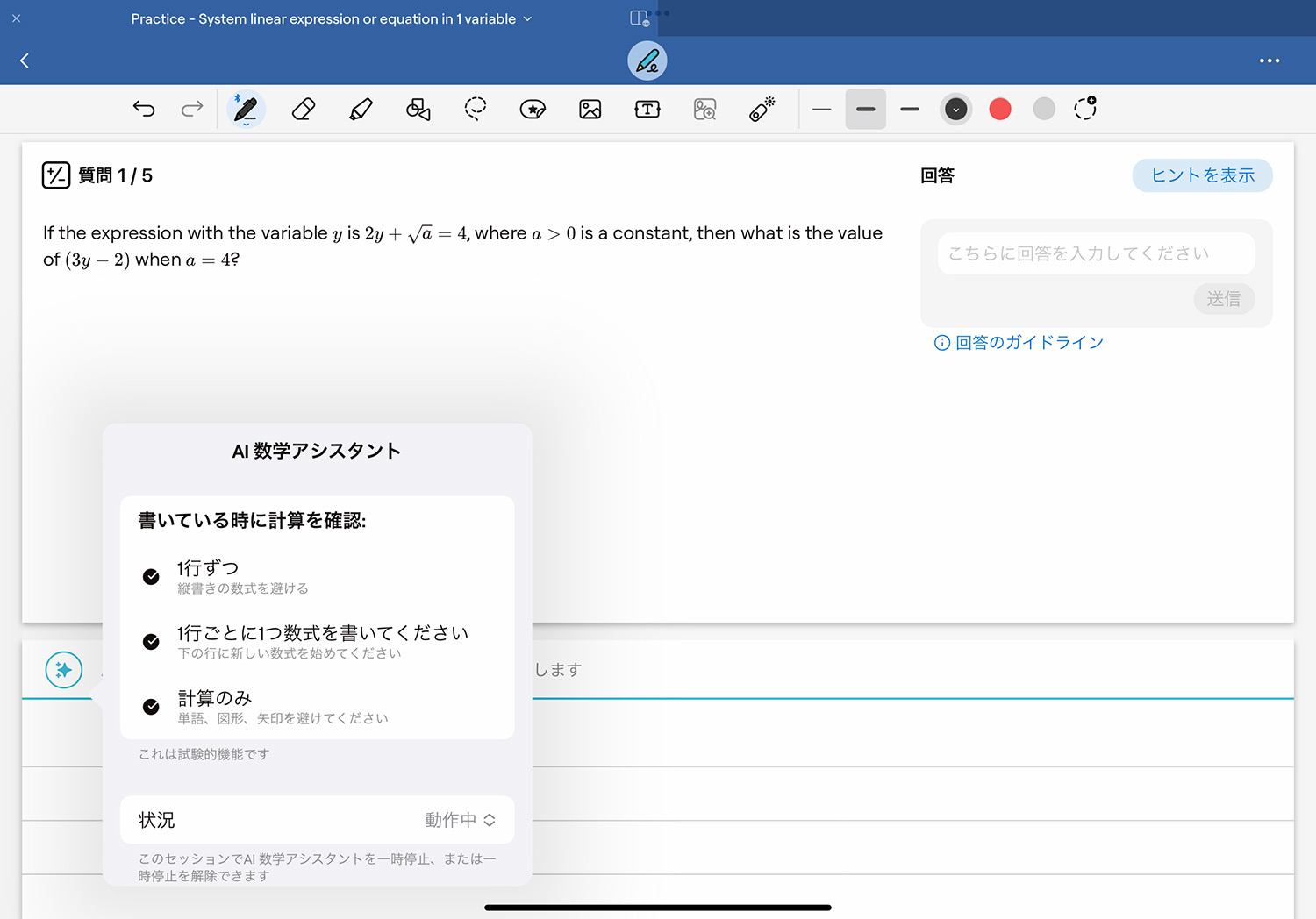
問題に対する答えを下部のノートに手書きでメモすると、AI数学アシスタントがテキストで数式に変換してくれたり、間違いを指摘してくれたりします。
まとめ
本記事では、Goodnotes 6で新たに追加された機能を紹介しました。Goodnotes 6は基本的には有料ですが、無料版やフル機能を試せる7日間の無料期間を提供しているので、興味がある方はぜひお試しください。
最近のGoodnotesの動向を見ていると、iPadで勉強する学生に寄り添った機能が増えていると感じます。学習セットやインタラクティブ試験対策といった機能や、教育機関での無料配布など、今後も教育分野に力を入れていきそうですね。
個人的にはノートのタグ付けやテーブル(表)の挿入など、ノート作成の機能も充実させてほしいです!
Goodnotesの使い方
当ブログではGoodNotes 5・Goodnotes 6の使い方や情報を紹介しています。ぜひご活用ください。
- Goodnotes 6の料金解説!無料・サブスク・買い切り版の違いは?
- Goodnotes 6は5と何が違うの?アップグレードすべき?
- Goodnotes 6の新機能まとめ!AI/ペンジェスチャー/マーケットプレイス/新UIなどを解説
- GoodNotes5からGoodnotes 6へのアップグレード方法を解説
- 【Goodnotes 6の基本1】ノートやフォルダの作成・削除・移動方法
- 【Goodnotes 6の基本2】ツールバーとナビゲーションバーの使い方
- 【Goodnotes 6】手動・自動バックアップと復元方法を解説
- 【GoodNotes 6】ノートをiCloudで同期する方法(iPad/iPhone/Mac)
- 人気ノートアプリ「GoodNotes 5 / 6」の使い方・機能 総まとめ
- 【朗報】GoodNotes 5が無料で使える!有料版と比較してみた
- 【GoodNotes 5】ノートやフォルダの作成・削除・追加方法の解説
- 【GoodNotes 5】ツールバーの使い方(ペン/消しゴム/蛍光ペン/シェイプ/タイピングモード/テキスト/拡大など)
- 【GoodNotes 5】外部テンプレートを追加して、表紙や用紙をカスタマイズする方法
- 【GoodNotes 5 / 6】ノートの表紙を後から変更・追加する方法
- 【GoodNotes 5】便利な機能満載!なげなわツールをマスターして作業効率を上げよう
- 【GoodNotes 5 / 6】画像の貼り付け(読み込み/コピー)やトリミングの方法
- 【GoodNotes 5】要素ツール(Elements tool)でイラストや画像素材を繰り返し使う方法
- 【GoodNotes 5】ノートをiPad/iPhoneのiCloudで同期する方法
- 【GoodNotes 5】自動バックアップ(Auto-Backup)の設定方法と使い方
- 【GoodNotes 5】画像で解説!バックアップとノートの書き出し方法
- 【Goodnotes 5 / 6】PDFの読み込み方法・注釈メモの書き方まとめ【テキスト検索も可能】
- 【GoodNotes 5 / 6】PDFやノートに目次・アウトラインを追加する方法
- 【GoodNotes 5】検索方法と注意点まとめ。手書き文字・テキスト・PDFも横断的に検索可能!
- 【GoodNotes 5】PDFテンプレートの作り方とサイズの選び方
- 【GoodNotes 5 / 6】ページを別のノートに移動・コピー・ペーストする方法
- 【GoodNotes 5 / 6】ノートを共有して他のユーザーと共同編集する方法
- Goodnotesを持っていない相手と共有できる「Web viewer」の使い方
- 【GoodNotes 5 / 6】コメント機能の便利な使い方と活用例
- 【GoodNotes 5 / 6】録音しながら文字起こし&ノートを書く方法を解説!【会議や授業で役立つ】
- ここが変わった!GoodNotes 5の新機能とGoodNotes 4からの変更点まとめ(画像あり)
- 【小学生/中学生向け】Goodnotesと無料PDF学習プリントで勉強してみよう!【iPadで家庭学習】
- 人気手書きノートアプリGoodNotes 5のWindows版がリリースされました!
- iPad手書きノートアプリGoodNotes 5のAndroid版がリリースされました!
予算重視なら一番リーズナブルなiPad(A16) 11インチ、コスパ重視なら価格と機能のバランスがよいiPad Airがおすすめです。モデルに合わせてApple Pencilを選ぼう!
「書く」以外のノートアプリ活用術や、おすすめのノート・イラストアプリ、ワーママのiPad活用方法などを紹介しています。