【GoodNotes 5 / 6】録音しながら文字起こし&ノートを書く方法を解説!【会議や授業で役立つ】
※当ブログのリンクには一部広告が含まれています。
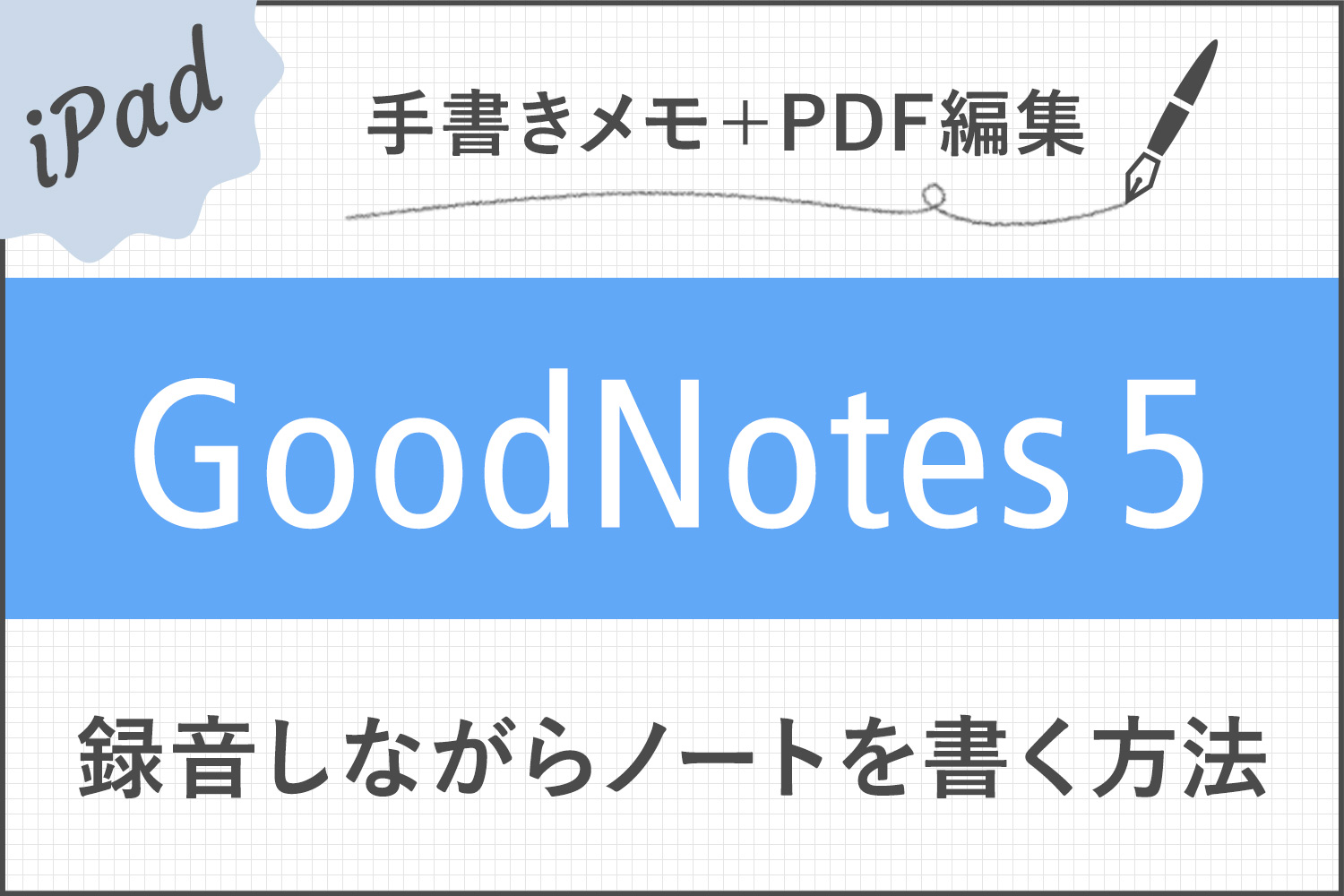
注目Goodnotes 6がリリースされました!
→ Goodnotes 6は5と何が違うの?アップグレードすべき?
学校の授業や会議などで大活躍する録音機能がついにリリース!
本記事では、GoodNotes 5や6の録音や再生方法を解説します。「オススメのiPad手書きノートアプリ8選!機能や特徴を比較(画像あり)」で紹介したノートアプリ「Notability」で実装されていた機能ですが、Goodnotesでも使えるようになりました。
GoodNotes 5で録音ボタンが登場したことにより移動した「よく使う項目に追加」アイコンの場所も載せています。
最新版Goodnotes 6のダウンロードはこちら!

【この記事を書いた人】
写真畑出身のフリーランスWebデザイナー。Goodnotesを始めとするノートアプリやApple/クリエイティブ/運動/ライフスタイル関係の情報を発信中。プロフィール詳細
目次
Goodnotesで録音をする
録音したいノートを開きます。

ノート上部のツールバーにある録音アイコンをタップする、と録音が始まります。
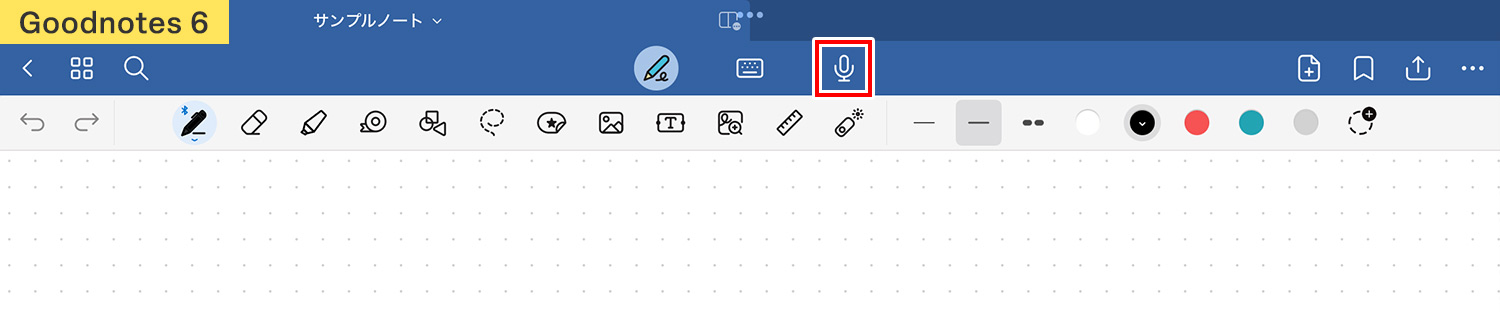
Goodnotes 6では、ノートの上部中央に録音アイコンがあります。
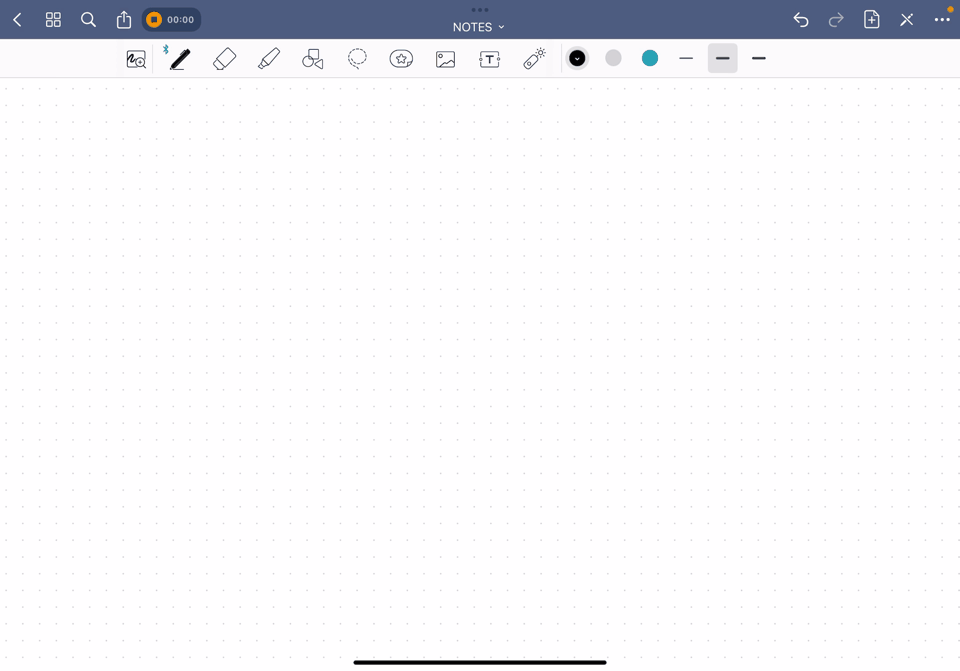
録音中にメモを書くと、録音音声とメモが連動し、再生中にメモが表示されます。詳細は後述します。

録音中は録音アイコンが上の画像のようになり、録音時間が表示されます。タップすると録音が停止します。
Goodnotesで再生する
録音音声を再生する方法を解説します。
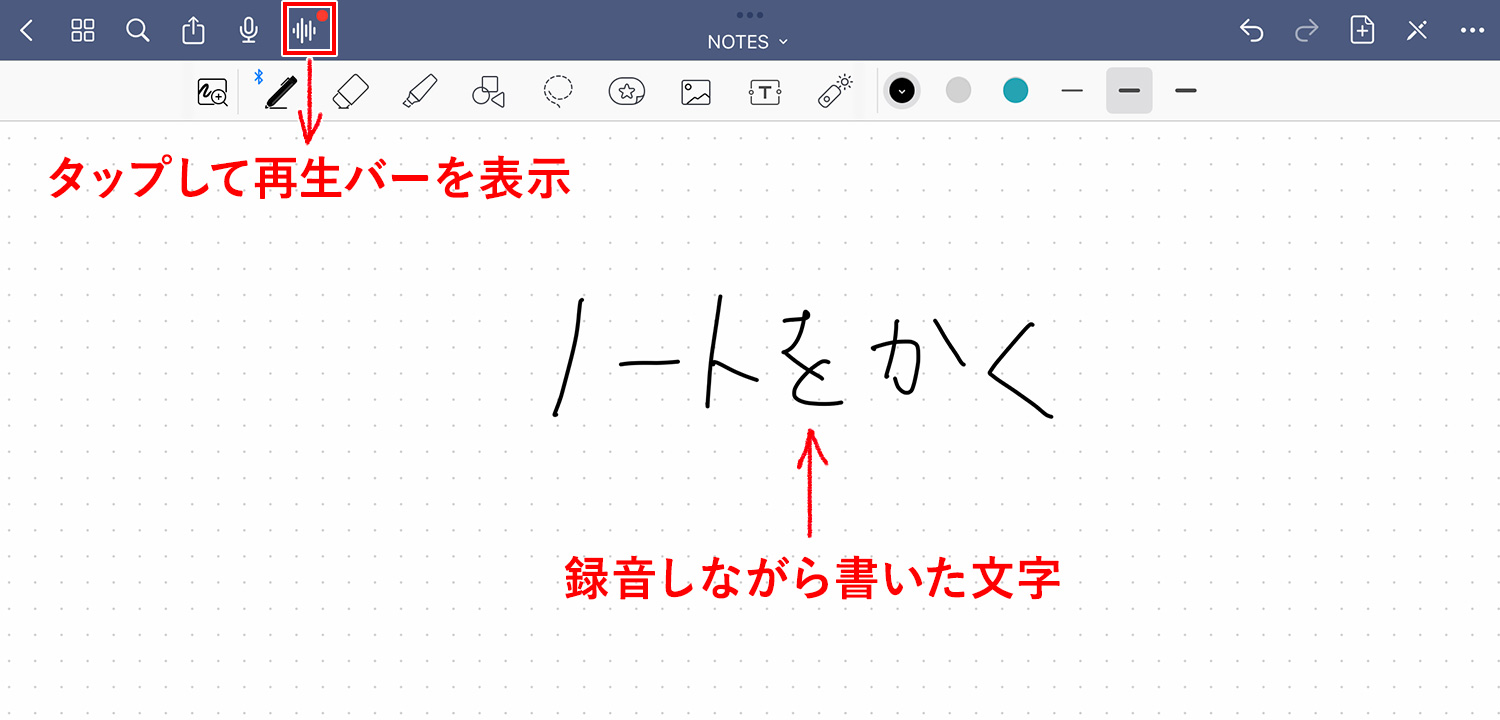
録音が終わると、上部ツールバーの録音アイコンの隣に![]() が表示されます。このアイコンは録音音声がない場合は非表示となります。
が表示されます。このアイコンは録音音声がない場合は非表示となります。
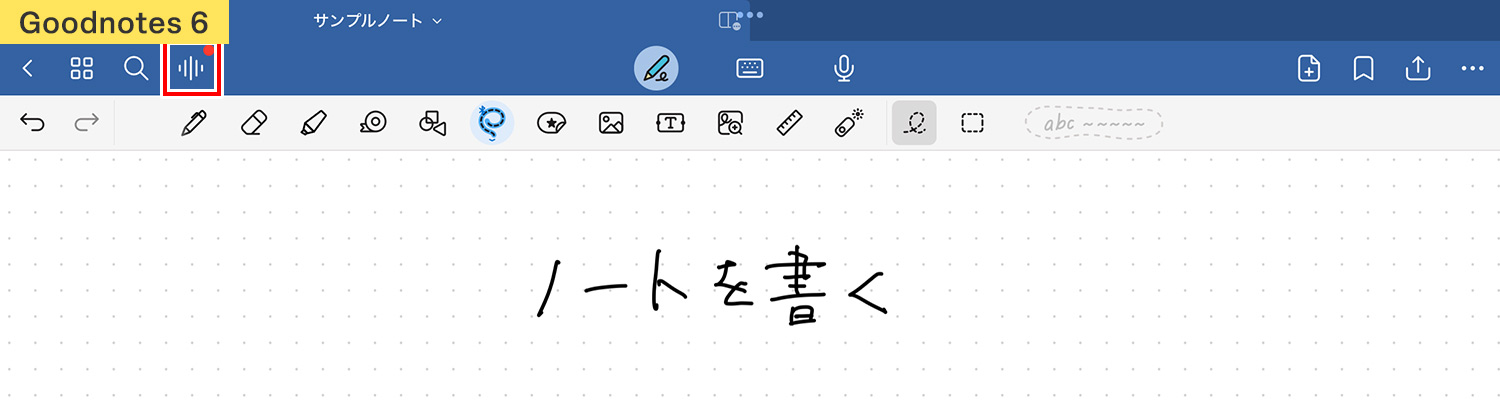
Goodnotes 6もナビゲーションバーの左側にアイコンが表示されます。
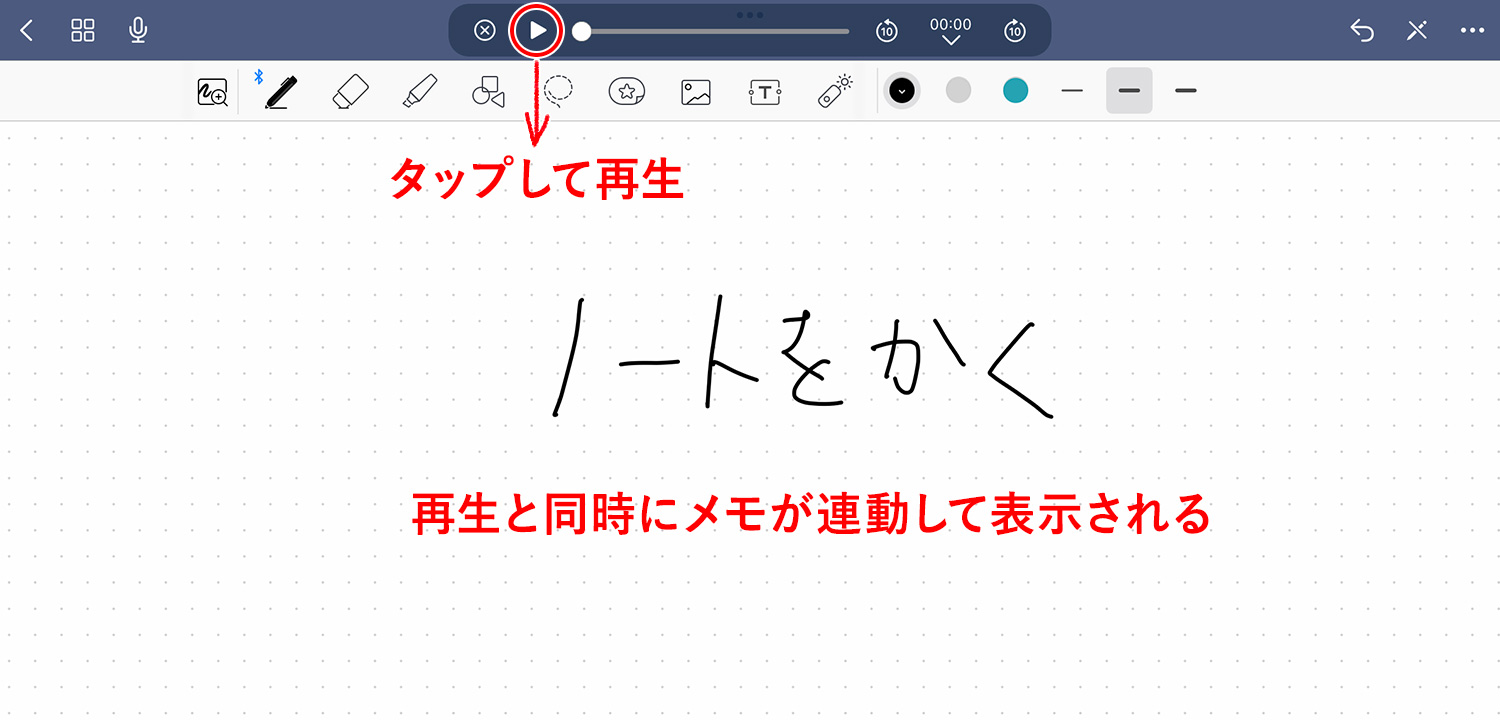
![]() をタップすると再生バーが表示され、▶︎をタップすると再生が開始されます。
をタップすると再生バーが表示され、▶︎をタップすると再生が開始されます。
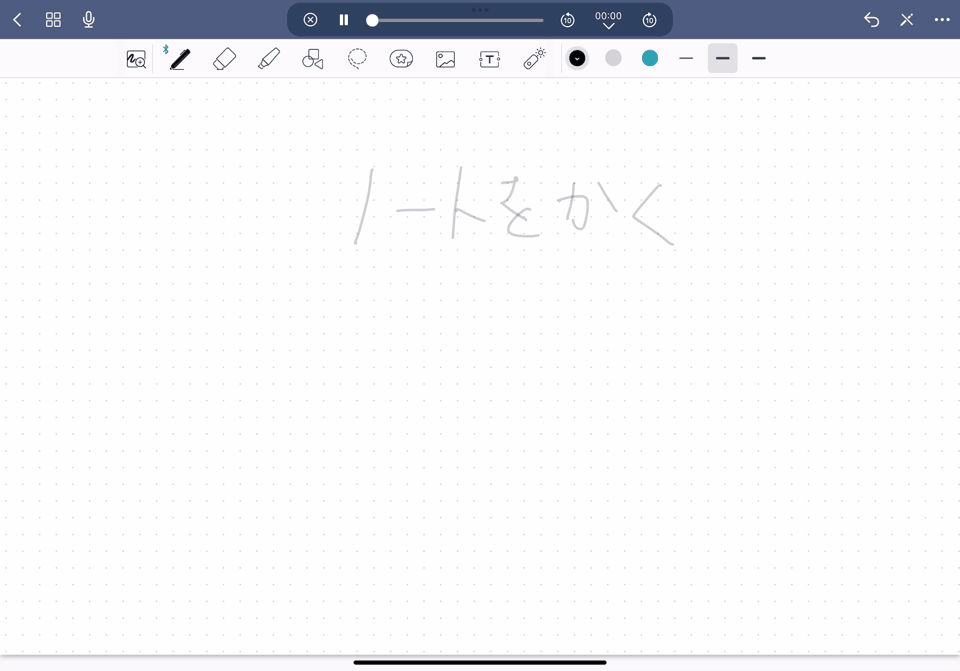
上の画像のように、録音中に書いたノートが録音音声と連動して表示されます。
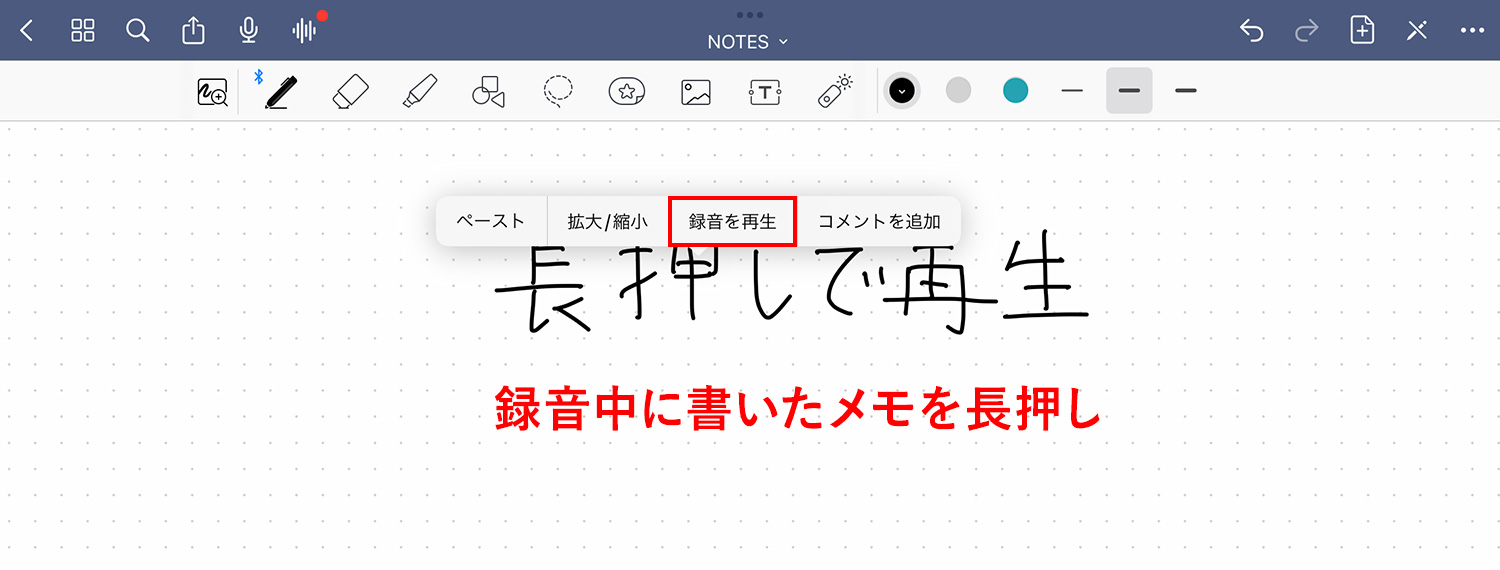
録音をしたノート部分を長押しして再生することも可能です。
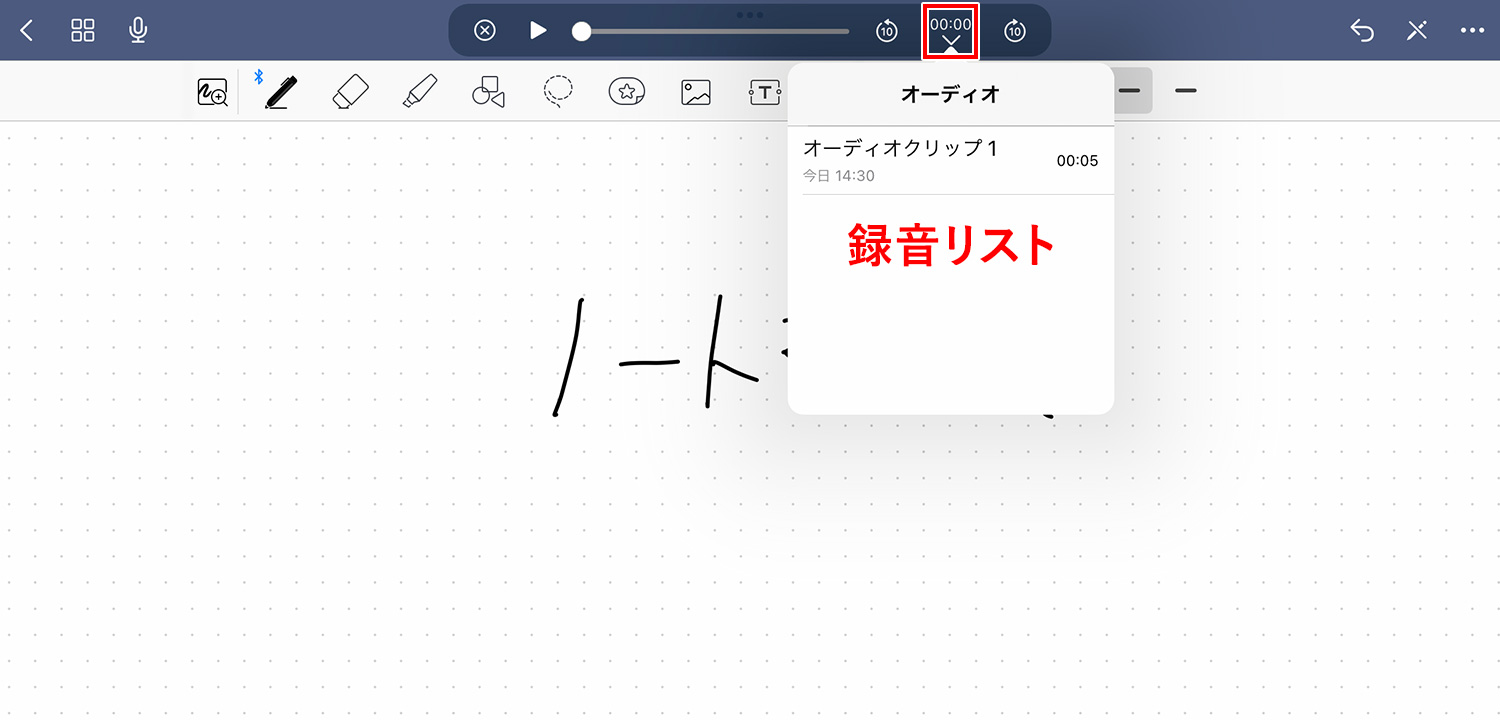
再生バーの右側にある下矢印をタップすると、過去の録音音声リストが表示されます。
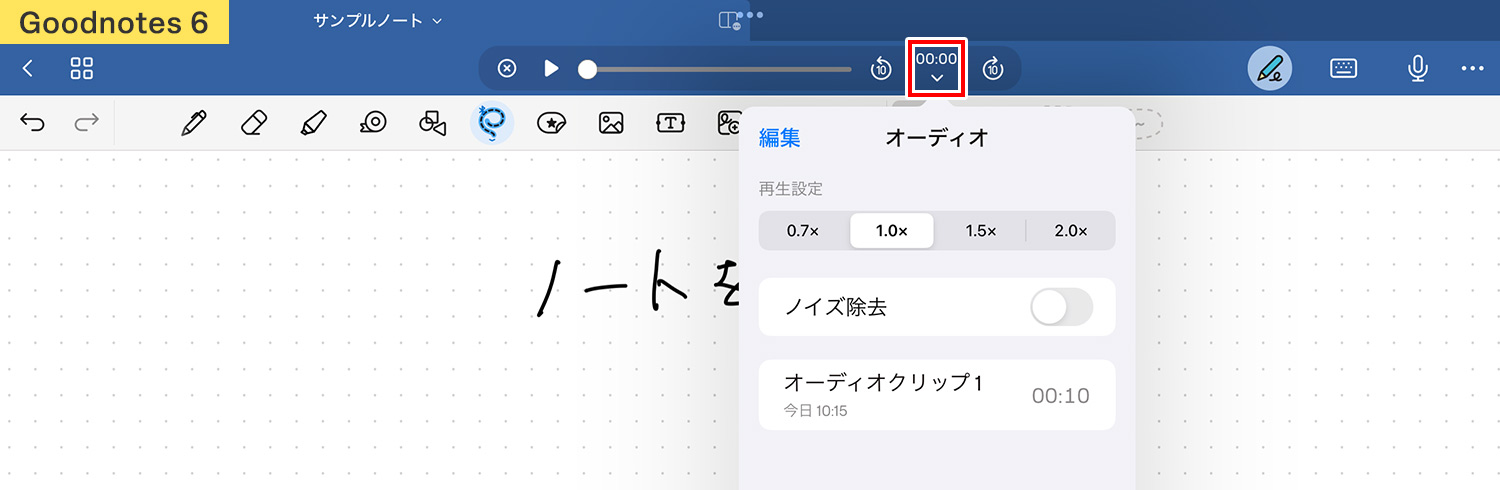
Goodnotes 6では、録音音声リストの他に再生速度の設定やノイズ除去のオン・オフができます。
Goodnotes 6で録音しながら文字起こしをする
Goodnotes 6では、録音しながら文字起こしが可能です。会議や授業を録音しておけば、後で内容を要約したり、ノートにテキストとして追加したりできます。
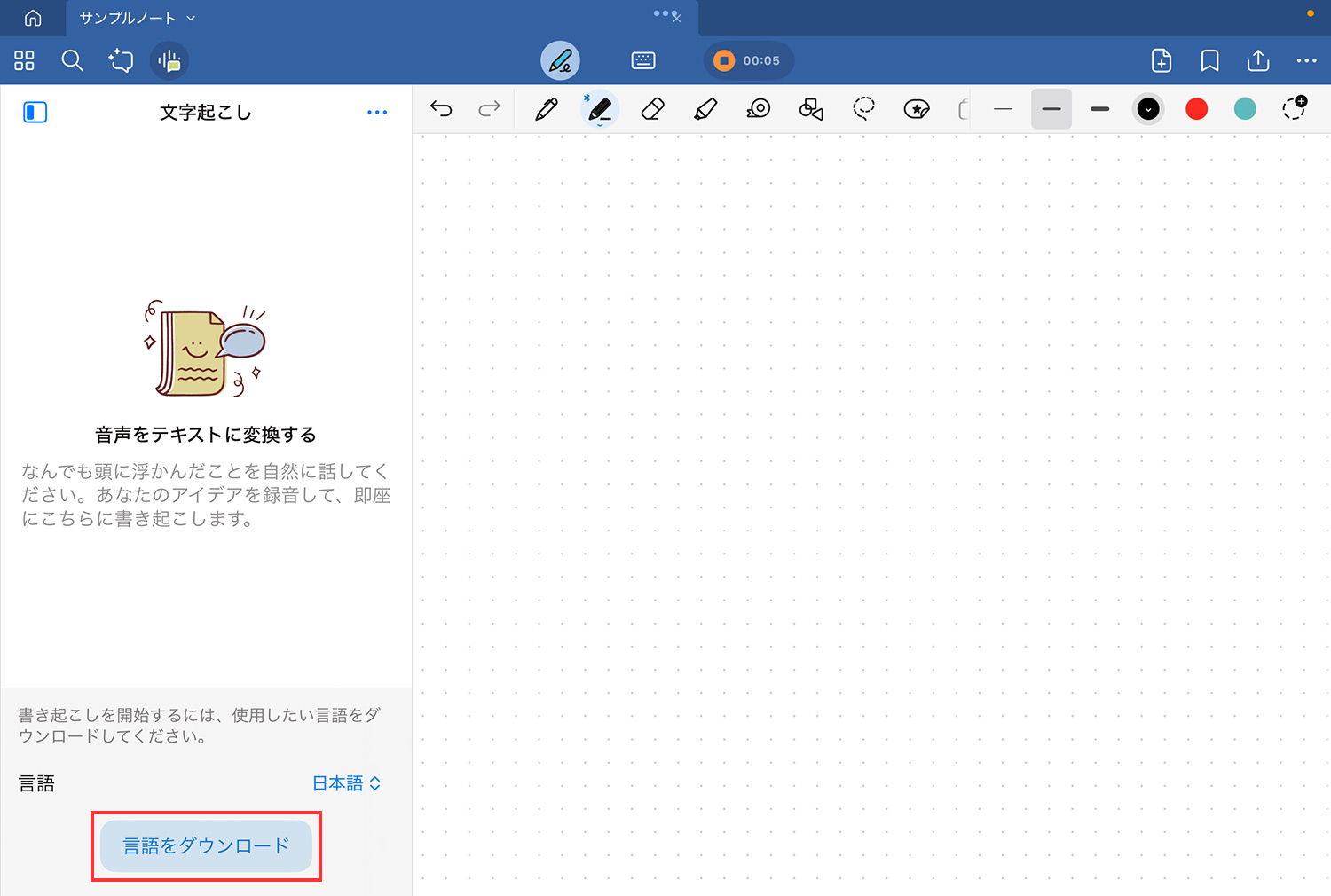
文字起こしをする前に、日本語をダウンロードします。
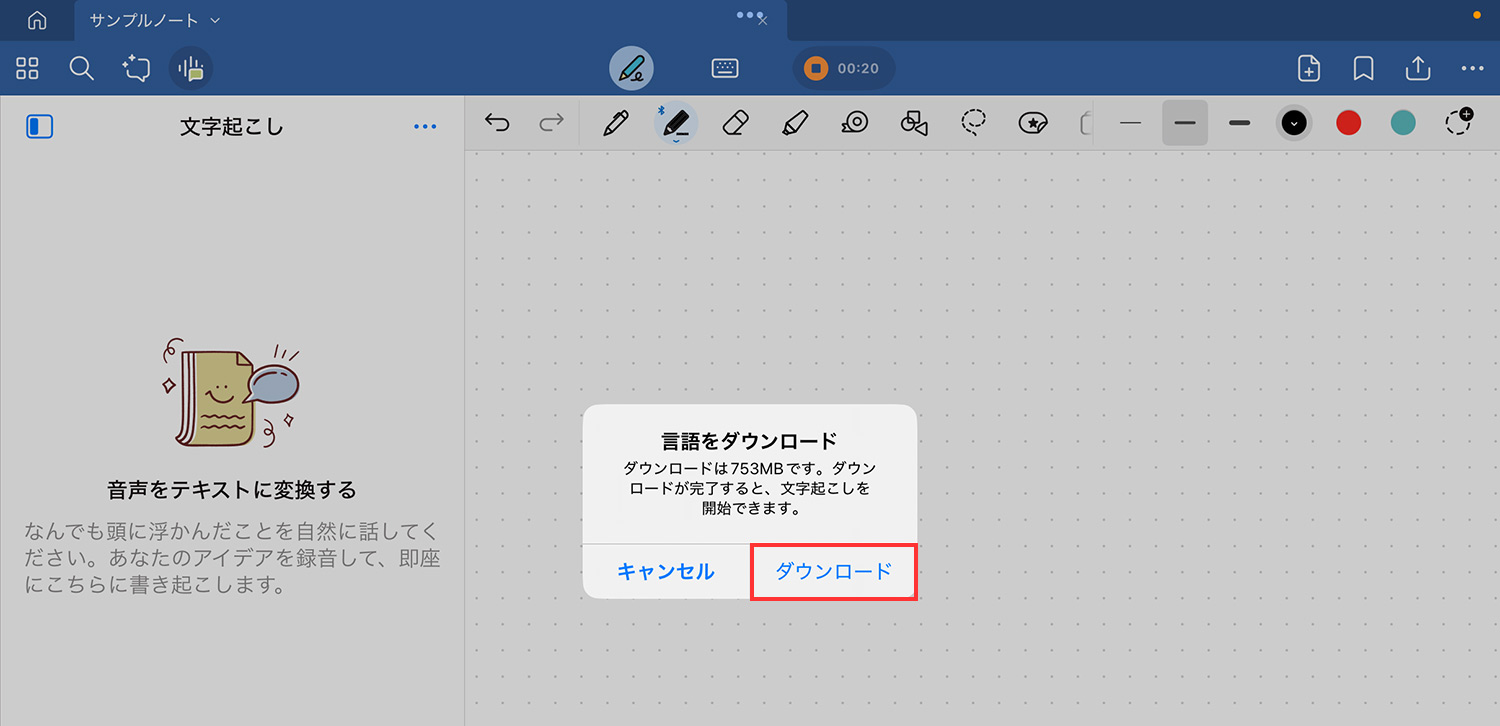
日本語をダウンロードしたら、文字起こしの準備が完了です!
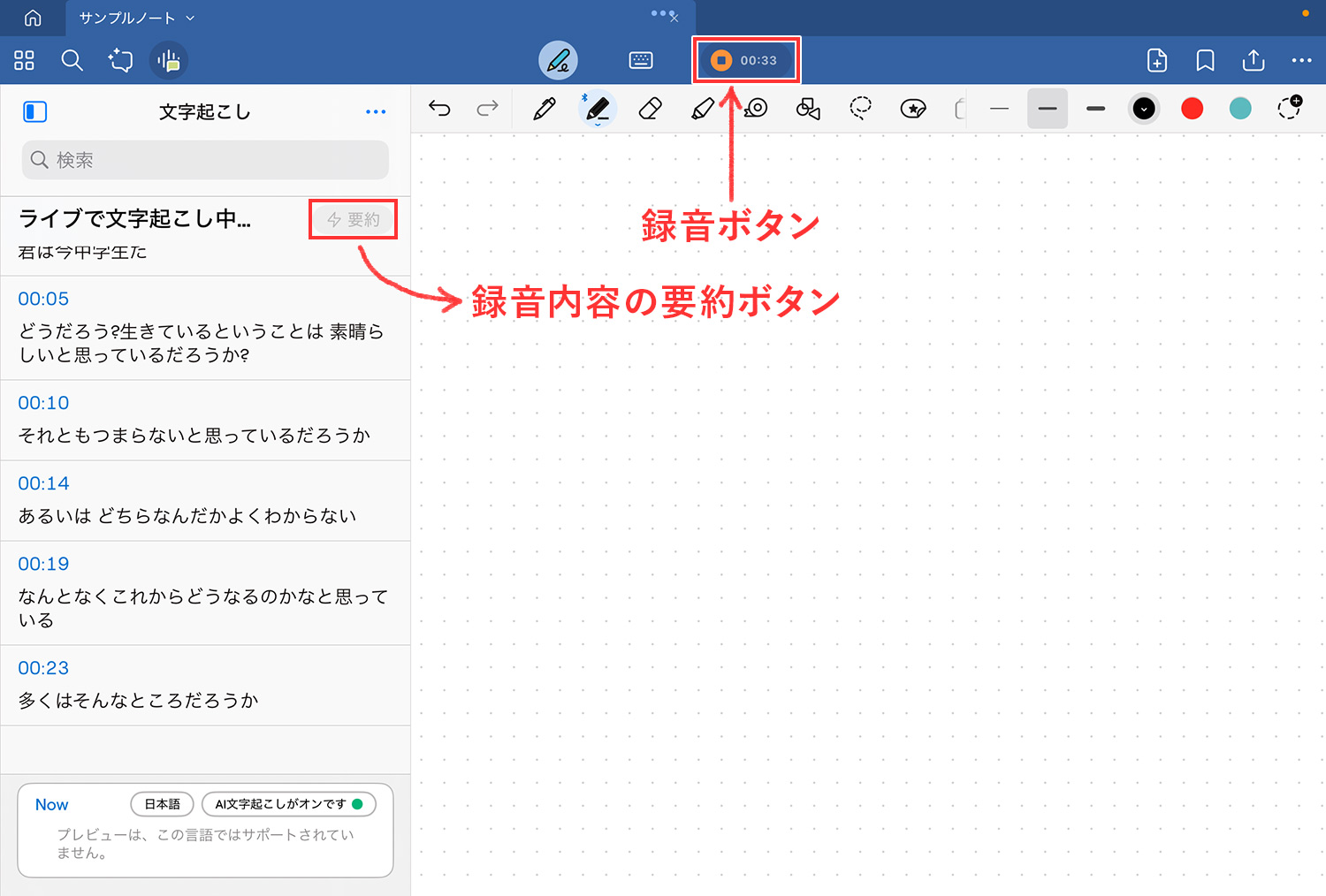
録音の開始と同時に、左のサイドバーで文字起こしが始まります。
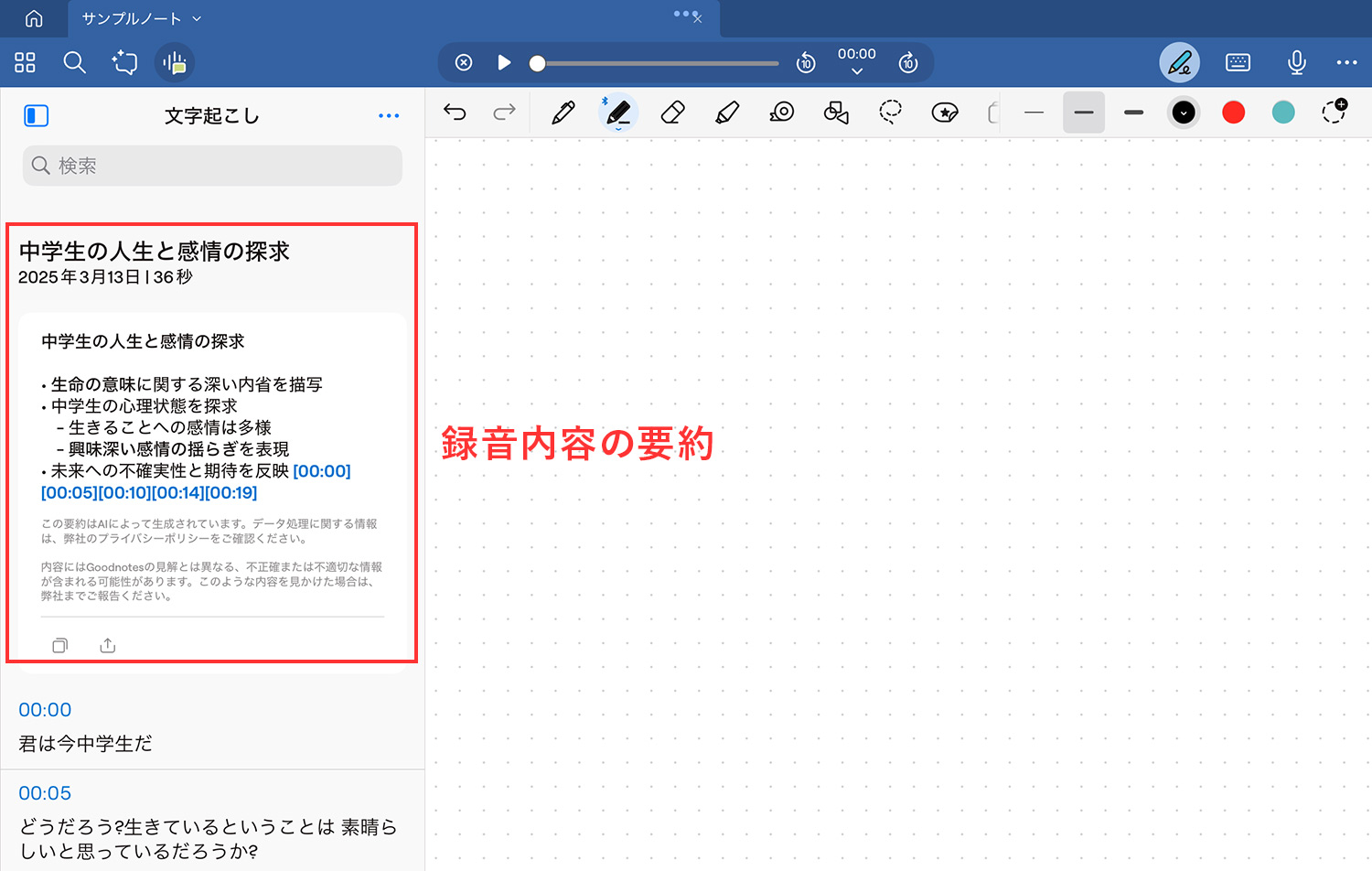
サイドバーの右上にある「要約ボタン」をタップすると、文字起こしの内容が要約されます。
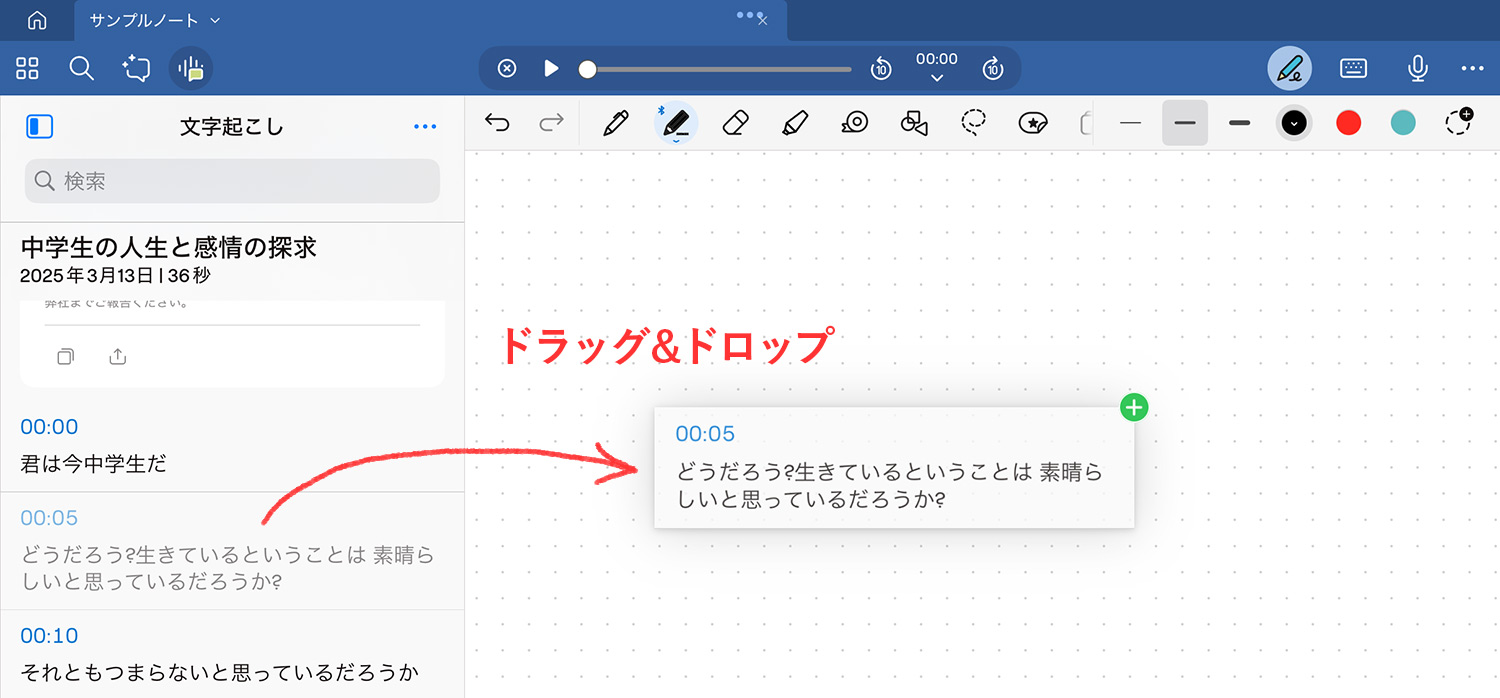
テキストをドラッグ&ドロップしてノートに追加することもできます。
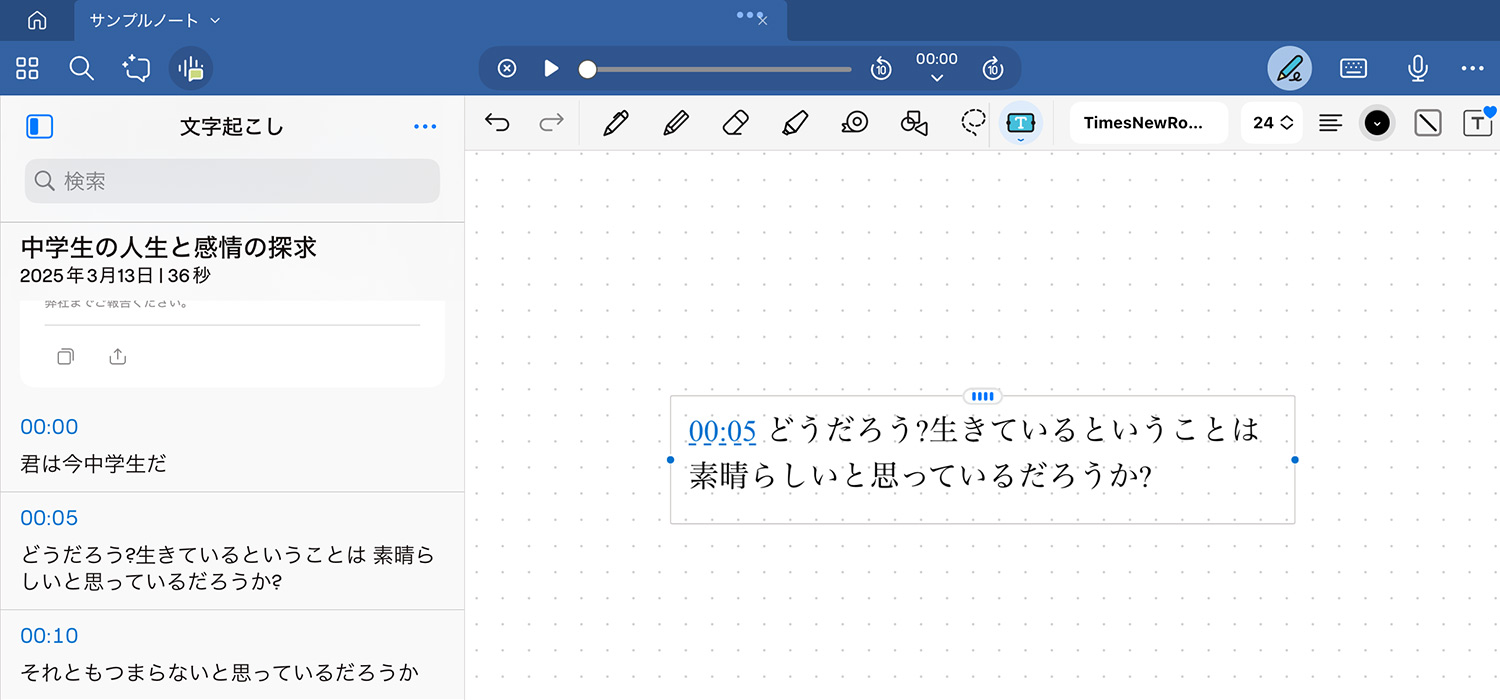
コピーされた文字起こしはテキストとして処理されます。
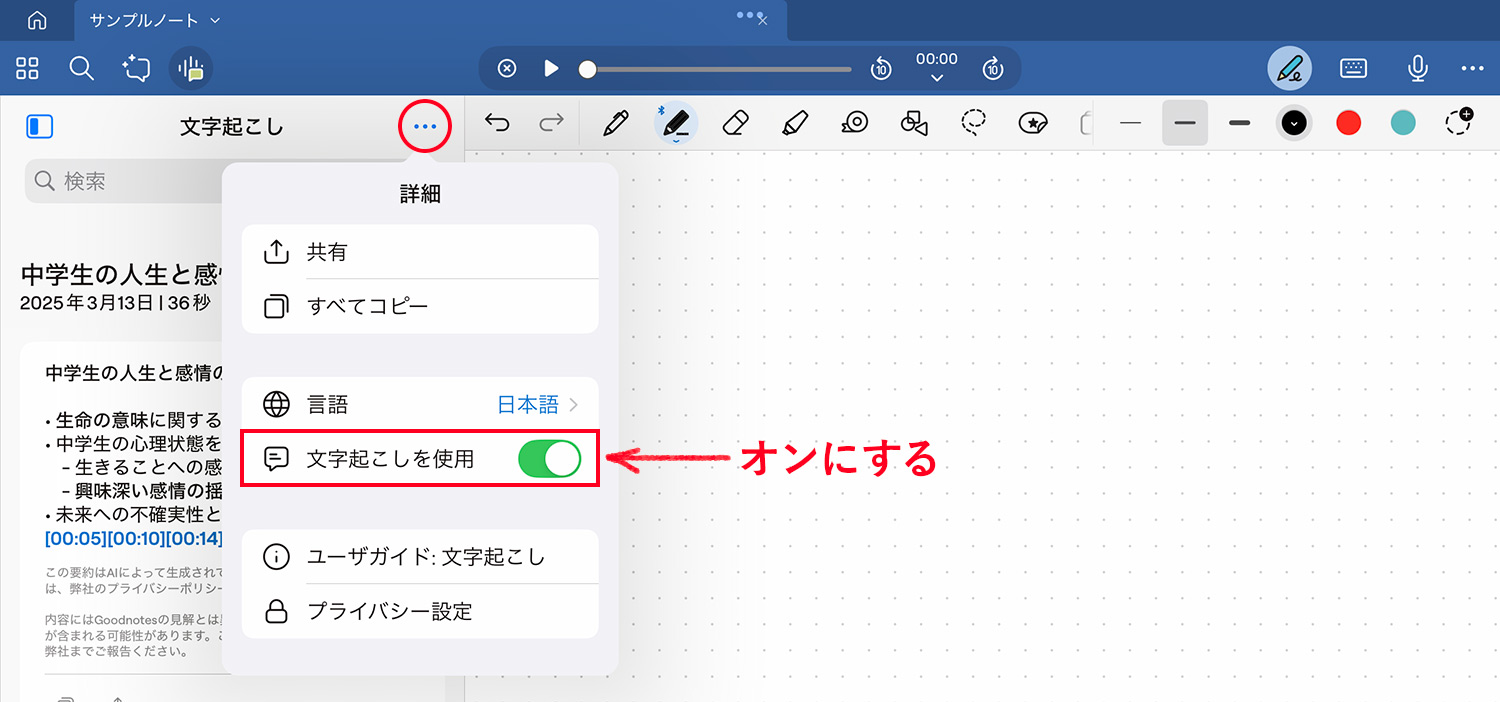
文字起こし機能はオン・オフの設定ができるので、必要がなければオフにしておきましょう。
Goodnotesで録音を削除する
録音音声を削除する方法を解説します。
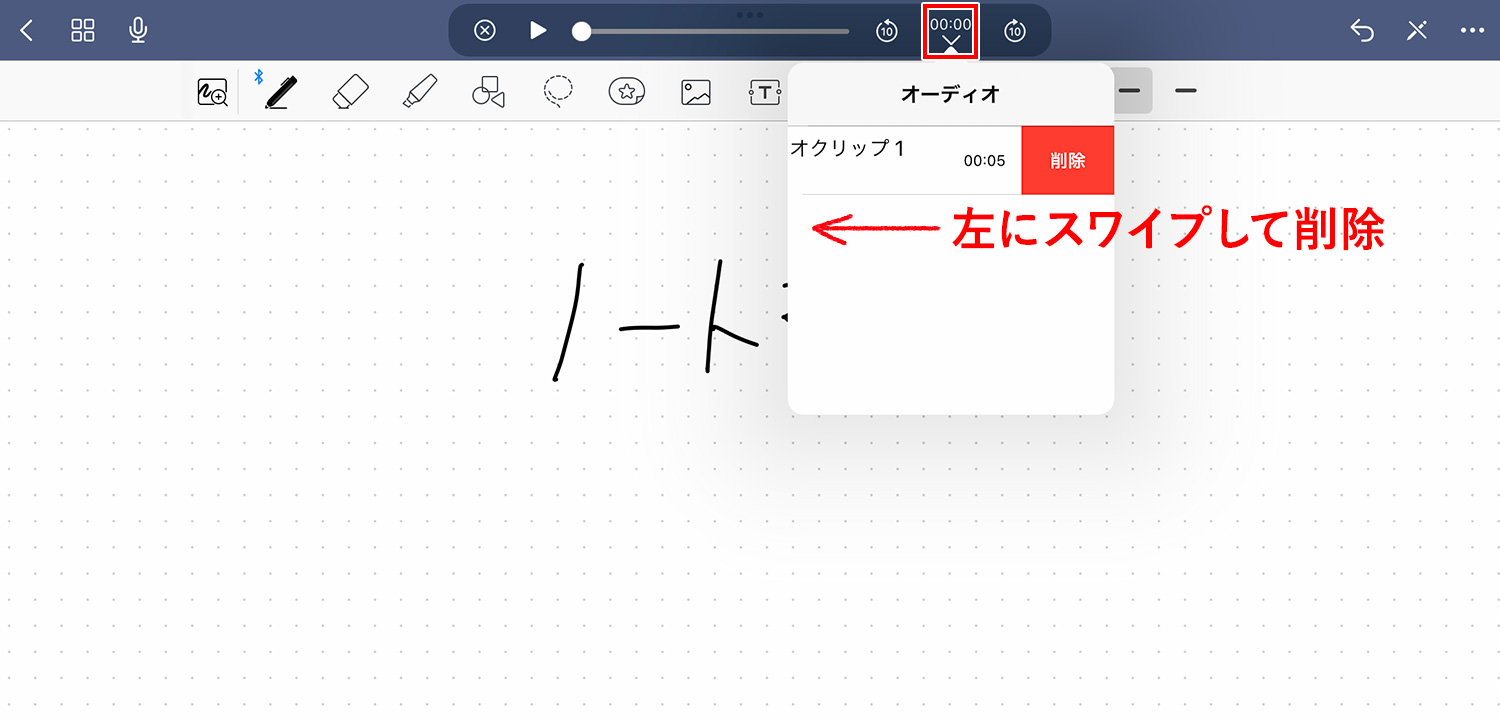
上部ツールバーの![]() をタップして再生バーを表示したあと、再生バーの右側にある下矢印をタップして録音リストを表示させ、削除したい音声を左へスワイプして削除ボタンをタップします。
をタップして再生バーを表示したあと、再生バーの右側にある下矢印をタップして録音リストを表示させ、削除したい音声を左へスワイプして削除ボタンをタップします。
「よく使う項目に追加」アイコンはどこへ行った?
GoodNotes 5で録音アイコンが追加されたことで、「よく使う項目に追加」アイコンが右側に移動しました。
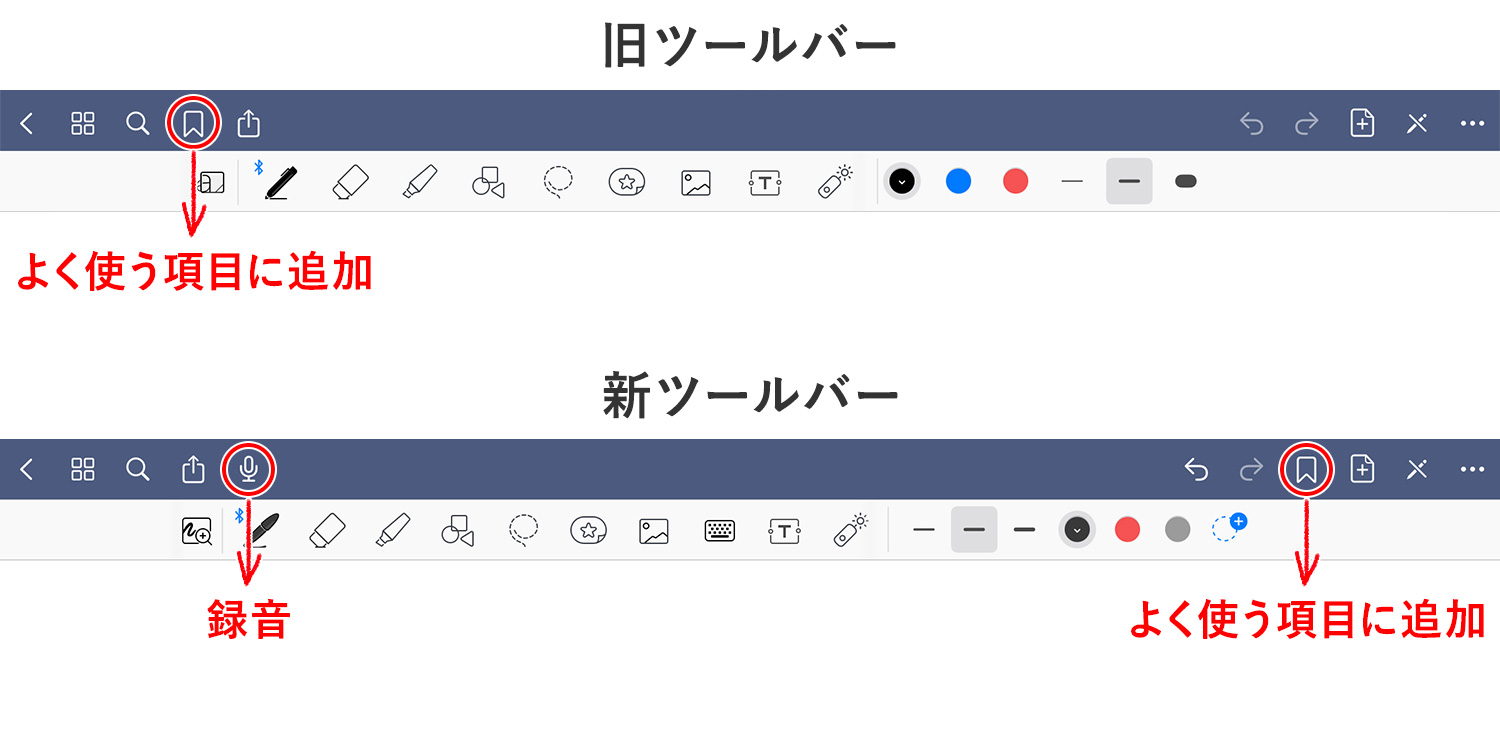
以下の方法でもよく使う項目に追加できます。
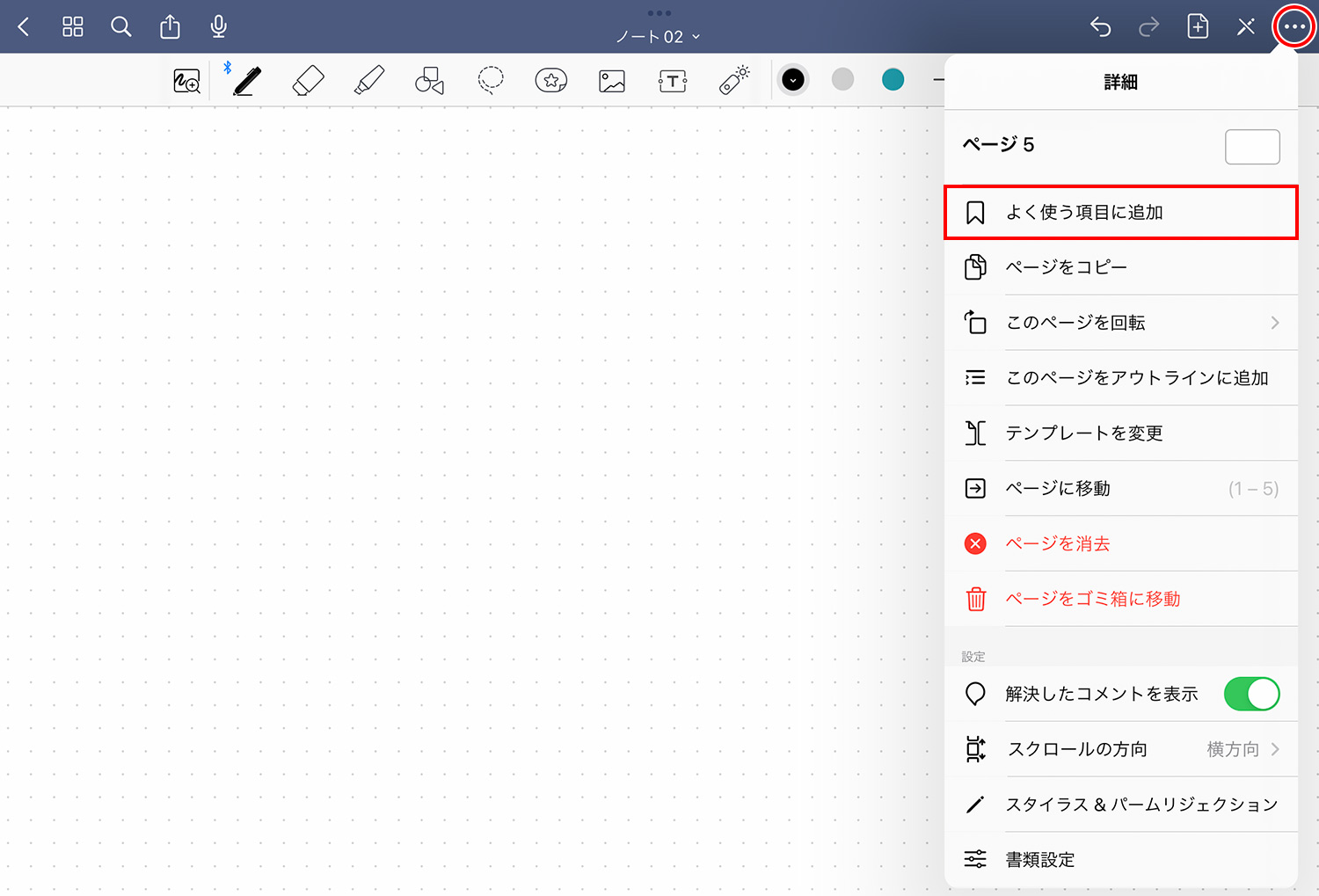
1つ目は、今開いているノートをよく使う項目に追加する方法です。よく使う項目に追加したいノートを開き、ノート上部のツールバーの右側にある「・・・」をタップし、「よく使う項目に追加」を選択します。
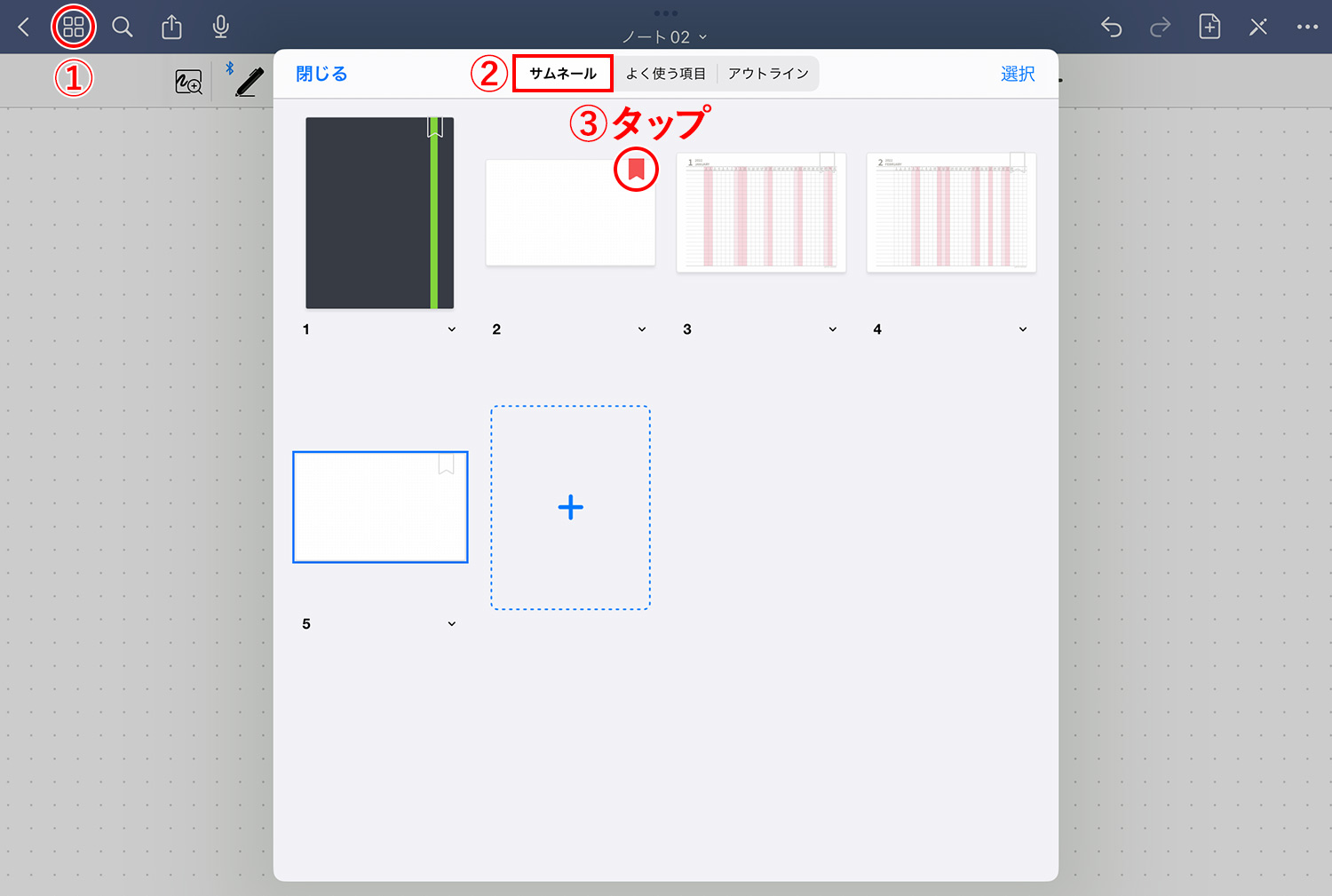
2つ目は、サムネール画面から追加する方法です。ノート上部のツールバーの左側にあるサムネールアイコンをタップすると、今開いているノートのページ一覧が表示されます。ページの右上にあるしおりアイコンをタップすると、よく使う項目に追加できます。
Goodnotesの使い方
当ブログではGoodNotes 5・Goodnotes 6の使い方や情報を紹介しています。ぜひご活用ください。
- Goodnotes 6の料金解説!無料・サブスク・買い切り版の違いは?
- Goodnotes 6は5と何が違うの?アップグレードすべき?
- Goodnotes 6の新機能まとめ!AI/ペンジェスチャー/マーケットプレイス/新UIなどを解説
- GoodNotes5からGoodnotes 6へのアップグレード方法を解説
- 【Goodnotes 6の基本1】ノートやフォルダの作成・削除・移動方法
- 【Goodnotes 6の基本2】ツールバーとナビゲーションバーの使い方
- 【Goodnotes 6】手動・自動バックアップと復元方法を解説
- 【GoodNotes 6】ノートをiCloudで同期する方法(iPad/iPhone/Mac)
- 人気ノートアプリ「GoodNotes 5 / 6」の使い方・機能 総まとめ
- 【朗報】GoodNotes 5が無料で使える!有料版と比較してみた
- 【GoodNotes 5】ノートやフォルダの作成・削除・追加方法の解説
- 【GoodNotes 5】ツールバーの使い方(ペン/消しゴム/蛍光ペン/シェイプ/タイピングモード/テキスト/拡大など)
- 【GoodNotes 5】外部テンプレートを追加して、表紙や用紙をカスタマイズする方法
- 【GoodNotes 5 / 6】ノートの表紙を後から変更・追加する方法
- 【GoodNotes 5】便利な機能満載!なげなわツールをマスターして作業効率を上げよう
- 【GoodNotes 5 / 6】画像の貼り付け(読み込み/コピー)やトリミングの方法
- 【GoodNotes 5】要素ツール(Elements tool)でイラストや画像素材を繰り返し使う方法
- 【GoodNotes 5】ノートをiPad/iPhoneのiCloudで同期する方法
- 【GoodNotes 5】自動バックアップ(Auto-Backup)の設定方法と使い方
- 【GoodNotes 5】画像で解説!バックアップとノートの書き出し方法
- 【Goodnotes 5 / 6】PDFの読み込み方法・注釈メモの書き方まとめ【テキスト検索も可能】
- 【GoodNotes 5 / 6】PDFやノートに目次・アウトラインを追加する方法
- 【GoodNotes 5】検索方法と注意点まとめ。手書き文字・テキスト・PDFも横断的に検索可能!
- 【GoodNotes 5】PDFテンプレートの作り方とサイズの選び方
- 【GoodNotes 5 / 6】ページを別のノートに移動・コピー・ペーストする方法
- 【GoodNotes 5 / 6】ノートを共有して他のユーザーと共同編集する方法
- Goodnotesを持っていない相手と共有できる「Web viewer」の使い方
- 【GoodNotes 5 / 6】コメント機能の便利な使い方と活用例
- 【GoodNotes 5 / 6】録音しながら文字起こし&ノートを書く方法を解説!【会議や授業で役立つ】
- ここが変わった!GoodNotes 5の新機能とGoodNotes 4からの変更点まとめ(画像あり)
- 【小学生/中学生向け】Goodnotesと無料PDF学習プリントで勉強してみよう!【iPadで家庭学習】
- 人気手書きノートアプリGoodNotes 5のWindows版がリリースされました!
- iPad手書きノートアプリGoodNotes 5のAndroid版がリリースされました!
予算重視なら一番リーズナブルなiPad(A16) 11インチ、コスパ重視なら価格と機能のバランスがよいiPad Airがおすすめです。モデルに合わせてApple Pencilを選ぼう!
\最安モデル!iPad(A16)/
\コスパ重視!iPad Air/
「書く」以外のノートアプリ活用術や、おすすめのノート・イラストアプリ、ワーママのiPad活用方法などを紹介しています。







