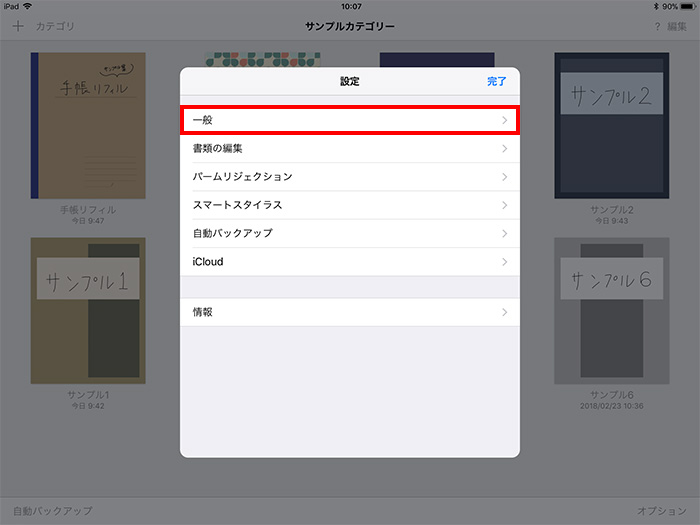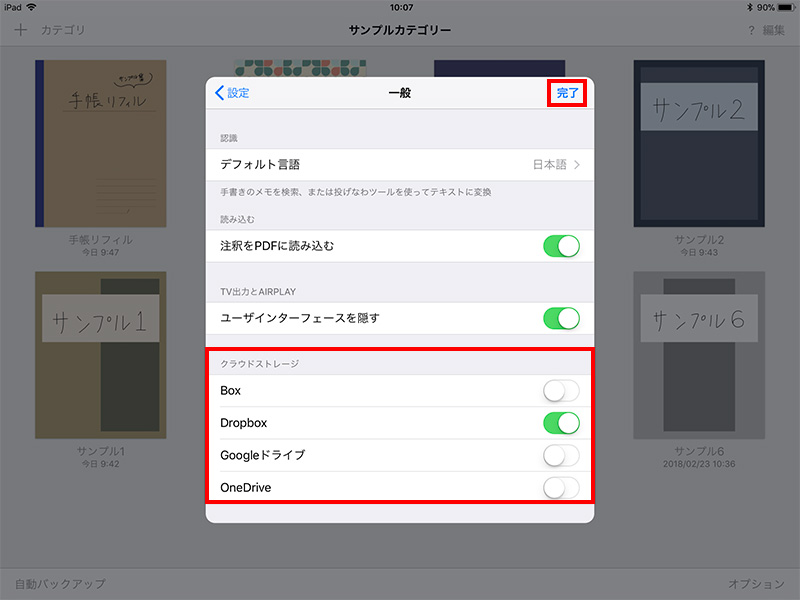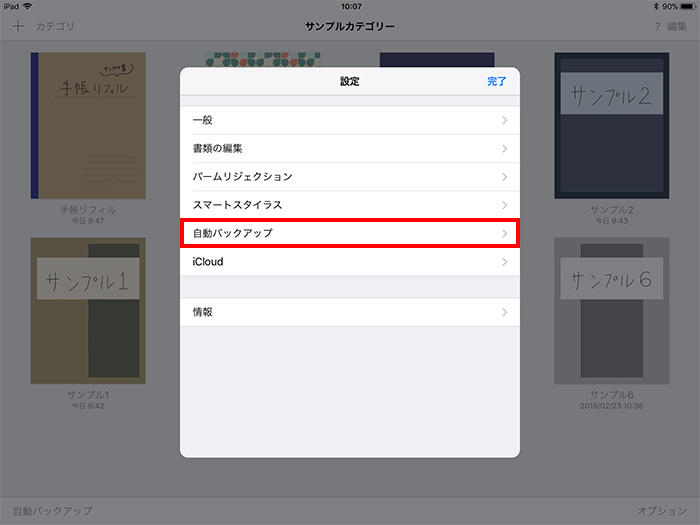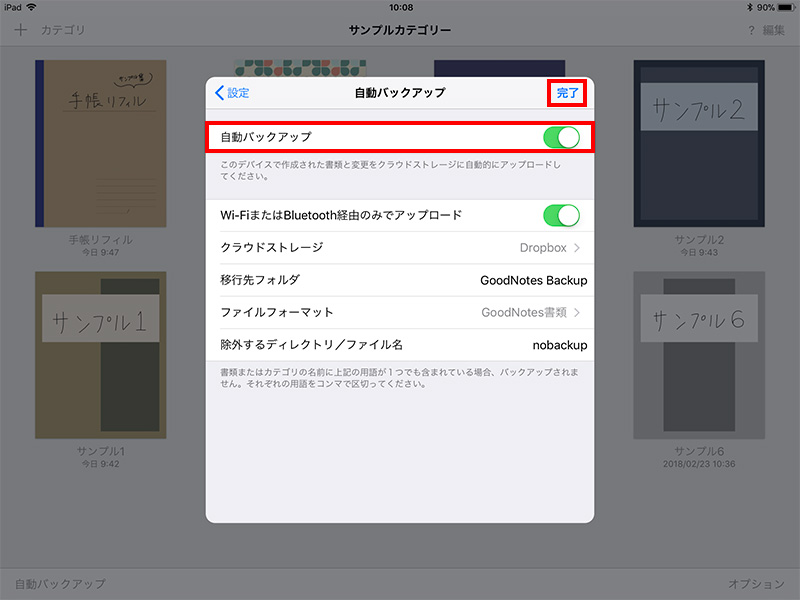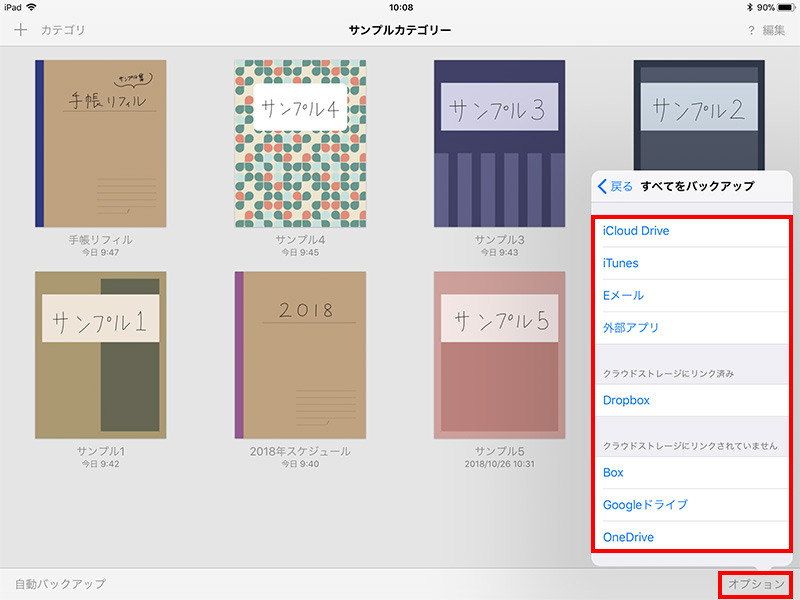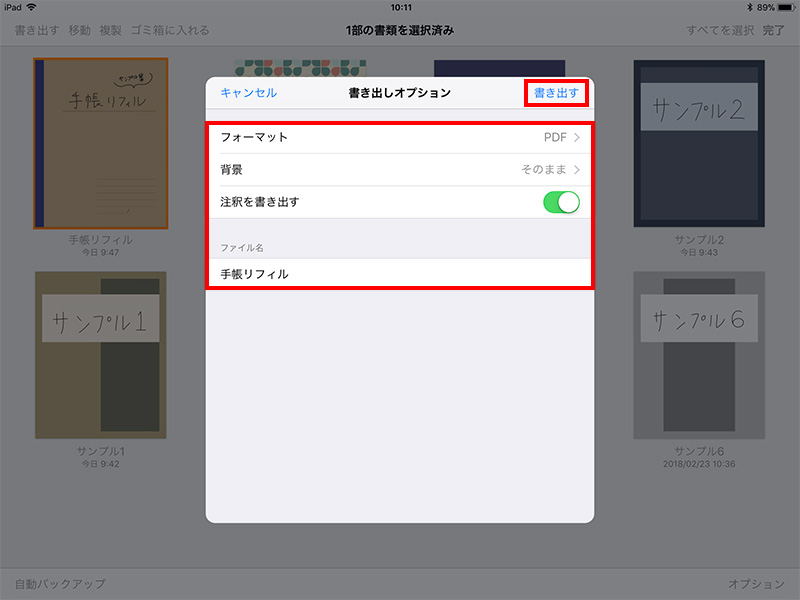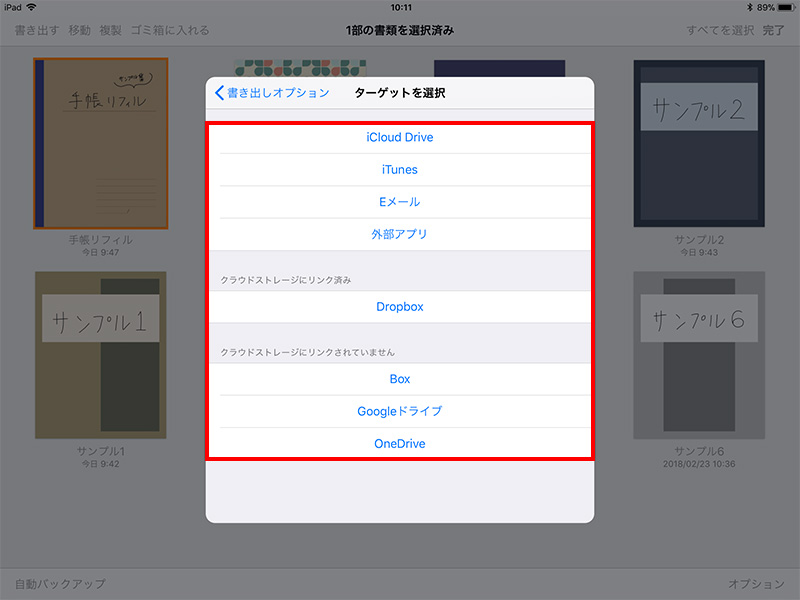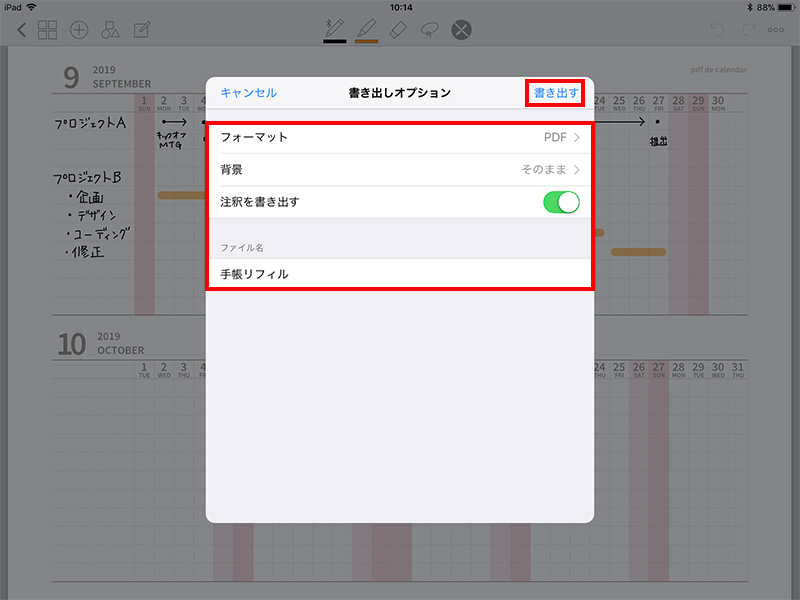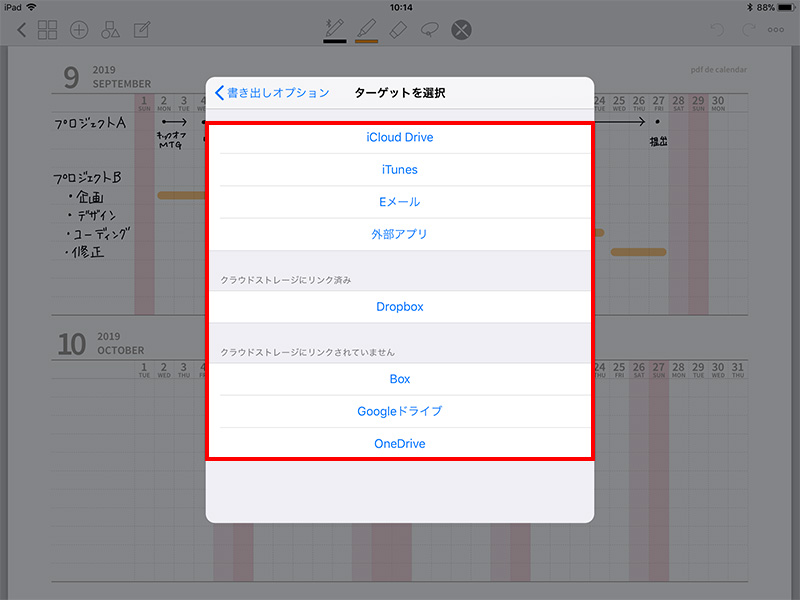【GoodNotes 4】画像で解説!バックアップとノートの書き出し方法
※当ブログのリンクには一部広告が含まれています。
GoodNotes 4は2020年1月15日をもって販売終了となりました。現在はGoodnotes 6が最新バージョンです。
参考記事Goodnotes 6は5と何が違うの?アップグレードすべき?
この記事では、GoodNotes 4のバックアップの取り方とノートの書き出し方を説明します。GoodNotes 4では様々なバックアップ方法が用意されているので、自分に合った方法を選べるのが嬉しいです。
デジタルデータは、ちょっとした誤動作でデータが消えてしまうことがあるので、仕事や勉強、プライベートで作った大事なノートを守るために、バックアップ方法は必ず確認しておきたいですね!
GoodNotes 5や6のバックアップ・書き出し方法については、下の記事をご参照ください。
最新版Goodnotes 6のダウンロードはこちら!

【この記事を書いた人】
写真畑出身のフリーランスWebデザイナー。Goodnotesを始めとするノートアプリやApple/クリエイティブ/運動/ライフスタイル関係の情報を発信中。プロフィール詳細
目次
まず初めにやっておきたいこと
GoodNotes 4は以下のクラウドサービスと連携しているので、最初に自分が使っているサービスのログインを済ませてしまうと後々楽です。もちろん、後からでも設定可能です。
- Box
- Dropbox
- Google ドライブ
- One Drive
ノート一覧ページの右下にある「オプション」をタップし、「設定」を選択します。
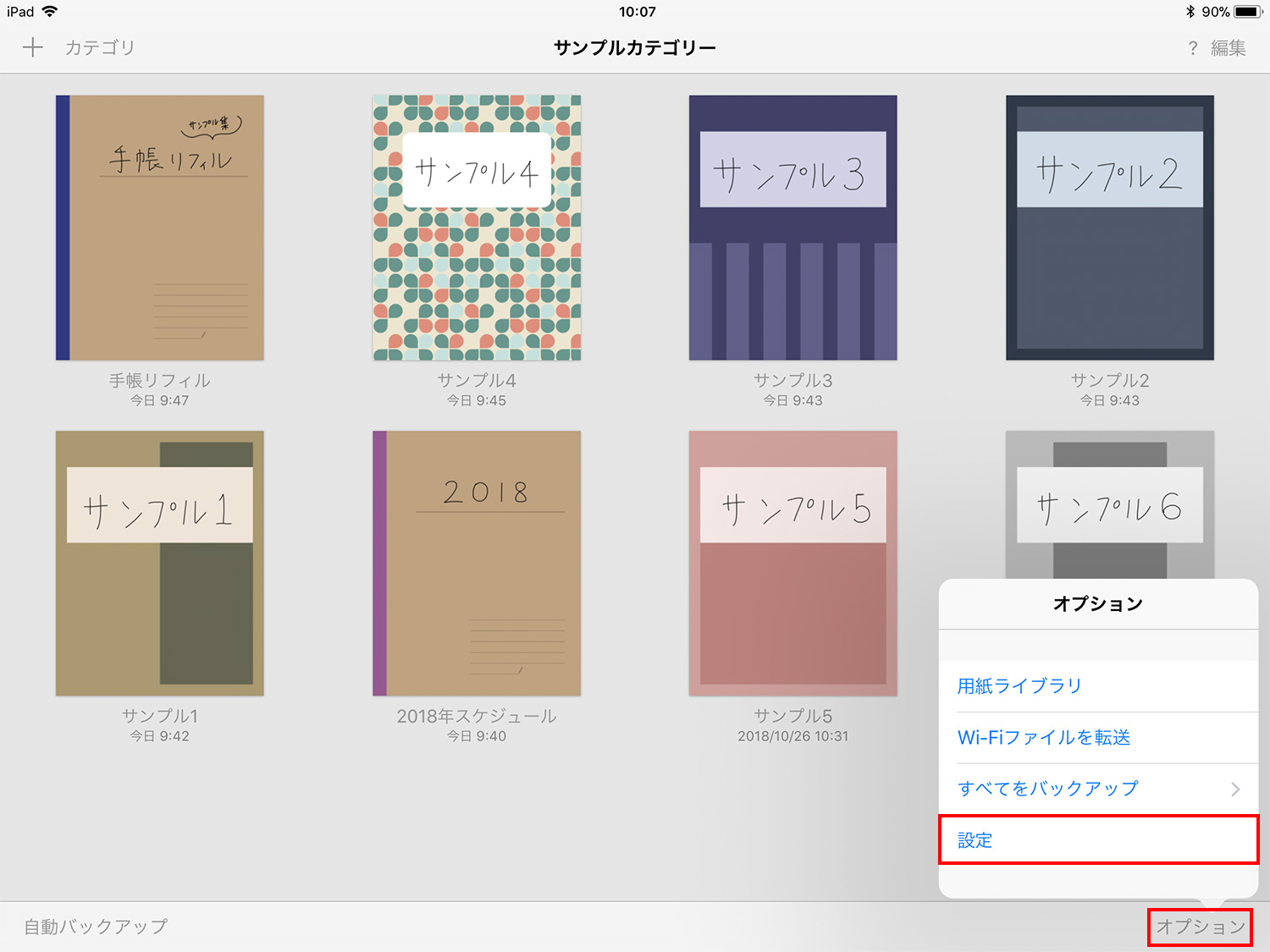
iCouldに自動でデータをバックアップする
AppleのiCloudにデータをアップロードしておけば、iPad/iPhone/MacのGoodNotes 4でデータが同期されます。iCloudの設定については以下の記事で詳しく説明しています。
クラウドサービスに自動でバックアップする
前述したように、GoodNotes 4は現時点では4つのクラウドサービス「Box/Dropbox/Google ドライブ/One Drive」と連携しており、自動的にバックアップを作成することが可能です。私は主にDropboxを使っているので、Dropboxに自動的にバックアップを取る設定を説明します。
ノート一覧画面の右下にある「オプション」をタップし、「設定」を選択します。
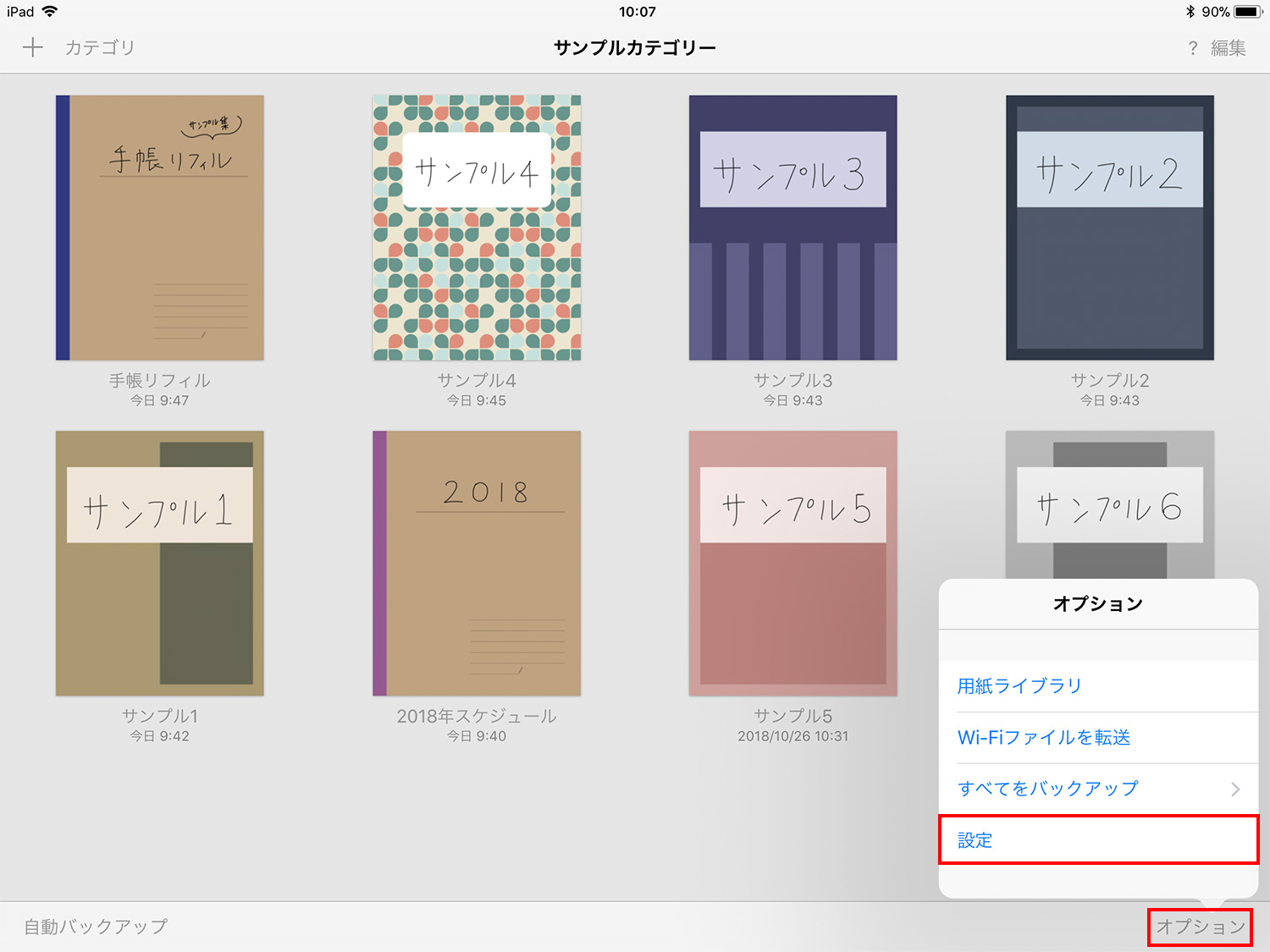
自動バックアップの設定内容は以下の通りです。
- Wi-FiまたはBluetooth経由のみでアップロード
バックアップファイルが重いとデータ通信量も増えてしまうので、24時間どこでもアップする必要がなかればONにしておくと安心です。 - クラウドストレージ
「Box/Dropbox/Google ドライブ/One Drive」の中から選びます。 - 移行先フォルダ
データを保存するフォルダ名を入力します。 - ファイルフォーマット
GoodNotesで編集可能な「GoodNotes書類」か「PDF」のどちらかを選択します。 - 除外するディレクトリ/ファイル名
バックアップしたくないデータがあれば、そのディレクトリ/ファイル名を入力します。
クラウドサービスに手動で全データをバックアップする
自動バックアップではなく、必要なときに手動でバックアップすることも可能です。ノート一覧画面の右下「オプション」から「すべてをバックアップ」を選びます。
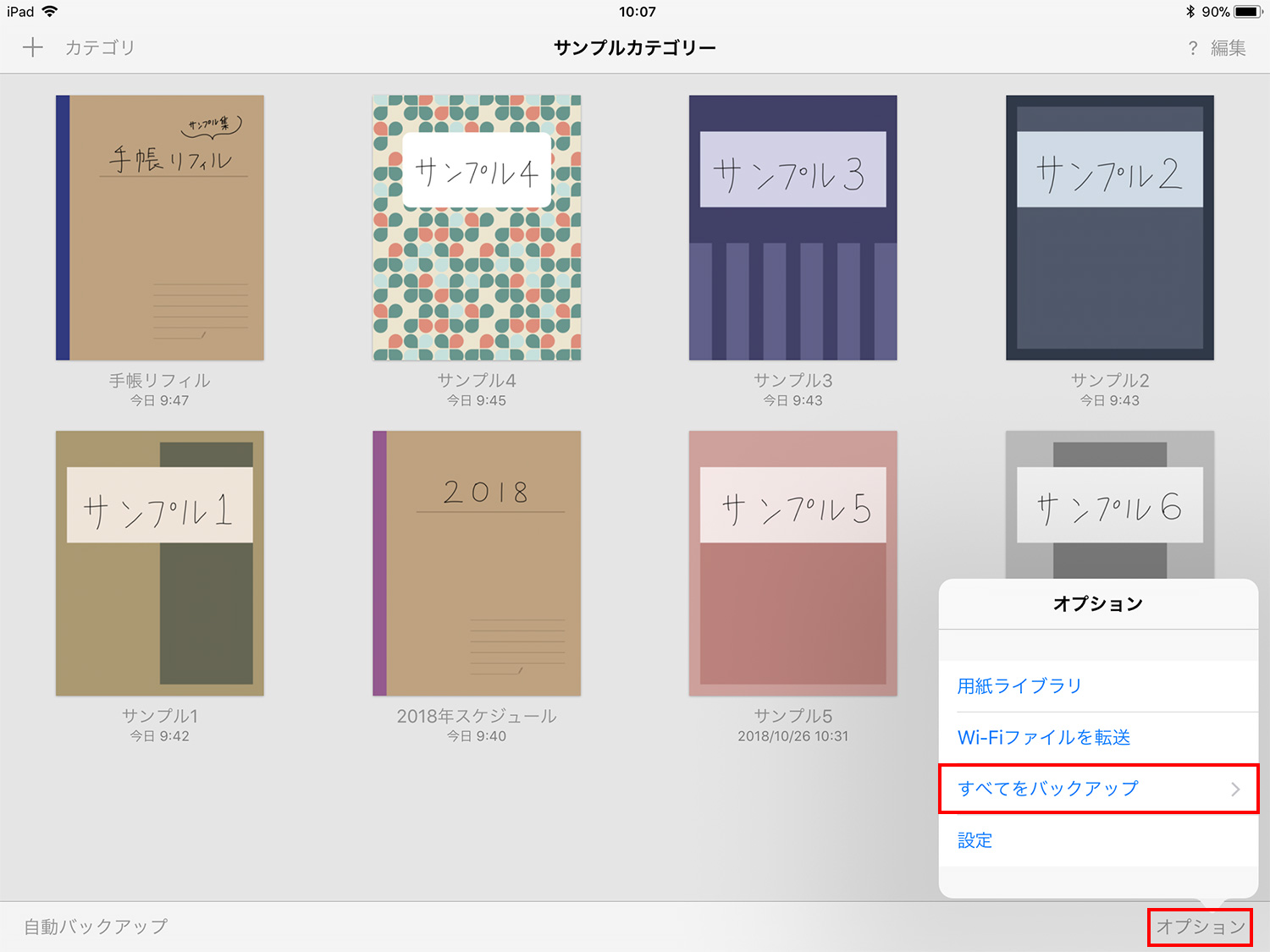
ノートや各ページを書き出す
上記はGoodNotes 4の全データをバックアップする方法について説明しましたが、次は個々のノートや特定のページを書き出して保存する方法を説明します。
ノートブックごと書き出す
ノート一覧ページの右上にある「編集」をタップします。
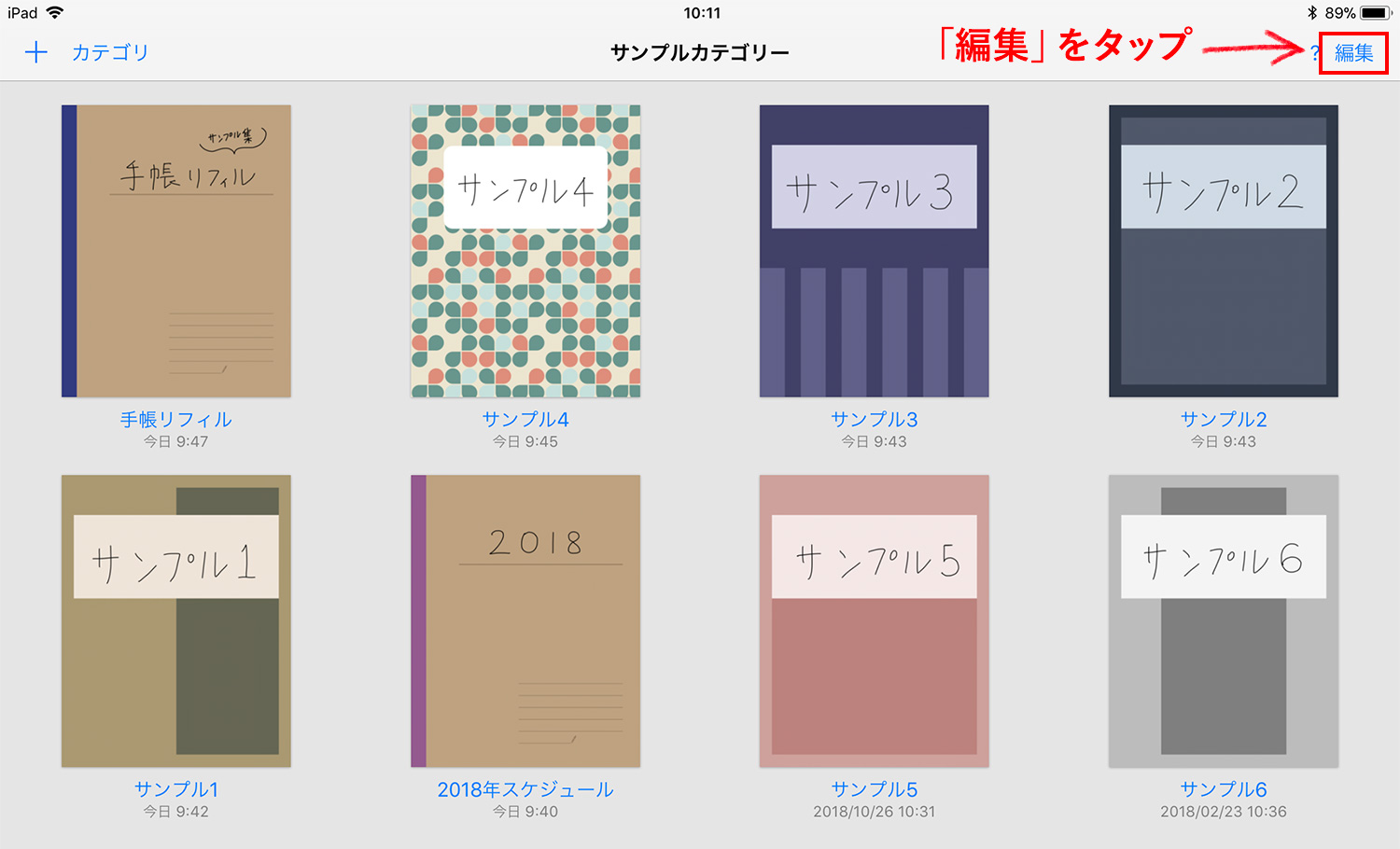
書き出したいノートを選択します。ノートは複数選択可能です。選択し終わったら、画面左上にある「書き出す」をタップします。
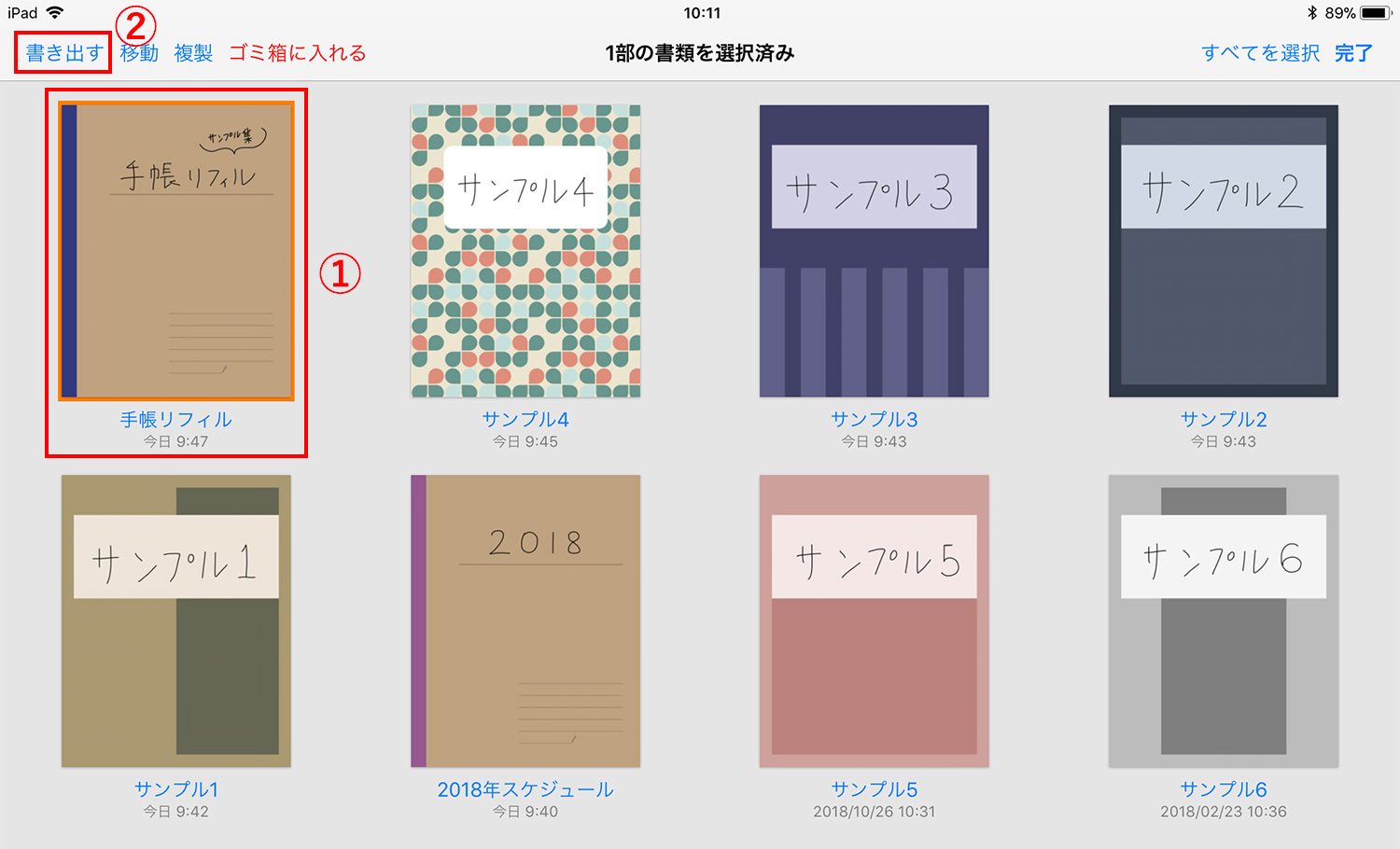
ノートのページ毎に書き出す
書き出したいページを開き、画面右上にある三点リーダー「…」をタップし、「書き出す」を選択します。
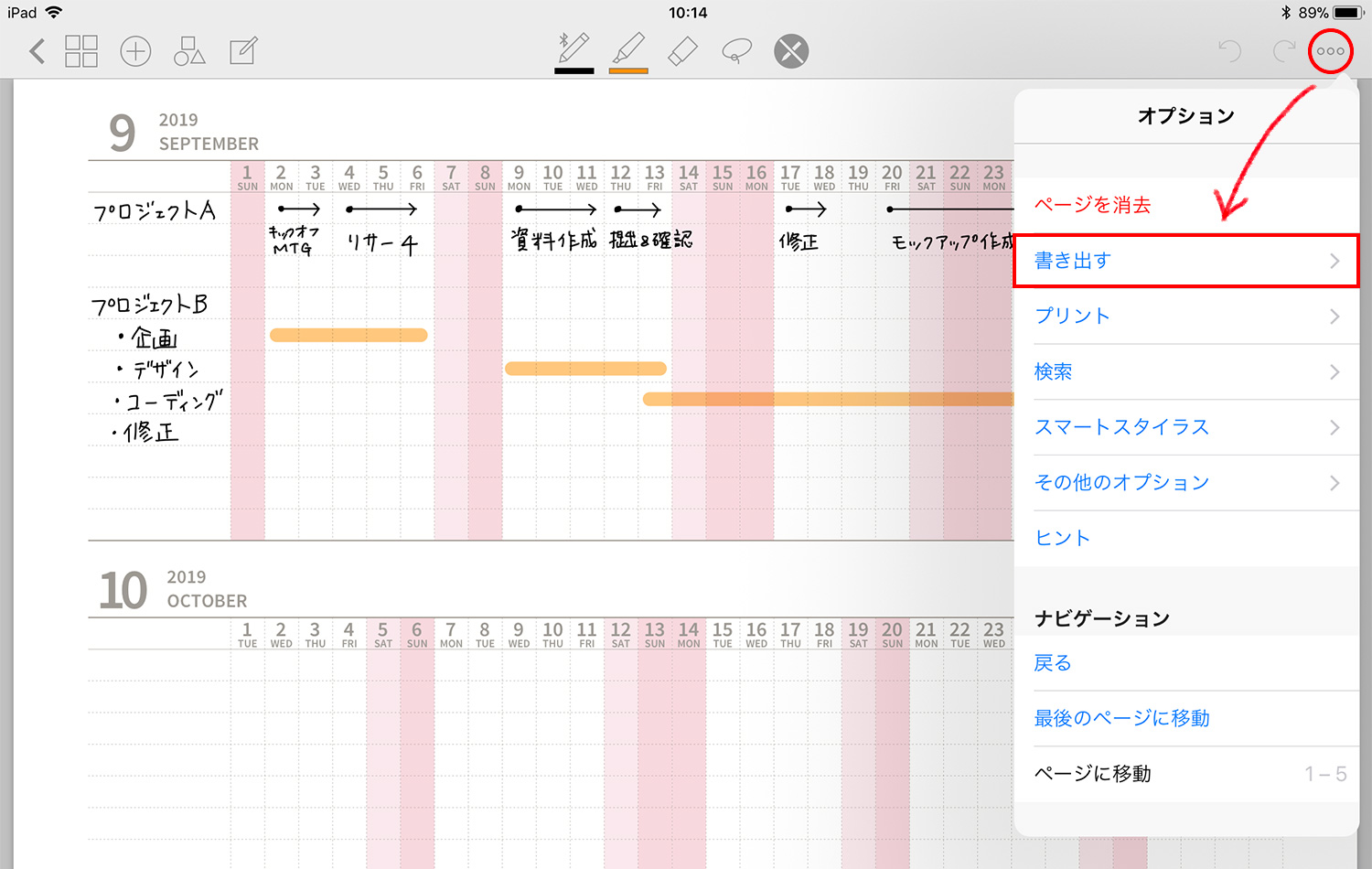
今開いているページのみを書き出したい場合は「現在のページを書き出す」を、このページが収納されているノート全体を書き出したい場合は「すべてのページを書き出す」を選択します。
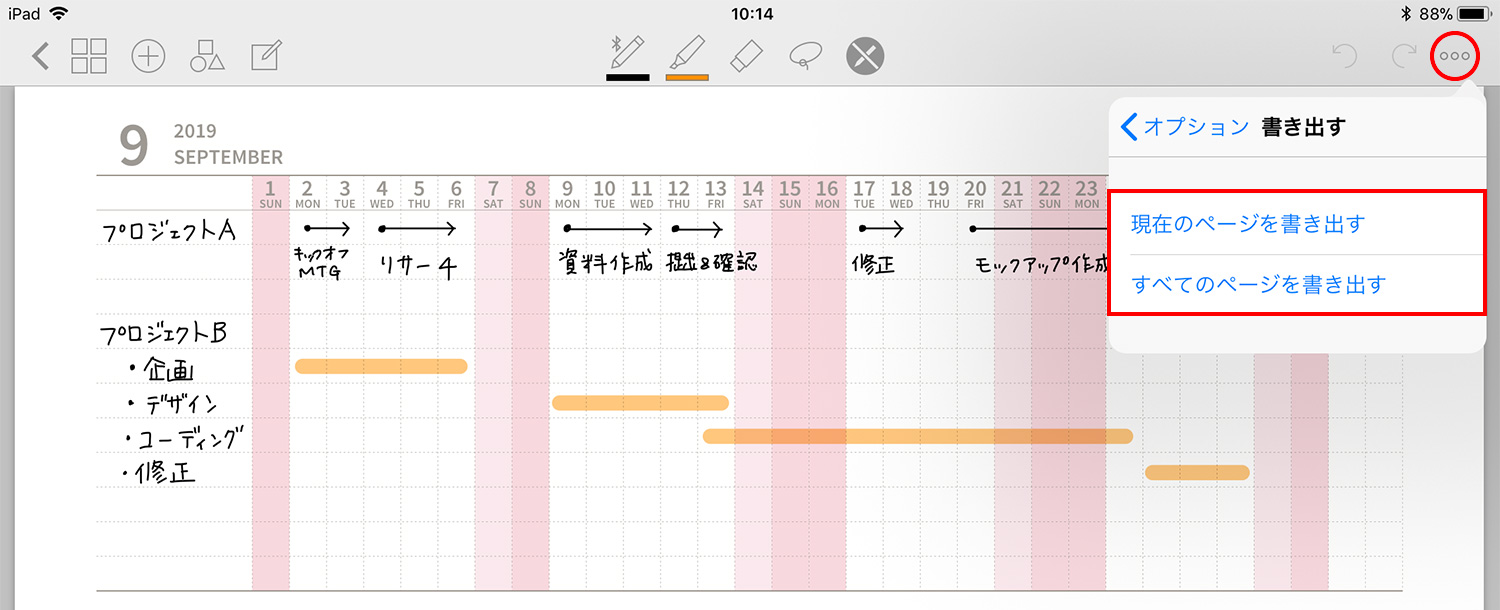
GoodNotes 4のノートをNoteshlefにコピーする
ノートを書き出しする際に、書き出し先のオプションとして「外部アプリ」という項目があります。これをタップすると、iPadにある幾つかのアプリへファイルを書き出して送ることができます。私は手書きノートアプリのNoteshelfもよく使っているので、試しにGoodNotes 4のノートをNoteshlef 2にコピーしてみたいと思います。
先ほどの「ノートブックごと書き出す」の手順で書き出し先を「外部アプリ」に指定し、アプリのリストの後ろの方にある「Noteshelfにコピー」をタップします。
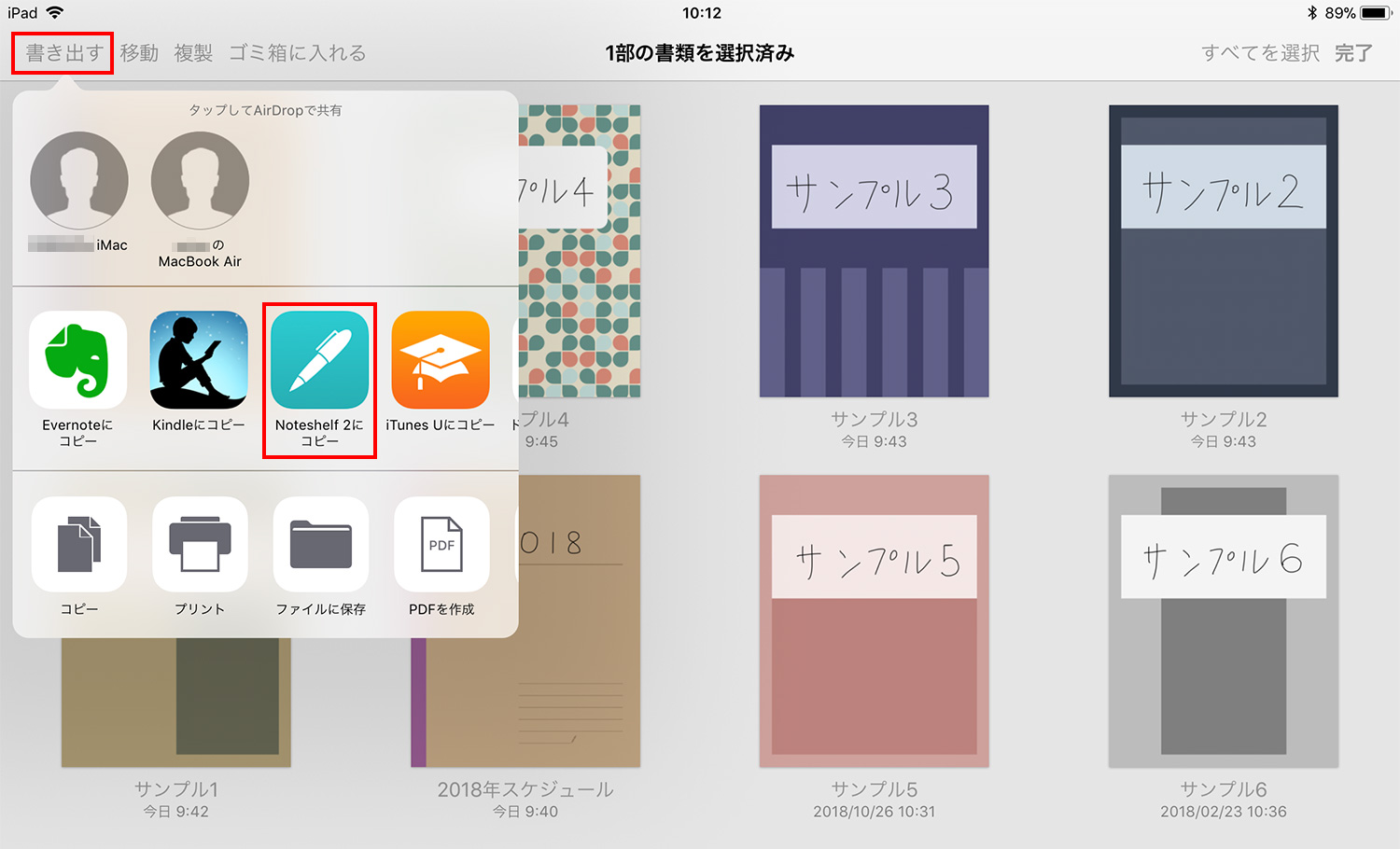
Noteshelfが立ち上がり、ノートがコピーされました!ノートは、コピーする時にNoteshelfで開いていたカテゴリーにコピーされます。ノートは後から移動できるので、コピー先は特に気にしなくてもいいかなと思います。
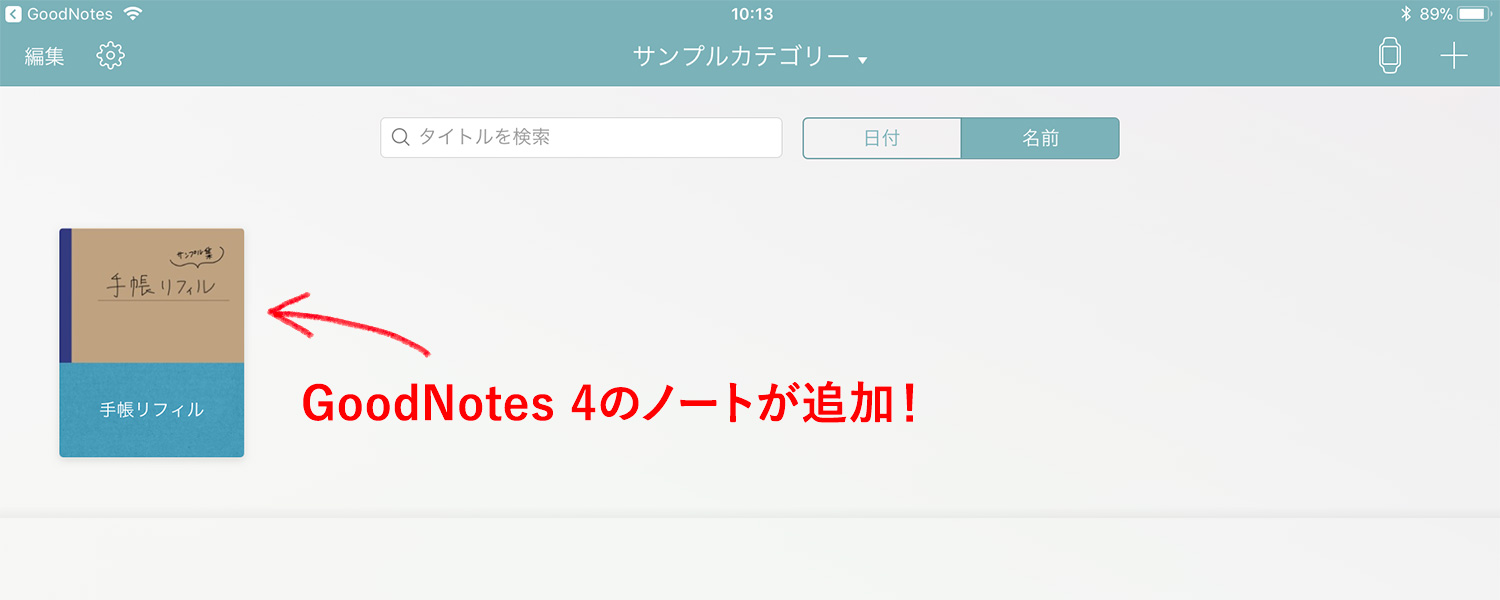
ノートブックを書き出す際、複数のノートブックを選択するとzipファイルで1つのファイルにまとめられてしまいます。NoteshelfはGoodNotes 4のzipファイルは読み込めないので、1つずつコピーするようにしましょう。
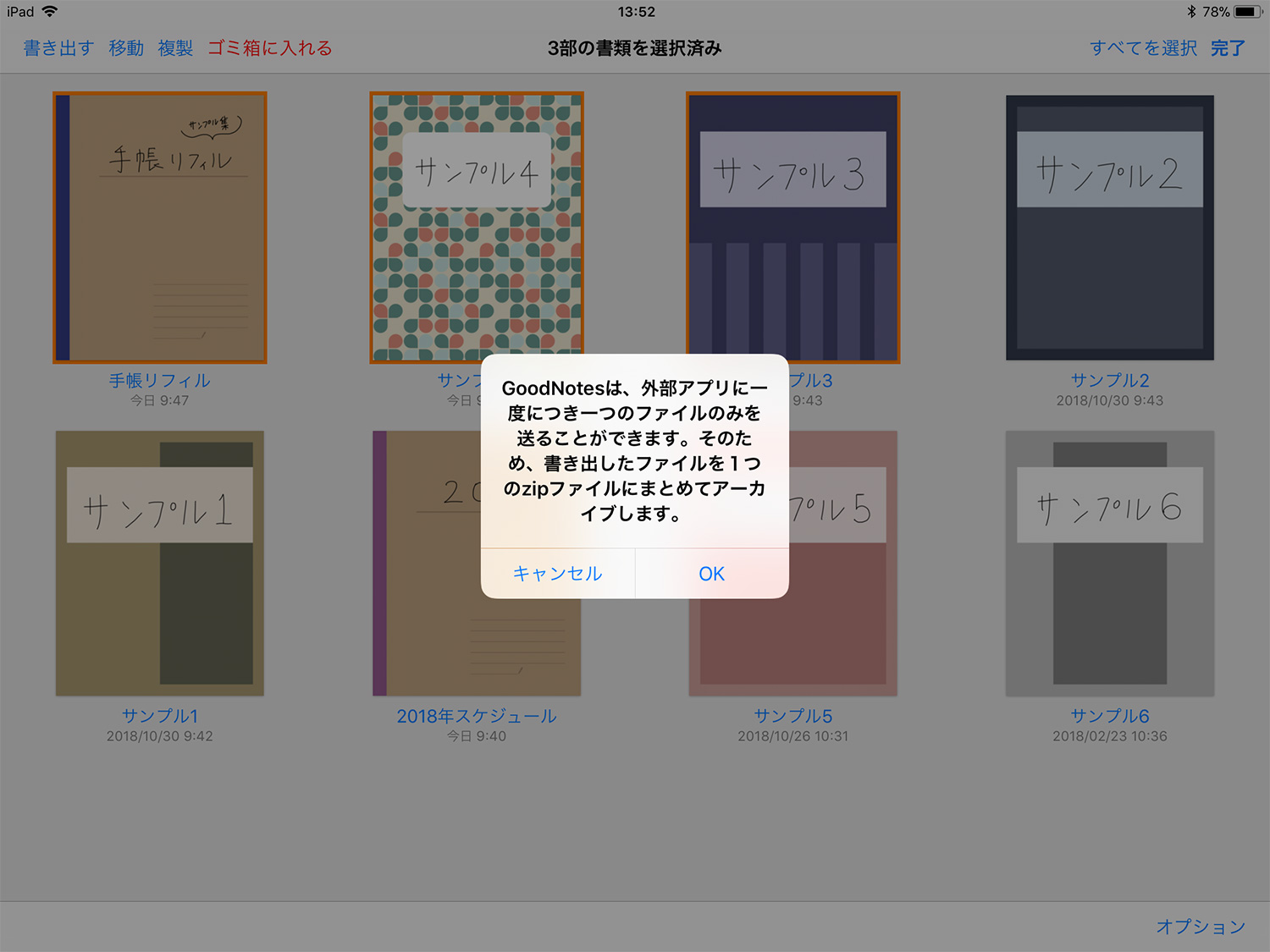
GoodNotes 4の使い方
GoodNotes 4は手書きでノートやメモが残せて、大量のPDFファイルもスムーズに読み込んでくれるので、仕事でもプライベートでもかなり頻繁に使っています。GoodNotes 4の特徴や活用方法について色々と書いているので、是非ご覧くださいませ〜。
【GoodNotes 4】 使い方シリーズ
Goodnotesの使い方
当ブログではGoodNotes 5・Goodnotes 6の使い方や情報を紹介しています。ぜひご活用ください。
- Goodnotes 6の料金解説!無料・サブスク・買い切り版の違いは?
- Goodnotes 6は5と何が違うの?アップグレードすべき?
- Goodnotes 6の新機能まとめ!AI/ペンジェスチャー/マーケットプレイス/新UIなどを解説
- GoodNotes5からGoodnotes 6へのアップグレード方法を解説
- 【Goodnotes 6の基本1】ノートやフォルダの作成・削除・移動方法
- 【Goodnotes 6の基本2】ツールバーとナビゲーションバーの使い方
- 【Goodnotes 6】手動・自動バックアップと復元方法を解説
- 【GoodNotes 6】ノートをiCloudで同期する方法(iPad/iPhone/Mac)
- 人気ノートアプリ「GoodNotes 5 / 6」の使い方・機能 総まとめ
- 【朗報】GoodNotes 5が無料で使える!有料版と比較してみた
- 【GoodNotes 5】ノートやフォルダの作成・削除・追加方法の解説
- 【GoodNotes 5】ツールバーの使い方(ペン/消しゴム/蛍光ペン/シェイプ/タイピングモード/テキスト/拡大など)
- 【GoodNotes 5】外部テンプレートを追加して、表紙や用紙をカスタマイズする方法
- 【GoodNotes 5 / 6】ノートの表紙を後から変更・追加する方法
- 【GoodNotes 5】便利な機能満載!なげなわツールをマスターして作業効率を上げよう
- 【GoodNotes 5 / 6】画像の貼り付け(読み込み/コピー)やトリミングの方法
- 【GoodNotes 5】要素ツール(Elements tool)でイラストや画像素材を繰り返し使う方法
- 【GoodNotes 5】ノートをiPad/iPhoneのiCloudで同期する方法
- 【GoodNotes 5】自動バックアップ(Auto-Backup)の設定方法と使い方
- 【GoodNotes 5】画像で解説!バックアップとノートの書き出し方法
- 【Goodnotes 5 / 6】PDFの読み込み方法・注釈メモの書き方まとめ【テキスト検索も可能】
- 【GoodNotes 5 / 6】PDFやノートに目次・アウトラインを追加する方法
- 【GoodNotes 5】検索方法と注意点まとめ。手書き文字・テキスト・PDFも横断的に検索可能!
- 【GoodNotes 5】PDFテンプレートの作り方とサイズの選び方
- 【GoodNotes 5 / 6】ページを別のノートに移動・コピー・ペーストする方法
- 【GoodNotes 5 / 6】ノートを共有して他のユーザーと共同編集する方法
- Goodnotesを持っていない相手と共有できる「Web viewer」の使い方
- 【GoodNotes 5 / 6】コメント機能の便利な使い方と活用例
- 【GoodNotes 5 / 6】録音しながら文字起こし&ノートを書く方法を解説!【会議や授業で役立つ】
- ここが変わった!GoodNotes 5の新機能とGoodNotes 4からの変更点まとめ(画像あり)
- 【小学生/中学生向け】Goodnotesと無料PDF学習プリントで勉強してみよう!【iPadで家庭学習】
- 人気手書きノートアプリGoodNotes 5のWindows版がリリースされました!
- iPad手書きノートアプリGoodNotes 5のAndroid版がリリースされました!
予算重視なら一番リーズナブルなiPad(A16) 11インチ、コスパ重視なら価格と機能のバランスがよいiPad Airがおすすめです。モデルに合わせてApple Pencilを選ぼう!
「書く」以外のノートアプリ活用術や、おすすめのノート・イラストアプリ、ワーママのiPad活用方法などを紹介しています。