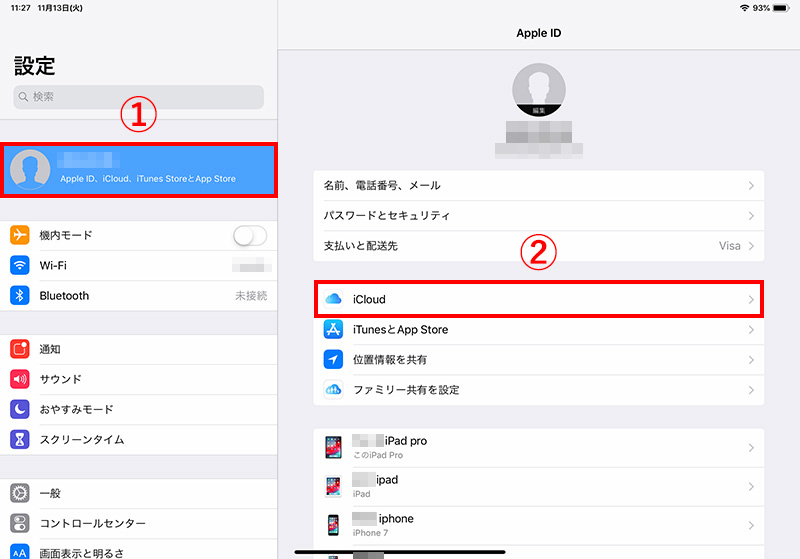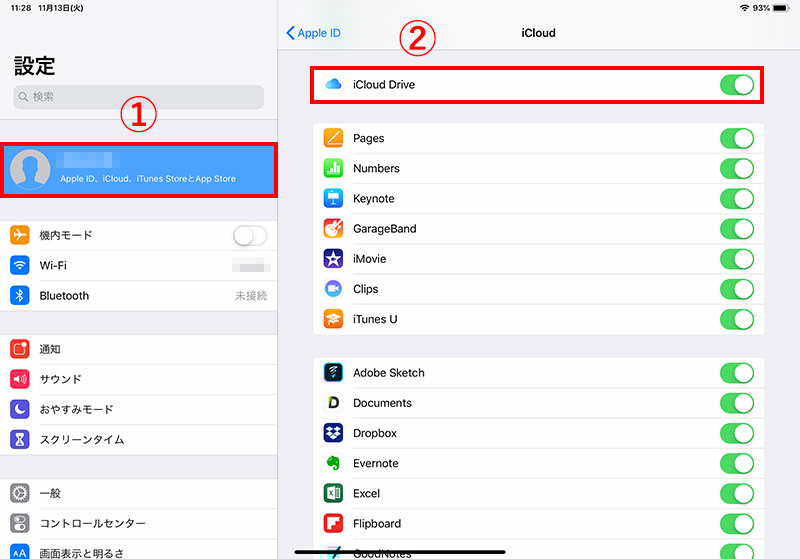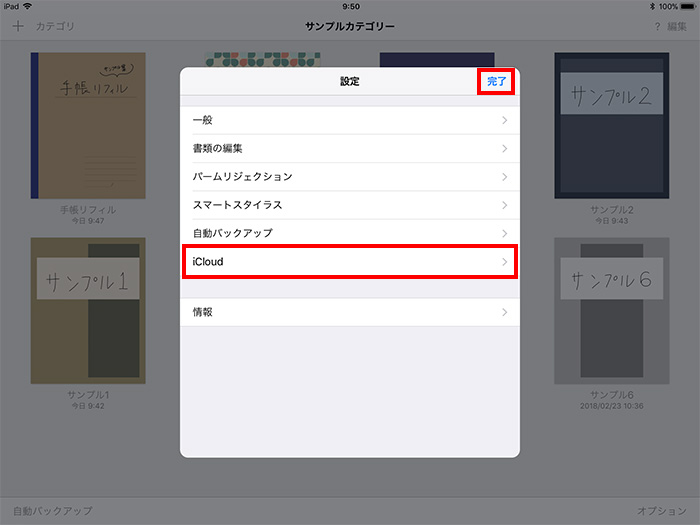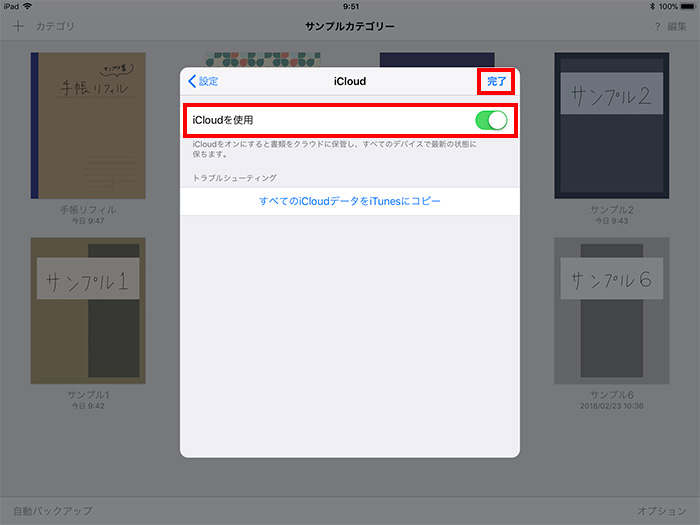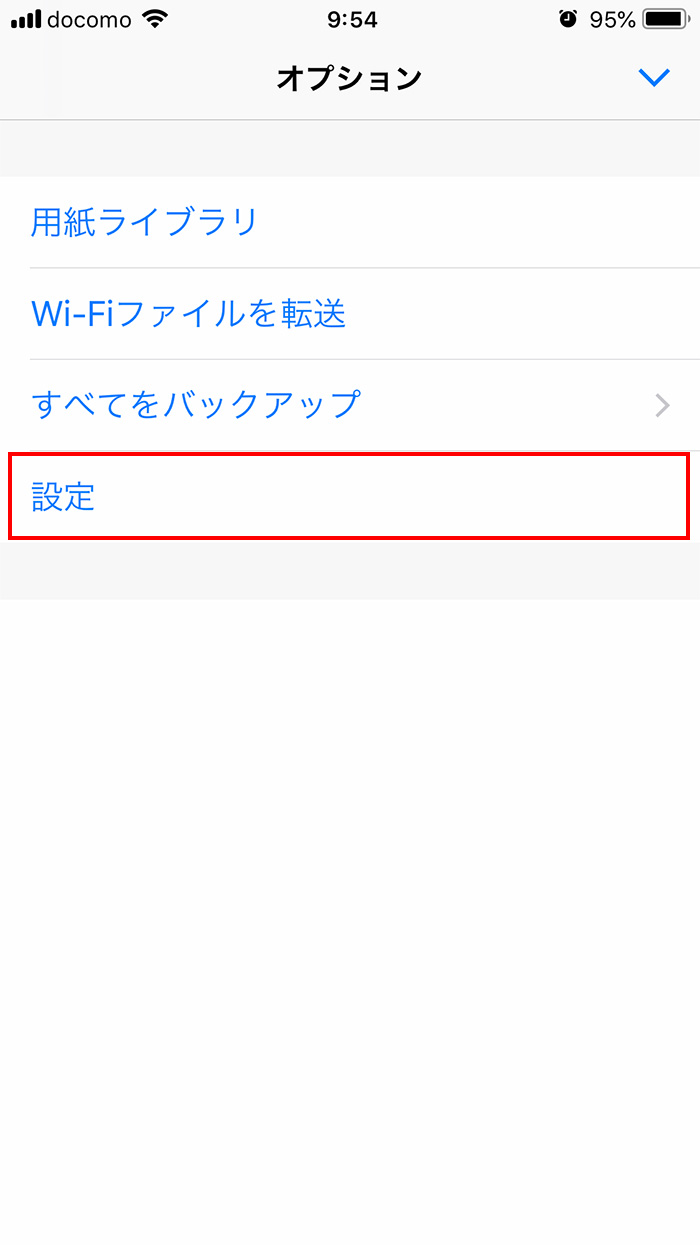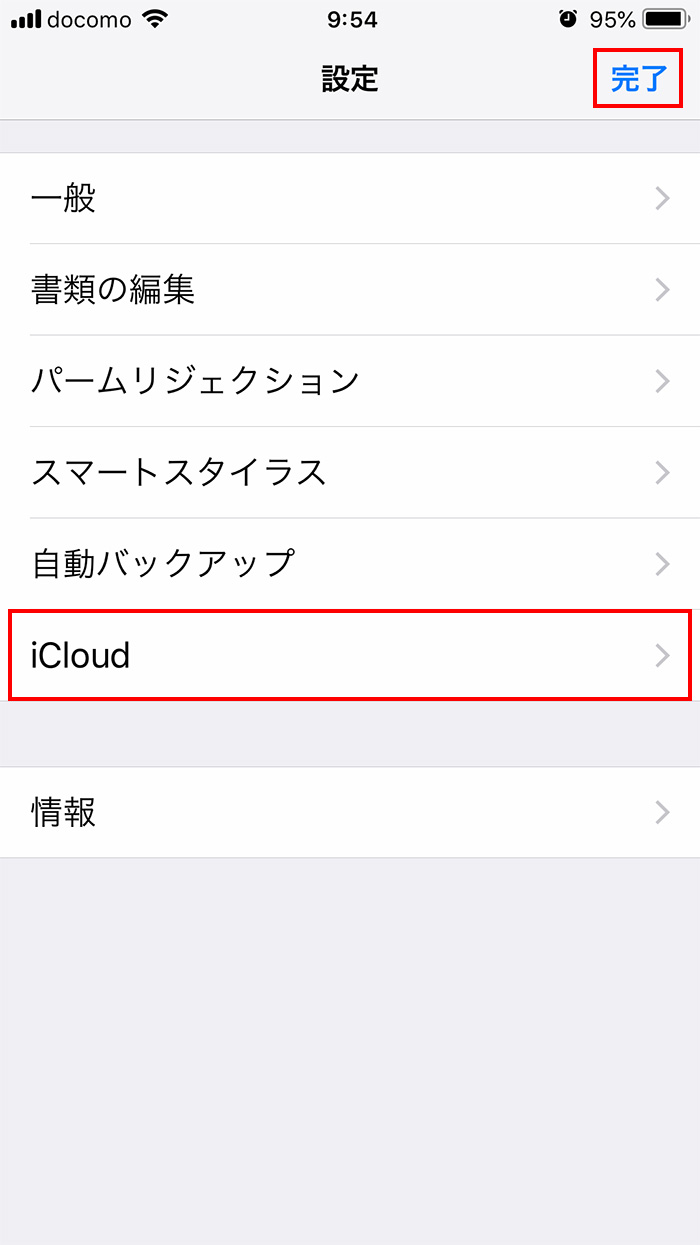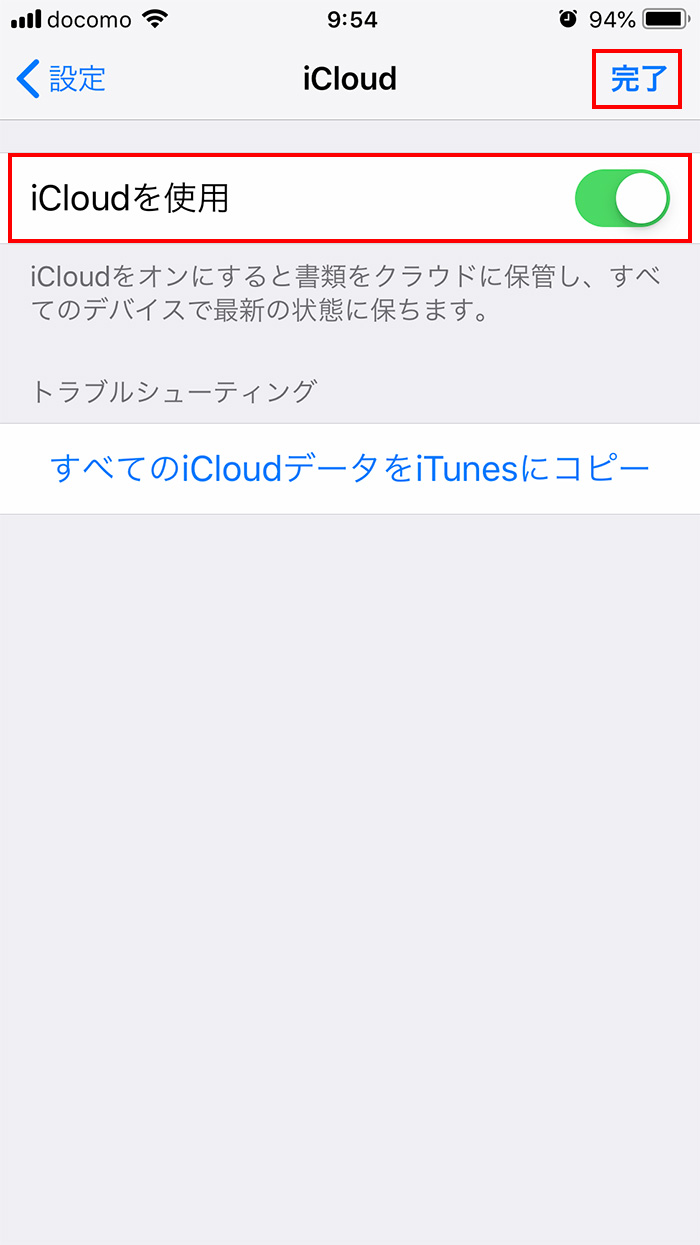GoodNotes 4をiPad/iPhoneで同期する方法【iCloud】
※当ブログのリンクには一部広告が含まれています。
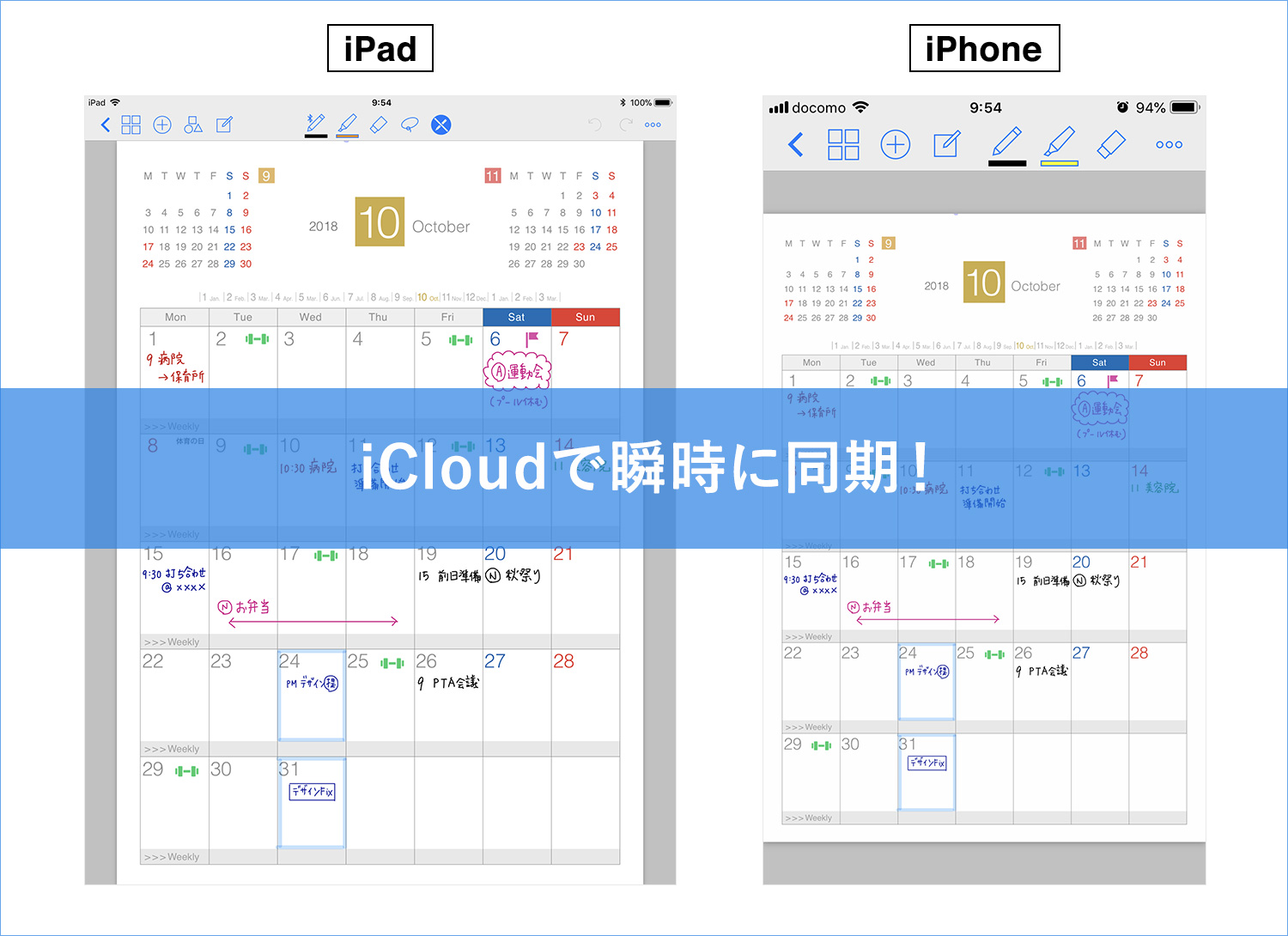
GoodNotes 4は2020年1月15日をもって販売終了となりました。現在はGoodnotes 6が最新バージョンです。
参考記事Goodnotes 6は5と何が違うの?アップグレードすべき?
この記事では、GoodNotes 4のノートをiCloudで同期する方法を説明します。手書きでノートやメモが書けるGoodNotes 4は、iPad/iPhone/Macと3種類アプリがあり、全ての端末でノートを同期することができます。
iPadで書いたノートをiPhoneで確認したり、Macでファイルを整理したり、ということが簡単に行えます。Mac版は持ち合わせていないので未検証ですが、iPadとiPhoneだけでも十分に便利に使えます。
GoodNotes 5や6でのiCloud同期については、以下の記事をご参照ください。
最新版Goodnotes 6のダウンロードはこちら!

【この記事を書いた人】
写真畑出身のフリーランスWebデザイナー。Goodnotesを始めとするノートアプリやApple/クリエイティブ/運動/ライフスタイル関係の情報を発信中。プロフィール詳細
目次
iPad/iPhoneのiCloud設定を有効にする
GoodNotes 4の設定をする前に、iPad/iPhone本体のiCloudが有効になっているかどうか確認しておきます。ここでは例としてiPadの画像を使っていますが、iPhoneでも同じように確認してみてください。
GoodNote 4のiCloud同期の流れ
基本的には、iPadとiPhone両方でiCloudの設定を「ON」にするだけで、両端末の同期が開始されます。たったこれだけです!(笑)私は最初、設定しなくても自動的に同期されるのかな?と思っていたのですが、いくら待っても同期されなかったので調べると、自ら設定をしなければ同期されないとのこと。同期させたい場合は、以下の手順に従って設定を確認してみてくださいね。
GoodNotes 4 – iPadでのiCloud同期設定方法
まずは、iPadの設定です。ノート一覧画面の右下にある「オプション」をタップすると、ポップアップメニューが出現します。その中の「設定」をタップします。
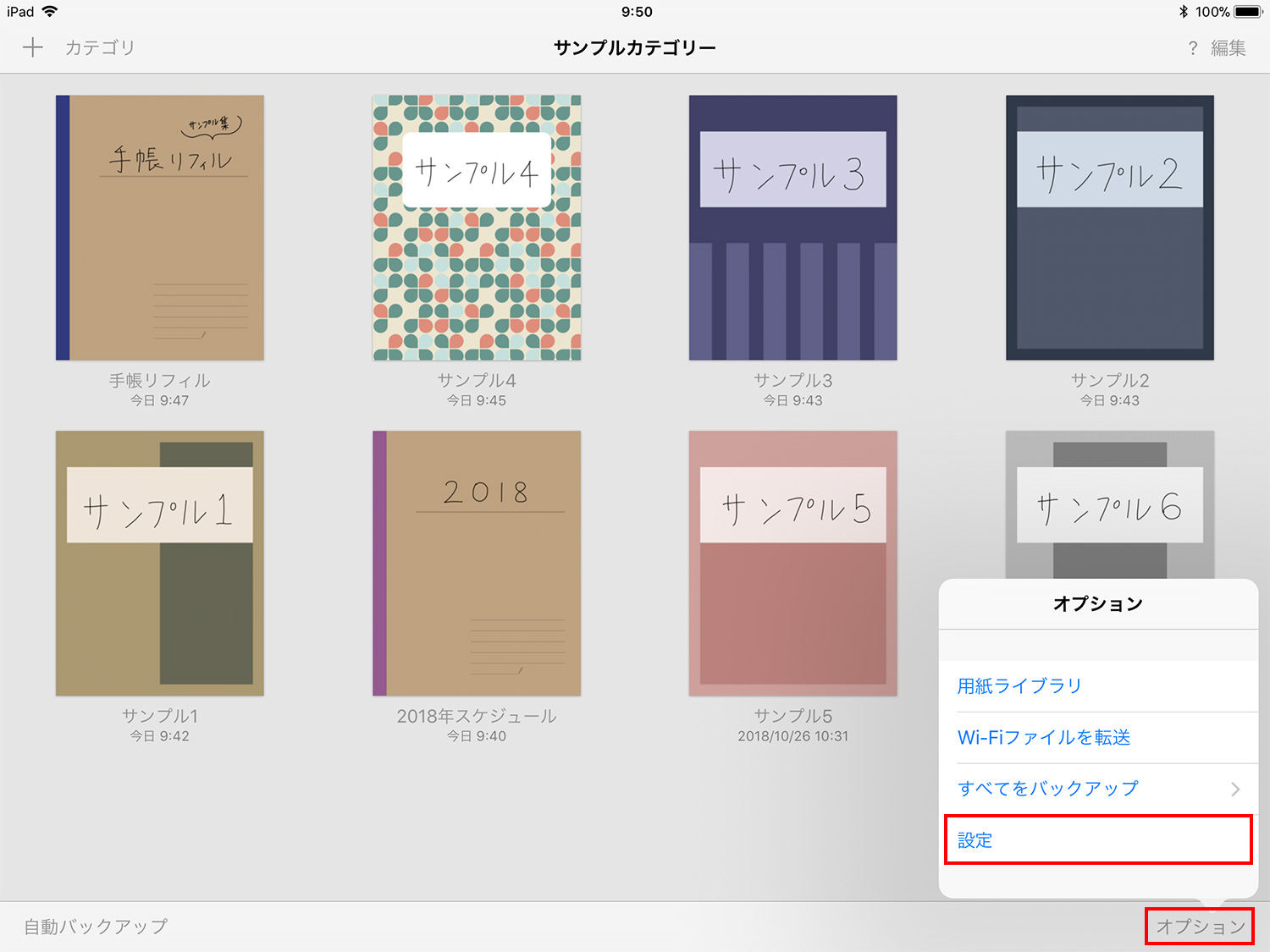
GoodNotes 4 – iPhoneでのiCloud同期設定方法
iPadとiPhoneでノートを確認すると、ちゃんと内容が反映されています!
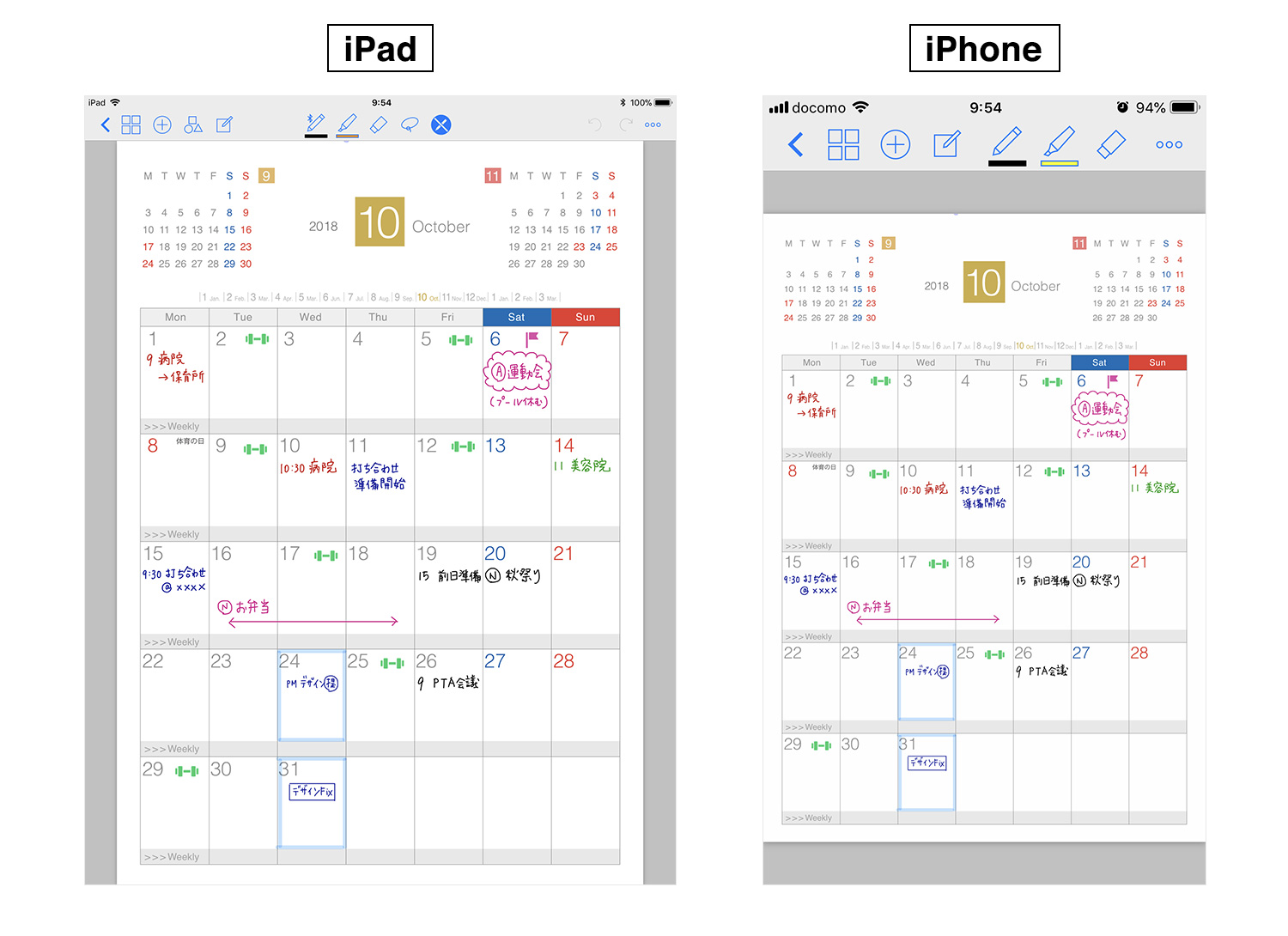
iCloud以外のバックアップ方法
GoodNotes 4は、iCloud以外に外部のクラウドサービス(クラウドストレージ)やアプリと連携して、バックアップやファイルの書き出しを行うことができます。詳しくは以下の記事で説明していますので、大事なノートを作成する前に是非ご一読ください!
GoodNotes 4の使い方
GoodNotes 4は手書きでノートやメモが残せて、大量のPDFファイルもスムーズに読み込んでくれるので、仕事でもプライベートでもかなり頻繁に使っています。GoodNotes 4の特徴や活用方法について色々と書いているので、是非ご覧くださいませ〜。
【GoodNotes 4】 使い方シリーズ
Goodnotesの使い方
当ブログではGoodNotes 5・Goodnotes 6の使い方や情報を紹介しています。ぜひご活用ください。
- Goodnotes 6の料金解説!無料・サブスク・買い切り版の違いは?
- Goodnotes 6は5と何が違うの?アップグレードすべき?
- Goodnotes 6の新機能まとめ!AI/ペンジェスチャー/マーケットプレイス/新UIなどを解説
- GoodNotes5からGoodnotes 6へのアップグレード方法を解説
- 【Goodnotes 6の基本1】ノートやフォルダの作成・削除・移動方法
- 【Goodnotes 6の基本2】ツールバーとナビゲーションバーの使い方
- 【Goodnotes 6】手動・自動バックアップと復元方法を解説
- 【GoodNotes 6】ノートをiCloudで同期する方法(iPad/iPhone/Mac)
- 人気ノートアプリ「GoodNotes 5 / 6」の使い方・機能 総まとめ
- 【朗報】GoodNotes 5が無料で使える!有料版と比較してみた
- 【GoodNotes 5】ノートやフォルダの作成・削除・追加方法の解説
- 【GoodNotes 5】ツールバーの使い方(ペン/消しゴム/蛍光ペン/シェイプ/タイピングモード/テキスト/拡大など)
- 【GoodNotes 5】外部テンプレートを追加して、表紙や用紙をカスタマイズする方法
- 【GoodNotes 5 / 6】ノートの表紙を後から変更・追加する方法
- 【GoodNotes 5】便利な機能満載!なげなわツールをマスターして作業効率を上げよう
- 【GoodNotes 5 / 6】画像の貼り付け(読み込み/コピー)やトリミングの方法
- 【GoodNotes 5】要素ツール(Elements tool)でイラストや画像素材を繰り返し使う方法
- 【GoodNotes 5】ノートをiPad/iPhoneのiCloudで同期する方法
- 【GoodNotes 5】自動バックアップ(Auto-Backup)の設定方法と使い方
- 【GoodNotes 5】画像で解説!バックアップとノートの書き出し方法
- 【Goodnotes 5 / 6】PDFの読み込み方法・注釈メモの書き方まとめ【テキスト検索も可能】
- 【GoodNotes 5 / 6】PDFやノートに目次・アウトラインを追加する方法
- 【GoodNotes 5】検索方法と注意点まとめ。手書き文字・テキスト・PDFも横断的に検索可能!
- 【GoodNotes 5】PDFテンプレートの作り方とサイズの選び方
- 【GoodNotes 5 / 6】ページを別のノートに移動・コピー・ペーストする方法
- 【GoodNotes 5 / 6】ノートを共有して他のユーザーと共同編集する方法
- Goodnotesを持っていない相手と共有できる「Web viewer」の使い方
- 【GoodNotes 5 / 6】コメント機能の便利な使い方と活用例
- 【GoodNotes 5 / 6】録音しながら文字起こし&ノートを書く方法を解説!【会議や授業で役立つ】
- ここが変わった!GoodNotes 5の新機能とGoodNotes 4からの変更点まとめ(画像あり)
- 【小学生/中学生向け】Goodnotesと無料PDF学習プリントで勉強してみよう!【iPadで家庭学習】
- 人気手書きノートアプリGoodNotes 5のWindows版がリリースされました!
- iPad手書きノートアプリGoodNotes 5のAndroid版がリリースされました!
予算重視なら一番リーズナブルなiPad(A16) 11インチ、コスパ重視なら価格と機能のバランスがよいiPad Airがおすすめです。モデルに合わせてApple Pencilを選ぼう!
\最安モデル!iPad(A16)/
\コスパ重視!iPad Air/
「書く」以外のノートアプリ活用術や、おすすめのノート・イラストアプリ、ワーママのiPad活用方法などを紹介しています。